ستقدم هذه المقالة مثالاً لإنشاء مستند في برنامج MS Office Word 2007، يتكون من ثلاث صفحات، مع تحديد الاتجاه الأفقي (الأفقي) للصفحة الثانية.
نقوم بتشغيل البرنامج، ونضغط مع الاستمرار على مفتاح Enter حتى تظهر ورقتان فارغتان أخريان في المستند. لتغيير اتجاه الورقة الثانية فقط، سيتعين عليك إنشاء فاصلين للمستندات - قبل الورقة المطلوبة وبعدها. سيؤدي هذا إلى تقسيم المستند إلى ثلاثة أقسام. تتيح لك الأقسام في Word تحديد الإعدادات المخصصة.
الآن لنقم بإنشاء فجوة أمام الورقة التي نهتم بها. للقيام بذلك، ضع المؤشر على الصفحة الأولى. بعد ذلك، في شريط الأدوات، افتح علامة التبويب "تخطيط الصفحة" - "الفواصل" - "الصفحة التالية" (الشكل 1).
سيتم إنشاء الفجوة الأولى. الآن لنضع المؤشر على الورقة الثانية ونضيف قسمًا آخر كما هو موضح أعلاه. ونتيجة لذلك، لدينا ثلاثة أقسام، ورقة واحدة لكل منهما. الآن، دون إزالة المؤشر من الورقة الثانية، في علامة التبويب "تخطيط الصفحة"، حدد "الاتجاه" - "المناظر الطبيعية" (الشكل 2). يجب وضع ورقة واحدة فقط من المستند أفقيًا.
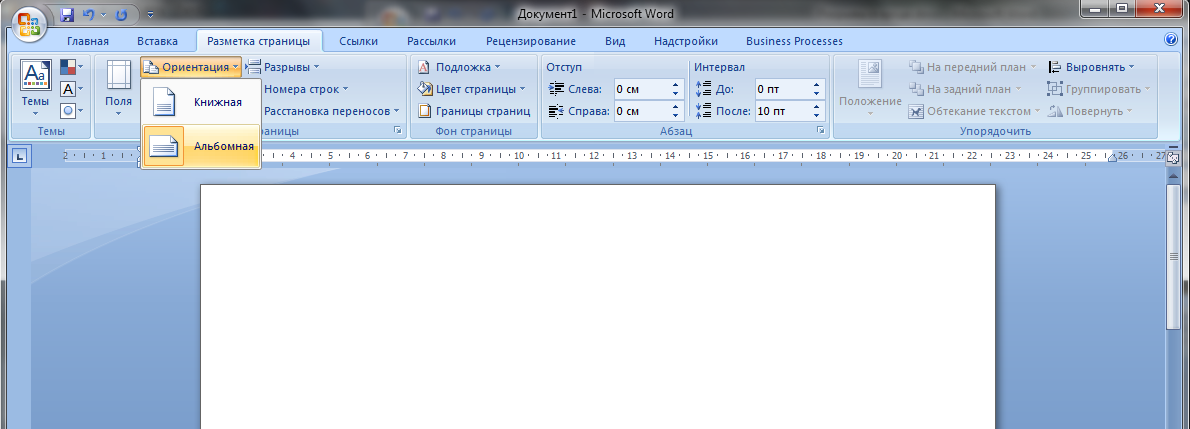
إذا حدث خطأ ما، فمن الملائم عرض الأقسام التي تم إنشاؤها في وضع الرأس والتذييل. الرؤوس والتذييلات هي مناطق الرأس والتذييل لكل صفحة من المستند. غالبًا ما تحتوي على أرقام الصفحات. للدخول إلى هذا الوضع، انقر بزر الماوس الأيمن فوق أعلى أو أسفل أي صفحة مستند (1-2 سم من الحافة) وانقر فوق "تحرير" رأس الصفحة"، أو ببساطة انقر نقرًا مزدوجًا فوق هذه المنطقة باستخدام زر الماوس الأيسر (الشكل 3).
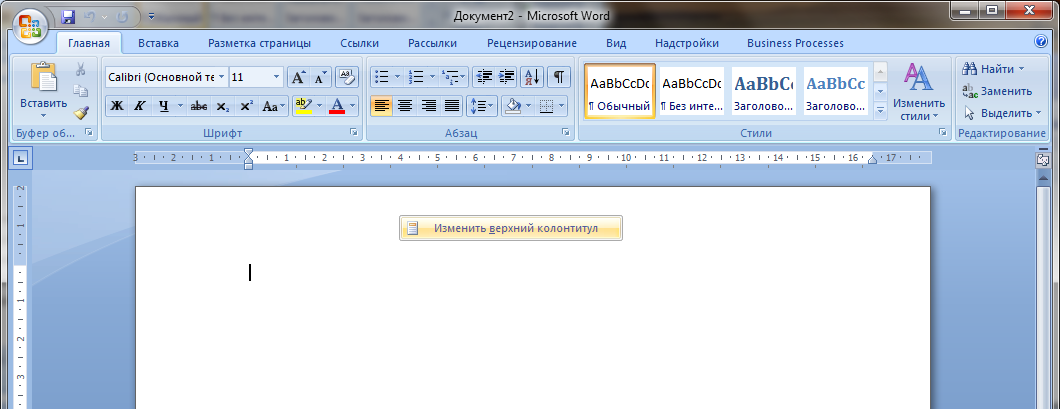
سيدخل Word في وضع تحرير الرأس والتذييل. نحن لسنا مهتمين حاليًا بالعمل مع الرؤوس والتذييلات، ولكن في هذا الوضع يتم عرض أرقام الأقسام (الشكل 4).
تفاصيل الفئة: الصفحة الرئيسية تم النشر في 23/04/2013 10:51 يتم تقديم توجيه كتاب الكلمات. عند إنشاء جداول واسعة، يتم عادةً استخدام الاتجاه الأفقي. لا يفهم بعض المستخدمين كيفية إنشاء صفحات ذات اتجاهات مختلفة في مستند واحد. الأقسام سوف تساعد في هذا.لنفترض أننا في مستندنا العمودي نريد إنشاء صفحة (أو عدة صفحات) في الاتجاه الأفقي.
حل للمشكلة:
1) إنشاء نص بصفحات في الاتجاه الرأسي. على سبيل المثال، ستكون هذه صفحة واحدة. في نهاية النص، انتقل إلى الشريط تخطيط الصفحةوانقر على الزر فرامل. في الفصل فواصل القسمقم بتشغيل الأمر الصفحة التالية. بعد ذلك، يتم وضع المؤشر في بداية الصفحة.
2) دون إنشاء الجداول، قم بإنشاءها مرة أخرى قسم جديدوفقا للتعليمات المذكورة أعلاه. وكانت النتيجة 3 أقسام. القسم الثاني سيكون له اتجاه أفقيوالكتاب الأول والثالث. يرجى ملاحظة: في القسم الثاني، حيث كان من الضروري إنشاء اتجاه أفقي، تركنا الصورة وأنشأنا قسمًا ثالثًا. سأشرح لماذا سلكنا هذا الطريق: إذا قمنا بإنشاء اتجاه أفقي في القسم الثاني، ففي القسم الثالث كان علينا تغيير الاتجاه الأفقي إلى عمودي، أي إجراء عملية إضافية.
3) انتقل إلى القسم الثاني وعلى الشريط تخطيط الصفحةوعلى اللوحة إعدادات الصفحةانقر على زر السهم المصغر. في النافذة التي تفتح إعدادات الصفحةعلى علامة التبويب مجالاتانقر فوق الزر منظر جمالي. انقر على الزر نعم.
وكل قسم مستقل عن الآخرين. ولذلك، يمكن أن يحتوي كل قسم على أي عدد من الصفحات. لذلك، إذا كان الجدول كبيرًا ويتكون من عدة صفحات، فلا داعي لإنشاء أقسام جديدة لكل صفحة.
عادة، عند إنشاء ملف نصيالصفحة في اتجاه عمودي أو عمودي. في بعض الأحيان، عند العمل مع مستند، قد تواجه مشكلة عندما تكون المعلومات التي تحتاجها في شكل جدول أو مخطط ممتدة وغير مناسبة ببساطة. الحل المثالي لهذه المشكلة هو تحويل تنسيق الصفحة الفردية.
لدى المستخدم الفرصة للاختيار بين الانتشار الرأسي والأفقي
قد يكون الإجراء الأكثر وضوحًا هو تغيير دوران الورقة عند ضبط خيارات الطباعة. ومع ذلك، إذا كنت بحاجة إلى حفظ المستند وإرساله إلى شخص آخر، فإن هذا الخيار غير مناسب، حيث يجب إجراء التنسيق من جديد.
ضبط الموقف في جميع أنحاء الوثيقة
ليس من الصعب تخمين أن العملية الأقل كثافة في العمالة هي قلب جميع الأوراق الموجودة في المستند. للقيام بذلك، تحتاج إلى العثور على منطقة "تخطيط الصفحة" وتحديد التنسيق المطلوب هناك من القائمة المنسدلة، والتي تحتوي على خيارين - تخطيط "أفقي" و"عمودي". ويجدر الانتباه إلى أنه بمجرد اعتماد الحكم، سيتم تطبيقه على الصفحات اللاحقة من الوثيقة، مما يشير إلى العلاقة القوية بينهما.
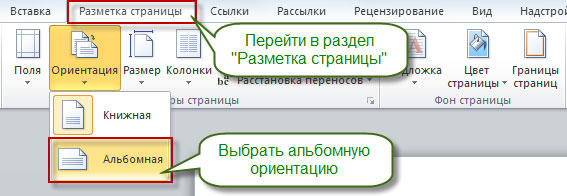
تغيير موضع ورقة واحدة
من الواضح أن الجداول المتنوعة أو الصور الإعلامية عالية الدقة يمكن أن تشغل مساحة كبيرة. علاوة على ذلك، يجب إدراجها عضويا في النص.
لتحقيق هذا الهدف، حدد كل النص الموجود في الصفحة الذي تريد تغيير موضعه. ومن الجدير بالذكر أنه إذا لم تقم بتحديد جميع المعلومات، فسيتم نقل المعلومات المتبقية إلى الصفحة التالية أو السابقة. يمكنك أيضًا تعيين موقع انتقال الاتجاه عن طريق وضع المؤشر أمام النص الذي تريد تركه دون تغيير. وبالتالي، سيتم كسر الورقة، وسوف تظهر المعلومات اللازمة في المرحلة التالية.
ثم انتقل إلى علامة التبويب "تخطيط الصفحة" وحدد خيار "الهوامش" عنصر "الهوامش المخصصة". في القائمة التي تفتح، نجد الموضع المطلوب ونحدد أدناه أي جزء من المستند سيتم تطبيق المعلمات المحددة عليه. في حالتنا، حدد العنصر "إلى النص المحدد".
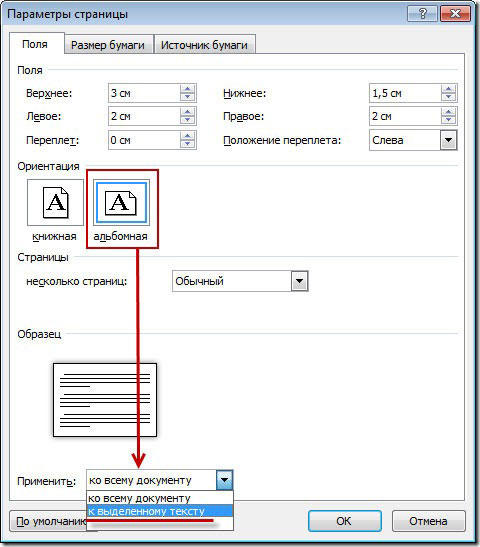
إذا كنت تفضل طريقة كسر الورقة، فأنت بحاجة إلى الانتقال إلى علامة التبويب "تخطيط الصفحة" بنفس الطريقة، ولكن هناك حدد عنصر "الفواصل"، وفيه - "الصفحة التالية". بعد ذلك، تحتاج إلى تعيين الموقع النهائي للورقة المراد تنسيقها عن طريق وضع المؤشر في الموضع بعد الكلمة الأخيرة، واتباع الإجراء الموضح أعلاه، مع تحديد نوع مختلف من الاتجاه.
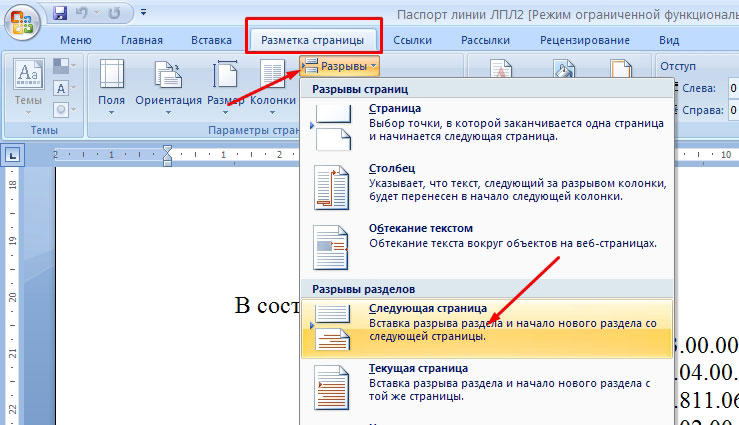
تغيير الحيز في Word 2003
إذا كانت إعدادات المعلمات المعنية لا تختلف كثيرًا في الإصدارات الحديثة نسبيًا من Word، والتي تم إصدارها في الفترة من 2007 إلى 2016، ففي الإصدارات السابقة، على سبيل المثال، 2003، هناك بعض الفروق الدقيقة. النقطة المهمة هي أنه لا يوجد معتاد أحدث الإصداراتمنطقة البرنامج، الأمر الذي قد يسبب لك بعض الارتباك. انها في الواقع بسيطة. تحتاج إلى تحديد خيار "ملف" وإدخاله
