كيف نفعل صفحة أفقية(ورقة) في Word ( مايكروسوفت أوفيسكلمة)
Microsoft Office Word هو معالج نصوص للإنشاء والعرض والتحرير مستندات نصيةمع إمكانية استخدام أبسط أشكال عناصر مصفوفة الجدول. إنه أحد أشهر منتجات مجموعة Microsoft Office. من الصعب أن تجد شخصًا لم يسمع ولم يصادف عملًا في "الكلمة". وعلى الرغم من أن واجهة البرنامج واضحة تمامًا ومريحة حتى بالنسبة للمبتدئين ، إلا أنه غالبًا ما يكون من الصعب استخدام وظائف معينة. هذا هو السبب في أن Grandguide سوف يعلمك في هذا المقال الوظائف البسيطة والأكثر ضرورة مايكروسوفت وورد.
أحد جوانب التنسيق التي ستحتاج إلى مراعاتها عند إنشاء مستند هو إجراء تغييرات على تخطيط الصفحة. يؤثر تخطيط الصفحة على عرض المحتوى ويتضمن اتجاه الصفحة والهوامش والحجم. يعني الوضع الأفقي أن الصفحة موجهة أفقيًا وأن الوضع الرأسي يعني أن الصفحة موجهة عموديًا.
قارن مثالنا أدناه لترى كيف يمكن أن يؤثر الاتجاه مظهر خارجيوالتباعد بين النص والصور. الاتجاه الأفقي والعمودي. 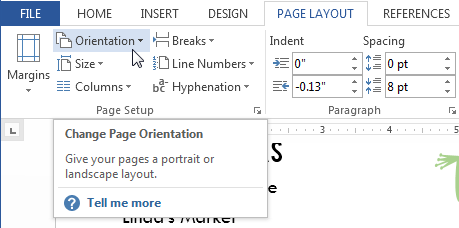
الهوامش هي المسافة بين النص وحافة المستند. بشكل افتراضي ، يتم تعيين هوامش المستند الجديد على عادي ، مما يعني وجود مسافة بوصة واحدة بين النص وكل حافة.
كيفية إنشاء صفحة في منظر طبيعي لـ Microsoft Office Word (Word) ، وكيفية تغيير (تغيير) اتجاه الصفحة في Word
غالبًا ما تكون هناك حاجة إلى إنشاء صفحات في مستند ذات اتجاهات مختلفة ، أي أن بعضها يظهر بشكل عمودي ، والبعض الآخر ذو توجهات أفقية. لذلك ، في المثال لدينا 3 أوراق. لنفترض أن الورقة الوسطى يجب أن تكون أفقية ، ويجب ترك الورقة الأولى والأخيرة باتجاه عمودي. في Microsoft Office Word 2016 ، أسهل طريقة للقيام بذلك هي:
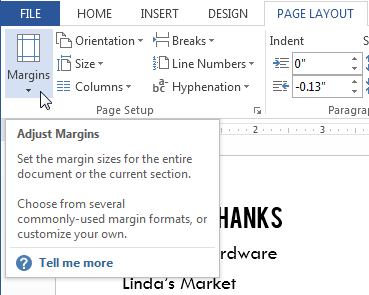
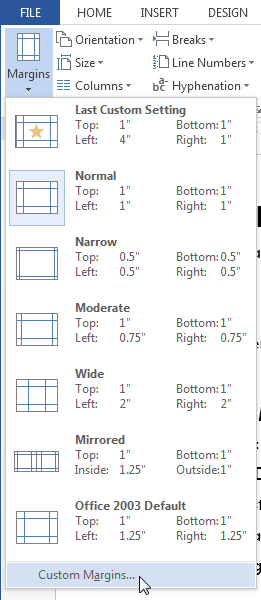
بشكل افتراضي ، يكون حجم صفحة المستند الجديد 5 بوصات في 11 بوصة. بناءً على مشروعك ، قد تحتاج إلى ضبط حجم صفحة المستند الخاص بك. من المهم ملاحظة أنه قبل تغيير حجم الصفحة الافتراضي ، يجب عليك التحقق من حجم الصفحة التي يمكن للطابعة استيعابها.
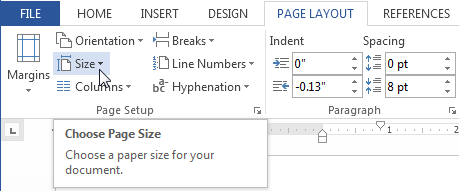
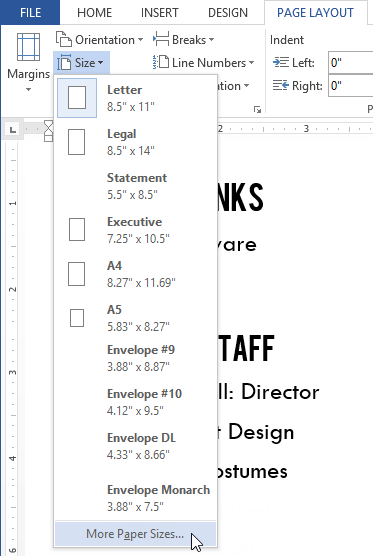
يفتح مربع الحوار "إعداد الصفحة". بطريقة ما خرجوا عن الموضة مرة أخرى ولم يعودوا فنًا. ومع ذلك ، هناك العديد من الاستخدامات لسحب الكلمات ، وسحب العلامات ، وسحب الكلمات ، أو أيًا كان ما تريد تسميته. نقدم أدناه 12 مزيجًا وفارزًا نصيًا صغيرًا ، بالإضافة إلى آلات ملونة وملونة. يمكن إدخال الكلمات بحرية ، ويمكن تحديد أنظمة الألوان والخطوط ، ويمكن ضبط حجم الصفحة على عدد الكلمات المراد استخدامها.
ومع ذلك ، فإن استخدام هذه الطريقة ليس مناسبًا دائمًا ، حيث قد تحتاج إلى تغيير اتجاه العديد من الصفحات في مستند كبير ، ولن يجلس أحد ويختار ويختار الأوراق. أيضًا ، قد لا تعمل هذه الطريقة في الإصدارات السابقة من Microsoft Word. لذلك ، يمكنك القيام بما يلي:
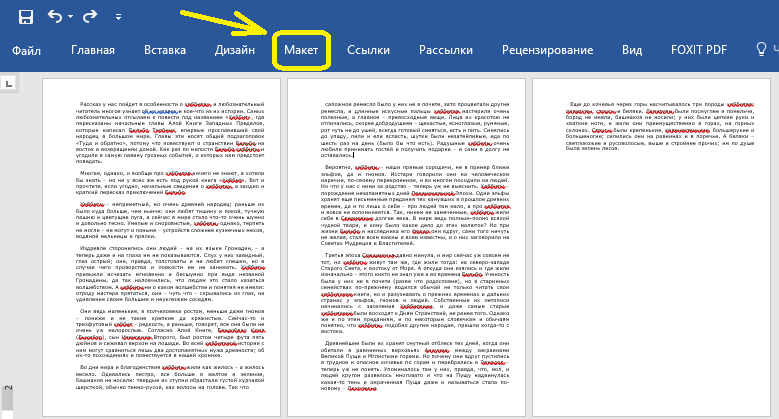
وإذا واجهت أي صعوبات في Excel ، اقرأ.
يقتصر اختيار اللون على لون المقدمة والخلفية ، في الخطوط يمكنك اختيار واحد من 14 خيارًا. يمكنك حفظه فقط إذا قمت بالتسجيل في الموقع. كالعادة ، يتم استيراد مجموعة البيانات أو يمكنك الوصول إلى مجموعة موجودة. ومع ذلك ، فإن خيارات التصميم واضحة جدًا ، ويتم التركيز هنا على الجوانب غير المتعلقة بالتصميم.
تختلف الكلمات ذات الاستجابات المتعددة في النص المعروض في الحجم عن الكلمات الأقل شهرة - وإلا فلن تكون هناك فرص إبداعية وبالكاد توجد فرص للتصدير. لون الخلفية عشوائي ويمكنك تعيين تأثير الماوس الذي يحدد الكلمات الفردية. بنقرة واحدة ، يعرض سحابة العلامات لأي موقع ويب أو مقتطف نصي تم وضع علامة عليه على موقع الويب الذي تتصفحه حاليًا. كلما زاد عدد الكلمات ، زاد تكرارها.
يعرف الجميع محرر النصوص الأكثر شهرة في العالم - Microsoft Word. لقد اكتسب شهرته لعدة أسباب ، لكن أهمها هو وجود مجموعة من الأدوات والخيارات التي تجعل العمل في البرنامج مريحًا وبسيطًا وسريعًا. يتضمن العمل مع المستندات استخدام العديد منها. ستتم مناقشة إحدى الأدوات في هذه المقالة ، أو بالأحرى ، كيفية قلب ورقة في Word.
هذا يجعل من السهل فهم ما هو موجود على موقع الويب بسرعة. هناك خيارات تصميم تتعلق بالخطوط والألوان والمحاذاة وترتيب الكلمات. لا يمكن تحديد أشكال المخطط التفصيلي ، ويمكنك حفظ النتيجة ، للأسف ، فقط في معرض الويب العام ، أو كلقطة شاشة.
تحتاج فقط إلى تجربته بنفسك بما يناسب غرضك. من خلال إدراج رأس في المستند الخاص بك ، يمكنك عرض نفس المعلومات - مثل العنوان واسم المؤلف والتاريخ - على كل صفحة دون الحاجة إلى إعادة إدخال تلك المعلومات. ميزة مهمة لكفاءتك في العمل. ربما تريد إدراج شعار الشركة. ربما اكتب الجدول. أو فقط اعرض الفصل.
مقدمة
في البداية ، من الضروري تحديد جميع الفروق الدقيقة والمزالق ، وبعد ذلك فقط انتقل إلى الإرشادات التفصيلية حول كيفية قلب الورقة في Word.
أول شيء يستحق الحديث عنه هو أنه عند تغيير اتجاه ورقة واحدة في البرنامج ، تتغير مجموعة كاملة من جميع الأوراق الأخرى وتتغير الأغلفة. ولكن هناك خدعة واحدة تسمح لك بدمج الأوراق الموجودة عموديًا وأفقيًا في مستند واحد ، ولكن هناك المزيد حول ذلك لاحقًا.
الخيار 1: تغيير حجم الرأس باستخدام مسطرة
يجب أن تفصل العنوان وفقًا لرغباتك واحتياجاتك. عادة ما يكون من الأفضل القيام بذلك في الجزء السفلي من الخط المنقط الأزرق الذي يشير إلى حجم العنوان. اضغط مع الاستمرار على زر الماوس الأيسر وحرك مؤشر الماوس لأعلى أو لأسفل.
إمكانية 2: تغيير الحجم في علامة تبويب
- سيتغير المؤشر إلى سهم مزدوج.
- حرر زر الماوس بالحجم المطلوب.
- قم بتنشيط وضع الرأس مرة أخرى.
- الأعلى و تذييل»على الشريط.
- من خلال النقر على الأسهم الموجودة بجانب الزر ، يمكنك تقليل العنوان أو زيادته.
في هذه المرحلة من المقالة ، من الجدير أيضًا أن نقول إنه سيتم تقديم الأمثلة في إصدار 2016 ، لكن الإرشادات شائعة لجميع إصدارات البرنامج. قد يختلف موقع بعض عناصر الواجهة وعرض الرموز والأزرار فقط ، لكن تسلسل الإجراءات سيظل كما هو.
لقد انتهينا من المقدمة ، الآن يمكنك الانتقال مباشرة إلى قصة كيفية قلب الورقة في "المكتب".
تغيير اتجاه الورقة في جميع أنحاء المستند
انتقل إلى المستند بالنقاط المتزايدة وانقر نقرًا مزدوجًا على اسمه. الدائرة في نهاية لوحة العرض ، بين سهمين صغيرين لأعلى ولأسفل. انقر على الخيار الثاني في الشاشة المنسدلة ، رمز المنظار ، مع كلمة "بحث" أعلاه. تظهر شاشة "بحث واستبدال".
انقر فوق علامة التبويب "استبدال". حدد نقطة بالمؤشر. انقر فوق الزر "تنسيق" في قسم "استبدال" أسفل النافذة. ستفتح نافذة المصدر. استكشف الخيارات في قائمة الحجم واختر نوع خط جديدًا للنظارات. انقر فوق "موافق" عندما تكون راضيًا. .لاحظ أن خط جديديظهر في قسم "استبدال بـ" أعلى النافذة.
تغيير اتجاه الورقة في جميع أنحاء المستند
لذا ، أمامك افتح المستند. يمكن أن يكون إما مع النص المكتوب فيه مسبقًا ، أو نظيفًا - لا يهم. إذا كنت ترغب في تغيير اتجاه جميع الأوراق الموجودة فيه ، فأنت بحاجة إلى القيام بما يلي:
- انتقل إلى علامة التبويب "Layout" في البرنامج (لاحظ أنه في بعض إصدارات البرنامج ، يشار إلى علامة التبويب هذه باسم "Page Layout").
- انقر على زر "الاتجاه" على شريط الأدوات. وهو موجود ، بالمناسبة ، في مجموعة أدوات "إعداد الصفحة".
- بعد النقر ، سيظهر في أي خيارين: "عمودي" و "أفقي". عليك فقط اختيار الاتجاه المطلوب والنقر عليه.
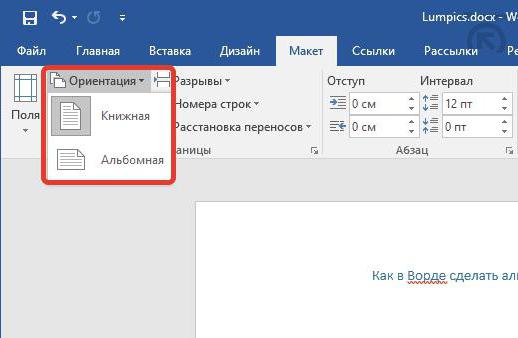
بدأت الغالبية العظمى من المدارس في بلدنا هذا الأسبوع الدورة ، وبالتالي يبدأ العام الدراسي الجديد. ما يقرب من 10 أشهر قبل تعلم أشياء جديدة ، والاستمرار في النمو والقيام بالأنشطة المفضلة لكل طفل. ومع ذلك ، بالنسبة للآباء ، تبدأ فترة التكيف مع الجداول الجديدة للأطفال وجميع أنشطتهم ، مع دمجها مع جداول العمل والالتزامات الأخرى. لهذا السبب ، تبدأ معظم الأسر التي لديها أطفال رضع في تطوير التقويمات المدرسية الخاصة بهم وبالتالي التحكم في جميع الجداول والمواعيد النهائية.
أنت الآن تعرف كيفية قلب الأوراق في Word ، ولكن غالبًا ما يحدث أنك تحتاج إلى قلب ورقة واحدة فقط ، وليس كلها. هذه الطريقة للأسف غير مناسبة للمهمة ولكن هناك طريقة أخرى سنتحدث عنها الآن.
أفقي مع عمودي في مستند واحد
أنت تعرف بالفعل كيفية قلب الأوراق في Word ، ولكنك تعرف كيفية تحويل الأوراق ورقة منفصلة- رقم. وهذا ليس بالأمر الصعب. باتباع الإرشادات التي سيتم تقديمها الآن ، يمكنك إكمال المهمة بسهولة.
إنهم يحددون تواريخ الإجازات والعطلات وأيام الأنشطة المدرسية الإضافية ، وبعد ذلك بقليل ، يوم الاجتماعات مع المعلمين ، والامتحانات للأطفال ، وأنواع العمل ، وما إلى ذلك. كنا نظن أنه سيكون من الأفضل لو كان كل شيء على ورقة واحدة في متناول اليد وجمعها. لذلك إذا قمنا بتوزيع الأشهر العشرة من الدورة التدريبية على صفين ، فيمكننا ملاءمة الدورة التدريبية بأكملها في مستند أفقي يتكون من صفين و 5 أعمدة. إذا أردنا إنشاء تقويم مدرسي مع اثني عشر شهرًا من العام ، فيمكننا اختيار نفس التنسيق الأفقي وستة أشهر في كل صف ، أو تنسيق عمودي بأربعة صفوف من ثلاثة أعمدة.
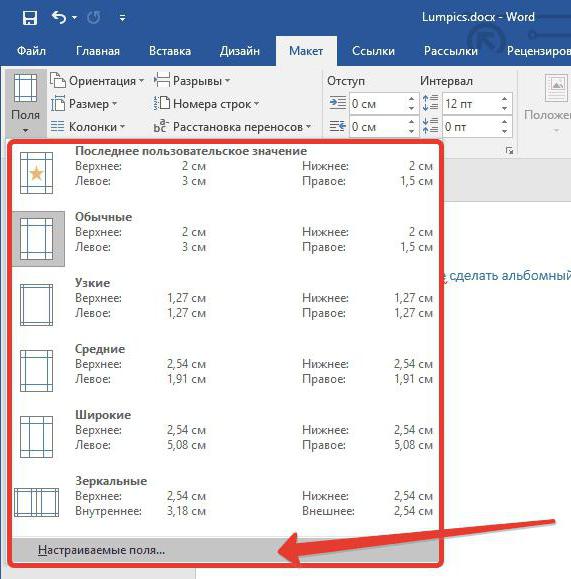
- حدد جزء النص الذي تريد وضعه على الورقة المعاد توجيهها. يرجى ملاحظة أن الجزء غير المكتوب من النص سيبقى على الورقة الأخرى بنفس الاتجاه ، وقد تكون هناك فجوة كبيرة بين السطور.
- انتقل إلى علامة التبويب "تخطيط" (في الإصدارات الجديدة من "Word") أو "تخطيط الصفحة" (في الإصدارات القديمة من البرنامج).
- انقر فوق الزر "هوامش" الموجود في مجموعة أدوات "إعداد الصفحة".
- حدد "الحقول المخصصة" من القائمة المنسدلة التي تظهر.
- في النافذة التي تفتح ، في منطقة "الاتجاه" ، حدد اتجاه الورقة المطلوب.
- في القائمة المنسدلة "تطبيق" ، حدد "إلى النص المحدد".
- انقر فوق موافق.
أنت الآن تعرف كل الطرق لقلب ورقة في Word.
سنقرر ذلك اعتمادًا على ما نفضله أكثر. في الصورة التي نعرضها ، يمكننا أن نرى كيف اخترنا تنسيقًا من سطرين مع 6 أعمدة لمدة 12 شهرًا من العام. في هذه الحالة ، يجب أن نفكر مسبقًا كيف نريد أن نظهر لهم. لذلك مع التقويم المقبل ، نرى الأسابيع التي تحتوي على كل شهر ونحسب عدد الصفوف في كل من الجداول التي سنقوم بإدراجها في خلايا الجدول الأول الذي أنشأناه.
في المثال الذي يمكن رؤيته في الصورة ، قمنا بإعداد جدول من 7 صفوف و 7 أعمدة لطريقة العرض في شهر سبتمبر. الآن في الصف الأول ، نختار جميع الأعمدة ونجمعها لوضع اسم الشهر. سنقوم الآن بتنسيق الجدول بوضع ألوان رأس أيام الأسبوع والسبت والأحد والعطلات ، أو أيام خارج المنهجواملأ باقي المربعات بأيام الشهر. لذلك ، بالتتابع مع كل شهور السنة أو العام الدراسيالتي استثمرناها في كل منها.
