Зачастую при разрыве страниц в документах появляются лишние листы – на них нет никакой информации, совсем ничего. Именно потому их следует удалять – зачем израсходовать лишнюю бумагу при печати на принтере. Сегодня мы расскажем Вам, как без лишних усилий удалить пустую страницу в программе Microsoft Word, также Вы узнаете, как удалить страницу с информацией, при этом не потеряв её. Главное, чтобы вы дочитали все до конца, а если, что-то не понятно прочтите ещё раз статью, ведь в больших документах вы можете не заметить, как удалили страницу, которая, например, была нужна вам.
Удаляем пустую страницу в MS Word
Прежде всего, давайте перейдём на вкладку «Главная», если в данный момент у вас открыта другая. Здесь есть один весьма полезный инструмент – кнопка «Отобразить все знаки», благодаря которой Вы будете видеть все символы, напечатанные Вами – вплоть до пробелов.Нажмите на неё один раз и текст изменится до неузнаваемости. Видите, сколько появилось точек и разных знаков, которых не было ранее?! Точки – это пробелы. Если подряд стоят две и более точек, значит, там слишком много пробелов и это нужно исправить. Стрелки – это нажатия клавиши Tab. Отдельно отображаются и пустые страницы в виде надписей «Разрыв страницы». Именно этот разрыв мы и должны убрать!

На скриншоте выше видно надпись «Разрыв страницы», кликаем на неё дважды левой кнопкой мыши, после чего она выделится чёрным цветом. Затем есть два варианта развития событий, ведущих к удалению пустой страницы:
- Нажатие кнопки «Backspace»;
- Нажатие кнопки «Delete».
Удаляем непустую страницу в Microsoft Word
От пустых страниц избавляться мы научились, как же быть с теми, где есть какая-то информация: текст, диаграмма или картинка? Удалять можно и непустые страницы, сейчас мы Вас этому научим.Переместите курсор в любую часть страницы, которую желаете поскорее удалить. Возвращаемся на вкладку «Главная», находим справой стороны стрелку с надписью «Выделить», кликаем по ней и в выпадающем меню выбираем «Выделить всё».

Также можно пойти другим путём, зажмите левую кнопку мыши и выделите ту часть текста, которую следует удалить и дальше действуйте по отлаженной схеме – нажимаем на одну из вышеупомянутых кнопок!
Готово! Теперь Вы умеете удалять не только пустые страницы в Ворде, но и страницы с информацией.
В результате редактирования текста, в Вашем документе появились ненужные пустые страницы, или Вы не можете удалить лишний лист в конце документа? Давайте разберемся, что необходимо сделать, чтобы удалить страницу в MS Word.
Начнем с того, как удалить пустую страницу в середине документа Word . Чаще всего такие страницы в документе появляются из-за большого количества непечатаемых знаков на них – вы удалили весь текст, а скрытые знаки остались. Это и разрыв страницы, и пробелы, и новая строка.
Включить непечатаемые знаки, можно нажав на соответствующую кнопочку на вкладке «Главная» .
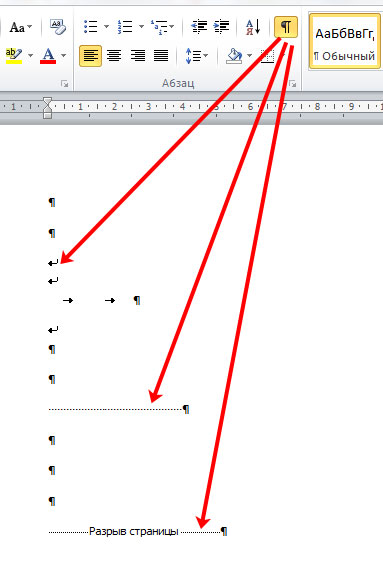
Чтобы их удалить, подведите мышку к левому полю документа и выделите все знаки. Если у Вас несколько пустых страниц в середине документа, можно поставить курсор в начале той страницы, которую нужно удалить, зажать «Shift» и установить курсор в конце другой страницы. Теперь нажмите «Delete» или «Backspace» .
![]()
Пустые страницы в Ворде в середине документа также могут появиться из-за разрыва страниц. Ими обычно отделяют начало новой главы от предыдущего текста. А может, Вы просто случайно нажали сочетание клавиш «Ctrl+Enter» .
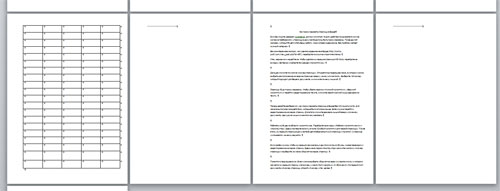
Для удаления такой страницы, поставьте курсор на последнюю строку (или в конце текста) на предыдущей странице, затем нажмите «Delete» .
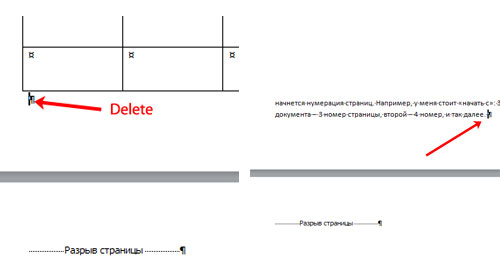
Пустая страница будет удалена и текст поднимется.

Теперь рассмотрим, как удалить страницу в Ворде, которая находится в конце документа . Включив непечатаемые знаки, Вы увидите, что на странице они присутствуют. Это могут быть даже несколько знаков начало новой строки. Выделите их мышкой и нажмите клавишу «Delete» или «Backspace» . Можете также установить курсор в конце текста и держать зажатой клавишу «Delete» до тех пор, пока пустой лист не исчезнет.
![]()
На этом все. Теперь Вы знаете, как можно удалить страницу в Ворде. Причем данные рекомендации применимы в любом MS Word: 2003, 2007, 2010, 2013.
Вырезать ненужные листы из документа несложно. Чуть сложнее бороться с пустыми страницами, внезапно возникшими в середине или конце. Разберемся, как удалить страницу в Ворде – проверим все способы от простых до манипуляций со скрытыми знаками.
Проще всего ненужную страницу удалить кнопками «Delete» или «Backspace» на клавиатуре. Чтобы избавиться от последнего листа, переместите курсор в конец документа. Если лишнее содержимое находится в середине выделите его, зажав левую кнопку мышки. Если листы уже чистые, но все никак не удаляются – установите на них курсор и несколько раз нажмите клавиши удаления, чтобы убрать скрытые символы.
Когда пустая страница возникает только при печати, а в документе ее не видно – проверяйте настройки принтера. Скорее всего там выставлена печать разделителя между разными заданиями.
Лишний абзац
Пустая страница может образоваться из-за лишних знаков абзаца – они появляются, если вы случайно несколько раз нажмете на «Enter». Чтобы их увидеть, на главной панели инструментов в разделе «Абзац» кликните на «Отобразить все знаки». Подобная функция есть во всех версиях программы – Word 2007, 2010, 2013, 2003 и других.
Как удалить пустую страницу в Ворде: если на листе появятся знаки абзацев в виде символа ¶, выделите их все и сотрите. Лишние странички исчезнут.
Разрыв страницы
Иногда лишние страницы в Ворде появляются из-за принудительно вставленных разрывов. Если вы сделали такой разрыв, а потом добавили текст перед ним, разделитель может сползти вниз на следующий лист, и он станет пустым.
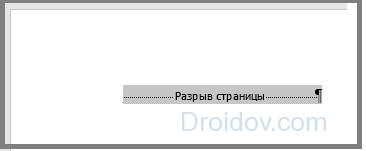
Как в Ворде удалить пустой лист с разрывом: выделите символ разделителя и сотрите его клавишей «Delete». Вы сразу увидите, как страничка удаляется.
Разрыв раздела
Если ваш документ состоит из нескольких разделов, их разделители могут создавать пустые страницы. Когда разрыв стоит перед последним листом, его можно просто убрать, как и разрыв страницы.
Если лишний лист в Word появился в середине, удаление разрыва раздела собьет форматирование нижней части. Чтобы этого избежать, смените тип разрыва:
- Поставьте курсор сразу после разрыва, который надо видоизменить.
- Во вкладке «Макет» откройте расширенные настройки раздела «Параметры» по кнопке в нижнем углу.
- В поле «Начать раздел» установите значение «На текущей странице».

Таким образом получится одновременно удалить пустой лист и сохранить форматирование разделов.
После таблицы
Если на последнем листе внизу размещена таблица, она может создавать пустую страницу. После таблицы Word обязательно ставит знак абзаца, убрать который нельзя. Если табличка доходит до низа страницы – например, в шаблоне резюме табличного вида – символ абзаца автоматически перенесется на следующий листок.
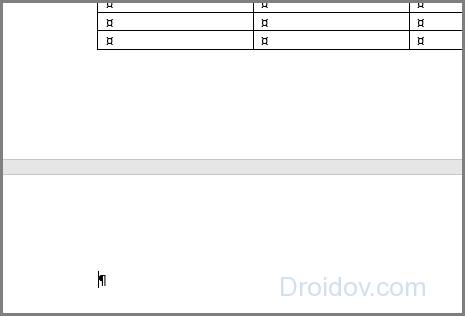
Как удалить лист после таблицы:
- Выделите символ абзаца, откройте «Шрифт» – для этого зажмите Ctrl+D или выберите одноименный пункт подменю правой кнопки мыши.
- В разделе «Видоизменение» установите галочку на пункт «Скрытый».
- Скройте отображение скрытых знаков на панели «Абзац», ненужный листок исчезнет.
Заключение
Мы научились убирать ненужные листы. Скрытые знаки форматирования помогают видеть структуру документа и гибко управлять ею.
Вконтакте
Бывает такое, что пользователи оказываются в непростом положении, не понимая, как выйти из тяжелого положения. Некоторые люди даже не могут понять, как удалить страницу в текстовом редакторе WORD. Большое количество представителей социума, именно этот текстовый редактор использует для того, чтобы создавать, редактировать и читать определенные документы, используемые в различных сферах современного мира. Сегодня мы разберемся, как удалить страницу с текстом или без него, не нарушая при этом структуру всего документа в целом. Имеется всего 6 способов, и сегодня они будут рассмотрены.
Первый способ – удаление ненужного текстового документа.
Бывает такое, что человек создаёт новый файл, набирает в него текст, потом копирует его в буфер обмена, и больше ему этот файл не нужен, вы можете сразу от него избавиться. Достаточно согласиться на закрытие программы, и указать, что сохранять изменения не нужно.
Решив остаться в этом документе, только удалив текст, достаточно воспользоваться клавиатурными комбинациями. Сначала выделить весь текст, а потом нажать на кнопочку Delete. Тем самым текст будет удален, и текстовый документ готов к дальнейшей работе.
Второй способ – удаление чистого листа в редакторе.
Решив удалить чистую страницу, нужно воспользоваться такими манипуляциями, как:
1) Установка курсора на нужном месте удаление.
2) Выбор соответствующей иконки, которая показана на изображении, либо одновременное нажатие трёх клавиш: CTRL – SHIFT – 8.
После нажатие на эти клавиши, появятся значки абзаца, и вы можете выделить всё, что необходимо подвергнуть процессу уничтожения, и просто нажать на кнопку с названием BackSpace. После этого страница будет очищаться, тем самым показывая, что вы добились поставленной задачи.
Третий способ – Удаление последнего чистого листа.
Иногда в конце любого текстового документа находится несколько или одна пустых страниц, с которыми требуется взаимодействие. Чтобы быстро устранить эту проблему, необходимо будет включить спецсимволы, переходим на последний лист, нажимаем там, на клавишу BackSpace, тем самым соглашаясь на форматирование страницы.

Четвертый способ – быстрое удаление страницы, которое содержит текст.
Если у вас возникла необходимость удалить страницу, на которой кроме текста ещё была целая куча изображений и других подобных элементов, то с помощью специальных команд текстового редактора или курсора проводим нужные манипуляции.
Предположим, что у нас есть документ, и нужно удалить вторую страницу в этом документе.
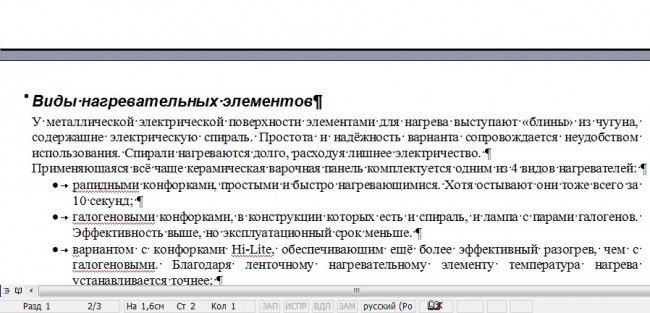
Пролистываем документ до начала той страницы, которая должна быть подвержена удалению. Наводим курсор на начало строчки, пока не появится стрелочка, и нажимаем левую кнопку мыши, тем самым выделится вся строчки, и с помощью колёсика мыши, спускаемся вниз, до той строчки, которая заканчивается страницу, и потом просто нажимаем на кнопку Delete, тем самым удаляя весь текстовый фрагмент.
Благодаря этому методу вы можете удалить несколько страниц. Вам не требуется особых знаний, просто лёгкое действие руками, и тем самым результатам будет достигнут.
Бывает, что вам нужно удалить вовсе не первую страницу, а скажем, какую-нибудь 433, и спускаться вниз до этой страницы – утомительный и нудный процесс, мы предлагаем вам сэкономить время, воспользуюсь приведенной ниже информацией. Вначале, нужно открыть меню поиска, для этого на клавиатуре нажимаем две кнопки – CTRL – F.

Выбираем вкладку с названием «Перейти», и указываем номер необходимой нам страницы.

Таким образом, вы смогли перейти на необходимую вам страницу, после этого закрываем окошко поиска, и вновь с помощью уже имеющихся знаний удаляем текстовую информацию, которая на странице вам кажется лишней. Если вы случайным образом удалили что-то не то, тогда не нужно расстраиваться, ведь всё можно вернуть на первоначальные значения, нажатием на кнопку «Отменить».
Пятый метод – удаление титульного листа.
Пользуясь версией текстового редактора 2013 года, ничего проделывать не нужно, ведь замена титульного листа там проходит автоматически, а в ранних версиях этого софта, все действия необходимо делать ручками.
Удаление титульного листа можно выполнить с помощью таких действий:
Выбрать в редакторе вкладку с названием «Вставка».
- Перейти в группу «Страницы».
- Меню с названием «Титульная страница», необходимо указать значение, чтобы страницы была удалена.
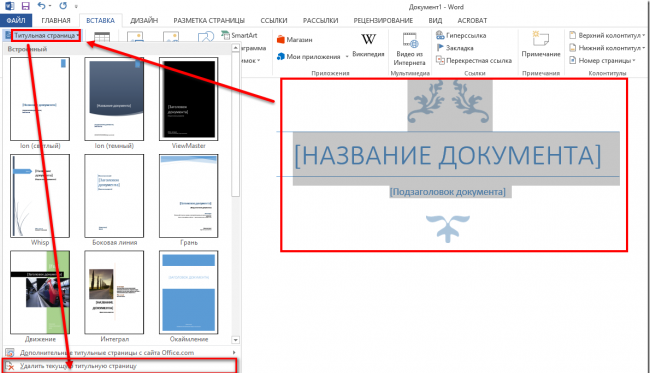
Если вы используете версии раннее 2007 года, удалять титульные страницы тоже не требуется, ведь они выглядят точно так же, как и все остальные страницы вашего документа.
Шестой метод – удаление страницы, без потери напечатанного текста.
Оказалось, что можно не удаляя страницы, добиться того, что текст будет выглядеть компактным, тем самым увеличится свободное место, а ещё листов для печати становится значительно меньше. Чтобы добиться этого результата, необходимо вновь нажать на кнопку, отвечающую за колонтитулы и невидимые символы.

Создание документов в Microsoft Word требует внимательности, аккуратности и терпения. Однако существует огромное количество способов и так называемых «горячих клавиш», которые облегчают и ускоряют работу. Тем более, что при кропотливой работе над большим документом случается так, что незаполненными или ненужными оказываются целые страницы, которые мешают и «режут глаз».
Удалить страницу в Ворде 2007 можно несколькими способами:
Быстрая навигация по статье
Удаление пустых страниц
Пустые страницы в документе Microsoft Word, включая страницы в конце документа, удаляются путем удаления соответствующих символов разрыва страницы (найти эти символы можно в конце страницы, если активна соответствующая функция):
- Сначала убедитесь, что в меню «Вид строки» активен «Переход в обычный режим».
- Если специальные знаки, вроде хорошо известно всем знака абзаца (¶), не отображаются на главной вкладке в группе «Абзац», щелкните на значок «Отображения» и сделайте значки активными - это поможет в дальнейшей работе, хотя, первое время будет немного раздражать.
- После этого, для удаления ненужной пустой станицы выделите так называемый «Знак разрыва» в конце страницы, а затем нажмите DELETE.
Удаление разрыва страницы между двумя страницами приводит к их объединению.
Удаляем страницу с текстом
Если страница не пустует, то удалить её можно просто выделив всё содержимое и нажав DELETE, затем потом Backspace.
Однако, помните, что удаление страницы влечет за собой «сдвиг» всего документа, и прежняя нумерация, если таковая имелась, изменится.
Удаляем абзац
Если же удалить на странице требуется только абзац, то можно просто навести курсор на любое слово в этом абзаце и три раза кликнуть левой кнопкой мыши - таким образом, выделится весь абзац (если не получилось, то просто выделить мышкой). После этого, либо нажимайте на значок «Вырезать», либо на клавишу DELETE.
Удаляем последнюю страницу в документе
Если вам нужно удалить пустую страницу в Ворде 2007 в конце документа, то в конце данной страницы просто выберите символ разрыва страницы или знаки абзаца (¶), проставленные в конце вашего документа, а затем нажмите DELETE.
Если после удаления текста (или параграфа) клавишей DELETE, страница всё-таки остаётся, то попробуйте проделать то же самое, но используя клавишу Backspace.
Поделитесь этой статьёй с друзьями в соц. сетях: