Информация:
Посетите группу ВКонтакте . Профессиональный юмор и полезная информация. Регулярные публикации по 1С и на другие интересные темы
Прежде всего хочу сказать, что сделать цветную страницу в Ворде очень просто. Microsoft Word позволяет задать нужный фон у страницы буквально за несколько секунд. Но прежде чем объяснить как это сделать, давайте посмотрим, ЗАЧЕМ вообще нужно делать лист цветным?
Печать всех пользовательских сочетаний клавиш
Запись текста в любом месте документа без использования текстовых полей

Тем не менее, мы обязательно хотим знать, когда пользователь вносит изменения в документ и какие изменения внесены каждым из них. Разумеется, неоднократно нам приходилось неоднократно вносить определенные изменения в текст, чтобы изменить размер шрифта, тип, формат и т.д. для этого нам нужно пройти через документ, обозначив текст, на который мы хотим применить это действие, и сделаем необходимые клики, чтобы внести изменения.
Зачем нужно делать в Ворд страницу НЕ белого цвета
Обычно цвет страницы в Ворд изменяют для того, чтобы сделать документ более красивым . К сожалению, многие не понимают, что смена фона страницы со стандартного белого на иной может обернуться рядом проблем. Прежде всего стоит подумать, будете ли вы печатать ваш цветной документ? Если да, то на чём? Если вы собираетесь вывести созданный документ Ворд на обычный чёрно-белый офисный принтер, то лучше сразу откажитесь от цветных страниц, поскольку любой цвет, отличный от чёрного, просто автоматически превратиться в градации (оттенки) серого и вместо красивого документа, который вы видите на экране монитора , вы получите чепуху.
Быстро добавьте разделители абзацев
Мы автоматически увидим, как строка преобразуется и отображается по всей ширине текста. Когда все будет выбрано, мы применим формат, и все готово. С помощью выбора текста мы также можем изменить формат выделенного текста.
Как вырезать и вставлять несколько текстов или изображений одновременно
То есть мы можем вырезать несколько фрагментов текста или других элементов в виде изображений, которые будут сохранены в виде буфера обмена, чтобы впоследствии вставить их туда, где мы хотим все сразу. Кроме того, все будет вставлено в том же порядке, что и мы их разрезаем.Если вы будете печатать на цветном устройстве, то можно, но тонера будет у вас расходоваться очень много , поскольку это обычная заливка страницы. Учитывая цены на расходники для цветных принтеров, стоит задуматься о целесообразности смены цвета страницы прямо в Ворде .
Перемещение абзацев из одного места в другое документа быстро, не затрагивая структуру документа

Для этого нам нужно перейти к пункту меню просмотра, а в разделе «Виды» нажмите кнопку «Схема». Это покажет нам вид в контурном режиме с каждым из пунктов, отмеченных кружком, который мы можем щелкнуть и перетащить в нужную позицию, и это сделает весь абзац перемещенным, где мы взяли их без на структуру документа влияет.
Добавить символ проверки
После этого в раскрывающемся меню, которое показано слева, мы должны выбрать опцию «Команды, которые не находятся в ленте», и добавить их в параметры ленты справа, где мы также можем добавить новые настраиваемые параметры. Чтобы вставить символ проверки, нам нужно перейти на вкладку «Вставка», а в группе символов нажмите «Дополнительные символы».
Защитите часть документа, чтобы никто не мог ее изменить
Хотя можно защитить весь документ, чтобы никто не хотел его открывать, иногда нам нужно защитить часть документа, чтобы он не мог быть изменен.А вот если вы хотите вывести документ Word в PDF, то тут всё в порядке — смело меняйте цвет подложки страницы как хотите.
Тут была важная часть статьи, но без JavaScript её не видно!
Умный способ изменить цвет страницы в Word
Если нужен просто цветной ФОН, но не цветной текст, то предпочтительно просто использовать печать на цветной бумаге или картоне, которые можно купить в любом магазине канцтоваров. Таким способом можно легко и просто сделать цветные страницы. Текст при этом цветным не будет, но это и не нужно.
Таким образом, документ будет доступен и даже доступен для редактирования, за исключением области документа, которую мы не хотим изменять. Наконец, мы нажимаем кнопку «Да», применяем защиту, которая покажет нам экран, на котором мы можем ввести пароль для защиты этого раздела.
Повторите последнее действие нажатием клавиши
Узнайте, как это работает и доступ к его загрузке из предыдущей ссылки. Очень полезно видеть две страницы документа, содержащие большое количество страниц, без необходимости переходить от одного к другому.
Запись текста в несколько столбцов
Но как мы можем писать текст в нескольких столбцах?В самом документе Ворд фон у страницы изменять НЕ нужно, иначе черно-белый принтер на вашу цветную бумагу нанесёт ещё серый цвет, в который превратиться цветной фон!
Как сделать цветную страницу в Word (для ленивых)
А вот, собственно, то, что вы, наверное, и искали — как сменить фон непосредственно в документе. Зайдите в меню Ленты в раздел "Разметка страницы" и выберите там "Цвет страницы", после чего в раскрывшемся меню укажите нужный цвет. Картинку я тут приводить не буду — уж очень примитивно всё это. На курсах своих я эти вещи в деталях объясняю, конечно, но в этой заметке мне хотелось сделать акцент именно на способах смены цвета фона у страницы, а также навести на мысль "зачем это нужно". Подобные мысли ведут к лучшему пониманию того, что вы делаете.
Печать текста и изображений в черно-белом режиме
Там мы сможем указать количество столбцов, и мы автоматически увидим, как структурирован наш документ. Руководство пользователя вашего принтера. Подтвердите параметры в диалоговом окне «Свойства» и нажмите «Печать». Текущий документ будет напечатан в черно-белом режиме. В режиме «Сетка» и «Качество печати» выберите один из следующих вариантов: «Оттенки серого» или «Черно-белый» и нажмите «ОК». Если какой-либо из этих параметров был выбран, все презентации или рисунки будут напечатаны без цвета. Средства, установленные путем выбора «Формат - Страница - Фон», не будут напечатаны. Белый и черный преобразуют все цвета в черный или белый. Границы вокруг объектов будут напечатаны черным цветом.
Печать только черно-белого текста
- Нажмите кнопку «Свойства».
- Откроется диалоговое окно свойств принтера.
- Выберите параметр «Печать».
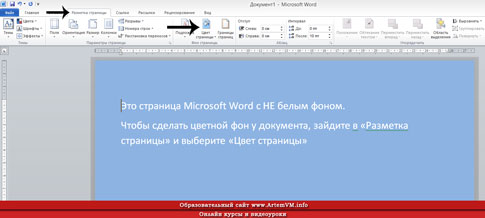
Теперь вы знаете на один фокус больше...
Показанный метод изменения фона страницы в Ворд вовсе не единственный. Word скрывает множество секретов, на освоение которых требуется время. Если хотите работать в программе профессионально, то есть создавать грамотно оформленные документы и притом быстро, то не поленитесь прочитать хороший учебник по Microsoft Word. Они, конечно, довольно толстые, но результат превзойдёт все ожидания.
Печать всех текстовых документов в черно-белом режиме
Печать текущего текстового документа в черно-белом режиме
Выберите текст в черном и нажмите «Печать». . Указывает, какие элементы содержимого документа должны быть напечатаны. Указывает, будут ли отображаться изображения в текстовом документе. Указывает, будут ли печататься элементы формы в текстовом документе.Указывает, включать или не включать цвета и объекты, вставленные в фон страницы в печатном документе. Указывает, будет ли текст всегда печататься черным цветом. Установите этот флажок, чтобы распечатать скрытый текст. Активируйте эту опцию для печати текстовых фреймов. Очистите параметр, чтобы оставить текстовые фреймы пустыми в печатном виде. Текстовые фреймы - это поля.
Для ленивых могу предложить свой полный видеокурс по Microsoft Word . Он специально создан для обучения с нуля и до полного освоения программы. Но просмотреть все 40 уроков недостаточно — нужно параллельно всё пробовать на практике. Вот тогда вы перестанете тратить время на поиски информации в интернете.
Левые страницы
Указывает, будут ли печататься все страницы слева от документа.
Правые страницы
Указывает, будут ли печататься все страницы справа от документа. Выберите опцию Буклет, чтобы распечатать документ в формате буклета. Если документ печатается вертикально на ландшафтной странице, то противоположные стороны буклета будут напечатаны рядом друг с другом. Если принтер может печатать двусторонним способом, вы можете создать полный буклет из документа, без необходимости сортировать страницы после этого.Автоматическая печать вставленных пустых страниц
Включите эту опцию, чтобы напечатать страницы буклета в правильном порядке для системы письма справа налево. Указывает, следует ли печатать комментарии к документам. Если включено, пустые страницы, которые были вставлены, автоматически печатаются. Это наиболее рекомендуемый вариант двусторонней печати. Пример. Стиль абзаца глав в книге всегда определяется так, что он начинается с нечетной страницы. Предыдущая глава заканчивается на нечетной странице. Этот параметр отвечает за установление того, следует ли распечатать указанную ровную страницу.
Напишите свою статью на сайт!
Вы можете в соответствии с правилами сотрудничества в рамках данного образовательного проекта. Если Вы любите и умеете писать, это должно приносить Вам доход.
Если Вы хотите сделать фон для своей работы, то это будет не обязательно один какой-либо однотонный цвет. Вы можете создать такой шедевр, что станете показывать его всем своим знакомым! В этой статье я расскажу, как сделать цветной фон страницы, подложку и какие еще есть способы оформления Ваших работ.
Лоток в соответствии с конфигурацией принтера
Для принтеров с несколькими лотками параметр «Лоток для печати параметров принтера» указывает, используется ли используемый лоток для бумаги в конфигурации системы для принтера. Эта документация была заархивирована и не обновляется. Вырезать, скопировать и вставить - наиболее распространенный способ перемещения содержимого между приложениями.
Творческий опыт дополняется новыми способами навигации по контенту по названию, странице или объекту. Карта документа заменяется навигационной панелью. Вместо карты документа пользователи видят новую навигационную панель. Пользователи могут просматривать все названия документа, их относительные позиции и текущее местоположение. Имея доступ к этому, перемещение между различными заголовками осуществляется щелчком по частям панели. Контуры могут быть свернуты, чтобы скрыть вложенные заголовки для длинных сложных документов.
Внимание! Все настройки, описанные в статье, будут отражаться так, как Вы их настроите, только в электронной версии документа . При печати даже Предварительный просмотр может дать искаженное представление, как документ будет выглядеть на бумаге. Результат печати может сильно удивить!
В Меню Сервис — Параметры — вкладка Печать выставите галочку Фоновые цвета и рисунки. Если у Вас совсем нет никакого фона, то это, возможно, поможет.
Пользователи могут не видеть больше отметок пересмотра в заголовках на карте. Вместо этого они видят конечный результат ревизий внутри панели инструментов. Общее преимущество этого изменения - более четкий интерфейс, который соответствует появлению ленты. Пользователи также имеют доступ к следующим неопубликованным функциям.
- Манипуляция заголовками на панели для изменения содержимого в документе.
- Интеграция с функцией поиска, выделив заголовки с результатами поиска.
- Кнопки для доступа к следующим и предыдущим элементам.
- Основной регион, список навигационных элементов, прокрутка при необходимости.
С проблемой фоновой печати сталкиваются многие. Четкого ответа на вопрос почему неправильно печатается фон в Word 2003, я в интернете не нашла. Предлагаю свой способ решения этой задачки.
