Операция вычитания в табличном редакторе Microsoft Office Excel может быть применена как к двум конкретным числам, так и к отдельным ячейкам. Кроме того, есть возможность вычитать нужные значения изо всех ячеек колонки, строки или другой области электронной таблицы. Эта операция может быть частью каких-либо формул либо сама включать функции, вычисляющие уменьшаемые и вычитаемые значения.
Вам понадобится
- Табличный редактор Microsoft Office Excel.
Инструкция
Программа Excel с помощью такого инструмента, как формулы, позволяет производить различные арифметические действия между данными в ячейках. К таким действиям относится и вычитание. Давайте подробно разберем, какими способами можно производить данное вычисление в Экселе.
Вычитание в Excel можно применять как к конкретным числам, так и к адресам ячеек, в которых располагаются данные. Это действие выполняется благодаря специальным формулам. Как и в других арифметических вычислениях в данной программе, перед формулой вычитания нужно установить знак равно (=) . Затем последовательно идет уменьшаемое (в виде числа или адреса ячейки), знак минус (-) , первое вычитаемое (в виде числа или адреса), а в некоторых случаях и последующие вычитаемые.
Давайте на конкретных примерах разберем, как выполняется данное арифметическое действие в Excel.
Способ 1: вычитание чисел
Самый простой пример – это вычитание чисел. В этом случае все действия выполняются между конкретными числами, как в обычном калькуляторе, а не между ячейками.
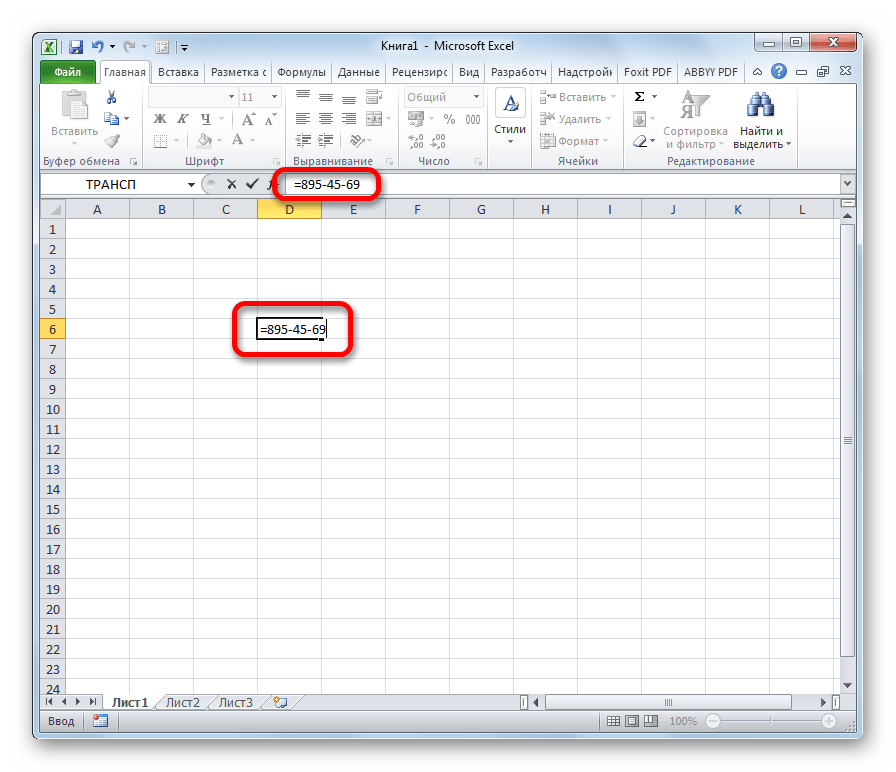

После того, как выполнены данные действия, в выделенную ячейку выводится результат. В нашем случае это число 781. Если вы использовали другие данные для вычисления, то, соответственно, у вас результат получится иной.
Способ 2: вычитание чисел из ячеек
Но, как известно, Excel – это, прежде всего, программа для работы с таблицами. Поэтому, очень большое значение в ней играют операции с ячейками. В частности, их можно использовать и для вычитания.
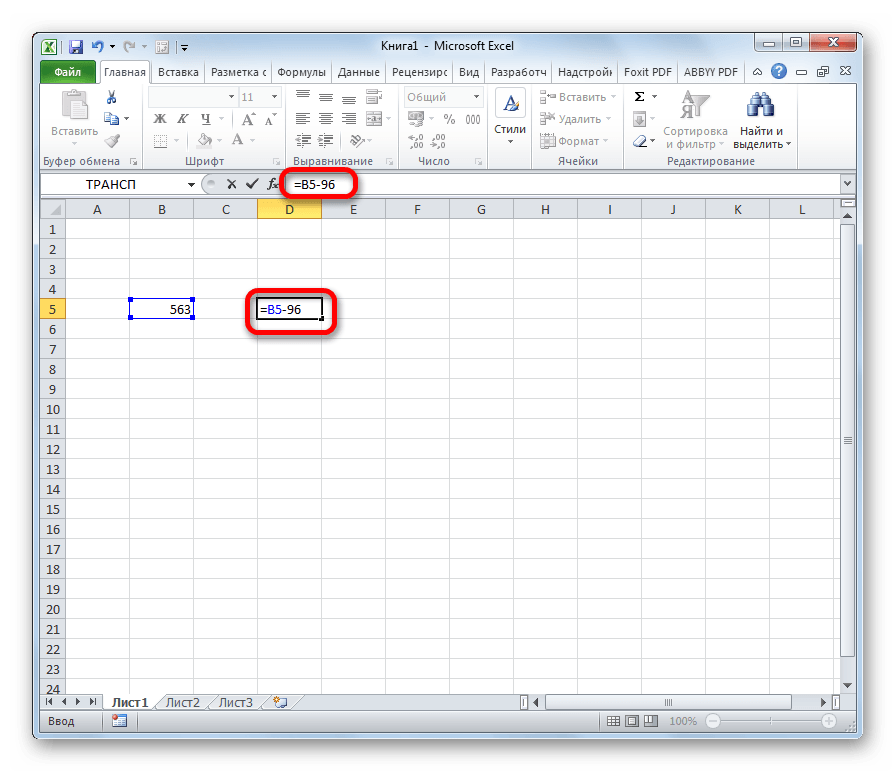

Способ 3: вычитание ячейки из ячейки
Можно проводить операции вычитания и вообще без чисел, манипулируя только адресами ячеек с данными. Принцип действий тот же самый.
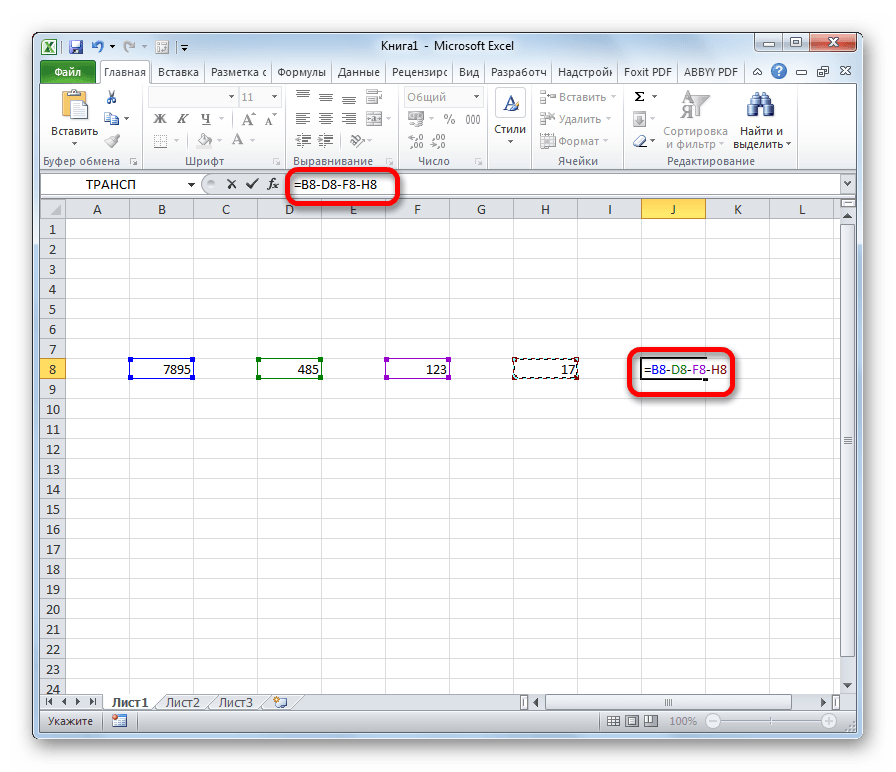

Способ 4: массовая обработка операции вычитания
Довольно часто при работе с программой Excel случается, что нужно произвести вычисление вычитания целой колонки ячеек на другую колонку ячеек. Конечно, можно для каждого действия писать отдельную формулу вручную, но это отнимет значительное количество времени. К счастью, функционал приложения способен в значительной мере автоматизировать такие вычисления, благодаря функции автозаполнения.
На примере рассчитаем прибыль предприятия на разных участках, зная общую выручку и себестоимость продукции. Для этого из выручки нужно отнять себестоимость.
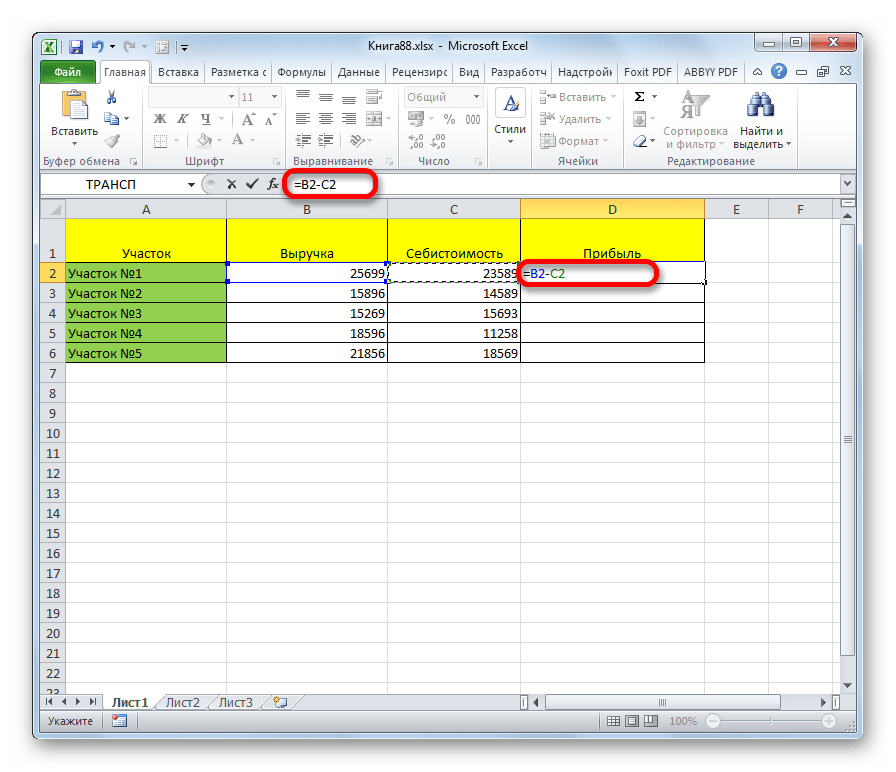
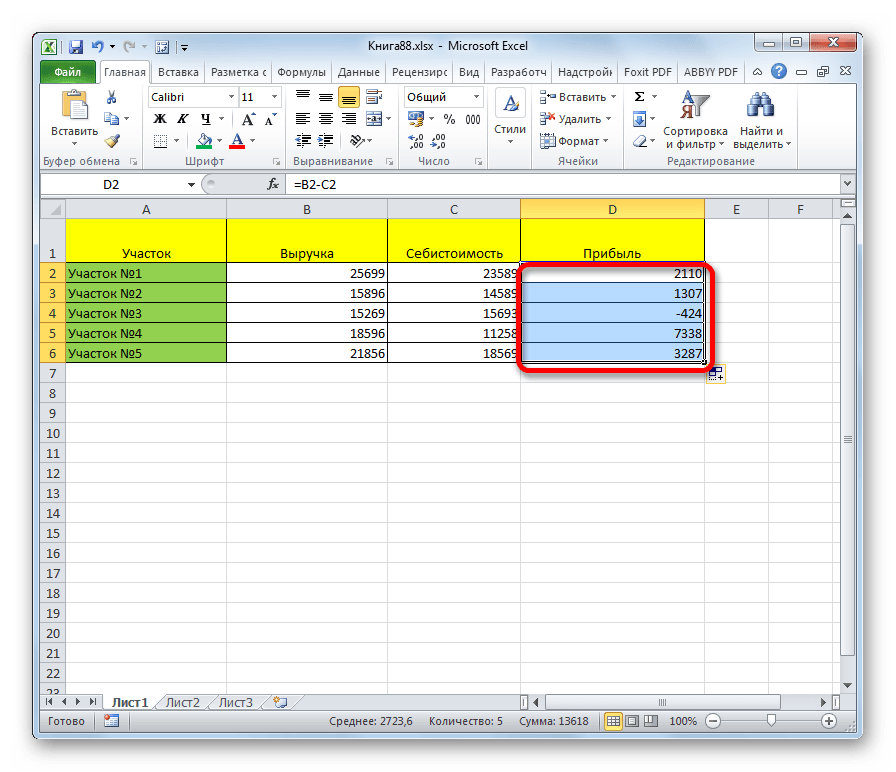
Способ 5: массовое вычитание данных одной ячейки из диапазона
Но иногда нужно сделать как раз обратное, а именно, чтобы адрес не изменялся при копировании, а оставался постоянным, ссылаясь на конкретную ячейку. Как же это сделать?
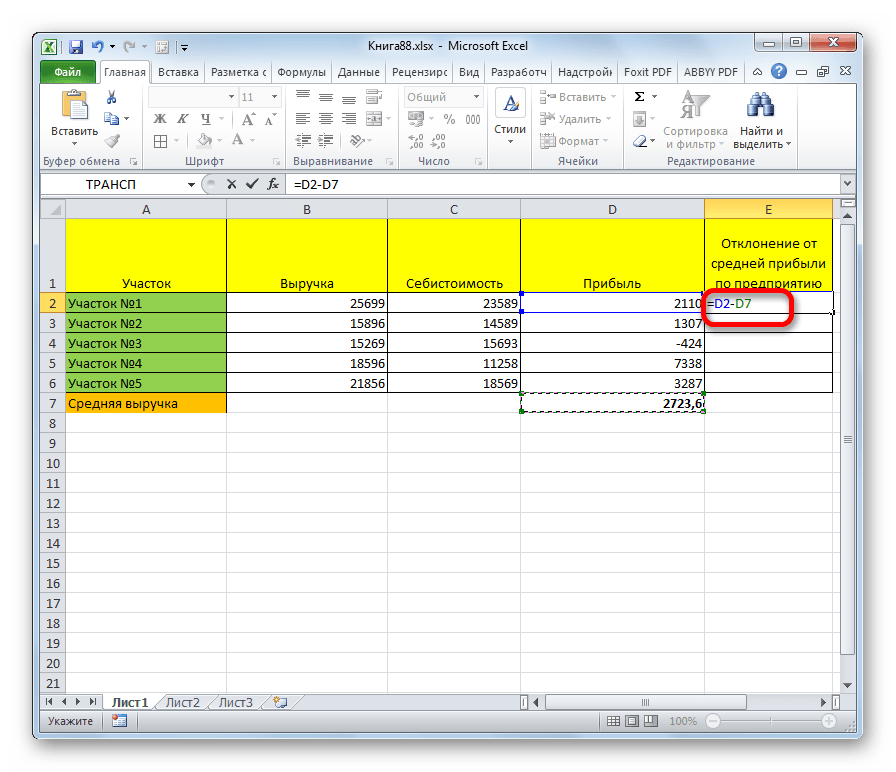

Выше приведенный пример является только частным случаем. Аналогичным образом можно сделать наоборот, чтобы уменьшаемое оставалось постоянным, а вычитаемое являлось относительным и изменялось.
Как видим, в освоении процедуры вычитания в программе Excel нет ничего сложного. Она выполняется по тем же законам, что и другие арифметические вычисления в этом приложении. Знание же некоторых интересных нюансов позволит пользователю корректно проводить обработку этим математическим действием больших массивов данных, что значительно сэкономит его время.
Excel - это редактор электронных таблиц из состава популярного пакета офисных приложений Microsoft Office. Чаще всего он используется для ввода, хранения и статистической обработки относительно небольших массивов данных. В этом табличном редакторе пользователю доступны достаточно сложные математические, статистические, логические, аналитические функции, а уж простейшие операции сложения и вычитания реализовать очень легко.
Вам понадобится
Табличный редактор Microsoft Office Excel.
Спонсор размещения P&G Статьи по теме "Как в Excel вычитать" Как в Excel убрать нули Как вычислять матрицу в excel Как рисовать в excel график
Инструкция
Если вам нужно вычислить с помощью этого табличного редактора разность двух чисел, кликните ячейку, в которой хотите увидеть результат, и введите знак равенства. Если содержимое ячейки начинается с этого знака, Excel считает, что в нее помещена какая-либо математическая операция или формула. После знака равенства, без пробела, наберите уменьшаемое число, поставьте минус и введите вычитаемое. Затем нажмите Enter, и в ячейке отобразится разность двух введенных чисел. Немного измените процедуру, описанную в первом шаге, если уменьшаемое или вычитаемое числа следует брать из какой-то другой ячейки таблицы. Например, чтобы в клетке B5 отображалось уменьшенное на 55 число из ячейки D1, кликните B5, введите знак равенства и щелкните ячейку D1. После знака равенства появится ссылка на указанную вами ячейку. Можно набрать ее адрес и вручную, не пользуясь мышью. Затем введите знак вычитания, число 55 и нажмите Enter - Excel рассчитает и отобразит результат. Для вычитания значения одной ячейки из значения другой используйте такой же алгоритм - введите знак равенства, наберите адрес или кликните курсором ячейку с уменьшаемым значением. Затем поставьте минус, введите или щелкните мышкой ячейку с вычитаемым значением и нажмите клавишу Enter. При необходимости создать целую колонку ячеек, содержащих разность чисел из других колонок каждой строки таблицы, начните с создания одной такой ячейки в первой строке. Делайте это по описанному в предыдущем шаге алгоритму. Затем наведите курсор на правый нижний угол ячейки с формулой вычитания и левой кнопкой мыши тащите его вниз до последней строки таблицы. Excel сам поменяет ссылки в формулах для каждой строки, когда вы отпустите левую кнопку. Как просто
Другие новости по теме:
Microsoft Office Excel - наиболее распространенное средство работы с таблицами разнообразного назначения. В значительной мере его популярность основана на достаточно простом механизме работы с формулами и возможностью использовать в них большой набор предустановленных математических,
Microsoft Excel представляет собой приложение для работы с электронными таблицами. С его помощью вы можете выполнять даже самые сложные вычисления с использованием встроенного мастера функций, а также строить на основе числовых данных графики и диаграммы. Вам понадобится - Excel. Спонсор
Пожалуй, сложно пересчитать, сколько именно способов сложения реализовано в Microsoft Excel. Это не удивительно, так как суммирование - базовая операция любого анализа данных. В этом табличном редакторе предусмотрена масса функций сложения с разнообразными дополнительными фильтрами суммируемых
С настройками по умолчанию табличный редактор Microsoft Office Excel считает содержимое ячейки, начинающееся со знака равенства формулой. Эту установку можно изменить, поменяв формат ячейки и отключив таким способом использование формул в заданной области электронной таблицы. Кроме того, в Excel
Распространенная программа Excel от Microsoft незаменима при составлении таблиц, диаграмм, проведении расчетов. Чтобы автоматизировать вычисление введенных в ячейки таблиц значений, в Excel применяются формулы. Существуют определенные правила для ввода формул в таблицы. Вам понадобится - программа
Программируемый табличный калькулятор Excel от компании Microsoft помогает систематизировать данные и производить любые вычисления, какими бы сложными они ни были. Для автоматизации расчетов необходимо по специальным правилам вставить в ячейки таблицы формулы. Спонсор размещения P&G Статьи по теме
Табличный редактор Microsoft Office Excel позволяет без труда производить вычисления с относительно небольшими массивами данных. Это приложение имеет собственный набор довольно сложных функций, а такие операции, как прибавление процентов можно осуществлять даже без их привлечения. Вам понадобится
