При работе с текстовым документом Word многих людей часто ставят в тупик неизвестно откуда появившиеся пустые листы. Тот, кто хорошо знаком с Word, решает эту проблему довольно быстро. Но если перед компьютером находится начинающий пользователь, у него возникает вопрос, как удалить пустую страницу в Ворде.
Удаление страницы клавишей Delete
Школьники и пенсионеры, только начинающие свое знакомство с редактором Word, боятся нажать не на ту кнопку. Они опасаются, что могут удалить не только пустые страницы, но и нужные абзацы. Пользователи потратили много сил и времени, чтобы их создать. А теперь рискуют потерять всю информацию из-за одного неверного нажатия кнопки.
Если вы пока не освоили текстовый редактор Word в совершенстве, то воспользуйтесь простой инструкцией. Она расскажет, как бороться с пустыми страницами в конце, начале и в середине документа:
- Чтобы удалить чистую страницу текстовом редакторе, следует воспользоваться панелью инструментов. Иногда она находится в свернутом виде и не видна пользователям. Чтобы открыть инструменты, кликните по значку правом верхнем углу. После этого найдите пункт меню под названием «Отобразить все знаки». Кликните по нему
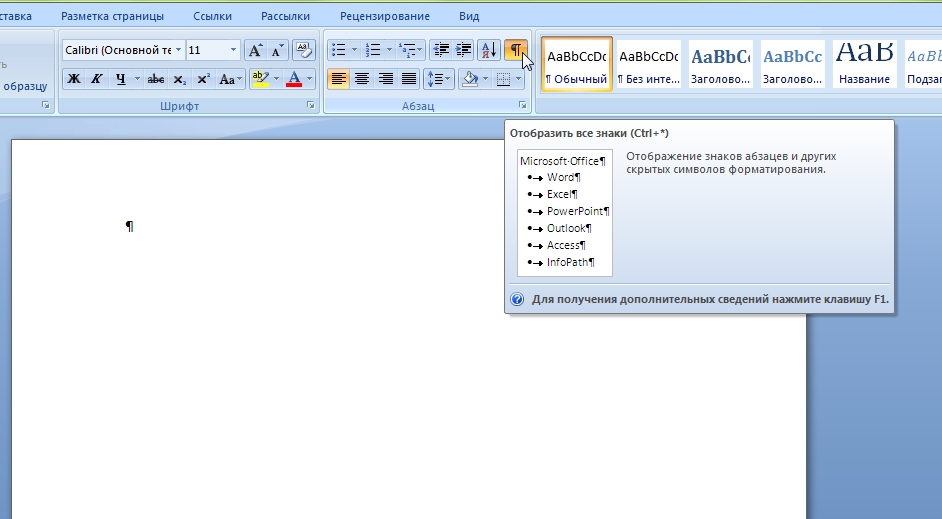
После этого в документе будут отображены все символы. Мы увидим значки, которые являются техническими символами. Они до этого они были спрятаны от наших глаз. При печати документа на листе они не отображаются
- После того, как мы воспользовались иконкой «Отобразить все знаки», следует найти пункт «Разрыв страницы». Эта надпись расположена в конце текста, над которым вы работали. Также данный режим можно активировать, если нажать на пункт меню «Вид» и кликнуть по строчке «Структура»
- Поставьте курсор после последнего набранного вами слова и нажимайте кнопку Delete тех пор, пока пустой лист не исчезнет. При этом вы будете видеть, как стираются технические символы, и будете контролировать процесс удаления знаков.
Лишняя страница, которая вам мешала, будет удалена.

Что такое скрытые знаки
Когда пользователь видит структуру текста, ему легче ориентироваться в символах. Именно для этого включается режим структуры документа.
Скрытые знаки — это нечитаемые символы, которые остаются на странице. Возможно, вы удалили текст, но не смогли избавиться от скрытых знаков. К ним относятся следующие символы:
- Разрыв страницы
- Знак пробела
- Новая строка
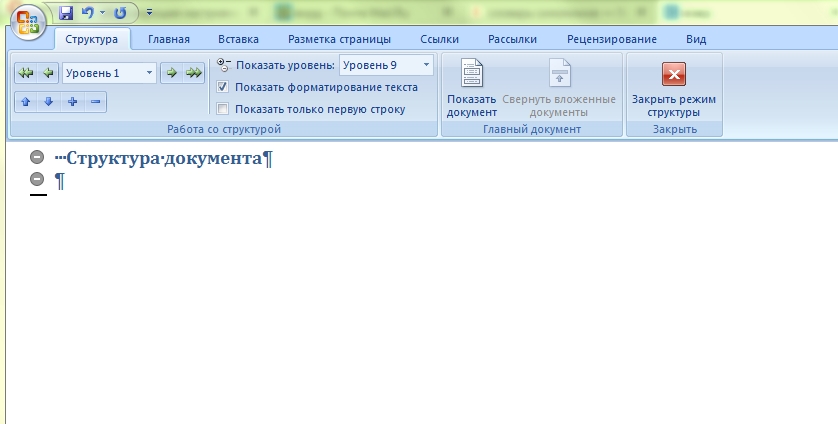
Каждый из этих символов имеет в текстовом редакторе Word свое обозначение. Разрыв страницы обозначается при помощи соответствующей надписи и многоточия.
Новая строка это знаки, похожие на букву П Пробел обозначается про помощи точки.
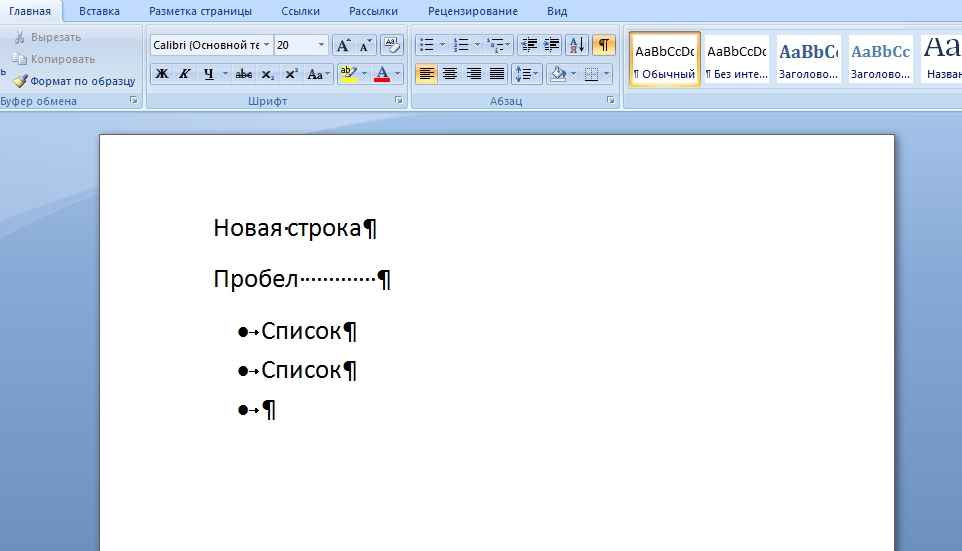
Удаление страницы клавишей Backspace
Довольно часто пользователь, сам того не ведая, создает невидимые строки и столбцы. Редактор Word настроен таким образом, что любое нажатие клавиши будет отображаться и храниться в теле документов. Поэтому и появляются пустые страницы.
Чтобы удалить пустой лист при помощи кнопки Backspace, сперва следует переместить курсор в самый конец документа. Его нужно поставить не в место, где заканчивается ваш текст, а в последнюю точку пустой страницы, которая нам мешает.
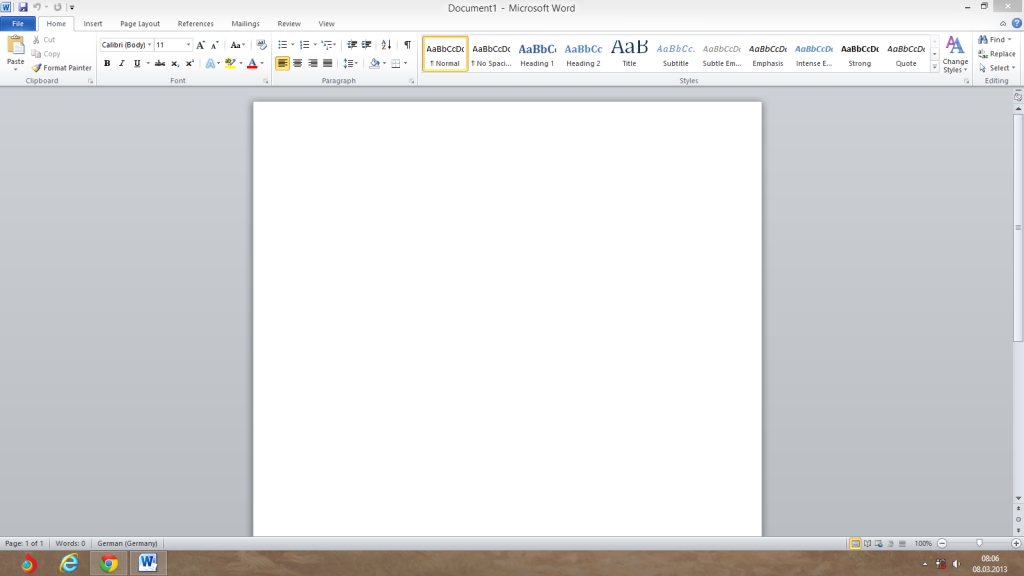
Затем нужно несколько раз нажать клавишу Backspace. При этом курсор будет продвигаться справа налево удалять невидимые символы. Нажимайте кнопку Backspace до тех пор, пока белая страница не исчезнет.
Следует отметить, что для удаления пустой страницы в Word не обязательно видеть технические символы. Вы можете удалить пустой лист вслепую. Вам снова помогут кнопки Delete и Backspace.

Зачем удалять пустые страницы
Некоторые пользователи не обращают внимания на пустые страницы и оставляют их в документе. Они считают, что белые листы, которые идут после набранного текста, никому не мешают.
Если вы хотите распечатать документ с пустыми листами в конце или в середине, то вы увеличиваете нагрузку на принтер. Он будет долго анализировать эти пробелы и тратить ваше время и свои ресурсы. Подготавливая документы печати, лучше перестраховаться и удалить ненужные белые листы.

Также следует отметить, что удаление пустых страниц — это правило хорошего тона офисной переписки. Если вы собираетесь отправить документ коллеге и не удалили пустые страницы, в этом нет ничего предосудительного. Но, увидев, что в файле после последнего абзаца есть определенное количество страниц, пользователь начнёт листать их, прокручивая колесико мыши.
Поняв, что все эти листы были пустые, он может рассердиться. Рабочий день обычно полон суеты. И времени на прокручивание пустых листов у многих офисных работников просто-напросто нет.

Как быстро удалить несколько пустых страниц Word
Чтобы удалить невидимые символы, надо подвести курсор к левому полю текста документа и выделить все знаки. Если у вас не одна пустая страница, а несколько, нужно одним движением выделить все чистые листы:
- Поставьте курсор в начале листа, который вы хотите удалить
- Нажмите клавишу Shift, удерживайте ее
- Кликните мышкой в конце другой чистой страницы
- Убедитесь, что все невидимые символы выделены
- Нажмите на клавиатуре кнопку Backspace или Delete
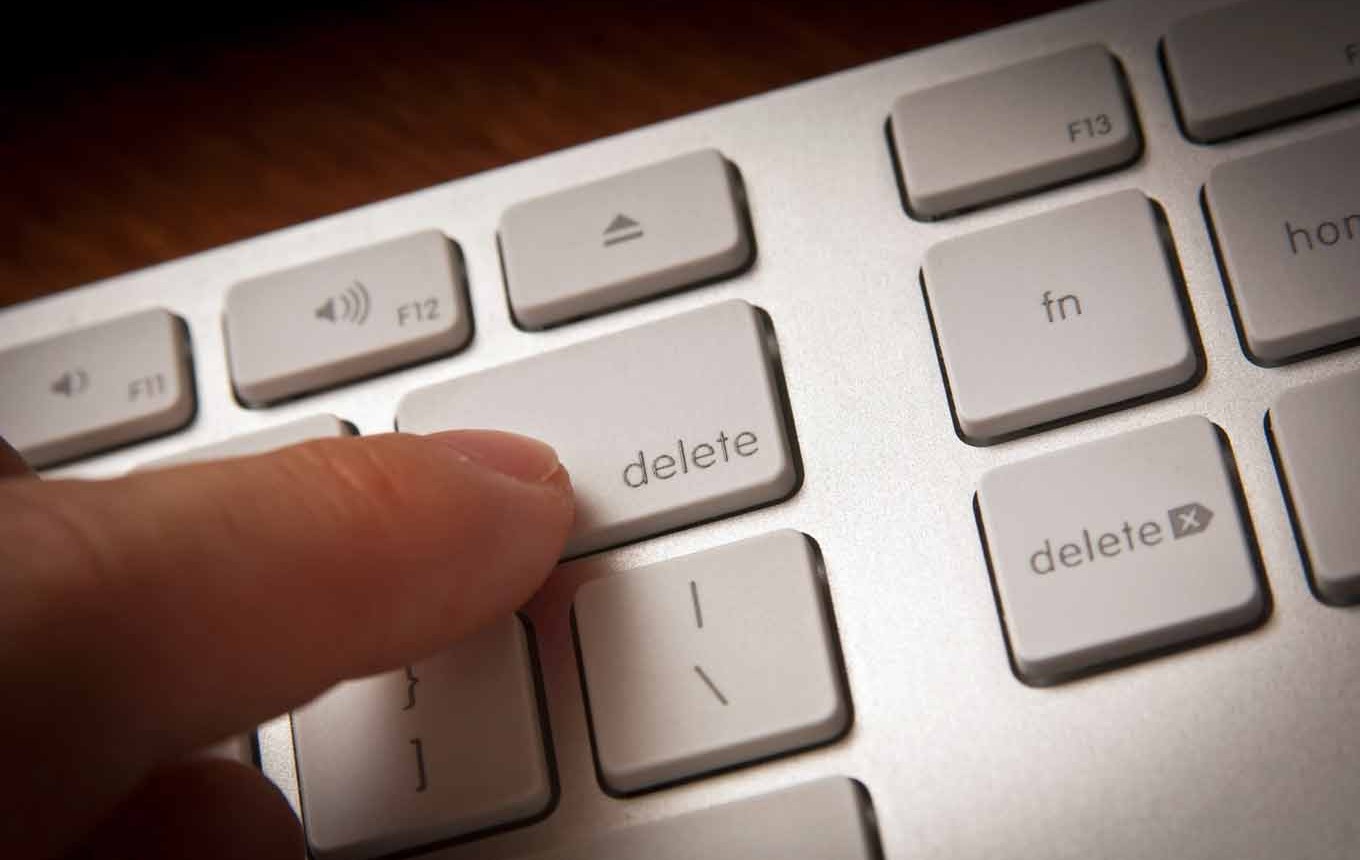
Пустые страницы в середине документа
Иногда в середине файла Word мы увидим белоснежные страницы, которые появились непонятно откуда. Обычно причиной их появление становится разрыв страницы. При помощи него отделяют начало новый части текста от предыдущей главы.
Также пустые страницы в документе могут появиться из-за нажатия кнопок Ctrl и Enter. Иногда пользователи делают это случайно, даже не подозревая о том, что такая комбинация создана для вставки чистых страниц в тело документа.

Если Вы заметили, что в середине документа появилась чистая страница, следует поставить курсор в конце абзаца, за которым расстилается пустота. После этого надо нажать кнопку Delete. Вы заметите, как текст поднимется. Белоснежный лист, который создавал проблемы, исчезнет.
Следует отметить, что перед каждым удалением пустых страниц пользователем нужно сохранять свой документ. В противном случае вы рискуете потерять не только пустые страницы, но и часть напечатанных данных. Если вы ошибетесь и поставите курсор не в том месте, вы можете стереть нужную информацию.
Видео инструкция
Работа с компьютерными документами - вещь очень ответственная и серьёзная. И не удивительно, что человек, занимающийся компьютерными документами, должен знать различные тонкости и нюансы, существующие в текстовом процессоре Ворд.
Помимо этого, стоит обратить внимание и на тот факт, что данное программное обеспечение постоянно развивается и, например, разобравшись в Ворд 2007, пользователь не сразу может сориентироваться в Ворд 2010. Однако, существуют действия, которые одинаковы во всех версиях программы и в качестве примера, попробуем удалить пустую страницу в Ворде 2010.
Быстрая навигация по статье
Удаляем лишний лист
Во-первых, стоит изначально определиться, откуда может появиться этот лишний пустой лист? Как правило, причиной его появления является применение разрыва страниц: в таком случае удалить пустую страницу в любой версии Ворда не составляет особенного труда.
Как известно, практически все форматирование текста осуществляется с помощью управляющих символов. На самом деле, в тексте эти символы не отображаются (их не зря называют непечатными).
Для того, чтобы в Ворде 2010 удалить возникшую пустую страницу, следует:
- Сделать видимыми непечатные символы: для этого необходимо нажать комбинацию клавиш Ctrl+Shift+8.
- Сразу же после этого на страницах открытого документа появятся специальные символы, которые отвечают за форматирование — это символ ¶. Вам понадобится просто выделить его и после этого нажать клавишу Delete или BackSpace.
- После выполнения предыдущего шага пустая страница будет удалена.
Способ через "Разрыв страницы"
Существует и другой, более длительный способ, позволяющий удалить появившуюся в вашем текстовом файле пустую страницу:
- Предварительно необходимо будет перейти на вашу пустую страницу и кликнуть левой кнопкой мыши в неё.
- Далее необходимо отыскать в меню окно "Разрыв страницы" — после того, как вы кликнете по этой надписи, вы увидите, что она выделится каким-либо определённым цветом (по умолчанию он черный).
- После этого необходимо нажать клавишу Delete или BackSpace и пустая страница должна быть успешно удалена.
Стандартный способ
Попробуйте кликнуть левой кнопкой мыши в ненужную страницу и после появления мигающей чёрточки, нажмите Delete или BackSpace — страница должна тут же удалиться.
Поделитесь этой статьёй с друзьями в соц. сетях:При редактировании текстовых документов в редакторе Word случаются ситуации, когда между текстом попадается пустая страница, которая отказывается удаляться. В данной статье мы расскажем о том, как удалить пустую страницу в середине или в конце документа Word 2003, 2007, 2010, 2013 или 2016.
Обычно, в удалении пустых страниц нет ничего сложного. Достаточно поставить курсор в конец страницы и стереть весь текст либо выделить весь текст и удалить его нажатием на клавишу Delete. Но, бывают ситуации, когда такой план не срабатывает и удалить пустую страницу не получается. Не смотря на все старания пользователя пустая страница может так и остаться в середине или в конце документа Word.
Как правило, подобные проблемы возникают из-за непечатаемых символов, которые остаются на странице, и будучи невидимыми не позволяют себя удалить. Для того чтобы избавиться от подобных символов и удалить пустую страницу в Ворде, нужно выполнить всего несколько действий.
Сначала вам нужно включить отображение непечатаемых символов. Если у вас Word 2007, 2010, 2013 или 2016, то вам нужно перейти на вкладку «Главная » и найти там кнопку «Отобразить все символы ». После нажатия на эту кнопку текстовый редактор Ворд начнет отображать все символы, и вы сможете удалить со страницы все лишнее, после чего можно будет удалить и саму пустую страницу. Также в современных версиях редактора Ворд работает комбинация клавиш CTRL+SHIFT+8 с помощью которой можно быстро включать и отключать отображение скрытых символов на странице.
Если у вас Word 2003, то в нем также есть такая кнопка. Изучите все кнопки на панели инструментов, и вы обязательно ее найдете.
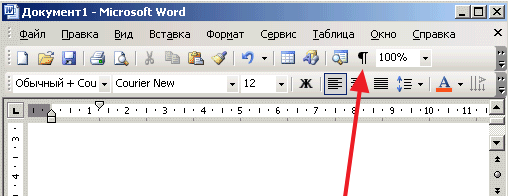
После того, как отображение непечатаемых символов включено, можно приступать к удалению пустой страницы в середине или в конце документа Word. Для этого перейдите к этой странице, выделите мышкой все, что там находится, и нажмите на клавишу Delete на клавиатуре. Таким образом вы сможете удалить переносы строк, табуляцию, разрывы страниц и разделов, которые ранее мешали удалению страницы. Если разрывы страниц или разделов не поддаются, то попробуйте установить курсор перед таким разрывом и еще раз нажать на клавишу Delete.
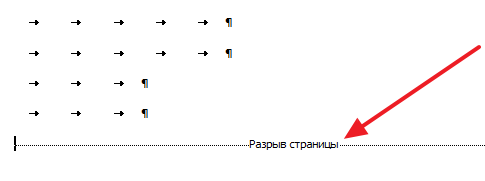
Если после удаления пустой страницы вам понадобится восстановить разрывы раздела, то это можно сделать с помощью кнопки «Разрывы », которая находится на вкладке «Разметка страницы ».
В уроке «Как удалить страницу в ворде 2007» мы научимся удалять пустые страницы и страницы с текстом внутри документа Microsoft Office Word 2007.
Наша задача : научиться удалять страницы внутри документа Microsoft Word.
Что нам необходимо : установленный пакет программ Microsoft Office и любой документ с расширением.doc или.docx. Скачать программу Microsoft Office Word вы можете с сайта разработчика программы - Microsoft Word
Разберем две задачи, которые мы будем встречать ежедневно: удаление пустой страницы из документа и удаление страницы с содержимым.
Допустим у нас есть документ в формате «document.docx» (Word 2007) или «document.doc» (Word 2003).
Рис 1. Файл Microsoft Word в папке
Открываем наш документ, в нем находятся несколько страниц с текстом и возможно с картинками и, допустим, 5 страниц. Кол-во страниц в документе показано в левом нижнем углу программы:
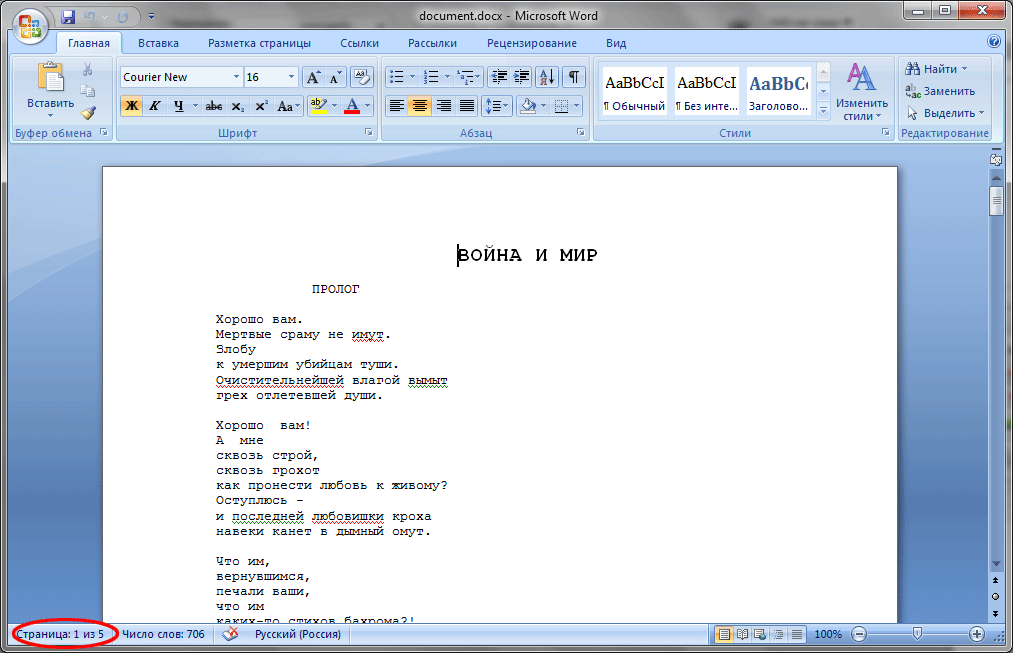
Рис 2. Открытый файл Word с текстом с 5 страницами
Предположим нам необходимо удалить 3-ю страницу в этом документе:
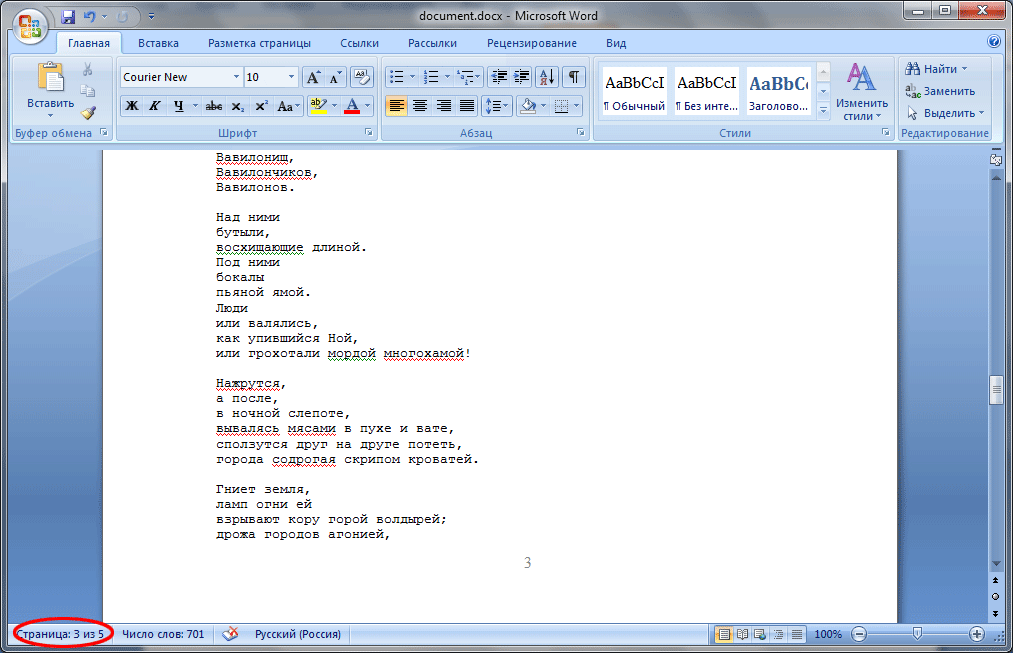
Рис 3. 3-я страница нашего документа
Чтобы удалить содержимое именно этой страницы мы можем воспользоваться двумя вариантами:
1-ый вариант удаления.
Пролистываем документ колесиком мыши до начала 3-ей страницы. Далее наводим курсор мыши на поля напротив самой верхней строки, пока курсор не изменится на «белую стрелку»:
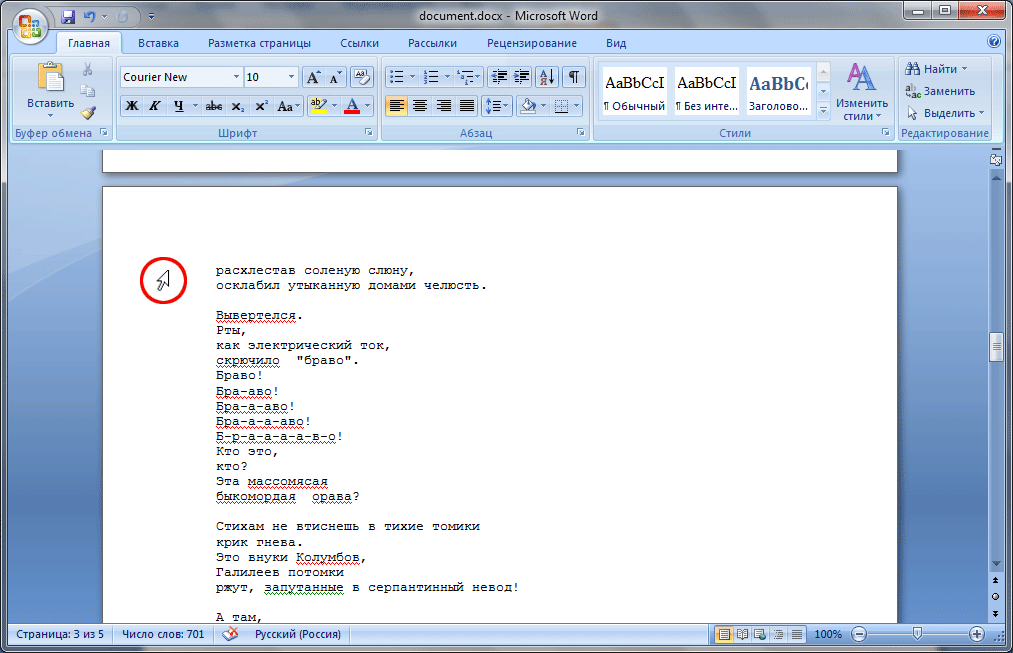
Рис 4. Способ выделения всей строки документа
Кликаем левой кнопкой мыши по самой верхней строчке страницы, после чего строка должна иметь вид выделения:
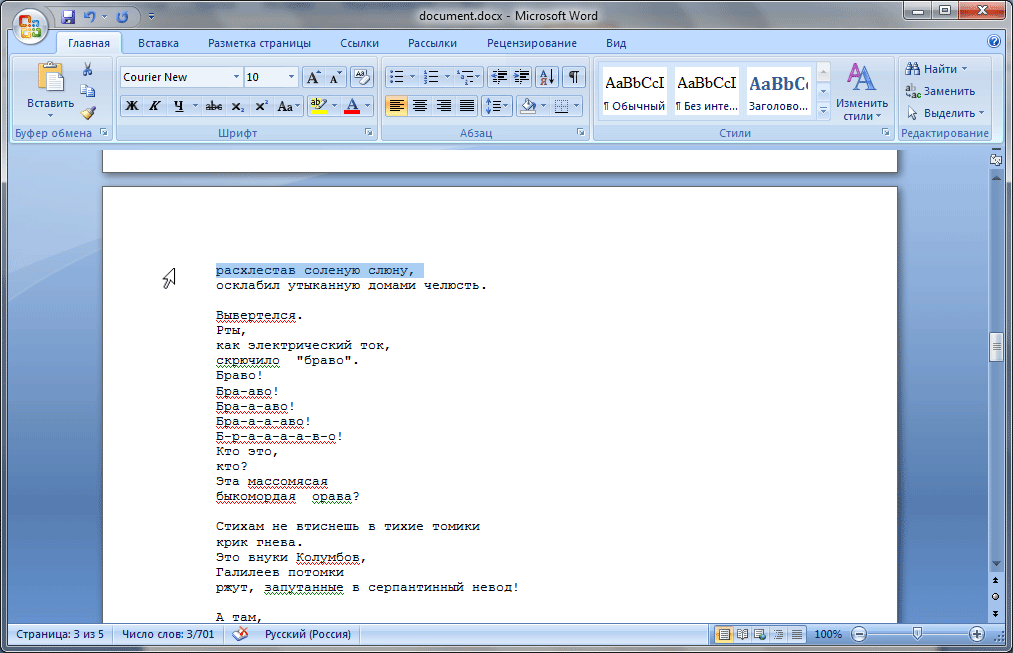
Рис 5. Выделение всей строки на странице документа
Зажимаем на клавиатуре клавишу «Shift» и кликаем на последней строке текущего листа:
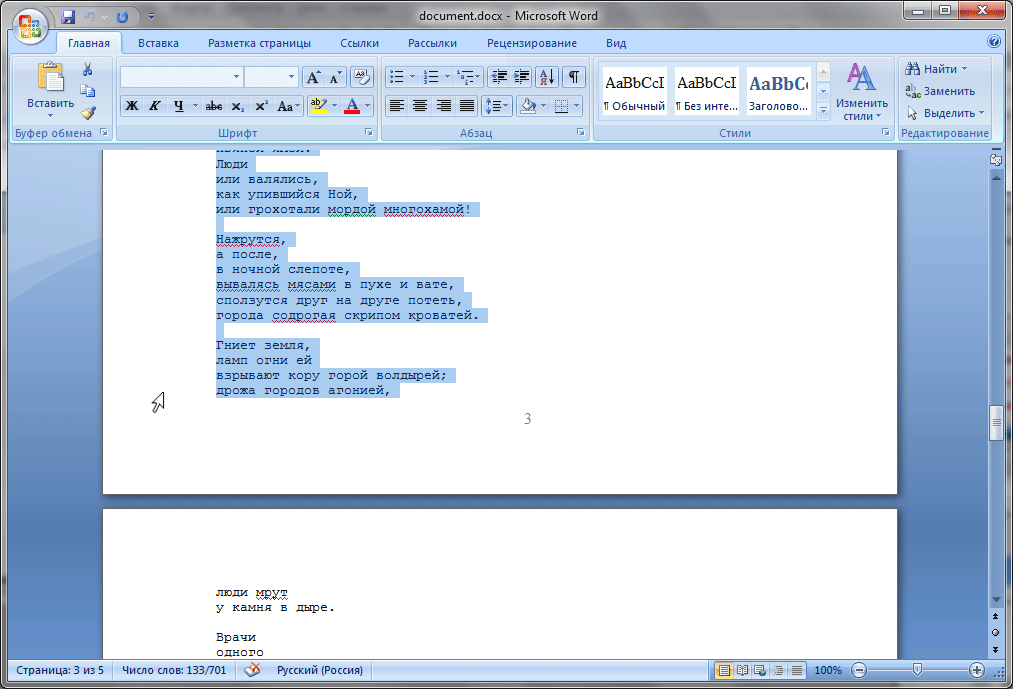
Рис 6. Выделяем строку в самом конце страницы
Теперь весь текст на странице, которую необходимо удалить, выделен. Далее нажимаем клавишу на клавиатуре «Del» или «Delete»:
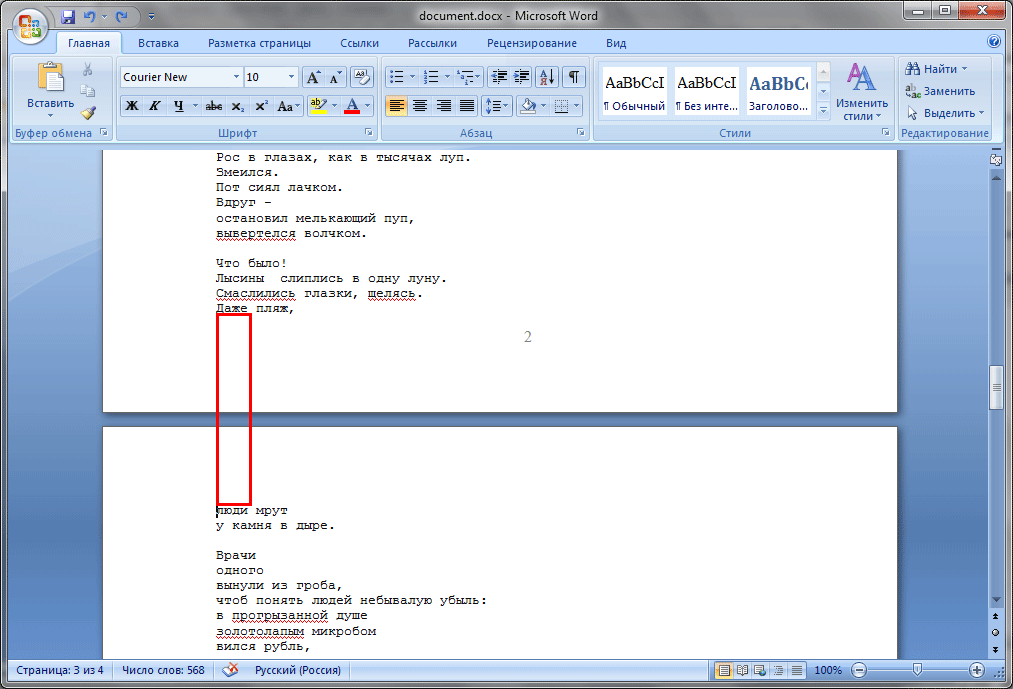
Рис 7. Результат после нажатия клавиши «Delete»
Теперь страница удалена . Если вам этот вариант не нравится, есть другой.
2-ой вариант удаления.
Находим страницу, которую необходимо удалить (допустим, мы хотим удалить страницу №3). Кликаем левой кнопкой мыши в любом месте этой страницы. После этого нажимаем комбинацию клавиш на клавиатуре «Ctrl + F». Откроется диалоговое окно «Найти и заменить»:
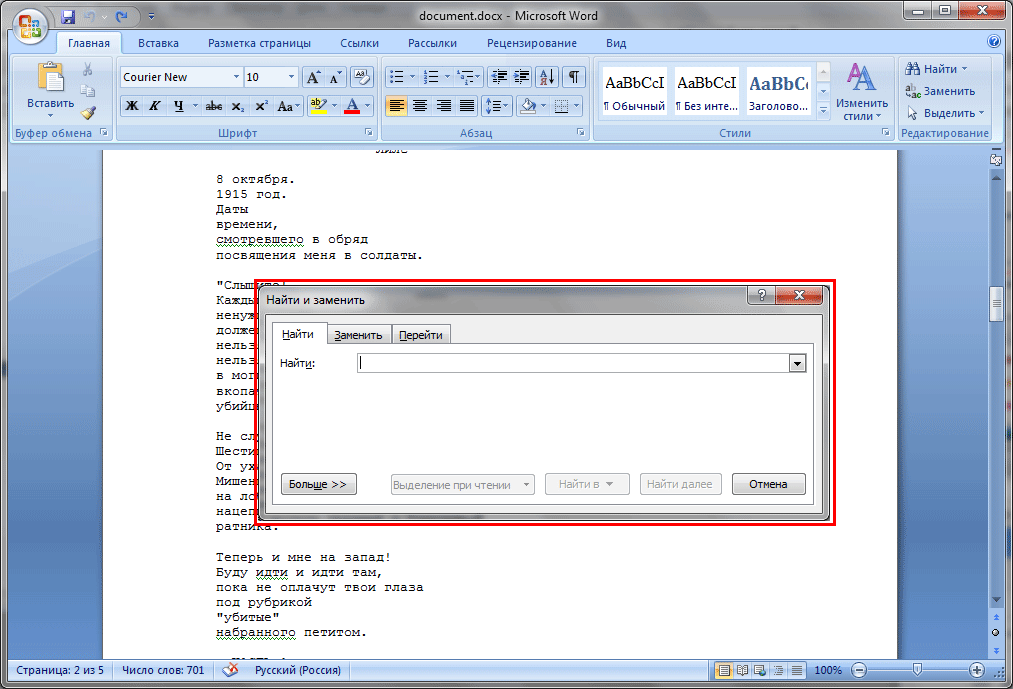
Рис 8. Диалоговое окно «Найти и заменить»
В этом окне мы видим три вкладки: «Найти», «Заменить» и «Перейти». Сейчас нас интересует вкладка «Перейти», кликаем левой кнопкой мыши по вкладке, мы увидим содержимое этой вкладки:
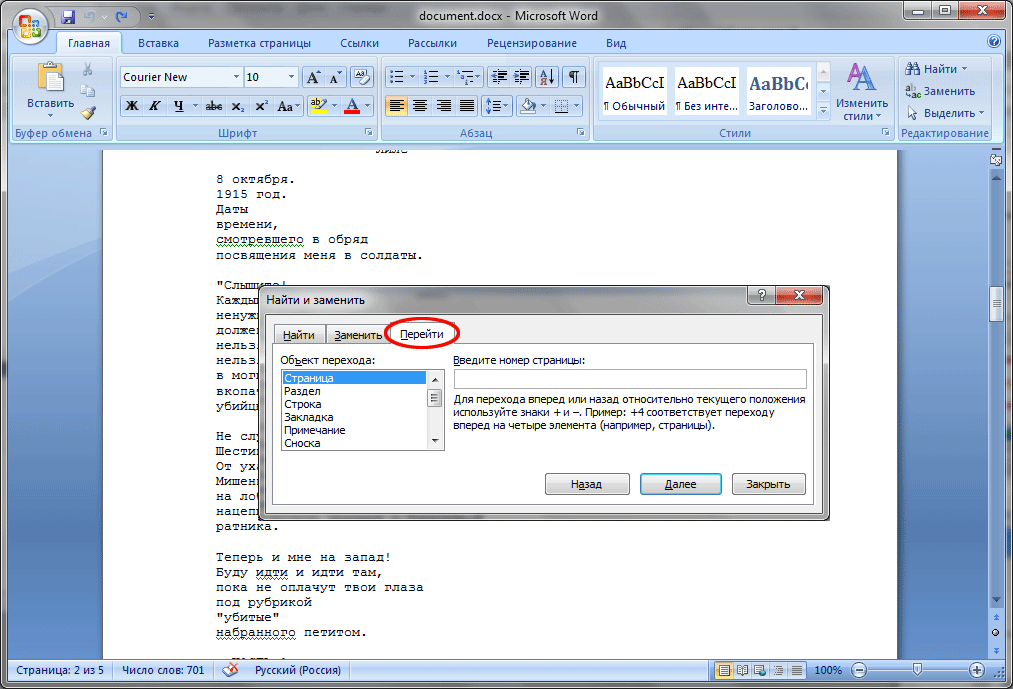
Рис 9. Содержимое вкладки «Перейти» окна «Найти и заменить»
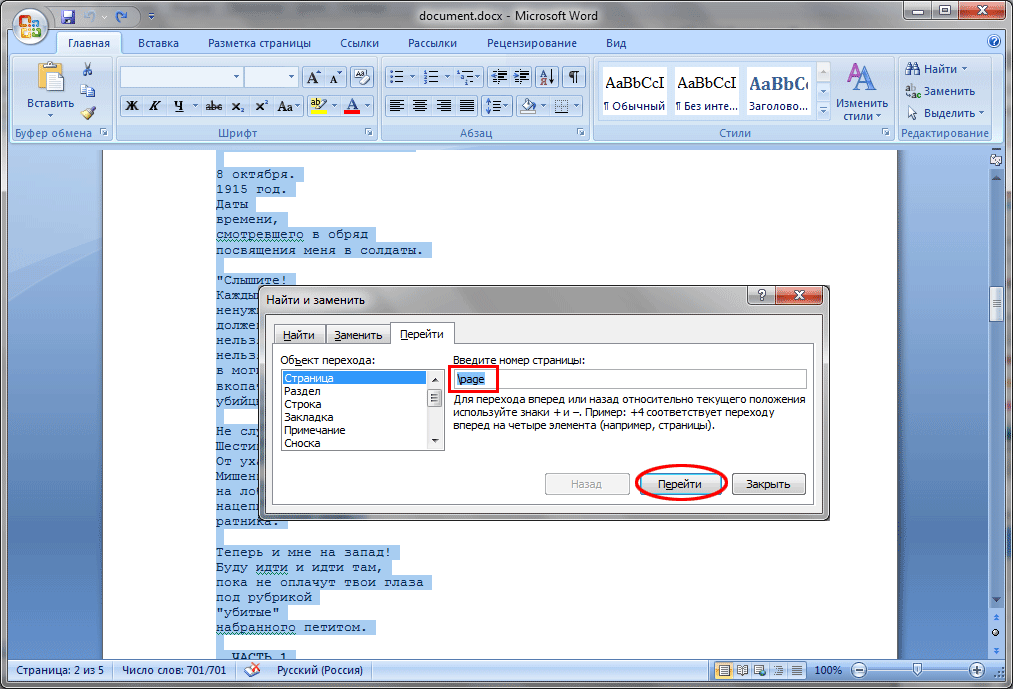
Рис 10. Необходимые манипуляции для выделения страницы
После нажатия на кнопку «Перейти» содержимое страницы, на которой находился курсор, выделится полностью. Далее нажимаем кнопку «Закрыть» в диалоговом окне «Найти и заменить»:
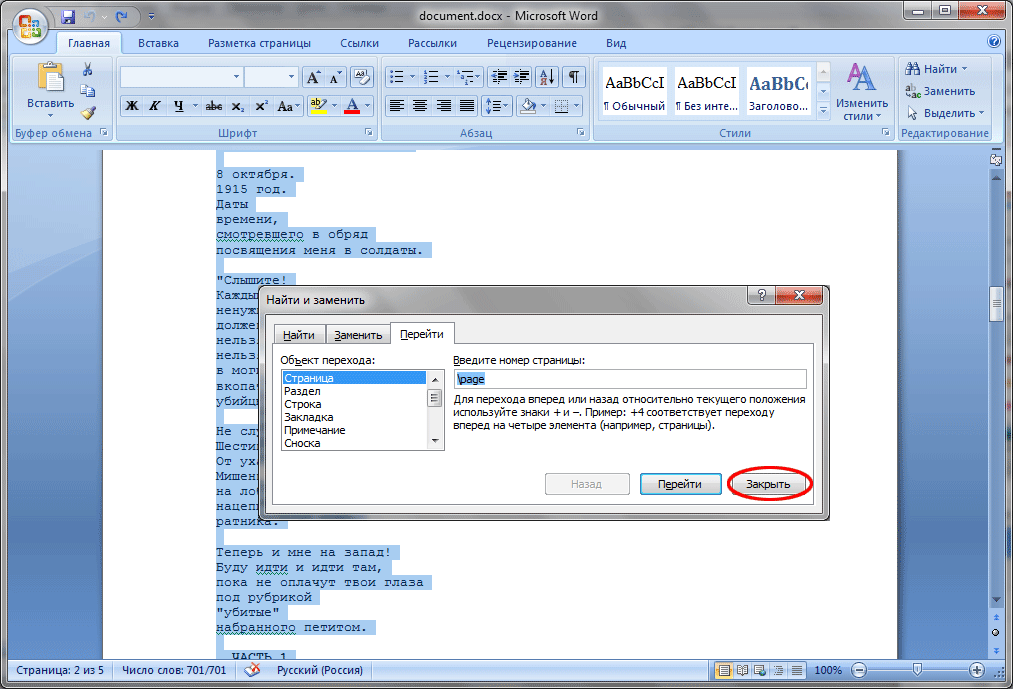
Рис 11. Закрываем диалоговое окно «Найти и заменить»
Теперь мы видим, что содержимое необходимой страницы выделено полностью, после этого нажимаем клавишу на клавиатуре «Delete».
Из урока мы узнали, что удалить страницу в ворде мы можем двумя способами. А какой из них наиболее удобен – решать вам.
Если вы когда-либо редактировали чужие текстовые документы, то вы, скорее всего, сталкивались с различными проблемами, вызванными не правильной работой с текстом. Одной из подобных проблем являются пустые листы, которые не удаляются обычным способом. Именно об этой проблеме мы и расскажем в данном материале. Здесь вы узнаете, как удалить пустой лист в Word 2003, 2007, 2010, 2013 или 2016.
Как правило, удалить пустой лист не сложно. Обычно для этого достаточно установить курсор в конец листа и удалить все переносы строк, табуляции и пробелы. Но, в некоторых случаях это не срабатывает и несмотря на все попытки пользователя пустой лист продолжает висеть посреди документа и удалить его нельзя.
В большинстве случаев причиной подобного поведения являются непечатаемые символы, которые находятся на пустом листе и не позволяют его удалить. Для того чтобы решить данную проблему нужно сделать несколько действий: включить отображение непечатаемых символом, удалить все непечатаемые символы с листа, удалить пустой лист.
Итак, первое, что нужно сделать, это включить отображение непечатаемых символов. Если вы используете Word 2007, 2010, 2013 или 2016, то для этого нужно перейти на вкладку «Главная» и нажать там на кнопку, которая называется «Отобразить все символы» . Кроме этого активировать данную кнопку можно с помощью комбинации клавиш CTRL+SHIFT+8.
Если же вы используете Word 2003, то вам нужно найти данную кнопку на панели инструментов. Обычно она рядом с выпадающим списком, который управляет масштабом документа.
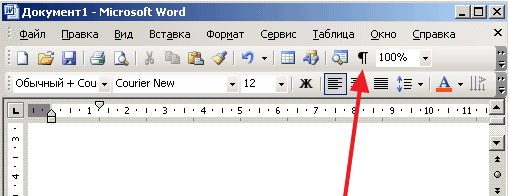
После нажатия на данную кнопку в документе Word начнут отображаться все непечатаемые символы. А значит теперь вы можете их удалить и избавиться от пустого листа. Поэтому сразу переходим к пустом листу и удаляем все, что там находится . Обычно на таких пустых листах можно найти непечатаемые символы, которые отвечают за табуляцию, перенос строк, а также разрыв страницы и разрыв раздела. Все эти непечатаемые символы нужно удалить. Если вам не получается удалить разрыв страницы или разрыв раздела, то просто установите курсор перед разрывом и нажмите на клавишу DELETE .
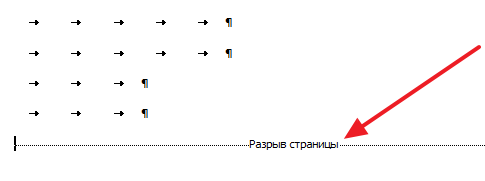
После удаления пустого листа разрывы раздела можно восстановить, если они необходимы. Для этого перейдите на вкладку «Разметка страницы» и воспользуйтесь кнопкой «Разрывы».
