බොහෝ විට, පැරණි පරිගණක සහ නව ඒවා පවා සෑම දිනකම භාවිතා වේ, ඔබ එදිනෙදා භාවිතයේදී බොහෝ විට භාවිතා කරන විවිධ ලිපිගොනු, වැඩසටහන් සහ ක්රීඩා බාගත කර ස්ථාපනය කර ඇත, නමුත් එය සිදු වන්නේ, උදාහරණයක් ලෙස, ඔබ ක්රීඩා කිරීමට වෙහෙසට පත්ව සිටීම හෝ ස්ථාපිත මෘදුකාංගඔබට එය තවදුරටත් අවශ්ය නොවන අතර, මෙම අවස්ථාවේදී, එය අමතර ඉඩක් ගනී, නැතහොත් මකා දැමූ විට, එය හිස් ෆෝල්ඩර සහ අනවශ්ය ලිපිගොනු ඉතිරි කරයි, එය “කුණු” වේ.
මෙම ලිපියෙන් මම ඔබට කියන්නට කැමතියි අනවශ්ය ලිපිගොනු ඉවත් කරන්නේ කෙසේද සහ ඔබේ පරිගණකයෙන් අනවශ්ය සියල්ල ඉවත් කරන්නේ කෙසේද යන්න මෙන්ම ඉතා භාවිතයෙන් එය වේගවත් කරන්නේ කෙසේද? ප්රයෝජනවත් වැඩසටහන IObit සමාගමෙන්, නමින්: උසස් SystemCare (Free/Pro).
මූලික පරිගණක ත්වරණය
කාලයාගේ ඇවෑමෙන්, පරිගණකය නිසි ලෙස ක්රියා කිරීම නතර කරයි, නැතහොත් මන්දගාමී වීමට පටන් ගනී, පැටවීමට බොහෝ කාලයක් ගත වන අතර ඕනෑම ක්රියාවලියක් සම්පූර්ණ කිරීමට බොහෝ කාලයක් ගත වේ. ඔබේ පරිගණකය වේගවත් කිරීම සඳහා, ඔබේ පරිගණකයේ ක්රියාකාරිත්වය වැඩිදියුණු කළ හැකි බිල්ට් මෙවලම් Windows සතුව ඇත.සියලුම අනවශ්ය සේවා අක්රිය කරන්න
ඔබේ පරිගණකය කුණු සහ හිස් ෆෝල්ඩර වලින් පිරිසිදු කරන්නේ කෙසේද?
බිල්ට් වින්ඩෝස් ක්ලීනර් ඇත, එය අවාසනාවකට මෙන්, නිසි ලෙස ක්රියා නොකරයි, නැතහොත්, අනවශ්ය මූලද්රව්ය වලින් මතකය පමණක් නිදහස් කරයි, නමුත් සියලුම අනවශ්ය ලිපිගොනු සහ ෆෝල්ඩර මකා නොදමන විට, තෙවන පාර්ශවීය උපයෝගිතාවක් මෙන්, එය බොහෝ දේ කරයි. උසස් පිරිසිදු කිරීම, නමුත් ඔබට තෙවන පාර්ශවීය උපයෝගීතාවයක් බාගත කිරීමට අවස්ථාවක් නොමැති නම්, මෙම ක්රමය සිදු කරනු ඇත.පිරිසිදු කිරීම ආරම්භ කිරීම සඳහා උපදෙස්: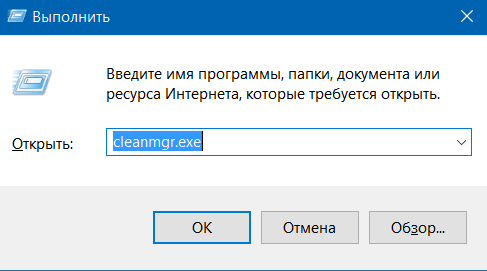
ඔබට පෙනෙන පරිදි, ක්රියාවලිය ඉතා සරල ය, නමුත් සමස්ත පද්ධතිය සඳහා ඉතා වැදගත් වේ, මන්ද එය අඩුවෙන් පටවනු ලැබේ HDD, වේගවත් වින්ඩෝස් වැඩ කරනු ඇත. මෙම ක්රමය ඉතා ඵලදායී වේ, නමුත් තෙවන පාර්ශවීය වැඩසටහන් සමඟ සසඳන විට, එය තරඟ කළ නොහැක, එය මකා දැමිය හැකි සියල්ල පිරිසිදු නොකරන බැවිනි. මම පහත භාවිතා කිරීමට සිදු වූ මෙම වැඩසටහන් වලින් එකක් ගැන මම ඔබට කියමි.
Advanced SystemCare සමඟින් උපරිම ඵලදායිතාව
ලැප්ටොප් පරිගණකයක් මිලට ගෙන Windows 10 වෙත යාවත්කාලීන කිරීමෙන් පසුව, නව "දහය" විසින් සහාය නොදක්වන බොහෝ වැඩසටහන් සහ ක්රීඩා කිහිපයක් ඉවත් කිරීමට සිදු විය. මම සී ඩ්රයිව් කරන්න ගියාම හිස් ෆෝල්ඩර් ගොඩක් දැක්කා, පෙළ ගොනුසහ මෘදුකාංග ඉවත් කිරීමේ ප්රතිඵලයක් ලෙස ඉතිරිව ඇති ලේඛන, සුරකින ලද ගොනු, දෘඪ තැටියේ අමතර ඉඩක් ගන්නා, සහ අමතර මතකය කිසිවිටෙක "කිසිදු හානියක් නොකරයි."ඇයි උසස් SystemCare:
- මෙහෙයුම් වේගය
- නිදහස් අනුවාදය ලබා ගත හැකිය
- සුන්බුන් සඳහා පරිපූර්ණ ස්කෑන් කිරීම
- උසස් ස්කෑනිං සැකසුම් පද්ධතිය
- අමතර කිසිවක් නැත, නිකම් අවශ්ය මෙවලම්උපරිම ත්වරණය සඳහා
Advanced SystemCare වලට ස්තූතියි, මගේ ලැප්ටොප් පරිගණකයේ ස්වයංක්රීය ආරම්භය සහ "කසළ" සම්බන්ධ ගැටළු විසඳීමට මට හැකි විය, ඉඩ නිදහස් කර සමස්තයක් ලෙස පද්ධතියේ ආරම්භක කාලය අඩු කරයි; එය ඇත්ත වශයෙන්ම තත්පර 5-8 වේගයෙන් ආරම්භ වීමට පටන් ගත්තේය.
ඇඳුම් වලින් ආචාර කළා
අද්දැකීම් අඩු පරිගණක පරිශීලකයෙකුට පවා මෙම මෘදුකාංගය තේරුම් ගත හැකිය, මන්ද වැඩසටහන් අතුරුමුහුණත උපරිම ලෙස සරල කර ඇති අතර ඔබ ගැඹුරු සැකසුම් ගැන උනන්දුවක් නොදක්වන්නේ නම් සහ ඒවා නම්, ඔබ ප්රධාන තිරයේ ඇති “ආරම්භක” බොත්තම ක්ලික් කළ යුතුය. , සහ වැඩසටහන විසින්ම ඔබේ පරිගණකය රෙජිස්ට්රි දෝෂ, රහස්යතා ගැටළු, කුණු ගොනු, අනිෂ්ට මෘදුකාංග, කාර්ය සාධන ගැටළු ආදිය සඳහා පරිලෝකනය කිරීමට පටන් ගනී."ගලවා ගැනීමේ කවය" මත ක්ලික් කිරීමෙන්, ඔබට ස්කෑන් කිරීම අවසන් වන තෙක් බලා සිටීමට සිදු වන අතර "Fix" බොත්තම මත ක්ලික් කිරීමෙන් අනවශ්ය ගොනු ප්රශස්ත කිරීමට සහ පිරිසිදු කිරීමට තීරණයක් ගන්න. එහි ප්රතිඵලයක් වශයෙන්, පරිගණකයේ කාර්ය සාධනය පෙර පැවති දෙයට වඩා සහ සමස්ත ක්රියාකාරී වේගයට සාපේක්ෂව සහතික කළ වැඩි වීමක් ඔබට ලැබෙනු ඇත.
ප්රෝ අනුවාදයේ 24/7 පරිගණක කාර්ය සාධනය මෙන්ම නොමිලේ තාක්ෂණික සහාය වැඩි දියුණු කිරීම සඳහා වැඩසටහන “ස්මාර්ට්” මෙවලම් 20 කට වඩා භාවිතා කරයි.
උසස් SystemCare Pro මිලදී ගැනීම වටී ද?
ප්රෝ අනුවාදයේ ප්රධාන, වඩාත් ඵලදායී පිරිසිදු කිරීමේ සහ ප්රශස්තිකරණ මෙවලම් පවතින බැවින් බලපත්ර යතුරක් මිලදී ගැනීම අපි තරයේ නිර්දේශ කරමු. සබැඳිය හරහා මිලදී ගන්න (ක්ලික් කරන්න).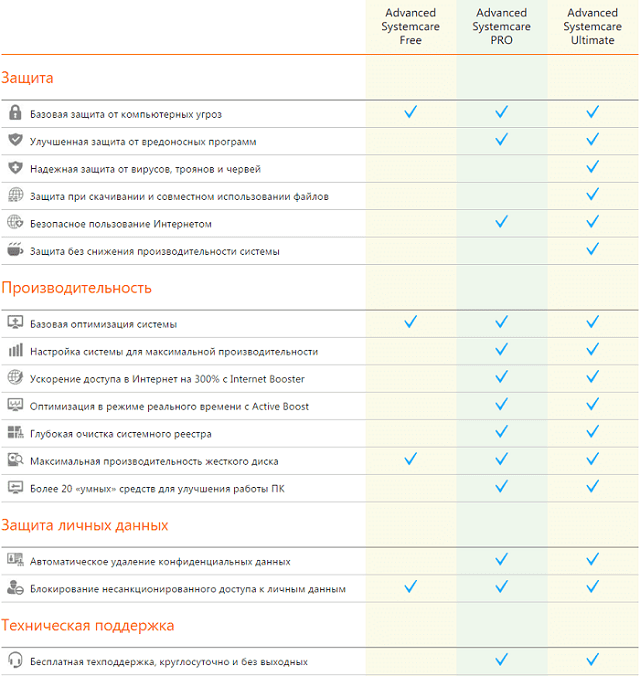
ඔබට ලැබෙන දේ:
- සුන්බුන් පිරිසිදු කිරීම
- ඔබේ දෘඪ තැටිය ප්රශස්ත කිරීම
- අන්තර්ජාල ප්රවේශය වේගවත් කිරීම
- ආරක්ෂිත අන්තර්ජාල භාවිතය
- සංවේදී දත්ත ස්වයංක්රීයව ඉවත් කිරීම
- පුද්ගලික දත්ත වලට අනවසරයෙන් පිවිසීම අවහිර කිරීම
මෙම වැඩසටහන එහි තරඟකරුවන්ට සාපේක්ෂව මිල අධික නොවන අතර, ක්රියාකාරිත්වය පොහොසත් වේ. වැඩසටහන මිලදී ගැනීමෙන්, ඔබට වඩාත්ම වැදගත් සහ උසස් කාර්යයන් ලැබෙනු ඇති අතර, ඔබට ඊට අමතරව ප්රති-වයිරසයක් අවශ්ය නම්, Advanced SystemCare Ultimate (Antivirus සමඟ) වහාම මිලදී ගන්නා ලෙස අපි ඔබට උපදෙස් දෙමු, Pro අනුවාදයට සාපේක්ෂව ක්රියාකාරීත්වය සමාන වේ, නමුත් ඔබට කාර්ය සාධනයේ කිසිදු අඩුවකින් තොරව ආරක්ෂක සහ වෛරස් ආරක්ෂණ මෙවලම් 3ක් සපයා ඇත.
ඔබ මෙම විසඳුම භාවිතා කර ඇත්නම් සහ සමාලෝචනයක් ලිවීමට අවශ්ය නම්, මෙම ලිපියට අදහස් දැක්වීමේදී ලියන්න, මම ඉහත මගේ දෘෂ්ටිකෝණය විස්තර කළෙමි.
බොහෝ අය තම පරිගණකය වේගවත් කිරීමට අවශ්යයි. ඇත්ත වශයෙන්ම, දිගු භාවිතයෙන් පසු එය අවහිර වී සෙමින් වැඩ කිරීමට පටන් ගනී, විශේෂයෙන් අපි එය වේගවත් කිරීමට කිසිවක් කර නොමැති නම්. ඔබේ පරිගණකය වේගවත් කරන්නේ කෙසේද යන ප්රශ්නය පැන නගී.
ඇත්ත වශයෙන්ම, වඩාත්ම තාර්කික පිළිතුර වනුයේ නව, වඩා නවීන සහ බලවත් පරිගණකයක් මිලදී ගැනීමයි. හෝ . සියල්ලට පසු, සෑම දෙයක්ම පරිණාමය වෙමින් පවතී - වැඩසටහන් වලට ඔවුන්ගේ වැඩ සඳහා විශාල සම්පත් අවශ්ය වේ, ක්රීඩා වැනි. සමහරවිට ඔබේ පරිගණකයට බර දරාගත නොහැකි අතර සෙමින් ධාවනය වේ.
පැරණි කුණු වෙනුවට ආදේශ කිරීම අවශ්ය බව ඔබ තේරුම් ගත්තද, සමහර විට ඔබට මෙම කාරණය සඳහා අමතර අරමුදල් නොමැත. සෑම කෙනෙකුම සෑම දෙයක්ම කළේ නම්, අවම වශයෙන් සතිපතා නඩත්තු කිරීම සහ පරිගණකය ප්රශස්තකරණය කිරීම, කිසිදු ගැටළුවක් ඇති නොවේ, නමුත් කම්මැලිකම මිනිසුන්ට නරක දේ කරයි.
ඔබේ පරිගණකය වේගවත් කිරීම සඳහා වැඩසටහන
ඔබේ පරිගණකය වේගවත් කිරීමට ඔබ පරිගණක දක්ෂයෙක් විය යුතු නැත.. පහත ඉඟි භාවිතා කිරීම ප්රමාණවත් වන අතර ඔබේ පරිගණකයේ වේගය නිසැකවම වැඩි වනු ඇත. එය නව පරිගණකයක් නොමැති බව තේරුම් ගත යුතුය ස්ථාපිත වැඩසටහන්මන්දගාමී නොවිය යුතුය.
ඔබගේ සතියක් පැරණි පරිගණකය දෝෂ සහිත සහ මන්දගාමී නම්, ඔබ එයට හේතුව සොයා නොගත යුතුය මෘදුකාංගනැතිනම් ලෝකෝත්තර දෙයකට බනිනවා.
පරිගණකය වේගවත් එකක් සමඟ ප්රතිස්ථාපනය කිරීමට ඉල්ලීමක් සමඟ වහාම ගබඩාව අමතන්න. බොහෝ දුරට, ඔබට යමක් තිබේ. පද්ධතිය සක්රිය කිරීමෙන් පසු වහාම පාහේ කැටි වූ විට එකම දේ සිදුවිය හැකිය, ඕනෑම හේතුවක් සඳහා හේතුව දෘඪ තැටියේ ය. එබැවින්, ඔබේ පරිගණකය වේගවත් කිරීමට අපට අවශ්ය වන්නේ:
- Unlocker වැඩසටහන සහ CCleaner උපයෝගීතාව.
- Glary Utilities වැඩසටහන.
- ටිකක් නිදහස් කාලයක් සහ හොඳ මනෝභාවයක්.
- උණුසුම්, නැවුම්ව පෙරන ලද ඇරෝමැටික කෝපි කෝප්පයක්, වඩාත් සුදුසු බෝංචි වලින්.
අලංකාරය! Unlocker ආධාරයෙන් අපට අනවශ්ය වැඩසටහන් පහසුවෙන් ඉවත් කළ හැකිය සරල ක්රමමකා නැත. පුදුමයට කරුණක් නම්, එවැනි වැඩසටහන් තිබේ, ඒවා සම්මත ක්රම භාවිතයෙන් ඉවත් කළ නොහැක; මකාදැමීමේ දෝෂයක් නිරන්තරයෙන් සිදුවනු ඇත.
CCleaner මඟින් ඔබේ දෘඪ තැටියේ ඉඩ නිදහස් කර ගැනීමටත්, තාවකාලික ලිපිගොනු ආකාරයෙන් අනවශ්ය සහ අනවශ්ය තොරතුරු ඉවත් කිරීමටත්, උදාහරණයක් ලෙස, රෙජිස්ට්රිය පිරිසිදු කිරීමටත් උපකාර වනු ඇත. සම්පූර්ණ වැඩසටහන් අතුරුමුහුණත බුද්ධිමය වේ.
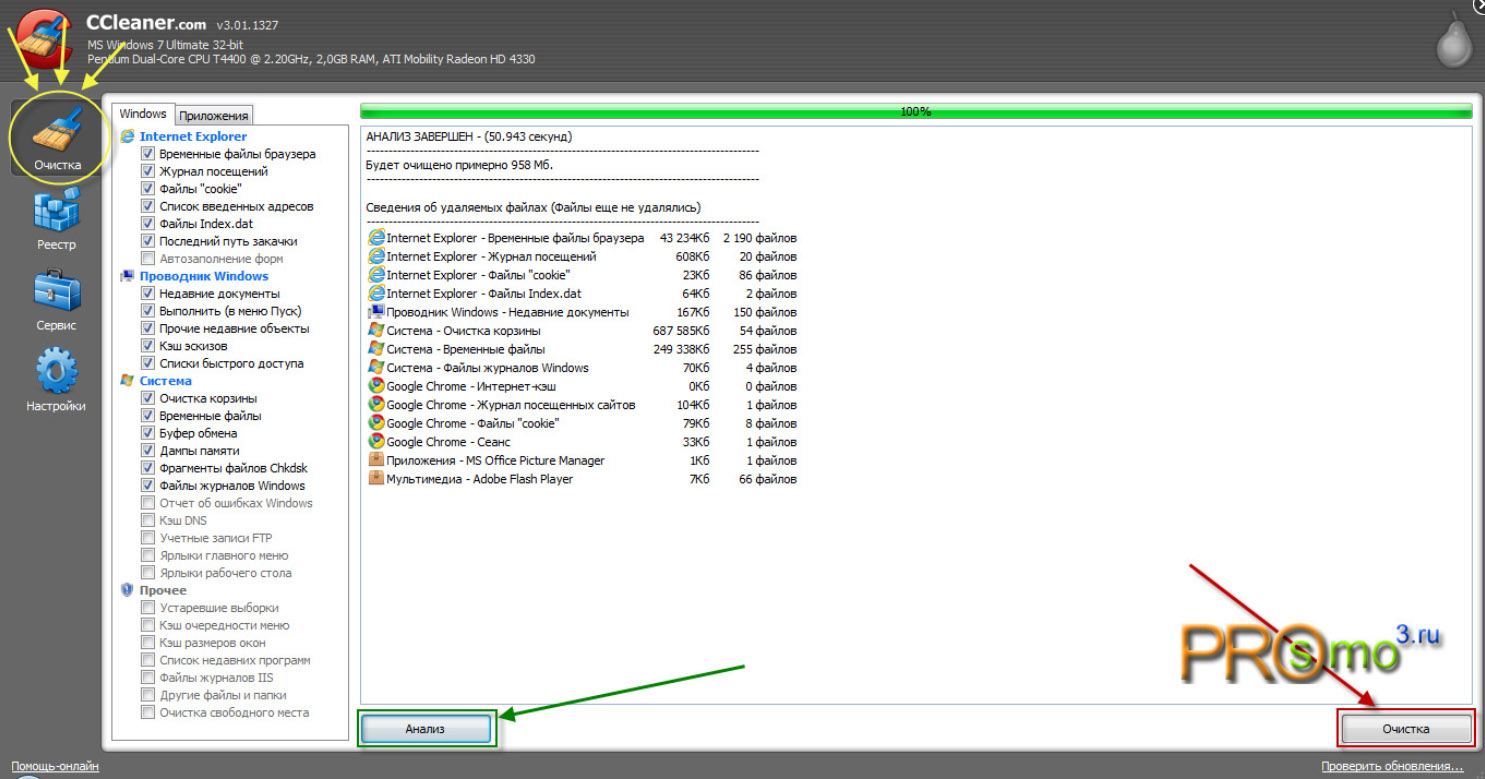
නවතම පරිගණක ප්රශස්තිකරණ වැඩසටහන මඟින් රෙජිස්ට්රිය ප්රශස්ත කිරීම සහ දෘඪ තැටිය defragment කිරීම මගින් පරිගණකය වේගවත් කිරීමට අපට උපකාර වනු ඇත.
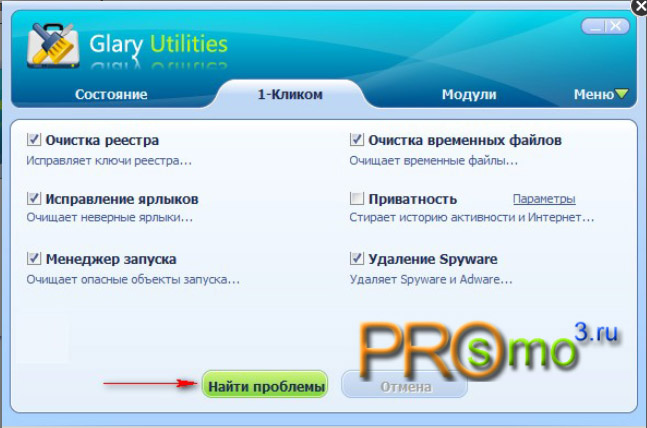
මොඩියුල මෙනුව තුළ, තැටි defragmentation ක්ලික් කරන්න.
ඔබේ පරිගණකයේ ක්රියාකාරිත්වය ප්රශස්ත කිරීම
ඔබට අන් අයට වඩා බුද්ධිමත් වීමට අවශ්යද? වැඩිපුර උපයන්නද? මෙයද කියවන්න:
- .විස්තරාත්මක පාඩම.
- . පහසු සහ දැරිය හැකි මිලකට.
- . මගේ අත්දැකීම්.
බොහෝ විට, පරිශීලකයින් මන්දගාමී පරිගණක ක්රියාකාරිත්වය අත්විඳිති. මෙය සිදු වූ විට, සරලම කාර්යයන් පවා අධික වේගයෙන් නිම කිරීමට අපහසු විය හැකිය. කෙසේ වෙතත්, ඔබට අවශ්ය වන්නේ නව එකක් ස්ථාපනය කිරීම පමණි මෙහෙයුම් පද්ධතිය, සෑම දෙයක්ම සාමාන්ය තත්ත්වයට පත් වේ. ඇත්ත, ටික වේලාවකට පසු සෑම දෙයක්ම නැවත නැවතත් සිදු වේ.
බොහෝ පරිශීලකයින් මෙහෙයුම් පද්ධතිය නැවත ස්ථාපනය කිරීමෙන් මෙම දුෂ්කර තත්වය විසඳීමට උත්සාහ කරයි. ඉහත සඳහන් කළ පරිදි, එවැනි ක්රියාවන් තාවකාලිකව පමණක් උපකාර කරයි. එපමණක්ද නොව, ඔවුන් බොහෝ කාලයක් ගත කරති. ගැටළුව මෘදුකාංගයක් නම්, ඔබට ඔබේ පරිගණකයේ වේගය වඩා වේගයෙන් යථා තත්ත්වයට පත් කළ හැකිය.
උපාංගයේම ගැටලුවක් තිබේ නම්, පිරිසිදු පද්ධතියක් ස්ථාපනය කිරීම නිෂ්ඵල ය; වෙනත් පියවර ගත යුතුය. ඔබේ පරිගණකය පිළිවෙලට තැබීමට, ඔබට පියවර ගණනාවක් සිදු කිරීමට සිදුවනු ඇත. ඒවා සියල්ලම සවිස්තරාත්මකව භාවිතා කළ යුතු බව මතක තබා ගත යුතුය, එසේ නොමැති නම් ඉහළ කාර්යක්ෂමතාවයක් ලබා ගත නොහැක.
තාවකාලික ගොනු
ඔබගේ Windows 7 පරිගණකය සෙමින් ක්රියාත්මක වන්නේ නම්, ඔබ මුලින්ම අනවශ්ය ගොනු පද්ධතිය ඉවත් කළ යුතුය. වැඩ ක්රියාවලියේදී ඒවා ස්වාධීනව පිහිටුවා ඇත, නමුත් සෑම විටම ස්වයංක්රීයව ඉවත් නොකෙරේ. ඒවා පෙන්වීමට, ඔබ යම් යම් සැකසුම් කිරීමට අවශ්ය වනු ඇත. මෙය සිදු කිරීම සඳහා, ඔබට "මගේ පරිගණකය" විවෘත කර යතුරුපුවරුවේ පිහිටා ඇති "ALT" බොත්තම ඔබන්න. එහි ප්රතිඵලයක් වශයෙන්, ඉහළ මෙනු තීරුව දර්ශණය වනු ඇත. ඔබ "මෙවලම්" - "ෆෝල්ඩර විකල්ප" තෝරාගත යුතුය. සැඟවුණු සහ පද්ධති ගොනු සහ නාමාවලි පෙන්වීම සඳහා වගකියන කොටුවක් ඔබ සොයා ගත යුතුය. ඉතිරිව ඇත්තේ "හරි" ක්ලික් කිරීම පමණි.
මෙයින් පසු ඔබ "පරිශීලකයින්" නාමාවලිය වෙත යා යුතුය
එය පද්ධති ගබඩා උපාංගයේ බාහිකයේ පිහිටා ඇත. මෙහිදී ඔබට ෆෝල්ඩර කිහිපයක් දැකිය හැකිය. ඔවුන්ගේ නම් OS හි පරිශීලක නාම වලට අනුරූප වේ. ඒ සෑම එකක්ම තමන්ගේම ඩෙස්ක්ටොප්, තනි සැකසුම්, කෙටිමං ආදිය ඇත. මෙම නාමාවලි ගණන පද්ධතියට ඇතුල් වීමට ඔවුන්ගේ පුද්ගලික දත්ත භාවිතා කරන ජාලයේ පරිශීලකයින් සංඛ්යාව මත රඳා පවතී. ඔවුන්ගෙන් විශාල සංඛ්යාවක් එකතු වන විට, ගැටළු මතු විය හැකිය. රීතියක් ලෙස, ඒවායින් දෙකක් තිබේ:
1. පද්ධති කොටසෙහි නිදහස් ඉඩ ප්රමාණය අඩු කිරීම.
2. මෙහෙයුම් පද්ධතියේ මන්දගාමී ක්රියාකාරිත්වය.
ගොනු සුරැකෙන්නේ නැති විට පවා එවැනි ගැටළු මතු විය හැක. මෙහෙයුම් පද්ධතිය තවමත් ඔවුන්ගේ ක්රියාකාරිත්වය තුළ තාවකාලික ගබඩා කිරීමට නව මූලද්රව්ය එකතු කරයි. එහි ප්රතිඵලයක් ලෙස සුන්බුන් එකතු වේ. මෙය සත්යාපනය කිරීම සඳහා, එක් පරිශීලකයෙකුගේ නාමාවලිය වෙත ගොස් "Appdata/Local/Temp" යන මාර්ගය අනුගමනය කරන්න. මෙන්න බලන්න පුළුවන් විශාල සංඛ්යාවක්කුඩා ගොනු. ඔවුන්ගේ පැවැත්ම පිළිබඳ වාර්තා MFT හි ගබඩා කර ඇත. මේ අනුව, ගොනු සංඛ්යාව වැඩි කිරීම වගුව වර්ධනය වීමට හේතු වන අතර, පද්ධතිය මන්දගාමී වේ.
“Appdata/Local/Temporary, Internet Files” සහ “C:/windows/temp” යන ෆෝල්ඩර තුළ බැලීම ද නිර්දේශ කෙරේ.ඔබගේ පරිගණකය මන්දගාමී වුවහොත් ඔබට වහාම ඒවා ඉවත් කළ හැක. එවිට ඔබ භාවිතා නොකරන සියලුම යෙදුම් අස්ථාපනය කිරීමට අවශ්ය වේ. වේගවත් පරිගණක ක්රියාකාරිත්වය සහතික කිරීම සඳහා මෙම නියමය මූලික වේ. තැටිය C පද්ධතිය සහ අත්යවශ්ය යෙදුම් පමණක් අඩංගු විය යුතුය. පද්ධති කොටසෙහි "ලේඛන" සහ "ඩෙස්ක්ටොප්" ද පිහිටා ඇති බව සැලකිල්ලට ගත යුතුය. ඔබ මෙම නාමාවලි බර ගොනු වලින් පුරවා නොගත යුතුය.
පද්ධතිය වේගවත් කිරීම සඳහා, ඔබ ස්වයංක්රීයව පැටවීම කෙරෙහි ද අවධානය යොමු කළ යුතුය. සිට එය පිරිසිදු කිරීම යෝග්ය වේ අනවශ්ය යෙදුම්, එක් එක් ධාවන ක්රියාවලිය පරිගණකයේ වේගය අඩු කරන බැවින්. මෙය සිදු කිරීම සඳහා, ඔබ "ආරම්භය" මත ක්ලික් කර "ධාවනය" තෝරන්න. සෙවුම් තීරුවේ ඔබට "msconfig" විධානය ඇතුළත් කළ යුතුය.
වින්යාස කිරීමේ කවුළුවෙන් ඔබ "ආරම්භක" ටැබයට යා යුතුය. යෙදුම් සලකුණු කරන ධජ මගින්, වින්ඩෝස් මෙහෙයුම් පද්ධතිය සමඟ එකවර ක්රියාත්මක වන්නේ කුමන ඒවා දැයි ඔබට තේරුම් ගත හැකිය. ඔවුන් RAM හි ඉඩ ලබා ගන්නා අතර පරිගණක සම්පත් භාවිතා කිරීමටද සමත් වේ.
ආරම්භක ලැයිස්තුව තීරු කිහිපයක ස්වරූපයෙන් ඉදිරිපත් කෙරේ:
1. ආරම්භක අංගය.
2. කණ්ඩායම.
3. නවාතැන්.
4. නිෂ්පාදකයා.
5. වසා දැමීමේ දිනය.
අතිරික්ත සියල්ල සලකුණු කිරීම ඉවත් කිරීම අවශ්ය වේ. මෙය පරිශීලකයාගේ අභිමතය පරිදි සිදු කෙරේ. එවිට ඔබ කාර්ය තීරුවේ පිහිටා ඇති තැටිය දෙස බැලිය යුතුය. බොහෝ විට සිදු වන පරිදි, තවදුරටත් භාවිතා නොකරන බොහෝ කෙටිමං එහි දැකිය හැකිය. පරිගණකය මන්දගාමී වීමට ද ඒවා හේතු වේ. නමුත් ඔබට සියල්ල අන්ධ ලෙස මකා දැමීමට අවශ්ය නොවේ. මයික්රොසොෆ්ට් නිෂ්පාදකයාගේ ප්රති-වයිරස වැඩසටහන සහ මූලද්රව්ය ආරම්භයේ පැවතිය යුතුය.
XP-AntiSpy
අතින් ක්රම වලට අමතරව, ඔබට ස්වයංක්රීය ඒවා භාවිතා කළ හැකිය. xp-AntiSpy වැඩසටහන සම්පූර්ණයෙන්ම නොමිලේ සපයනු ලැබේ. එය වින්ඩෝස් 8 හැර අනෙකුත් සියලුම නවීන මෙහෙයුම් පද්ධති මත වැඩ කළ හැක. උපයෝගීතාව ස්වයංක්රීයව මෙහෙයුම් පද්ධතියේ අනවශ්ය කාර්යයන් අක්රිය කරයි. වැඩසටහන සම්පූර්ණයෙන්ම රුසියා කර ඇත. මෙනුව හඳුනාගැනීමේදී දුෂ්කරතා ඇති වුවහොත්, කර්සරය අවශ්ය අයිතමයට ගෙන යන්න. මෙයින් පසු, මෙවලම් ඉඟියක් දිස්වේ විස්තරාත්මක සටහන. ඕනෑම පරාමිතියක් භාවිතා කිරීමට, ඔබ එය සලකුණු කළ යුතුය. සියලුම සැකසුම් සම්පූර්ණ වූ විට, ඔබ "පිළිගන්න" ක්ලික් කර පරිගණකය නැවත ආරම්භ කළ යුතුය.
defragmentation
උපාංගයක් පෙරට වඩා සෙමින් වැඩ කිරීමට පටන් ගන්නා විට, සියලුම පරිශීලකයින් නිතිපතා නඩත්තු කිරීම ගැන මතක තබා නොගනී. ඔබේ පරිගණකය මුලින්ම මන්දගාමී වන විට, එය defragmentation ගැන මතක තබා ගැනීම වටී. ඇය නියෝජනය කරයි ඵලදායී පිළියමක්, දේශීය දත්ත වෙත ප්රවේශය ප්රශස්ත කිරීම සඳහා නිර්මාණය කර ඇත. මාධ්යය දිගු කාලයක් භාවිතා කරන්නේ නම්, ලිපිගොනු වල අනුපිළිවෙල අතුරුදහන් වේ. මේ අනුව, එය දෘඪ තැටියේ මුළු මතුපිටම බෙදා හැරිය හැක. කදිම විකල්පය වන්නේ එය අනුක්රමික ව්යුහයක් තුළ ගබඩා කිරීමයි.
Defragmentation මගින් ඇණවුම නැතිවීමේ ක්රියාවලිය ආපසු හැරවිය හැක. එහි ප්රතිඵලයක් වශයෙන්, සමහර ගොනු අසල්වැසි පොකුරු වෙත ගෙන යනු ලැබේ. සේවාව ආරම්භ කිරීම සඳහා, ඔබ දේශීය තැටිය මත දකුණු-ක්ලික් කළ යුතුය, ඉන්පසු "ප්රොපටීස්" මත ක්ලික් කරන්න. ඊළඟට ඔබට "සේවාව" වෙත යාමට අවශ්ය වනු ඇත. මෙහි කරුණු කිහිපයක් තිබේ. ඔබ "Run defragmentation" තෝරාගත යුතුය. විවෘත වන කවුළුව තුළ, ඔබ defragment කිරීමට අදහස් කරන තැටිය සඳහන් කළ යුතු අතර, යෙදුමට සුදුසු විධානය ද ලබා දිය යුතුය.
ඊට අමතරව, කාලසටහනකට අනුව defragmentation වින්යාසගත කළ හැකිය. වැඩ ආරම්භ කිරීමට පෙර, වැඩසටහන මාධ්ය පරීක්ෂා කරයි. defragmentation සඳහා අවශ්යතාවයක් නොමැති නම්, පරිශීලකයාට මේ පිළිබඳව දැනුම් දීමක් ලැබෙනු ඇත. නිදහස් තැටි ඉඩ නොමැතිකම මෙම ක්රියාවලිය සම්පූර්ණ කිරීමට බාධාවක් විය හැකි බව සඳහන් කිරීම වටී. මෙම අවස්ථාවේදී, ඔබ ඉවත් කිරීමට අවශ්ය වනු ඇත අමතර ගොනු. ඔබ ඝන තත්වයේ ධාවකයක් භාවිතා කරන්නේ නම් එය defragment කිරීම නිර්දේශ නොකරයි, මෙම ක්රියාවලිය එය හානි කළ හැකිය.
පේජිං ගොනුව defragment කිරීම
වින්ඩෝස් මෙහෙයුම් පද්ධති වල pagefile.sys නමින් පිටු ගොනුවක් ඇත. එය දෘඪ තැටියක පිහිටා ඇති RAM හි කොටසක් ලෙස සැලකේ. එහිදී OS මෙහෙයුම් සඳහා අවශ්ය තොරතුරු ස්ථානගත කරයි, නමුත් ප්රවේශ වේගය අනුව තීරණාත්මක නොවේ. මෙම ගොනුවපද්ධතිය විසින් නිරන්තරයෙන් අල්ලාගෙන ඇත, එබැවින් සාම්ප්රදායික ක්රම භාවිතයෙන් එය defragment කිරීම කළ නොහැක. මෙම ක්රියාවලිය සම්පූර්ණ කිරීම සඳහා, ඔබ තෙවන පාර්ශවීය වැඩසටහන් භාවිතා කළ යුතුය.
ඒවායින් එකක් තමයි System File Defragmenter. දියත් කිරීම සිදු වූ විට, pagefile.sys කොටස් කීයකට බෙදා ඇත්දැයි ලියා ඇති කවුළුවක් විවෘත වේ. එයට ප්රවේශ වීමේ කාලය ප්රශස්ත කිරීම සඳහා, ඔබ යෙදුමේ ඇති Defragment පිරික්සුම් කොටුව පරීක්ෂා කර “OK” බොත්තම ක්ලික් කරන්න. නැවත පණගැන්වීම අවසන් වූ පසු, swap ගොනුව ප්රශස්ත කිරීමට හැකි වේ.
එවිට යෙදුම "pagefile දැනටමත් 1 fragment" යන පණිවිඩය සමඟ පරිශීලකයාට දැනුම් දෙනු ඇත. ඊට අමතරව, වැඩ අතරතුර තනි රෙජිස්ට්රි වද ප්රශස්ත වේ. මෙය පැටවීමේ වේගය ද වැඩි දියුණු කරනු ඇත. පරිශීලකයාගෙන් වෙනත් ක්රියා අවශ්ය නොවේ; මෙහෙයුම් පද්ධතිය ස්වයංක්රීයව පූරණය වේ.
වෛරස්
ඔබේ පරිගණකය බොහෝ සෙයින් මන්දගාමී නම්, ඔබ වෛරස් ගැන සිතා බැලිය යුතුය. අන්තර්ජාලය භාවිතා කරන විට, විශේෂයෙන්ම බාහිර ෆ්ලෑෂ් ධාවකයන් හෝ ඉවත් කළ හැකි දෘඪ තැටි සම්බන්ධ කිරීමේදී මෙය බොහෝ විට සිදු වේ. රීතියක් ලෙස, වෛරස් සැඟවීමට නැඹුරු වේ, එබැවින් ඒවා හඳුනා ගැනීම සැමවිටම පහසු නැත. කාර්ය කළමනාකරු විවෘත කිරීමේදී ඔබ මෙය නොකළ යුතුය. සාමාන්යයෙන්, අනිෂ්ට මෘදුකාංග ක්රියාකාරී අවධියක පවතී, පැතිරීමට මාර්ග සෙවීමට උත්සාහ කරයි.
පරිගණකයේ වේගය අඩුවීමට හේතුව මෙයයි. උපාංගය දැනටමත් ආසාදනය වී ඇත්නම්, මෙහෙයුම් පද්ධතියේ ස්ථාපනය කර ඇති මෙවලම් භාවිතයෙන් වෛරස් පරීක්ෂා කිරීම ප්රතිඵල ලබා නොදේ. ඔබ CD තැටියක් හෝ නිර්මාණය කළ හැකි වැඩසටහනක් බාගත කළ යුතුය ආරම්භ කළ හැකි USB ෆ්ලෑෂ් ධාවකය. උදාහරණයක් Cureit. නවතම වෛරස් දත්ත සමුදායන් සහිත නිෂ්පාදන භාවිතා කිරීම සුදුසුය. සියල්ලට පසු, අනිෂ්ට මෘදුකාංග වඩාත් හොඳින් වෙස්වළා ගැනීමට නිරන්තරයෙන් වැඩිදියුණු වේ.
ප්රතිවයිරස වැඩසටහන්
ප්රති-වයිරස බොහෝ විට ඔවුන්ගේ සම්පූර්ණ ක්රියාකාරිත්වය සහතික කිරීම සඳහා පද්ධති සම්පත් විශාල ප්රමාණයක් පරිභෝජනය කරන බව සඳහන් කිරීම වටී. මෙය පරිගණකයේ වේගයට බලපායි. පද්ධති සම්පත් වෛරස් වලට එරෙහිව සටන් කිරීමේ ක්රියාවලියේදී පමණක් නොව, පූර්ණ සුපරීක්ෂණයෙන්ද පරිභෝජනය කරයි. පරිගණකයේ බලය වැඩි නම්, ගැටළු ඇති නොවේ. එසේ නොමැති නම්, විශ්ලේෂණයක් පැවැත්වීම වටී.
ඔබ මෘදුකාංග නිෂ්පාදකයාගේ වෙබ් අඩවියට ගොස් නව අනුවාදයන් නිකුත් කර ඇත්දැයි පරීක්ෂා කළ යුතුය. සමහරවිට ඔවුන් තුළ කාර්ය සාධන ගැටළුව දැනටමත් විසඳා ඇත. මීට අමතරව, ක්රමලේඛකයන්ගේ නවතම වර්ධනයන් භාවිතා කරන විට, මෘදුකාංග නිකුත් කිරීමේ දත්ත අධ්යයනය කිරීම රෙකමදාරු කරනු ලැබේ. සමහර විට වැඩසටහන් වල නව අනුවාදයන් බීටා තත්වයක් ඇත. යාවත්කාලීනයන් අවශ්ය නොවේ නම් සහ අනෙකුත් පරිශීලකයින්ගෙන් කාර්ය සාධනය පිළිබඳ පැමිණිලි නොමැති නම්, ඔබ ප්රති-වයිරස උපයෝගීතාවයේ තත්කාලීන ආරක්ෂාව අක්රිය කළ යුතුය. මෙයින් පසු පරිගණකයේ වේගය වැඩි වුවහොත් ගැටළුව විසඳා ඇති බව සැලකිය හැකිය.
වෙනත් නිෂ්පාදකයෙකු තෝරා ගැනීමෙන් සුපුරුදු යෙදුම අතහැර දැමීම වඩා හොඳය. අන්තර්ජාලයේ සැරිසැරීමේදී ප්රති-වයිරස මෘදුකාංග අක්රිය කිරීමට හෝ ඉවත් නොකිරීමට ඔබ අතිශයින්ම ප්රවේශම් විය යුතුය.
අධික උනුසුම් වීම
ඔබේ පරිගණකය සෙමින් ක්රියාත්මක වන්නේ නම්, ඔබ එහි ප්රධාන සංරචකවල උෂ්ණත්වය ද පරීක්ෂා කළ යුතුය. මේවාට HDD, CPU, RAM, වීඩියෝ කාඩ්පත ඇතුළත් වේ. උපාංග සංරචකවල ඉහළ උෂ්ණත්වයන් පද්ධතියේ මන්දගාමී ක්රියාකාරිත්වයට පමණක් නොව, ඔවුන්ගේම වේගවත් ඇඳීමටද දායක වේ. ඔබට සතියකින් පවා උපාංගයක් "පුළුස්සා" හැකි බව සිදු වේ. ප්රතිඵලයක් වශයෙන්, කොටස් ප්රතිස්ථාපනය අවශ්ය වනු ඇත. පද්ධතියේ උෂ්ණත්වය සහ සමස්ත ස්ථාවරත්වය පරීක්ෂා කිරීම සඳහා ආතති පරීක්ෂණ භාවිතා කරනු ලැබේ.
මෙය AIDA64 වැඩසටහනයි. ඔබට අවශ්ය වන්නේ යෙදුමේ ඉහළ මෙනුවේ පිහිටා ඇති ප්රස්ථාර නිරූපකය මත ක්ලික් කර, ප්රස්ථාරයේ පෙන්වීමට උපාංගවල උෂ්ණත්වය තෝරන්න. මෙයින් පසු, ඔබට "ආරම්භක" බොත්තම මත ක්ලික් කළ හැකිය. ඔබ පරෙස්සම් විය යුතුය; පරීක්ෂණය සිදු කරන විට, උපාංගයේ සියලුම සංරචක දැඩි ආතතියට ලක් වේ. ඒ අතරම, උෂ්ණත්වය සාමාන්ය පරාසයෙන් පිටතට ගියහොත් වැඩසටහන නතර නොවේ.
මෘදු ආකාරයෙන් ඔබේ පරිගණකය පරීක්ෂා කළ හැකිය. මෙය සිදු කිරීම සඳහා ඔබට පරීක්ෂණයක් කිරීමට අවශ්ය නොවේ. ඔබට අවශ්ය වන්නේ ඔබේ වැඩ කරන කාලය සඳහා කාලසටහනක් සහිත කවුළුවක් තැබීමයි. දර්ශක අධ්යයනය කිරීම සඳහා ඔබ එය නිතිපතා මාරු කිරීමට අවශ්ය වනු ඇත. දෘඪාංග සම්පත්වල ඉහළ ප්රතිශතයක් අවශ්ය වන මෙහෙයුම් වලදී රූප සටහන් කෙරෙහි දැඩි අවධානයක් යොමු කිරීම අවශ්ය වේ.
කිසියම් සංරචකයක ප්රශස්ත උෂ්ණත්වයන් හඳුනා ගැනීම සඳහා, උපාංග දත්ත පත්රිකාව දෙස බැලීම වටී. පිළිතුර නිෂ්පාදකයාගේ වෙබ් අඩවියෙන් ද සොයාගත හැකිය. රීතියක් ලෙස, මෙම මූලාශ්ර වඩාත් සවිස්තරාත්මක තොරතුරු අඩංගු වේ. උපාංගය සෙමෙන් ආරම්භ වන අතර අධික උනුසුම් වීම හේතුවෙන් අඩු වේගයකින් වෙනත් ක්රියා සිදු කරයි නම්, ඔබ පද්ධති ඒකකයේ පිහිටා ඇති රේඩියේටර් පුපුරවා හැරීමට උත්සාහ කළ යුතුය. ප්රොසෙසරවල දූවිලි පෙරහන් සහ තාප පේස්ට් ප්රතිස්ථාපනය කිරීම ද ප්රයෝජනවත් වනු ඇත. නිශ්චිත කාලයකට පසු, සිසිලන පංකා පෙරට වඩා අඩු කාර්යක්ෂමව වැඩ කිරීමට පටන් ගත හැකි බව සඳහන් කිරීම වටී. මෙයට හේතුව යාන්ත්රික කොටස්වල ගැලවී යාමයි.
දෘඪාංග ගැටළු
ඔබේ පරිගණකය ආරම්භ වී සෙමින් ක්රියාත්මක වන්නේ නම්, ඔබට උපාංගයේ ප්රධාන සහ ද්විතියික සංරචක බිඳවැටීමක් සමඟ ගැටළුව සම්බන්ධ කළ හැකිය. රීතියක් ලෙස, උල්ලංඝනය කිරීම් සඳහා හේතු වන්නේ RAM හෝ HDD තීරු වේ. ඒවා පරීක්ෂා කිරීමට වැඩි උත්සාහයක් අවශ්ය නොවේ. චෙක්පත ප්රතිඵල ලබා නොදෙන්නේ නම්, එය උපකාරය ලබා ගැනීමට ප්රමාණවත් වේ සේවා මධ්යස්ථානය. RAM පරීක්ෂා කිරීම සඳහා, ඔබ "ආරම්භක" මෙනුව භාවිතයෙන් "පාලක පැනලය" වෙත යා යුතුය. එවිට ඔබට "පරිපාලනය" තෝරාගත යුතුය.
"Memory Checker" ලෙස ලේබල් කර ඇති අයිකනය මත ඔබ දෙවරක් ක්ලික් කළ යුතු ලැයිස්තුවක් විවෘත වේ. ක්ෂණික සහ ප්රමාද වූ නැවත පණගැන්වීම අතර තේරීමට පරිශීලකයාගෙන් විමසනු ඇත. සබල කළ විට, OS ආරම්භ වීමට පෙර සිටම පරීක්ෂා කිරීම ආරම්භ වේ. RAM වෙත කියවීමේ සහ ලිවීමේ ක්රියාවලියේ දෝෂ ඇති වුවහොත්, මේ පිළිබඳ දත්ත වහාම තිරයේ පතුලේ දිස්වනු ඇත.
"නරක" අංශවල පැවැත්ම සඳහා HDD පරීක්ෂා කිරීම සඳහා, ඔබ "ආරම්භක" මෙනුව භාවිතයෙන් විධාන රේඛාව විවෘත කළ යුතුය. මෙය සිදු කිරීම සඳහා, ඔබ සෙවුම් කොටුව තුළ "විධාන රේඛාව" ටයිප් කිරීමට අවශ්ය වනු ඇත. එය විවෘත වූ විට, "chkdsk c: /f /r /x" විධානය එයට ඇතුල් කරන්න. පරීක්ෂණය සිදු කිරීම සඳහා, නැවත ආරම්භ කිරීම අවශ්ය වේ. C හැර වෙනත්: වෙනත් කොටසක් අදාළ විය හැක. ඒවා සියල්ලම පරීක්ෂා කර බැලීම වඩාත් සුදුසුය. නරක අංශ භාවිත නොකළ ලෙස සලකුණු කළ හැක. ඔවුන්ගේ දත්ත මාධ්යයේ වැඩ කරන පෘෂ්ඨයට පිටපත් කළ හැකිය.
කෙසේ වෙතත්, HDD වලට සැබෑ හානියක් සිදුවුවහොත්, එය ප්රතිස්ථාපනය කිරීම වඩා හොඳය, සහ ඉක්මනින් වඩා හොඳය, මන්ද මෙම අවස්ථාවේ දී දත්ත ප්රතිසාධනය සැමවිටම කළ නොහැකි බැවිනි. ඊට අමතරව, ඔබට එක් එක් උපාංගය තනි තනිව ප්රතිස්ථාපනය කිරීමට උත්සාහ කළ හැකිය. කෙසේ වෙතත්, මෙම විකල්පය උපාංගය තමන් විසින්ම එකලස් කරන පළපුරුදු පරිශීලකයින් සඳහා වඩාත් සුදුසු වේ. මෙම ක්රමය ඉහළ කාර්යක්ෂමතාවයක් පෙන්නුම් කරයි, කෙසේ වෙතත්, එය දෙවන පරිගණකයක් තිබීම සඳහා සපයයි. එය සැමවිටම භාවිතා කළ නොහැක්කේ එබැවිනි.
පටු ස්ථාන
බොහෝ විට, දැනටමත් සැලකිය යුතු ලෙස යල් පැන ගිය උපකරණ මත වැඩ සිදු වේ. එය ඉවත දමා නව එකක් සමඟ එය ප්රතිස්ථාපනය කිරීම සැමවිටම යෝග්ය හෝ හැකි නොවේ, සියල්ලට පසු, එය සාමාන්යයෙන් භාවිතා කරන්නේ සම්පත් මත ඉහළ ඉල්ලුමක් නොපෙන්වන එදිනෙදා කාර්යයන් විසඳීමට ය. නමුත් උපාංගය සෙමෙන් ක්රියා කරයි නම්, අපහසුතාවයක් ඇති කරයි නම්? ඔබ වින්යාසය මතක තබා ගත යුතුය. සමහර විට ඔබ RAM කිහිපයක් එකතු කළ යුතුය. ප්රතිලෝම තත්වය ද සිදු වේ: RAM හි වැඩි ගිගාබයිට් ස්ථාපනය කර ඇත, පැරණි Celeron Northwood එය අදින්න පුළුවන්.
යල් පැන ගිය උපකරණ
මෙම හේතුව බොහෝ විට සිදු වේ. පරිගණකය සාමාන්ය වේගයකින් වැඩ කිරීම ප්රතික්ෂේප කරන්නේ නම් සහ එය බොහෝ කලකට පෙර මිලදී ගෙන තිබේ නම්, උපාංගය පහසුවෙන් යල් පැන ගිය එකක් විය හැකිය. මෘදුකාංග යාවත්කාලීන කිරීම කිසිසේත් සිදු නොවේ නම්, දියත් කරන්න නවීන ක්රීඩාහෝ ඔබ තවමත් යල් පැන ගිය මෙහෙයුම් පද්ධතියක වැඩ කරමින් සිටී, ගැටළුව මතු නොවිය හැක. පැරණි උපකරණ මත නව මූලද්රව්ය ස්ථාපනය කිරීමේදී, කරදර ඇතිවිය හැකිය.
පරිගණක වේගය පරීක්ෂා කිරීම
උපාංගය හොඳින් ක්රියාත්මක වන්නේ නම්, නමුත් ඔබට පද්ධතිය වඩාත් ප්රශස්ත කිරීමට අවශ්ය නම්, පරාමිතීන් වෙනස් කිරීමෙන් පසු එය වේගයෙන් හෝ මන්දගාමීව ක්රියා කරයිද යන්න තීරණය කළ යුතුය. එවැනි තත්වයක් තුළ, උපකාර ලබා දෙනු ඇත විශේෂ වැඩසටහන්උපාංග වේගයෙහි සුළු වෙනස්කම් පවා දැකීමට හැකි වන පරිදි overclockers විසින් භාවිතා කරනු ලැබේ. මෙම වැඩසටහන් මිණුම් සලකුණු ලෙස හැඳින්වේ.
ඔබේ පරිගණකයේ වේගය පරීක්ෂා කිරීම සඳහා, AIDA64 යෙදුම භාවිතා කිරීමට යෝජනා කෙරේ. එහි මිණුම් සලකුණු කිහිපයක් තිබේ. රීතියක් ලෙස, ඔවුන්ගේ කාර්යය RAM හි වේගය මෙන්ම මධ්යම ප්රොසෙසරය පරීක්ෂා කිරීම ඉලක්ක කර ඇත. ඔබගේම ප්රතිඵල වලට අමතරව, ඔබට වෙනත් පරිශීලකයින්ගේ දත්ත බැලිය හැක. පැහැදිලි පරිගණක මන්දගාමිත්වයන් ඇති විට, මන්දගාමී ක්රියාකාරිත්වය සඳහා හේතුව දෘඪාංග බාධකයක් බවට විශ්වාසයක් ඇති විට, විශේෂ යෙදුම් තිබේ. ඒවා ආතති පරීක්ෂණ ලෙස හැඳින්වේ. සත්යාපන ක්රියාවලියේදී, බොහෝ ප්රස්ථාර සහ රූප සටහන් තිරය මත දිස්වේ. මේවා පහත පරාමිතීන් විය හැකිය:
- එක් එක් මොඩියුලයේ උෂ්ණත්වය;
- දත්ත හුවමාරු වේගය;
- ප්රොසෙසර භාරය;
- වෝල්ටියතාවය.
ඔබ පරිගණකයක සිදු කරන මෙම පරීක්ෂණයේ ප්රතිඵල සමුද්දේශ අගයන් සමඟ සංසන්දනය කරන්නේ නම්, ඔබට හරියටම අළුත්වැඩියා කිරීම, ප්රතිස්ථාපනය හෝ සේවාව අවශ්ය වන්නේ කුමක්ද යන්න තීරණය කළ හැකිය. එවැනි ක්රියාකාරකම් වලදී සෑම විටම දර්ශක නිරීක්ෂණය කිරීම අවශ්ය වේ. බර වැඩිවීමේදී උෂ්ණත්වයේ තියුණු වැඩිවීමක් තිබේ නම්, පරීක්ෂණය නතර කිරීම වඩා හොඳය.
ඔබේ පරිගණකයේ වේගය තීරණය කිරීමට සහ කාර්යක්ෂමව ක්රියා නොකරන සංරචක හඳුනා ගැනීමට, ඔබට මෙහෙයුම් පද්ධතිය තුළ ගොඩනගා ඇති මෙවලම් ද භාවිතා කළ හැකිය. ඔබ ඔබේ යතුරුපුවරුවේ "Windows+Beak\Pause" යතුරු සංයෝජනය එබිය යුතුය. මෙයින් පසු, පරිගණකයේ සමස්ත කාර්ය සාධන දර්ශකය පෙන්නුම් කරන අංකයක් ඔබට දැක ගත හැකිය. ඔබ අංකයට යාබද සබැඳිය ක්ලික් කළ යුතුය. මෙය වඩාත් සවිස්තරාත්මක වාර්තාවක් විවෘත කරයි. එය සියලුම ප්රධාන සංරචක සඳහා ලකුණු පෙන්වයි:
මතකය (RAM);
ප්රොසෙසරය;
දෘඪ තැටිය;
චිත්රක.
ඇස්තමේන්තු නැවත ලිවීමකින් තොරව පරිගණකයේ වේගය තීරණය කළ නොහැකි නිසා, මෙම අගයන් මතක තබා ගැනීම හෝ ලිවීම අවශ්ය වේ. මීළඟට, ඔබට "නැවත තක්සේරු කිරීම" යන සබැඳියක් සොයාගත යුතුය. එය කවුළුවේ දකුණු පැත්තේ පිහිටා ඇත. මෙයින් පසු, මිණුම් ලකුණ වැඩ කිරීමට පටන් ගනී. මෙම කාලය තුළ පරිගණකය භාවිතා නොකිරීමට සහ කිසිදු වැඩසටහනක් විවෘත නොකිරීමට යෝග්ය වේ. ප්රතිඵලය වන සංඛ්යා පෙර පරීක්ෂණයට වඩා අඩු නම්, උපාංගය කාර්යක්ෂමව ක්රියා නොකරයි. එවැනි දුෂ්කර අවස්ථාවක කුමක් කළ යුතුද? එක් පිළිතුරක් පමණක් තිබිය හැකිය - ඔබට උපාංගය නව එකක් වෙත වෙනස් කළ යුතුය.
