ಕೆಳಗೆ ಇವೆ ಪ್ರಾಯೋಗಿಕ ಸಲಹೆಸರಳ ಮತ್ತು ಸಂಕೀರ್ಣ ಪಠ್ಯವನ್ನು ಪಠ್ಯಕ್ಕೆ ಸೇರಿಸಲು ವರ್ಡ್ ಆಫೀಸ್ ಸೂಟ್ ಅನ್ನು ಹೇಗೆ ಬಳಸುವುದು ಗಣಿತದ ಸೂತ್ರಗಳು.
ಬಾರ್ನಲ್ಲಿ ಮೊತ್ತದ ಐಕಾನ್
ಸ್ಟ್ಯಾಂಡರ್ಡ್ ಗಣಿತದ ಕಾರ್ಯಾಚರಣೆಗಳ ಚಿಹ್ನೆಗಳನ್ನು ಟ್ಯಾಬ್ನಲ್ಲಿ ಕಾಣಬಹುದು ಸೇರಿಸು, ಟೂಲ್ಬಾರ್ ಚಿಹ್ನೆಗಳು.
ಉದಾಹರಣೆಗೆ ಚಿಹ್ನೆ ಮೊತ್ತಗಳುಈ ಪಾಪ್-ಅಪ್ ವಿಂಡೋದಲ್ಲಿ ಹುಡುಕಿ. 
ನಿಮಗೆ ಅದನ್ನು ಕಂಡುಹಿಡಿಯಲಾಗದಿದ್ದರೆ, ಅದನ್ನು ತೆರೆಯಿರಿ. ಇತರ ಚಿಹ್ನೆಗಳುಮತ್ತು ಪಟ್ಟಿಯಲ್ಲಿ ನೋಡಿ. 
ಮೊತ್ತ, ವ್ಯವಕಲನ, ಗುಣಾಕಾರ ಮತ್ತು ಭಾಗಾಕಾರವನ್ನು ಸೇರಿಸಿ
ಈ ಫಲಕವನ್ನು ಬಳಸಿಕೊಂಡು ಸರಳ ಮೊತ್ತದ ಸೂತ್ರವನ್ನು ಸಹ ಬರೆಯಬಹುದು.
ಒಂದು ಪ್ಲಸ್ 
ಮೈನಸ್ 
ವಿಭಾಗಮೂರು ರೂಪಾಂತರಗಳಲ್ಲಿ  ಗುಣಿಸಿಎರಡು ಮಾರ್ಪಾಡುಗಳಲ್ಲಿ
ಗುಣಿಸಿಎರಡು ಮಾರ್ಪಾಡುಗಳಲ್ಲಿ 
ಅಲ್ಲಿಯೂ ಹುಡುಕಿ ಬೇರು, ಅವಿಭಾಜ್ಯ, ಭೇದಾತ್ಮಕಮತ್ತು ಅನೇಕ ಇತರ ಉಪಯುಕ್ತ ಪಾತ್ರಗಳು. ಬಲ ಡ್ರಾಪ್ಡೌನ್ ಪಟ್ಟಿ ಸೆಟ್ಸೇರಿಸಲು ಅಕ್ಷರ ಗುಂಪುಗಳ ಪಟ್ಟಿಯನ್ನು ತೆರೆಯುತ್ತದೆ. 
ಬಯಸಿದಲ್ಲಿ, ನೀವು ಸೆಟ್ಟಿಂಗ್ಗಳನ್ನು ಸರಿಹೊಂದಿಸಬಹುದು ಸ್ವಯಂ ತಿದ್ದುಪಡಿಮತ್ತು ಕೀಬೋರ್ಡ್ ಶಾರ್ಟ್ಕಟ್, ಅಗತ್ಯವಿರುವ ಅಕ್ಷರಗಳನ್ನು ನಮೂದಿಸುವ ಪ್ರಕ್ರಿಯೆಯನ್ನು ವೇಗಗೊಳಿಸಲು.
ಸಂಕೀರ್ಣ ಸೂತ್ರವನ್ನು ತಯಾರಿಸುವುದು
ಭಿನ್ನರಾಶಿಗಳು, ಡಿಗ್ರಿಗಳು, ಸೂಚ್ಯಂಕಗಳು ಅಥವಾ ಇನ್ನೇನಾದರೂ ಒಳಗೊಂಡಿರುವ ಸಂಕೀರ್ಣ ಸೂತ್ರವನ್ನು ನೀವು ಸೇರಿಸಬೇಕಾದರೆ, ಇನ್ನೊಂದು ಕಾರ್ಯವಿಧಾನವನ್ನು ಆಶ್ರಯಿಸುವುದು ಉತ್ತಮ.
AT ಮೈಕ್ರೋಸಾಫ್ಟ್ ವರ್ಡ್ನಿರ್ದಿಷ್ಟವಾಗಿ ಇದಕ್ಕಾಗಿ, ಒಂದು ಸಮಗ್ರ ಸಂಪಾದಕ. ಈ ಉಪಕರಣವು ಪಠ್ಯ ಸಂಪಾದಕದಲ್ಲಿ ಸಂಯೋಜಿಸಲ್ಪಟ್ಟಿದೆ, ಪಠ್ಯದಂತಹ ಸಮೀಕರಣಗಳೊಂದಿಗೆ ಕೆಲಸ ಮಾಡುತ್ತದೆ, ಚಿತ್ರಗಳಂತೆ ಅಲ್ಲ, ಮತ್ತು ನಂತರ, ಅಗತ್ಯವಿದ್ದರೆ, ಯಾವುದೇ ಕಾರ್ಯವನ್ನು ಸುಲಭವಾಗಿ ಮಾಡಬಹುದು ತಿದ್ದುಇದು ಸಾಕಷ್ಟು ಅನುಕೂಲಕರವಾಗಿದೆ.
ಸಂಪಾದಕ ವಿಂಡೋ ಈ ರೀತಿ ಕಾಣುತ್ತದೆ.
ಸಮೀಕರಣವನ್ನು ಬರೆಯುವುದು ಹೇಗೆ
ವರ್ಡ್ ಆಫೀಸ್ ಸೂಟ್ನ ವಿವಿಧ ಆವೃತ್ತಿಗಳಲ್ಲಿ ಸಂಕೀರ್ಣ ಸಮೀಕರಣವನ್ನು ಹೇಗೆ ಸೇರಿಸುವುದು ಎಂದು ನೋಡೋಣ.
ವರ್ಡ್ 2003 ರಲ್ಲಿ ಫಾರ್ಮುಲಾ ಸಂಪಾದಕ
ಟ್ಯಾಬ್ ಅನ್ನು ಸೇರಿಸಲು ಮತ್ತು ಒತ್ತಿದರೆ ಡಾಕ್ಯುಮೆಂಟ್ನಲ್ಲಿ ಅಗತ್ಯವಿರುವ ಸ್ಥಳಕ್ಕೆ ಕರ್ಸರ್ ಅನ್ನು ಹೊಂದಿಸಿ ಸೇರಿಸು – ಒಂದು ವಸ್ತು.
ಪಾಪ್-ಅಪ್ ವಿಂಡೋದಲ್ಲಿ ಆಯ್ಕೆಮಾಡಿ ಮೈಕ್ರೋಸಾಫ್ಟ್ ಸಮೀಕರಣ 3.0ಮತ್ತು ಕ್ಲಿಕ್ ಮಾಡಿ ಸರಿ.
ಸಂಪಾದಕ ವಿಂಡೋದಲ್ಲಿ, ಸಮೀಕರಣವನ್ನು ರಚಿಸಲು ಅಗತ್ಯವಿರುವ ಯಾವುದೇ ಚಿಹ್ನೆಗಳು ಮತ್ತು ಚಿಹ್ನೆಗಳನ್ನು ನೀವು ಆಯ್ಕೆ ಮಾಡಬಹುದು ಯಾವುದೇ ಸಂಕೀರ್ಣತೆ, ಅವುಗಳಲ್ಲಿ: ಭಿನ್ನರಾಶಿಗಳು, ಡಿಗ್ರಿಗಳು, ಬೇರುಗಳು, ಇತ್ಯಾದಿ. 
ನಿರ್ಗಮಿಸಲುಇನ್ಪುಟ್ ಮೋಡ್ನಿಂದ, ಈ ವಿಂಡೋದ ಹೊರಗಿನ ಯಾವುದೇ ಖಾಲಿ ಜಾಗದ ಮೇಲೆ ಕ್ಲಿಕ್ ಮಾಡಿ, ನಂತರ ನಿಮ್ಮ ಪಠ್ಯವನ್ನು ಟೈಪ್ ಮಾಡಿ.
ವರ್ಡ್ 2007, 2010, 2013 ರಲ್ಲಿ ಸೂತ್ರಗಳನ್ನು ಸೇರಿಸಿ
ಈ ಎಲ್ಲಾ ಆವೃತ್ತಿಗಳಲ್ಲಿ, ಸಂಪಾದಕವನ್ನು ಕಂಡುಹಿಡಿಯುವ ತತ್ವವು ಹೋಲುತ್ತದೆ. ಮೇಲ್ಭಾಗದಲ್ಲಿರುವ ಫಲಕದಲ್ಲಿ, ಟ್ಯಾಬ್ಗೆ ಹೋಗಿ ಸೇರಿಸು.
ಅಲ್ಲಿ ನಾವು ಕಂಡುಕೊಳ್ಳುತ್ತೇವೆ ಸೂತ್ರಅಥವಾ ಸಮೀಕರಣ.


ನಾವು ಅಗತ್ಯ ಟೆಂಪ್ಲೆಟ್ಗಳನ್ನು ಅನ್ವಯಿಸುತ್ತೇವೆ ಮತ್ತು ರಚಿಸುತ್ತೇವೆ ಸೂತ್ರ.

ಸಂಪಾದಕವನ್ನು ಸ್ಥಾಪಿಸದೇ ಇರಬಹುದು. ನಂತರ ನೀವು ವರ್ಗದಲ್ಲಿ ಅನುಸ್ಥಾಪಕವನ್ನು ಚಲಾಯಿಸುವ ಮೂಲಕ ಈ ಘಟಕವನ್ನು ಹೆಚ್ಚುವರಿಯಾಗಿ ಸ್ಥಾಪಿಸಬೇಕಾಗುತ್ತದೆ ನಿಧಿಗಳುಆಯ್ಕೆ" ಫಾರ್ಮುಲಾ ಸಂಪಾದಕ».
ಸೂತ್ರಗಳನ್ನು ಕಂಪೈಲ್ ಮಾಡುವುದು
ಕೆಲಸ ಮಾಡುವ ಅನುಕೂಲಕ್ಕಾಗಿ ದೊಡ್ಡ ಪ್ರಮಾಣದಲ್ಲಿ ಗಣಿತದ ಮೌಲ್ಯಗಳು, ಈ ಫಲಕವನ್ನು ಮುಖ್ಯ, ಸರಳಕ್ಕೆ ಲಗತ್ತಿಸಲು ನಾವು ಶಿಫಾರಸು ಮಾಡುತ್ತೇವೆ ಎಳೆಯಿರಿ ಮತ್ತು ಬಿಡಿಎಡ ಮೌಸ್ ಬಟನ್ ಬಳಸಿ (ವರ್ಡ್ 2003). ಹಳೆಯ ಆವೃತ್ತಿಗಳಲ್ಲಿ, ಈ ಐಕಾನ್ ಈಗಾಗಲೇ ಇದೆ ಫಲಕದಲ್ಲಿ ಇದೆ.
ಅಗತ್ಯವಿರುವ ಟೆಂಪ್ಲೇಟ್ ಅನ್ನು ನಮೂದಿಸಿ. ಉದಾಹರಣೆಗೆ, ಮೇಲ್ಭಾಗಮತ್ತು ಕಡಿಮೆಸೂಚ್ಯಂಕಗಳನ್ನು ಈ ರೀತಿಯಲ್ಲಿ ನಮೂದಿಸಲಾಗಿದೆ. 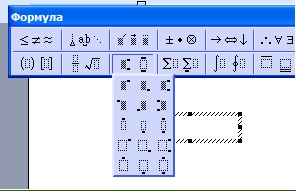
ಸೆಟ್ಗಾಗಿ ಭಿನ್ನರಾಶಿಗಳುಈ ಫಲಕವನ್ನು ಬಳಸಲಾಗುತ್ತದೆ. 
ಇಲ್ಲಿ, ಅದನ್ನು ಗಮನಿಸಬೇಕು ಮೊಟ್ಟೆಯೊಡೆದಆಯತಗಳು ಎಂದರೆ ಈ ಭಾಗದಲ್ಲಿನ ಪಠ್ಯವು ಈಗಾಗಲೇ ಒಳಗೊಂಡಿದೆ, ಮತ್ತು ಖಾಲಿಹೊಸ ಪಠ್ಯವನ್ನು ನಮೂದಿಸಲು ಬಳಸಲಾಗುತ್ತದೆ.
ಭಿನ್ನರಾಶಿಗಳುಎರಡು ಆವೃತ್ತಿಗಳಲ್ಲಿರಬಹುದು, ಕಾರ್ಯಗಳ ಆಧಾರದ ಮೇಲೆ ನೀವು ಓರೆಯಾದ ಮತ್ತು ನೇರ ರೇಖೆಗಳನ್ನು ಆಯ್ಕೆ ಮಾಡಬಹುದು.
ಬ್ರಾಕೆಟ್ಗಳಲ್ಲಿ ಅಭಿವ್ಯಕ್ತಿಯನ್ನು ಸುತ್ತುವರಿಯಲು ವಿಂಡೋ. 
ಅದೇ ರೀತಿಯಲ್ಲಿ, ಅಭಿವ್ಯಕ್ತಿಯ ಪ್ರತ್ಯೇಕ ಭಾಗಗಳನ್ನು ಪ್ರತ್ಯೇಕಿಸಬಹುದು.
ಇನ್ಪುಟ್ ಪ್ಯಾನಲ್ ಗ್ರೀಕ್ ಅಕ್ಷರಗಳು.
ಜೊತೆಗೆ ಇದೇ ವಿಂಡೋ ದೊಡ್ಡಕ್ಷರಇದರ ಬಲಭಾಗದಲ್ಲಿದೆ.
ಮುಂದಿನ ಫಲಕವನ್ನು ಬಳಸಿಕೊಂಡು, ನೀವು ಜಾಗವನ್ನು ಹಾಕಬಹುದು, ಏಕೆಂದರೆ ಅದರ ಪ್ರಮಾಣಿತ ಕೀಬೋರ್ಡ್ ಇನ್ಪುಟ್ ಈ ಸಂದರ್ಭದಲ್ಲಿ ಕಾರ್ಯನಿರ್ವಹಿಸುವುದಿಲ್ಲ. 
ಮಾಡಬಹುದು ಫಾಂಟ್ ಅನ್ನು ಕಸ್ಟಮೈಸ್ ಮಾಡಿಕಾರ್ಯಗಳು, ವೇರಿಯಬಲ್ಗಳು, ವೆಕ್ಟರ್ಗಳು, ಪಠ್ಯ ಮತ್ತು ಎಲ್ಲದರ ಹೆಸರುಗಳಿಗಾಗಿ. ಇದನ್ನು ಮಾಡಲು, ಮೆನು ಬಳಸಿ ಶೈಲಿ.
ಪಠ್ಯವು ಇಟಾಲಿಕ್ ಆಗಬೇಕಾದರೆ, ಅದನ್ನು ಶೈಲಿಯೊಂದಿಗೆ ಗುರುತಿಸಬೇಕು " ಪಠ್ಯ». 
10. ಫಾರ್ಮುಲಾ ಸಂಪಾದಕ
ವರ್ಡ್ 2003 ರಲ್ಲಿ, ಇನ್ಪುಟ್ ಟೂಲ್ ಪಠ್ಯ ದಾಖಲೆಗಣಿತದ ಅಭಿವ್ಯಕ್ತಿಗಳು ಸೂತ್ರ ಸಂಪಾದಕಮೈಕ್ರೋಸಾಫ್ಟ್ ಸಮೀಕರಣ 3.0.
ಸೂಚನೆ. ನೀವು ಫಾರ್ಮುಲಾ ಸಂಪಾದಕವನ್ನು ಹೊಂದಿಲ್ಲದಿದ್ದರೆ, ನೀವು ಆಫೀಸ್ ಅನ್ನು ಸ್ಥಾಪಿಸಿದಾಗ ಅದನ್ನು ಸ್ಥಾಪಿಸಲಾಗಿಲ್ಲ. ಇದನ್ನು ಯಾವುದೇ ಸಮಯದಲ್ಲಿ ಸರಿಪಡಿಸಬಹುದು. ವರ್ಡ್ನಲ್ಲಿ ಫಾರ್ಮುಲಾ ಎಡಿಟರ್ ಅನ್ನು ಸ್ಥಾಪಿಸಲು, ನೀವು ಮಾಡಬೇಕು:
- ತೆರೆಯಿರಿ ನಿಯಂತ್ರಣಫಲಕ(ಮೂಲಕ ಸಾಧ್ಯ ಪ್ರಾರಂಭಿಸಿ).
- ವಿಭಾಗವನ್ನು ಹುಡುಕಿ ಪ್ರೋಗ್ರಾಂಗಳನ್ನು ಸ್ಥಾಪಿಸುವುದು ಮತ್ತು ಅಸ್ಥಾಪಿಸುವುದುಮತ್ತು ಅದರ ಮೇಲೆ ಕ್ಲಿಕ್ ಮಾಡಿ.
- ಅಧ್ಯಾಯದಲ್ಲಿ ಕಾರ್ಯಕ್ರಮಗಳನ್ನು ಬದಲಾಯಿಸುವುದು ಅಥವಾ ತೆಗೆದುಹಾಕುವುದುಹೈಲೈಟ್ ಮೈಕ್ರೋಸಾಫ್ಟ್ ಆಫೀಸ್ 2003 ಮತ್ತು ಬಟನ್ ಒತ್ತಿರಿ ಬದಲಾವಣೆ
- ತೆರೆಯಲಾದ ಅಂಶಗಳ ಪಟ್ಟಿಯಲ್ಲಿ ಹುಡುಕಿ ಕಚೇರಿ ಉಪಕರಣಗಳು, ಅದನ್ನು ವಿಸ್ತರಿಸಿ.
- ಹುಡುಕಿ ಫಾರ್ಮುಲಾ ಸಂಪಾದಕಮತ್ತು ಮೋಡ್ ಅನ್ನು ಬದಲಾಯಿಸಿ.
ಸೂತ್ರ ಸಂಪಾದಕವು ತನ್ನದೇ ಆದ ಸಹಾಯ ವ್ಯವಸ್ಥೆಯನ್ನು ಹೊಂದಿದೆ, ಅದನ್ನು ಕೀಲಿಯನ್ನು ಒತ್ತುವ ಮೂಲಕ ಕರೆಯಬಹುದು F1.
ಫಾರ್ಮುಲಾ ಎಡಿಟರ್ ಅನ್ನು ಪ್ರಾರಂಭಿಸುವುದು ಮತ್ತು ಹೊಂದಿಸುವುದು
ಸೂತ್ರ ಸಂಪಾದಕವನ್ನು ಪ್ರಾರಂಭಿಸಲು, ಆಜ್ಞೆಯನ್ನು ಬಳಸಿ ಸೇರಿಸು ಒಂದು ವಸ್ತು. (ಕರ್ಸರ್ ಸೂತ್ರದ ಅಳವಡಿಕೆಯ ಸ್ಥಾನದಲ್ಲಿರಬೇಕು). ಸಂವಾದ ಪೆಟ್ಟಿಗೆಯಲ್ಲಿ ವಸ್ತುವನ್ನು ಸೇರಿಸುವುದುನೀವು ಐಟಂ ಅನ್ನು ಆಯ್ಕೆ ಮಾಡಬೇಕು ಮೈಕ್ರೋಸಾಫ್ಟ್ ಸಮೀಕರಣಮತ್ತು ಬಟನ್ ಮೇಲೆ ಕ್ಲಿಕ್ ಮಾಡಿ ಸರಿ. ನಿಯಂತ್ರಣ ಫಲಕವು ಪರದೆಯ ಮೇಲೆ ಕಾಣಿಸುತ್ತದೆ. ಸೂತ್ರಮತ್ತು ಸೂತ್ರದ ಪ್ರದೇಶ- ಸೂತ್ರವನ್ನು ರೂಪಿಸುವ ಅಕ್ಷರಗಳನ್ನು ನಮೂದಿಸುವ ಚೌಕಟ್ಟು (ಚಿತ್ರ 10.1). ಇದು ವರ್ಡ್ ಪ್ರೊಸೆಸರ್ ಮೆನು ಬಾರ್ ಅನ್ನು ಫಾರ್ಮುಲಾ ಎಡಿಟರ್ ಮೆನು ಬಾರ್ನೊಂದಿಗೆ ಬದಲಾಯಿಸುತ್ತದೆ.
ಅಕ್ಕಿ. 10.1 ನಿಯಂತ್ರಣ ಫಲಕ ಮತ್ತು ಫಾರ್ಮುಲಾ ಎಡಿಟರ್ನ ಇನ್ಪುಟ್ ಕ್ಷೇತ್ರ
ಫಾರ್ಮುಲಾ ಎಡಿಟರ್ ಸೆಟ್ಟಿಂಗ್ಗಳು ಸೂತ್ರದಲ್ಲಿ ಒಳಗೊಂಡಿರುವ ವಿವಿಧ ಅಂಶಗಳಿಗೆ ಫಾಂಟ್ಗಳನ್ನು ನಿಯೋಜಿಸುವುದು, ಅಂಶ ಪ್ರಕಾರಗಳ ಗಾತ್ರಗಳನ್ನು ನಿರ್ಧರಿಸುವುದು ಮತ್ತು ನಡುವಿನ ಮಧ್ಯಂತರಗಳನ್ನು ಒಳಗೊಂಡಿರುತ್ತದೆ. ವಿವಿಧ ರೀತಿಯಅಂಶಗಳು.
ಫಾಂಟ್ ಶೈಲಿಗಳನ್ನು ಹೊಂದಿಸಲಾಗುತ್ತಿದೆ
ಮೆನು ಐಟಂ ಶೈಲಿಫಾರ್ಮುಲಾ ಸಂಪಾದಕವು ಸೂತ್ರಕ್ಕೆ ನಿಯೋಜಿಸಬಹುದಾದ ಶೈಲಿಗಳ ಪಟ್ಟಿಯನ್ನು ಒಳಗೊಂಡಿದೆ. ಶೈಲಿಯನ್ನು ಬಳಸುವುದು ಉತ್ತಮ ಗಣಿತಶಾಸ್ತ್ರ, ಈ ಸಂದರ್ಭದಲ್ಲಿ ಫಾರ್ಮುಲಾ ಎಡಿಟರ್ ನಿರ್ದಿಷ್ಟ ಸೂತ್ರದ ಅಂಶಕ್ಕೆ ನೀವು ಯಾವ ಶೈಲಿಯನ್ನು ಅನ್ವಯಿಸಲು ಬಯಸುತ್ತೀರಿ ಎಂಬುದನ್ನು ನಿರ್ಧರಿಸುತ್ತದೆ. ಫಾಂಟ್ ಸೆಟ್ಟಿಂಗ್ಗಳನ್ನು ಸ್ಟೈಲ್ ಡೈಲಾಗ್ ಬಾಕ್ಸ್ನಲ್ಲಿ ನಿರ್ವಹಿಸಲಾಗುತ್ತದೆ, ಇದನ್ನು ಮೆನು ಆಜ್ಞೆಯಿಂದ ತೆರೆಯಲಾಗುತ್ತದೆ ಶೈಲಿ ವ್ಯಾಖ್ಯಾನಿಸಿ(ಚಿತ್ರ 10.2).
Fig.10.2. ಫಾರ್ಮುಲಾ ಸಂಪಾದಕ ಶೈಲಿಯ ವಿಂಡೋ
ಯಾವುದೇ ಫಾರ್ಮುಲಾ ಅಂಶದ ಅಕ್ಷರ ಸ್ವರೂಪವನ್ನು ಹೊಂದಿಸಲು ಚೆಕ್ಬಾಕ್ಸ್ಗಳು ನಿಮಗೆ ಅವಕಾಶ ಮಾಡಿಕೊಡುತ್ತವೆ. ಫಾರ್ಮ್ಯಾಟ್ ಒಲವುಫಂಕ್ಷನ್ಗಳು, ಅಸ್ಥಿರಗಳು ಮತ್ತು ಗ್ರೀಕ್ ಅಕ್ಷರಗಳಿಗೆ ಹೊಂದಿಸಲಾಗಿದೆ (ಲೋವರ್ಕೇಸ್ ಮತ್ತು ದೊಡ್ಡಕ್ಷರ), ಏಕೆಂದರೆ ಗಣಿತದ ಸೂತ್ರಗಳಲ್ಲಿ, ಈ ಅಂಶಗಳನ್ನು ಸಾಮಾನ್ಯವಾಗಿ ಇಟಾಲಿಕ್ಸ್ನಲ್ಲಿ ಬರೆಯಲಾಗುತ್ತದೆ. ಪಠ್ಯ ಕ್ಷೇತ್ರದಲ್ಲಿ ಭಾಷೆ: ಪಠ್ಯ ಶೈಲಿಮೌಲ್ಯವನ್ನು ಬಿಡಲು ಶಿಫಾರಸು ಮಾಡಲಾಗಿದೆ ಯಾವುದಾದರು, - ಈ ಸಂದರ್ಭದಲ್ಲಿ, ಸೂತ್ರಗಳಲ್ಲಿ ಲ್ಯಾಟಿನ್ ಮತ್ತು ರಷ್ಯನ್ ಅಕ್ಷರಗಳನ್ನು ಬಳಸಲು ಸಾಧ್ಯವಾಗುತ್ತದೆ, ಕೀಬೋರ್ಡ್ ಅನ್ನು ಸಾಮಾನ್ಯ ರೀತಿಯಲ್ಲಿ ಬದಲಾಯಿಸಬಹುದು.
ಅಂಶದ ಗಾತ್ರಗಳನ್ನು ಸರಿಹೊಂದಿಸುವುದು
ಮೆನು ಆಜ್ಞೆಯಿಂದ ತೆರೆಯಲಾದ ಆಯಾಮಗಳ ಸಂವಾದ ಪೆಟ್ಟಿಗೆಯಲ್ಲಿ ವಿವಿಧ ಸೂತ್ರದ ಅಂಶಗಳ ಆಯಾಮಗಳನ್ನು ಮೊದಲೇ ಹೊಂದಿಸಬಹುದು ಗಾತ್ರ ವ್ಯಾಖ್ಯಾನಿಸಿ(ಚಿತ್ರ 10.3).
ಅಕ್ಕಿ. 10.3 ಸೂತ್ರದ ಅಂಶದ ಗಾತ್ರಗಳನ್ನು ಸರಿಹೊಂದಿಸುವುದು
ಅಂಶ ಪ್ರಕಾರದ ಗಾತ್ರವನ್ನು ಬದಲಾಯಿಸಲು, ನೀವು ಅದರ ಕ್ಷೇತ್ರದಲ್ಲಿ ಕ್ಲಿಕ್ ಮಾಡಬೇಕಾಗುತ್ತದೆ (ಈ ಸಂದರ್ಭದಲ್ಲಿ, ಕ್ಷೇತ್ರದಲ್ಲಿ ಮಾದರಿಅನುಗುಣವಾದ ಅಂಶವನ್ನು ಆಯ್ಕೆ ಮಾಡಲಾಗುತ್ತದೆ) ಮತ್ತು ಹೊಸ ಗಾತ್ರದ ಮೌಲ್ಯವನ್ನು ನಮೂದಿಸಿ.
ಬಟನ್ ಡೀಫಾಲ್ಟ್ಡೀಫಾಲ್ಟ್ ಫಾರ್ಮುಲಾ ಸಂಪಾದಕದಲ್ಲಿ ಹೊಂದಿಸಲಾದ ಎಲ್ಲಾ ಆಯಾಮಗಳನ್ನು ಮರುಸ್ಥಾಪಿಸುತ್ತದೆ. ಬಟನ್ ಅನ್ವಯಿಸುಆಯಾಮದ ಪ್ರಕಾರಗಳನ್ನು ಬದಲಾಯಿಸುವ ಫಲಿತಾಂಶವನ್ನು ಪೂರ್ವವೀಕ್ಷಿಸಲು ನಿಮಗೆ ಅನುಮತಿಸುತ್ತದೆ. ಗುಂಡಿಯನ್ನು ಬಳಸಿದ ನಂತರ ಅನ್ವಯಿಸುಬಟನ್ ಅನ್ನು ಆಯ್ಕೆ ಮಾಡಿ ರದ್ದುಮಾಡು, ಅಥವಾ ಒಂದು ಬಟನ್ ಸರಿ. ಬಟನ್ ಅನ್ನು ಆಯ್ಕೆ ಮಾಡಿದರೆ ರದ್ದುಮಾಡು, ಹೊಸ ಆಯಾಮಗಳನ್ನು ಅನ್ವಯಿಸಲಾಗುವುದಿಲ್ಲ. ಬಟನ್ ಅನ್ನು ಆಯ್ಕೆ ಮಾಡಿದರೆ ಸರಿ, ಹೊಸ ಆಯಾಮಗಳು ಅನ್ವಯಿಸುತ್ತವೆ. ನೀವು ಆಯಾಮದ ಪ್ರಕಾರವನ್ನು ಅತಿಕ್ರಮಿಸಿದಾಗ, ಫಾರ್ಮುಲಾ ಎಡಿಟರ್ ಕ್ಷೇತ್ರದಲ್ಲಿನ ಎಲ್ಲಾ ಸೂತ್ರಗಳನ್ನು ನೀವು ಮಾಡಿದ ಬದಲಾವಣೆಗಳನ್ನು ಪ್ರತಿಬಿಂಬಿಸಲು ನವೀಕರಿಸಲಾಗುತ್ತದೆ. ಡಾಕ್ಯುಮೆಂಟ್ನಲ್ಲಿ ಹಿಂದೆ ಉಳಿಸಿದ ಫಾರ್ಮುಲಾಗಳು ಇನ್ನು ಮುಂದೆ ಫಾರ್ಮುಲಾ ಎಡಿಟರ್ನಲ್ಲಿ ಎಡಿಟ್ ಮಾಡದಿದ್ದಾಗ ಪ್ರತಿಬಿಂಬಿಸುವುದಿಲ್ಲ.
ಸೂತ್ರದ ಅಂಶಗಳ ನಡುವಿನ ಅಂತರವನ್ನು ಹೊಂದಿಸುವುದು
ಸೂತ್ರ ಸಂಪಾದಕದಲ್ಲಿ, ಅಕ್ಷರಗಳ ನಡುವಿನ ಅಗತ್ಯ ಅಂತರವನ್ನು ಸ್ವಯಂಚಾಲಿತವಾಗಿ ರಚಿಸಲಾಗುತ್ತದೆ. ವಿಭಿನ್ನ ಸೂತ್ರದ ಅಂಶಗಳ ನಡುವಿನ ಅಂತರವನ್ನು ಹೊಂದಿಸಲು ಸಂವಾದ ಪೆಟ್ಟಿಗೆಯನ್ನು ಬಳಸಿ. ಮಧ್ಯಂತರ (ಫಾರ್ಮ್ಯಾಟ್ ಮಧ್ಯಂತರ) ಅಂಜೂರದಲ್ಲಿ ತೋರಿಸಲಾಗಿದೆ. 10.4

ಅಕ್ಕಿ. 10.4 ಮಧ್ಯಂತರ ಸೆಟ್ಟಿಂಗ್ ವಿಂಡೋ
ಮೌಲ್ಯಗಳನ್ನು ನಮೂದಿಸುವಾಗ, ನೀವು ಮೂಲ ಸೂತ್ರ ಸಂಪಾದಕ ಸೆಟ್ಟಿಂಗ್ಗಳನ್ನು ಬಳಸಬಹುದು, ಸಾಮಾನ್ಯ ಗಾತ್ರದ ಶೇಕಡಾವಾರು ಎಂದು ವ್ಯಾಖ್ಯಾನಿಸಲಾಗಿದೆ. ಈ ವಿಂಡೋದಲ್ಲಿ ಎಲ್ಲಾ ಮಧ್ಯಂತರ ಮೌಲ್ಯಗಳನ್ನು ವೀಕ್ಷಿಸಲು, ಸ್ಕ್ರಾಲ್ ಬಾರ್ ಅನ್ನು ಬಳಸಿ. ಕ್ಷೇತ್ರದಲ್ಲಿ ಮಾದರಿವ್ಯಾಖ್ಯಾನಿಸಲಾದ ಮಧ್ಯಂತರಗಳನ್ನು ತೋರಿಸಲಾಗಿದೆ. ಫಾರ್ಮುಲಾ ಎಡಿಟರ್ನ ಆರಂಭಿಕ ಸೆಟ್ಟಿಂಗ್ಗಳನ್ನು ಮರುಸ್ಥಾಪಿಸಲು, ಬಟನ್ ಬಳಸಿ ಡೀಫಾಲ್ಟ್.
ಸೂತ್ರಗಳನ್ನು ರಚಿಸುವುದು ಮತ್ತು ಸಂಪಾದಿಸುವುದು
ಸೂತ್ರದ ಪ್ರದೇಶವು ಒಳಗೊಂಡಿದೆ ಜಾಗ ಅಕ್ಷರಗಳನ್ನು ನಮೂದಿಸಲು. ಈ ಕ್ಷೇತ್ರಗಳಲ್ಲಿ ಭರ್ತಿ ಮಾಡುವುದನ್ನು ಕೀಬೋರ್ಡ್ನಿಂದ ಮತ್ತು ಫಾರ್ಮುಲಾ ಎಡಿಟರ್ನ ಟೂಲ್ಬಾರ್ ಬಳಸಿ ಎರಡೂ ಮಾಡಬಹುದು (Fig. 10.1). ಫಾರ್ಮುಲಾ ಎಡಿಟರ್ ಟೂಲ್ಬಾರ್ ಎರಡು ಸಾಲುಗಳ ಬಟನ್ಗಳನ್ನು ಒಳಗೊಂಡಿದೆ. ಮೇಲಿನ ಸಾಲಿನಲ್ಲಿರುವ ಬಟನ್ಗಳು ಗ್ರೀಕ್ ಅಕ್ಷರಗಳು, ಗಣಿತದ ಚಿಹ್ನೆಗಳು, ಸಂಬಂಧ ಚಿಹ್ನೆಗಳು ಮತ್ತು ಮುಂತಾದ ವಿಶೇಷ ಅಕ್ಷರಗಳನ್ನು ಹೊಂದಿರುವ ಮೆನುಗಳನ್ನು ತೆರೆಯುತ್ತವೆ. ಫಲಕದ ಕೆಳಗಿನ ಸಾಲಿನಲ್ಲಿ ಗುಂಡಿಗಳು ಸೂತ್ರಮೂಲವನ್ನು ರಚಿಸಿ ಟೆಂಪ್ಲೇಟ್ಗಳು, ಅಕ್ಷರಗಳನ್ನು ನಮೂದಿಸಲು ಕ್ಷೇತ್ರಗಳನ್ನು ಒಳಗೊಂಡಿದೆ. ಆದ್ದರಿಂದ, ಉದಾಹರಣೆಗೆ, ಸಾಮಾನ್ಯ ಭಾಗವನ್ನು ನಮೂದಿಸಲು, ನೀವು ಎರಡು ಕ್ಷೇತ್ರಗಳನ್ನು ಹೊಂದಿರುವ ಸೂಕ್ತವಾದ ಟೆಂಪ್ಲೇಟ್ ಅನ್ನು ಆಯ್ಕೆ ಮಾಡಬೇಕು: ಅಂಶ ಮತ್ತು ಛೇದ. ಅಂತೆಯೇ, ಸೂಪರ್ಸ್ಕ್ರಿಪ್ಟ್ಗಳು ಮತ್ತು ಸಬ್ಸ್ಕ್ರಿಪ್ಟ್ಗಳು ಮತ್ತು ಇತರ ಟೆಂಪ್ಲೇಟ್ಗಳನ್ನು ನಮೂದಿಸಲು ಕ್ಷೇತ್ರಗಳೊಂದಿಗೆ ಟೆಂಪ್ಲೇಟ್ ಅನ್ನು ಆಯ್ಕೆಮಾಡಲಾಗಿದೆ. ಹೆಚ್ಚುವರಿಯಾಗಿ, ಕೆಳಗಿನ ಸಾಲಿನ ಬಟನ್ಗಳು ಅವಿಭಾಜ್ಯ, ಆಮೂಲಾಗ್ರ, ಮೊತ್ತದ ಚಿಹ್ನೆಯಂತಹ ವಿಶೇಷ ಗಣಿತದ ಚಿಹ್ನೆಗಳನ್ನು ಸೂತ್ರಕ್ಕೆ ಸೇರಿಸಲು ನಿಮಗೆ ಅನುಮತಿಸುತ್ತದೆ. ಟೆಂಪ್ಲೇಟ್ ಕ್ಷೇತ್ರಗಳ ನಡುವಿನ ಪರಿವರ್ತನೆಗಳನ್ನು ಕರ್ಸರ್ ಕೀಗಳನ್ನು ಬಳಸಿ ನಿರ್ವಹಿಸಲಾಗುತ್ತದೆ. ಫಾರ್ಮುಲಾ ಎಡಿಟರ್ನಲ್ಲಿ ಕೀ ಕಾರ್ಯನಿರ್ವಹಿಸುತ್ತಿಲ್ಲ ಬಾಹ್ಯಾಕಾಶ, ಏಕೆಂದರೆ ಅಕ್ಷರ ಅಂತರವನ್ನು ಸ್ವಯಂಚಾಲಿತವಾಗಿ ಹೊಂದಿಸಲಾಗಿದೆ. ಆದಾಗ್ಯೂ, ನೀವು ಮಧ್ಯಂತರವನ್ನು ಹೆಚ್ಚಿಸಬೇಕಾದರೆ, ನೀವು ಬಟನ್ ಅನ್ನು ಬಳಸಬಹುದು ಸ್ಥಳಗಳು ಮತ್ತು ಚುಕ್ಕೆಗಳುಟೂಲ್ಬಾರ್ನ ಮೇಲಿನ ಸಾಲಿನಲ್ಲಿ. ಈ ಬಟನ್ನ ಡ್ರಾಪ್-ಡೌನ್ ಮೆನುವು ಸೂತ್ರದಲ್ಲಿ ಪ್ರಸ್ತುತ ಮತ್ತು ಮುಂದಿನ ಕ್ಷೇತ್ರಗಳ ನಡುವಿನ ಅಂತರದ ಪ್ರಮಾಣವನ್ನು ಆಯ್ಕೆ ಮಾಡಲು ನಿಮಗೆ ಅನುಮತಿಸುತ್ತದೆ. ನೀವು ಸೂತ್ರವನ್ನು ನಮೂದಿಸುವುದನ್ನು ಪೂರ್ಣಗೊಳಿಸಿದಾಗ, ನೀವು ಫಾರ್ಮುಲಾ ಪ್ರದೇಶದ ಹೊರಗೆ ಕ್ಲಿಕ್ ಮಾಡಬೇಕಾಗುತ್ತದೆ (ನೀವು ಒತ್ತಿರಿ Esc) ನಮೂದಿಸಿದ ಸೂತ್ರವನ್ನು ಸ್ವಯಂಚಾಲಿತವಾಗಿ ಪಠ್ಯದಲ್ಲಿ ಹೀಗೆ ಸೇರಿಸಲಾಗುತ್ತದೆ ವಸ್ತು. ನಂತರ ನೀವು ಸೂತ್ರವನ್ನು ಮರುಗಾತ್ರಗೊಳಿಸಬಹುದು, ಅದನ್ನು ಮೌಸ್ನೊಂದಿಗೆ ಸರಿಸಿ, ಅದನ್ನು ಕ್ಲಿಪ್ಬೋರ್ಡ್ಗೆ ನಕಲಿಸಬಹುದು (ಸೂತ್ರವನ್ನು ಆಯ್ಕೆ ಮಾಡಿದ ನಂತರ).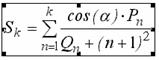
ಫಾರ್ಮುಲಾ ಪ್ರದೇಶದಲ್ಲಿ ಒಂದೇ ಕ್ಲಿಕ್ನಲ್ಲಿ ಹೈಲೈಟ್ ಮಾಡುವುದನ್ನು ಮಾಡಲಾಗುತ್ತದೆ. ಆಯ್ದ ಸೂತ್ರವು ಮಾರ್ಕರ್ಗಳೊಂದಿಗೆ ಚೌಕಟ್ಟಿನಿಂದ ಸೀಮಿತವಾಗಿದೆ, ಅವುಗಳನ್ನು ಮೌಸ್ನೊಂದಿಗೆ ಎಳೆಯಿರಿ, ನೀವು ಸೂತ್ರದ ಗಾತ್ರವನ್ನು ಹೆಚ್ಚಿಸಬಹುದು ಅಥವಾ ಕಡಿಮೆ ಮಾಡಬಹುದು. ಸೂತ್ರವನ್ನು ಸಂಪಾದಿಸಲು, ಅದರ ಮೇಲೆ ಡಬಲ್ ಕ್ಲಿಕ್ ಮಾಡಿ. ಇದು ಸ್ವಯಂಚಾಲಿತವಾಗಿ ಫಾರ್ಮುಲಾ ಎಡಿಟರ್ ವಿಂಡೋವನ್ನು ತೆರೆಯುತ್ತದೆ.
ಪ್ರಯೋಗಾಲಯದ ವಿನ್ಯಾಸ ಮತ್ತು ಪ್ರಾಯೋಗಿಕ ಕೆಲಸಭೌತಶಾಸ್ತ್ರ ಮತ್ತು ರಸಾಯನಶಾಸ್ತ್ರದಲ್ಲಿ, ಹಾಗೆಯೇ ಗಣಿತಶಾಸ್ತ್ರದಲ್ಲಿ ಪರೀಕ್ಷೆಗಳು, ಡಾಕ್ಯುಮೆಂಟ್ಗೆ ವಿವಿಧ ಸೂತ್ರಗಳನ್ನು ನಮೂದಿಸುವ ಅಗತ್ಯವಿದೆ.
MS Word ಸಂಪಾದಕವು ಕೀಬೋರ್ಡ್ನಲ್ಲಿ ಲಭ್ಯವಿಲ್ಲದ ನಿರ್ದಿಷ್ಟ ಅಕ್ಷರಗಳನ್ನು ಬಳಸುವ ಸೂತ್ರಗಳನ್ನು ಹೊಂದಿರುವ ಡಾಕ್ಯುಮೆಂಟ್ಗಳನ್ನು ಸೆಳೆಯಲು ನಿಮಗೆ ಅನುಮತಿಸುತ್ತದೆ (ಉದಾಹರಣೆಗೆ, ಬೇರುಗಳು, ಅವಿಭಾಜ್ಯಗಳು, ಭಿನ್ನರಾಶಿಗಳು, ಇತ್ಯಾದಿ). ವರ್ಡ್ 2003 ರಲ್ಲಿ ಸೂತ್ರವನ್ನು ಬರೆಯಲು, "ಫಾರ್ಮುಲಾ ಎಡಿಟರ್" ಅನ್ನು ಬಳಸುವುದು ಸಾಕು, ಅಥವಾ "ಸೂಚ್ಯಂಕಗಳು" (ಸರಳವಾದ ಸೂತ್ರಗಳಿಗಾಗಿ) ನಿಮ್ಮನ್ನು ಮಿತಿಗೊಳಿಸುವುದು ಸಾಕು.
ತ್ವರಿತ ಲೇಖನ ನ್ಯಾವಿಗೇಷನ್
ಸೂಪರ್ಸ್ಕ್ರಿಪ್ಟ್ಗಳು ಮತ್ತು ಸಬ್ಸ್ಕ್ರಿಪ್ಟ್ಗಳು
ಕೆಲವು ರಾಸಾಯನಿಕ ಮತ್ತು ಗಣಿತದ ಸೂತ್ರಗಳಲ್ಲಿ, ಮೇಲಿನ (ಶಕ್ತಿ) ಅಥವಾ ಕೆಳಗಿನ (ಸೂಚ್ಯಂಕಗಳು) ಸಂದರ್ಭದಲ್ಲಿ ಬಯಸಿದ ಅಕ್ಷರಗಳನ್ನು ಟೈಪ್ ಮಾಡಲು ಸಾಕು. ಇದಕ್ಕಾಗಿ ಇದು ಸಾಕು:
- ಸೂಚ್ಯಂಕ ಅಥವಾ ಪದವಿ ಚಿಹ್ನೆಗಳನ್ನು ಸರಳ ಪಠ್ಯವಾಗಿ ಬರೆಯಿರಿ;
- ಬಯಸಿದ ಅಕ್ಷರಗಳನ್ನು ಆಯ್ಕೆಮಾಡಿ;
- ಮೆನುವಿನಲ್ಲಿ "ಫಾರ್ಮ್ಯಾಟ್" -> "ಫಾಂಟ್" ಆಯ್ಕೆಮಾಡಿ (ಅಥವಾ ಆಯ್ಕೆಮಾಡಿದ ಅಕ್ಷರಗಳ ಮೇಲೆ ಬಲ ಕ್ಲಿಕ್ ಮಾಡಿ ಮತ್ತು ಸಂದರ್ಭ ಮೆನುವಿನಲ್ಲಿ "ಫಾಂಟ್" ಆಯ್ಕೆಮಾಡಿ);
- "ಮಾರ್ಪಾಡು" ಗುಂಪಿನಲ್ಲಿ, "ಸೂಪರ್ಸ್ಕ್ರಿಪ್ಟ್" ಅಥವಾ "ಸಬ್ಸ್ಕ್ರಿಪ್ಟ್" ಚೆಕ್ಬಾಕ್ಸ್ ಅನ್ನು ಪರಿಶೀಲಿಸಿ.
ಫಾರ್ಮುಲಾ ಸಂಪಾದಕ
ವರ್ಡ್ 2003 ರಲ್ಲಿನ ಸೂತ್ರಗಳ ಸೆಟ್ ನಂತರದ ಆವೃತ್ತಿಗಳಿಗಿಂತ ಗಮನಾರ್ಹವಾಗಿ ಭಿನ್ನವಾಗಿದೆ. ವರ್ಡ್ 2003 ರಲ್ಲಿ ಸೂತ್ರವನ್ನು ಬರೆಯಲು, ನೀವು ವಿಶೇಷ ವಸ್ತುವನ್ನು ಸೇರಿಸುವ ಅಗತ್ಯವಿದೆ:
- ಸೂತ್ರವನ್ನು ಟೈಪ್ ಮಾಡುವ ಸ್ಥಳದಲ್ಲಿ ಕರ್ಸರ್ ಅನ್ನು ಇರಿಸಲು ಇದು ಅವಶ್ಯಕವಾಗಿದೆ;
- ನಂತರ ಮೆನು ಆಜ್ಞೆಯನ್ನು ಕಾರ್ಯಗತಗೊಳಿಸಿ: "ಇನ್ಸರ್ಟ್" -> "ಆಬ್ಜೆಕ್ಟ್";
- ರಚಿಸು ಟ್ಯಾಬ್ನಲ್ಲಿ, ಮೈಕ್ರೋಸಾಫ್ಟ್ ಸಮೀಕರಣ 3.0 ಅನ್ನು ಆಯ್ಕೆಮಾಡಿ.
ವಿಶೇಷ ಅಕ್ಷರಗಳ ಒಂದು ಸೆಟ್ ಮತ್ತು ಫಾರ್ಮುಲಾ ಎಡಿಟರ್ ಟೂಲ್ಬಾರ್ ಗುಂಪಿನ ಅಂಶಗಳನ್ನು ಒಳಗೊಂಡಿರುವ ಒಂದು ಫ್ರೇಮ್ ಕಾಣಿಸಿಕೊಳ್ಳುತ್ತದೆ: ಭಿನ್ನರಾಶಿಗಳು ಮತ್ತು ರಾಡಿಕಲ್ಗಳ ಮಾದರಿಗಳು, ಸೂಪರ್ಸ್ಕ್ರಿಪ್ಟ್ಗಳು ಮತ್ತು ಸಬ್ಸ್ಕ್ರಿಪ್ಟ್ಗಳು, ಮೊತ್ತಗಳು, ಅವಿಭಾಜ್ಯಗಳು, ಇತ್ಯಾದಿ.
ಸೂತ್ರವನ್ನು ಟೈಪ್ ಮಾಡಿದ ನಂತರ ಸಂಪಾದಕದಿಂದ ನಿರ್ಗಮಿಸಲು, ಡಾಕ್ಯುಮೆಂಟ್ ಕ್ಷೇತ್ರದಲ್ಲಿ ಸೂತ್ರದ ಹಿಂದೆ ಕ್ಲಿಕ್ ಮಾಡಿ ಮತ್ತು ಸರಳ ಪಠ್ಯವನ್ನು ನಮೂದಿಸುವುದನ್ನು ಮುಂದುವರಿಸಿ.
ಮೈಕ್ರೋಸಾಫ್ಟ್ ಸಮೀಕರಣ 3.0 ಅನ್ನು ಸ್ಥಾಪಿಸಲಾಗುತ್ತಿದೆ
ಕೆಲವೊಮ್ಮೆ Worde ನಲ್ಲಿರುವ ವಸ್ತುಗಳ ನಡುವೆ, ಕೆಲವು ಕಾರಣಗಳಿಗಾಗಿ, ಮೈಕ್ರೋಸಾಫ್ಟ್ ಸಮೀಕರಣ 3.0 ಅಪ್ಲಿಕೇಶನ್ ಅನ್ನು ಪ್ರದರ್ಶಿಸಲಾಗುವುದಿಲ್ಲ. ಅದು ಕಾಣಿಸಿಕೊಳ್ಳಲು, ಇದು ಸಾಕು:
- ಮೆನುವಿನಿಂದ "ಪರಿಕರಗಳು" -> "ಸೆಟ್ಟಿಂಗ್ಗಳು" ಆಯ್ಕೆಮಾಡಿ;
- "ಕಮಾಂಡ್ಸ್" ಟ್ಯಾಬ್ನಲ್ಲಿ, "ಇನ್ಸರ್ಟ್" ವರ್ಗವನ್ನು ಆಯ್ಕೆಮಾಡಿ;
- ಬಲಭಾಗದಲ್ಲಿ, ಆಜ್ಞೆಗಳ ಪಟ್ಟಿಯಲ್ಲಿ, "ಫಾರ್ಮುಲಾ ಎಡಿಟರ್" ಅನ್ನು ಹುಡುಕಿ;
- ಈ ಆಜ್ಞೆಯನ್ನು ಸೇರಿಸು ಫಲಕಕ್ಕೆ ಎಳೆಯಿರಿ.
ಸುಧಾರಿತ ಪಠ್ಯ ಸಂಪಾದಕ ಎಂಎಸ್ ವರ್ಡ್ನ ಸಾಮರ್ಥ್ಯಗಳ ಬಗ್ಗೆ ನಾವು ಈಗಾಗಲೇ ಸಾಕಷ್ಟು ಬರೆದಿದ್ದೇವೆ, ಆದರೆ ಅವೆಲ್ಲವನ್ನೂ ಪಟ್ಟಿ ಮಾಡುವುದು ಅಸಾಧ್ಯ. ಪಠ್ಯದೊಂದಿಗೆ ಕೆಲಸ ಮಾಡುವುದರ ಮೇಲೆ ಪ್ರಾಥಮಿಕವಾಗಿ ಕೇಂದ್ರೀಕರಿಸಿದ ಪ್ರೋಗ್ರಾಂ, ಇದಕ್ಕೆ ಸೀಮಿತವಾಗಿಲ್ಲ.
ಕೆಲವೊಮ್ಮೆ ದಾಖಲೆಗಳೊಂದಿಗೆ ಕೆಲಸ ಮಾಡುವುದು ಪಠ್ಯವನ್ನು ಮಾತ್ರವಲ್ಲದೆ ಸಂಖ್ಯಾತ್ಮಕ ವಿಷಯವನ್ನೂ ಒಳಗೊಂಡಿರುತ್ತದೆ. ಗ್ರಾಫ್ಗಳು (ಚಾರ್ಟ್ಗಳು) ಮತ್ತು ಕೋಷ್ಟಕಗಳ ಜೊತೆಗೆ, ನೀವು ವರ್ಡ್ಗೆ ಗಣಿತದ ಸೂತ್ರಗಳನ್ನು ಕೂಡ ಸೇರಿಸಬಹುದು. ಕಾರ್ಯಕ್ರಮದ ಈ ವೈಶಿಷ್ಟ್ಯಕ್ಕೆ ಧನ್ಯವಾದಗಳು, ನೀವು ತ್ವರಿತವಾಗಿ, ಅನುಕೂಲಕರ ಮತ್ತು ದೃಶ್ಯ ರೂಪದಲ್ಲಿ, ಅಗತ್ಯ ಲೆಕ್ಕಾಚಾರಗಳನ್ನು ಮಾಡಬಹುದು. ವರ್ಡ್ 2007 - 2016 ರಲ್ಲಿ ಸೂತ್ರವನ್ನು ಹೇಗೆ ಬರೆಯುವುದು ಎಂಬುದರ ಕುರಿತು ಕೆಳಗೆ ಚರ್ಚಿಸಲಾಗುವುದು.
ನಾವು ಪ್ರೋಗ್ರಾಂ ಆವೃತ್ತಿಯನ್ನು 2007 ರಿಂದ ಏಕೆ ಸೂಚಿಸಿದ್ದೇವೆ ಮತ್ತು 2003 ರಿಂದ ಅಲ್ಲ? ಸಂಗತಿಯೆಂದರೆ, ವರ್ಡ್ನಲ್ಲಿನ ಸೂತ್ರಗಳೊಂದಿಗೆ ಕೆಲಸ ಮಾಡಲು ಅಂತರ್ನಿರ್ಮಿತ ಪರಿಕರಗಳು 2007 ರ ಆವೃತ್ತಿಯಲ್ಲಿ ನಿಖರವಾಗಿ ಕಾಣಿಸಿಕೊಂಡವು, ಅದಕ್ಕೂ ಮೊದಲು ಪ್ರೋಗ್ರಾಂ ವಿಶೇಷ ಆಡ್-ಆನ್ಗಳನ್ನು ಬಳಸಿತು, ಮೇಲಾಗಿ, ಇನ್ನೂ ಉತ್ಪನ್ನಕ್ಕೆ ಸಂಯೋಜಿಸಲಾಗಿಲ್ಲ. ಆದಾಗ್ಯೂ, ಮೈಕ್ರೋಸಾಫ್ಟ್ ವರ್ಡ್ 2003 ರಲ್ಲಿ ನೀವು ಸೂತ್ರಗಳನ್ನು ರಚಿಸಬಹುದು ಮತ್ತು ಅವರೊಂದಿಗೆ ಕೆಲಸ ಮಾಡಬಹುದು. ಇದನ್ನು ಹೇಗೆ ಮಾಡುವುದು, ನಮ್ಮ ಲೇಖನದ ದ್ವಿತೀಯಾರ್ಧದಲ್ಲಿ ನಾವು ಹೇಳುತ್ತೇವೆ.
ವರ್ಡ್ನಲ್ಲಿ ಸೂತ್ರವನ್ನು ನಮೂದಿಸಲು, ನೀವು ಯುನಿಕೋಡ್ ಅಕ್ಷರಗಳನ್ನು ಬಳಸಬಹುದು, ಗಣಿತದ ಅಂಶಗಳನ್ನು ಸ್ವಯಂಚಾಲಿತವಾಗಿ ಸರಿಪಡಿಸಬಹುದು, ಪಠ್ಯವನ್ನು ಚಿಹ್ನೆಗಳೊಂದಿಗೆ ಬದಲಾಯಿಸಬಹುದು. ಪ್ರೋಗ್ರಾಂನಲ್ಲಿ ನಮೂದಿಸಲಾದ ನಿಯಮಿತ ಸೂತ್ರವನ್ನು ಸ್ವಯಂಚಾಲಿತವಾಗಿ ವೃತ್ತಿಪರವಾಗಿ ಫಾರ್ಮ್ಯಾಟ್ ಮಾಡಿದ ಸೂತ್ರಕ್ಕೆ ಪರಿವರ್ತಿಸಬಹುದು.
1. ವರ್ಡ್ ಡಾಕ್ಯುಮೆಂಟ್ಗೆ ಸೂತ್ರವನ್ನು ಸೇರಿಸಲು, ಟ್ಯಾಬ್ಗೆ ಹೋಗಿ "ಸೇರಿಸು"ಮತ್ತು ಬಟನ್ ಮೆನುವನ್ನು ವಿಸ್ತರಿಸಿ "ಸಮೀಕರಣಗಳು"(ಪ್ರೋಗ್ರಾಂ 2007 - 2010 ರ ಆವೃತ್ತಿಗಳಲ್ಲಿ ಈ ಐಟಂ ಅನ್ನು ಕರೆಯಲಾಗುತ್ತದೆ "ಸೂತ್ರ") ಗುಂಪಿನಲ್ಲಿದೆ "ಚಿಹ್ನೆಗಳು".

2. ಐಟಂ ಆಯ್ಕೆಮಾಡಿ "ಹೊಸ ಸಮೀಕರಣವನ್ನು ಸೇರಿಸಿ".
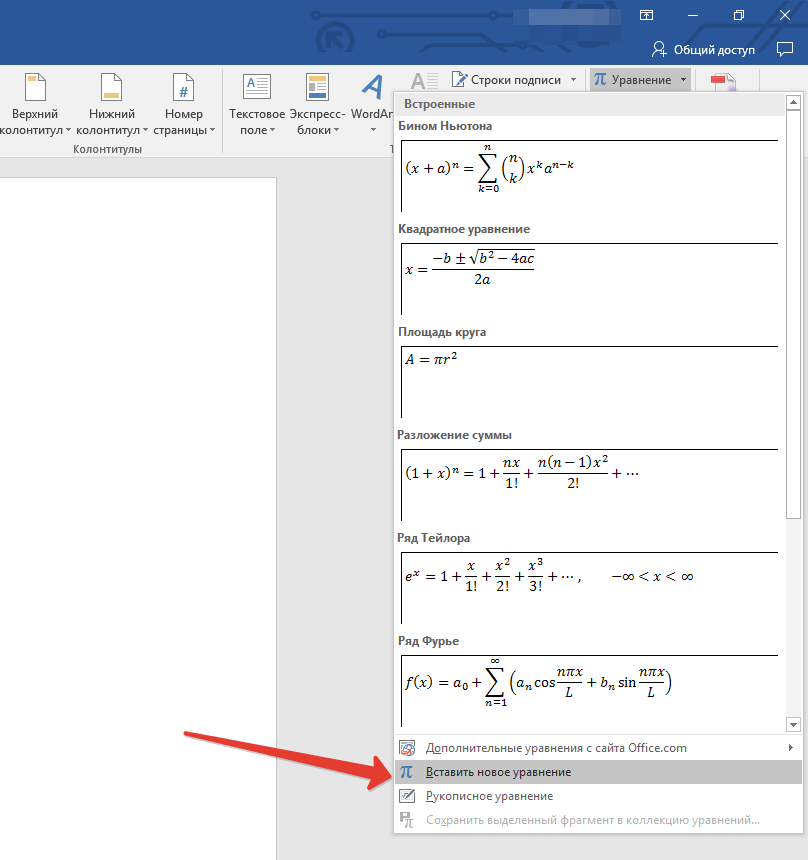
3. ಅಗತ್ಯವಿರುವ ನಿಯತಾಂಕಗಳು ಮತ್ತು ಮೌಲ್ಯಗಳನ್ನು ಹಸ್ತಚಾಲಿತವಾಗಿ ನಮೂದಿಸಿ, ಅಥವಾ ನಿಯಂತ್ರಣ ಫಲಕದಲ್ಲಿ (ಟ್ಯಾಬ್) ಚಿಹ್ನೆಗಳು ಮತ್ತು ರಚನೆಗಳನ್ನು ಆಯ್ಕೆಮಾಡಿ "ನಿರ್ಮಾಪಕ").

4. ಸೂತ್ರಗಳನ್ನು ಹಸ್ತಚಾಲಿತವಾಗಿ ನಮೂದಿಸುವುದರ ಜೊತೆಗೆ, ನೀವು ಪ್ರೋಗ್ರಾಂನ ಆರ್ಸೆನಲ್ನಲ್ಲಿರುವಂತಹವುಗಳನ್ನು ಸಹ ಬಳಸಬಹುದು.

5. ಹೆಚ್ಚುವರಿಯಾಗಿ, ಮೈಕ್ರೋಸಾಫ್ಟ್ ಆಫೀಸ್ ವೆಬ್ಸೈಟ್ನಿಂದ ಸಮೀಕರಣಗಳು ಮತ್ತು ಸೂತ್ರಗಳ ದೊಡ್ಡ ಆಯ್ಕೆ ಮೆನು ಐಟಂನಲ್ಲಿ ಲಭ್ಯವಿದೆ "ಸಮೀಕರಣ" — "Office.com ನಿಂದ ಹೆಚ್ಚುವರಿ ಸಮೀಕರಣಗಳು".

ಆಗಾಗ್ಗೆ ಬಳಸಿದ ಸೂತ್ರಗಳನ್ನು ಅಥವಾ ಪೂರ್ವ-ಫಾರ್ಮ್ಯಾಟ್ ಮಾಡಲಾದ ಸೂತ್ರಗಳನ್ನು ಸೇರಿಸಿ
ಡಾಕ್ಯುಮೆಂಟ್ಗಳೊಂದಿಗೆ ಕೆಲಸ ಮಾಡುವಾಗ ನೀವು ನಿರ್ದಿಷ್ಟ ಸೂತ್ರಗಳನ್ನು ಹೆಚ್ಚಾಗಿ ಉಲ್ಲೇಖಿಸಿದರೆ, ಅವುಗಳನ್ನು ಆಗಾಗ್ಗೆ ಬಳಸಿದ ಪಟ್ಟಿಗೆ ಸೇರಿಸಲು ಇದು ಉಪಯುಕ್ತವಾಗಿರುತ್ತದೆ.
1. ನೀವು ಪಟ್ಟಿಗೆ ಸೇರಿಸಲು ಬಯಸುವ ಸೂತ್ರವನ್ನು ಆಯ್ಕೆಮಾಡಿ.

2. ಬಟನ್ ಒತ್ತಿರಿ "ಸಮೀಕರಣ" ("ಸೂತ್ರಗಳು") ಗುಂಪಿನಲ್ಲಿದೆ "ಸೇವೆ"(ಟ್ಯಾಬ್ "ನಿರ್ಮಾಪಕ") ಮತ್ತು ಕಾಣಿಸಿಕೊಳ್ಳುವ ಮೆನುವಿನಿಂದ ಆಯ್ಕೆಮಾಡಿ "ಆಯ್ದ ತುಣುಕನ್ನು ಸಮೀಕರಣಗಳ (ಸೂತ್ರಗಳು) ಸಂಗ್ರಹಕ್ಕೆ ಉಳಿಸಿ".
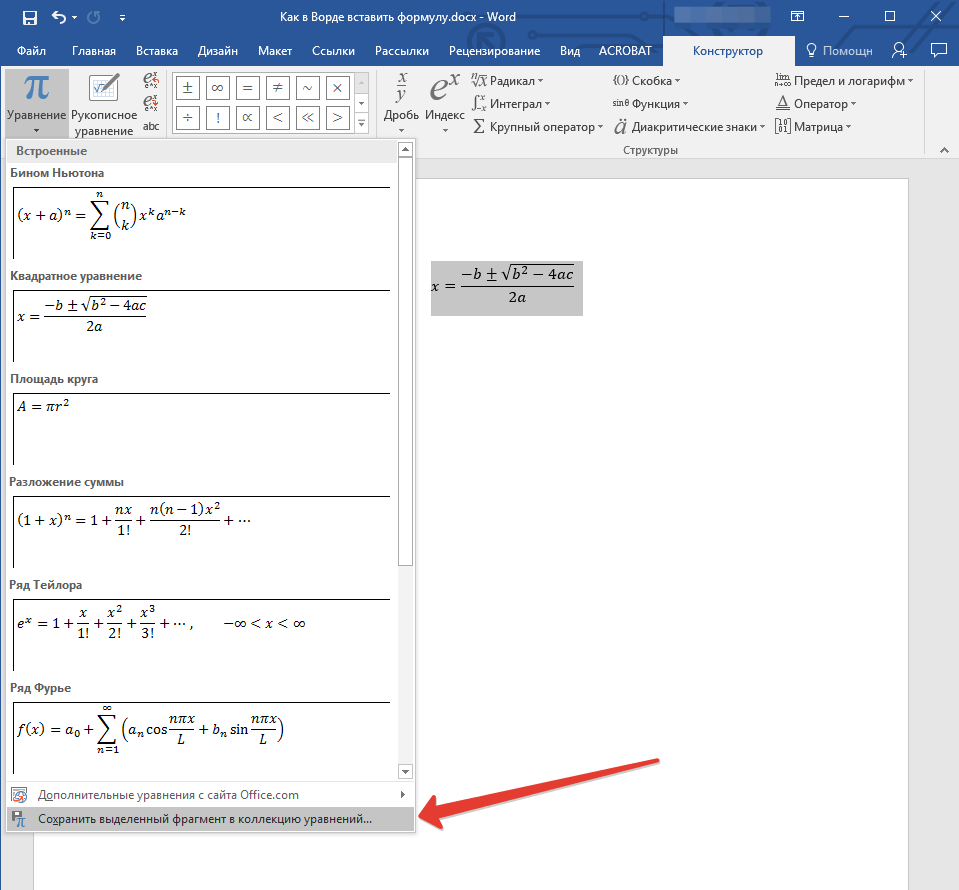
3. ಕಾಣಿಸಿಕೊಳ್ಳುವ ಸಂವಾದ ಪೆಟ್ಟಿಗೆಯಲ್ಲಿ, ನೀವು ಪಟ್ಟಿಗೆ ಸೇರಿಸಲು ಬಯಸುವ ಸೂತ್ರಕ್ಕಾಗಿ ಹೆಸರನ್ನು ನಮೂದಿಸಿ.

4. ಪ್ಯಾರಾಗ್ರಾಫ್ನಲ್ಲಿ "ಸಂಗ್ರಹ"ಆಯ್ಕೆ ಮಾಡಿ "ಸಮೀಕರಣಗಳು" ("ಸೂತ್ರಗಳು").
5. ಅಗತ್ಯವಿದ್ದರೆ, ಇತರ ಆಯ್ಕೆಗಳನ್ನು ಹೊಂದಿಸಿ ಮತ್ತು ಕ್ಲಿಕ್ ಮಾಡಿ "ಸರಿ".
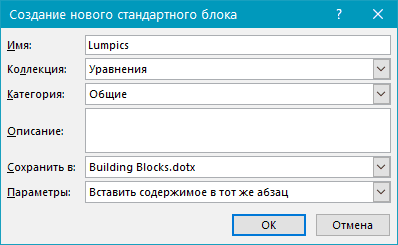
6. ನೀವು ಉಳಿಸಿದ ಸೂತ್ರವು ವರ್ಡ್ ಕ್ವಿಕ್ ಆಕ್ಸೆಸ್ ಪಟ್ಟಿಯಲ್ಲಿ ಕಾಣಿಸಿಕೊಳ್ಳುತ್ತದೆ, ಅದು ಬಟನ್ ಒತ್ತಿದ ತಕ್ಷಣ ತೆರೆಯುತ್ತದೆ "ಸಮೀಕರಣ" ("ಸೂತ್ರ") ಗುಂಪಿನಲ್ಲಿ "ಸೇವೆ".
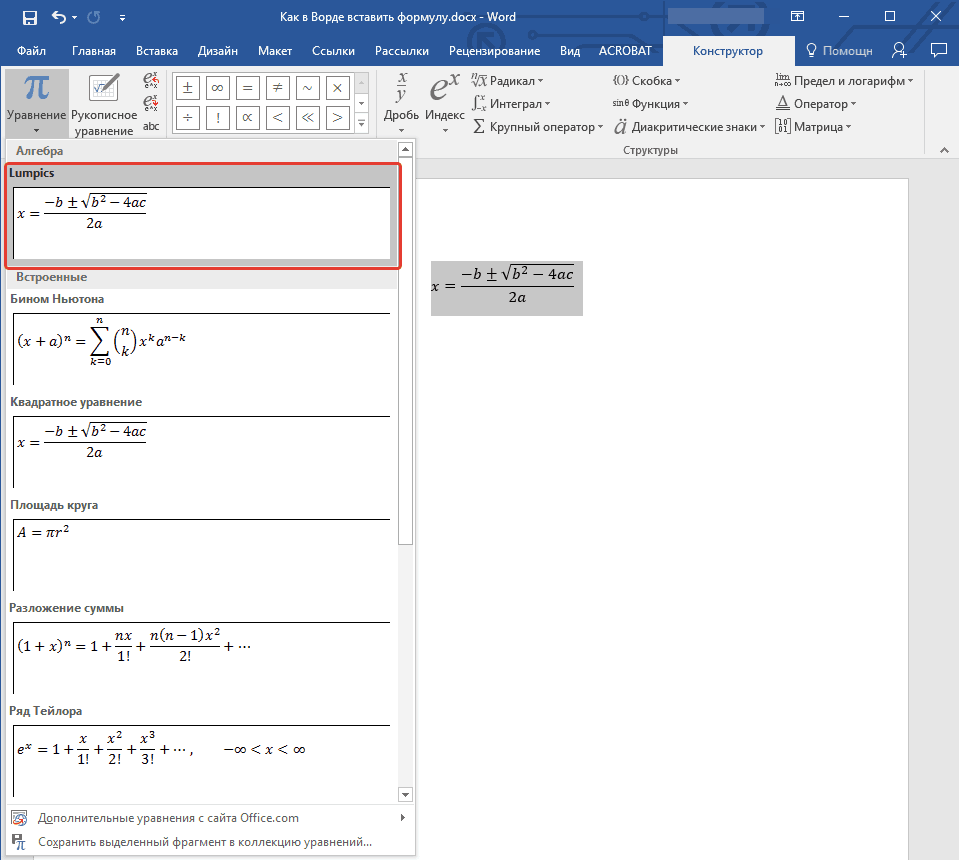
ಸಾಮಾನ್ಯ ಗಣಿತ ಸೂತ್ರಗಳು ಮತ್ತು ರಚನೆಗಳನ್ನು ಸೇರಿಸುವುದು
Word ಗೆ ಗಣಿತದ ಸೂತ್ರ ಅಥವಾ ರಚನೆಯನ್ನು ಸೇರಿಸಲು, ಈ ಹಂತಗಳನ್ನು ಅನುಸರಿಸಿ:
1. ಬಟನ್ ಒತ್ತಿರಿ "ಸಮೀಕರಣ" ("ಸೂತ್ರ"), ಇದು ಟ್ಯಾಬ್ನಲ್ಲಿದೆ "ಸೇರಿಸು"(ಗುಂಪು "ಚಿಹ್ನೆಗಳು") ಮತ್ತು ಆಯ್ಕೆಮಾಡಿ "ಹೊಸ ಸಮೀಕರಣವನ್ನು ಸೇರಿಸಿ (ಸೂತ್ರ)".

2. ಕಾಣಿಸಿಕೊಳ್ಳುವ ಟ್ಯಾಬ್ನಲ್ಲಿ "ನಿರ್ಮಾಪಕ"ಒಂದು ಗುಂಪಿನಲ್ಲಿ "ರಚನೆಗಳು"ನೀವು ಸೇರಿಸಬೇಕಾದ ರಚನೆಯ ಪ್ರಕಾರವನ್ನು (ಅವಿಭಾಜ್ಯ, ಆಮೂಲಾಗ್ರ, ಇತ್ಯಾದಿ) ಆಯ್ಕೆಮಾಡಿ, ತದನಂತರ ರಚನೆಯ ಚಿಹ್ನೆಯ ಮೇಲೆ ಕ್ಲಿಕ್ ಮಾಡಿ.

3. ನೀವು ಆಯ್ಕೆ ಮಾಡಿದ ರಚನೆಯು ಪ್ಲೇಸ್ಹೋಲ್ಡರ್ಗಳನ್ನು ಹೊಂದಿದ್ದರೆ, ಅವುಗಳ ಮೇಲೆ ಕ್ಲಿಕ್ ಮಾಡಿ ಮತ್ತು ಅಗತ್ಯವಿರುವ ಸಂಖ್ಯೆಗಳನ್ನು (ಅಕ್ಷರಗಳು) ನಮೂದಿಸಿ.

ಸಲಹೆ:ವರ್ಡ್ನಲ್ಲಿ ಸೇರಿಸಲಾದ ಸೂತ್ರ ಅಥವಾ ರಚನೆಯನ್ನು ಬದಲಾಯಿಸಲು, ಮೌಸ್ನೊಂದಿಗೆ ಅದರ ಮೇಲೆ ಕ್ಲಿಕ್ ಮಾಡಿ ಮತ್ತು ಅಗತ್ಯ ಸಂಖ್ಯಾತ್ಮಕ ಮೌಲ್ಯಗಳು ಅಥವಾ ಚಿಹ್ನೆಗಳನ್ನು ನಮೂದಿಸಿ.
![]()
ಟೇಬಲ್ ಕೋಶಕ್ಕೆ ಸೂತ್ರವನ್ನು ಸೇರಿಸಲಾಗುತ್ತಿದೆ
ಕೆಲವೊಮ್ಮೆ ಟೇಬಲ್ ಕೋಶಕ್ಕೆ ನೇರವಾಗಿ ಸೂತ್ರವನ್ನು ಸೇರಿಸುವುದು ಅಗತ್ಯವಾಗಿರುತ್ತದೆ. ಡಾಕ್ಯುಮೆಂಟ್ನಲ್ಲಿ ಯಾವುದೇ ಇತರ ಸ್ಥಳದಂತೆಯೇ ಇದನ್ನು ಮಾಡಲಾಗುತ್ತದೆ (ಮೇಲೆ ವಿವರಿಸಲಾಗಿದೆ). ಆದಾಗ್ಯೂ, ಕೆಲವು ಸಂದರ್ಭಗಳಲ್ಲಿ ಟೇಬಲ್ ಕೋಶವು ಸೂತ್ರವನ್ನು ಸ್ವತಃ ಪ್ರದರ್ಶಿಸುವುದಿಲ್ಲ, ಆದರೆ ಅದರ ಫಲಿತಾಂಶವನ್ನು ಪ್ರದರ್ಶಿಸುತ್ತದೆ. ಅದನ್ನು ಹೇಗೆ ಮಾಡುವುದು - ಕೆಳಗೆ ಓದಿ.
1. ನೀವು ಸೂತ್ರದ ಫಲಿತಾಂಶವನ್ನು ಇರಿಸಲು ಬಯಸುವ ಕೋಷ್ಟಕದಲ್ಲಿ ಖಾಲಿ ಕೋಶವನ್ನು ಆಯ್ಕೆಮಾಡಿ.

2. ಕಾಣಿಸಿಕೊಳ್ಳುವ ವಿಭಾಗದಲ್ಲಿ "ಟೇಬಲ್ಗಳೊಂದಿಗೆ ಕೆಲಸ"ಟ್ಯಾಬ್ ತೆರೆಯಿರಿ "ಲೆಔಟ್"ಮತ್ತು ಬಟನ್ ಮೇಲೆ ಕ್ಲಿಕ್ ಮಾಡಿ "ಸೂತ್ರ"ಗುಂಪಿನಲ್ಲಿ ಇದೆ "ಡೇಟಾ".

3. ಕಾಣಿಸಿಕೊಳ್ಳುವ ಸಂವಾದದಲ್ಲಿ ಅಗತ್ಯವಿರುವ ಡೇಟಾವನ್ನು ನಮೂದಿಸಿ.

ಸೂಚನೆ:ಅಗತ್ಯವಿದ್ದರೆ, ನೀವು ಸಂಖ್ಯೆಯ ಸ್ವರೂಪವನ್ನು ಆಯ್ಕೆ ಮಾಡಬಹುದು, ಕಾರ್ಯ ಅಥವಾ ಬುಕ್ಮಾರ್ಕ್ ಅನ್ನು ಸೇರಿಸಬಹುದು.
![]()
4. ಕ್ಲಿಕ್ ಮಾಡಿ "ಸರಿ".
ವರ್ಡ್ 2003 ರಲ್ಲಿ ಫಾರ್ಮುಲಾವನ್ನು ಸೇರಿಸಲಾಗುತ್ತಿದೆ
ಈ ಲೇಖನದ ಮೊದಲಾರ್ಧದಲ್ಲಿ ಚರ್ಚಿಸಿದಂತೆ, ಮೈಕ್ರೋಸಾಫ್ಟ್ನ 2003 ರ ಪಠ್ಯ ಸಂಪಾದಕ ಆವೃತ್ತಿಯು ಸೂತ್ರಗಳನ್ನು ರಚಿಸಲು ಮತ್ತು ಕೆಲಸ ಮಾಡಲು ಅಂತರ್ನಿರ್ಮಿತ ಸಾಧನಗಳನ್ನು ಹೊಂದಿಲ್ಲ. ಈ ಉದ್ದೇಶಗಳಿಗಾಗಿ, ಪ್ರೋಗ್ರಾಂ ವಿಶೇಷ ಆಡ್-ಆನ್ಗಳನ್ನು ಬಳಸುತ್ತದೆ - ಮೈಕ್ರೋಸಾಫ್ಟ್ ಸಮೀಕರಣ ಮತ್ತು ಗಣಿತ ಪ್ರಕಾರ. ಆದ್ದರಿಂದ, ವರ್ಡ್ 2003 ಗೆ ಸೂತ್ರವನ್ನು ಸೇರಿಸಲು, ಈ ಕೆಳಗಿನವುಗಳನ್ನು ಮಾಡಿ:
1. ಟ್ಯಾಬ್ ತೆರೆಯಿರಿ "ಸೇರಿಸು"ಮತ್ತು ಐಟಂ ಆಯ್ಕೆಮಾಡಿ "ಒಂದು ವಸ್ತು".
2. ನಿಮ್ಮ ಮುಂದೆ ಕಾಣಿಸಿಕೊಳ್ಳುವ ಸಂವಾದ ಪೆಟ್ಟಿಗೆಯಲ್ಲಿ, ಆಯ್ಕೆಮಾಡಿ ಮೈಕ್ರೋಸಾಫ್ಟ್ ಸಮೀಕರಣ 3.0ಮತ್ತು ಒತ್ತಿರಿ "ಸರಿ".
3. ನಿಮ್ಮ ಮುಂದೆ ಒಂದು ಸಣ್ಣ ವಿಂಡೋ ಕಾಣಿಸುತ್ತದೆ "ಸೂತ್ರ"ಇದರಿಂದ ನೀವು ಚಿಹ್ನೆಗಳನ್ನು ಆಯ್ಕೆ ಮಾಡಬಹುದು ಮತ್ತು ಯಾವುದೇ ಸಂಕೀರ್ಣತೆಯ ಸೂತ್ರಗಳನ್ನು ರಚಿಸಲು ಅವುಗಳನ್ನು ಬಳಸಬಹುದು.
4. ಫಾರ್ಮುಲಾ ಮೋಡ್ನಿಂದ ನಿರ್ಗಮಿಸಲು, ಹಾಳೆಯಲ್ಲಿನ ಖಾಲಿ ಜಾಗದ ಮೇಲೆ ಎಡ-ಕ್ಲಿಕ್ ಮಾಡಿ.
ಅಷ್ಟೆ, ಏಕೆಂದರೆ ಈಗ ನೀವು ವರ್ಡ್ 2003, 2007, 2010-2016 ರಲ್ಲಿ ಸೂತ್ರಗಳನ್ನು ಹೇಗೆ ಬರೆಯಬೇಕೆಂದು ತಿಳಿದಿರುತ್ತೀರಿ, ಅವುಗಳನ್ನು ಹೇಗೆ ಬದಲಾಯಿಸುವುದು ಮತ್ತು ಪೂರಕಗೊಳಿಸುವುದು ಎಂದು ನಿಮಗೆ ತಿಳಿದಿದೆ. ಕೆಲಸ ಮತ್ತು ತರಬೇತಿಯಲ್ಲಿ ಧನಾತ್ಮಕ ಫಲಿತಾಂಶವನ್ನು ಮಾತ್ರ ನಾವು ಬಯಸುತ್ತೇವೆ.
ನೀವು ಡಿಪ್ಲೊಮಾ ಅಥವಾ ಪರೀಕ್ಷೆಯನ್ನು ಬರೆಯುತ್ತಿದ್ದರೆ ಮತ್ತು ನೀವು ವರ್ಡ್ ಡಾಕ್ಯುಮೆಂಟ್ಸೂತ್ರಗಳನ್ನು ಬರೆಯಬೇಕಾಗಿದೆನಂತರ ಈ ಟ್ಯುಟೋರಿಯಲ್ ನಿಮಗೆ ಬಹಳಷ್ಟು ಸಹಾಯ ಮಾಡುತ್ತದೆ. WORD ಈ ಕಾರ್ಯವನ್ನು ಹೊಂದಿದೆ ಮತ್ತು ಇದರ ಸಹಾಯದಿಂದ ಒಳ್ಳೆಯದು ವಿಶೇಷ ಉಪಕರಣಗಳುಬೀಜಗಣಿತ, ರಸಾಯನಶಾಸ್ತ್ರ ಮತ್ತು ಇತರ ವಿಷಯಗಳಲ್ಲಿ ಪರೀಕ್ಷೆಗಳನ್ನು ಬರೆಯುವಾಗ ನೀವು ಅತ್ಯಂತ ಅಗತ್ಯವಾದ ಸೂತ್ರಗಳನ್ನು ಸೇರಿಸಬಹುದು.
ಒಳಗೆ ವರ್ಡ್ ಇನ್ಸರ್ಟ್ ಫಾರ್ಮುಲಾತೆರೆದ ಹೊಸ ಡಾಕ್ಯುಮೆಂಟ್ಮತ್ತು ಟ್ಯಾಬ್ಗೆ ಹೋಗಿ ಇನ್ಸರ್ಟ್ ಮತ್ತು ಸ್ವಲ್ಪ ಬಲಕ್ಕೆ ಬಟನ್ ಆಬ್ಜೆಕ್ಟ್ ಅನ್ನು ಹುಡುಕಿ.


ತೆರೆಯುವ ವಿಂಡೋದಲ್ಲಿ, ಆಬ್ಜೆಕ್ಟ್ ಪ್ರಕಾರವನ್ನು ಸೂಚಿಸಿ ಮೈಕ್ರೋಸಾಫ್ಟ್ ಸಮೀಕರಣ 3.0 ಮತ್ತು ಸರಿ ಕ್ಲಿಕ್ ಮಾಡಿ.

ಈಗ ನಾವು ಮೌಸ್ನೊಂದಿಗೆ ಯಾವುದೇ ಅಕ್ಷರಗಳನ್ನು ಆಯ್ಕೆ ಮಾಡುವ ಫಾರ್ಮ್ ಅನ್ನು ಹೊಂದಿದ್ದೇವೆ. ಹಲವಾರು ಡಜನ್ ಇವೆ ವಿವಿಧ ಬೇರುಗಳು, ಡಿಗ್ರಿಗಳು, ಭಿನ್ನರಾಶಿಗಳುಮತ್ತು ವಿದ್ಯಾರ್ಥಿ ಅಥವಾ ಶಾಲಾ ಬಾಲಕನಿಗೆ ಉಪಯುಕ್ತವಾಗಬಹುದಾದ ಇತರ ಹಲವು ವಿಷಯಗಳು.
ನಿಮಗೆ ಅಗತ್ಯವಿರುವ ಚಿಹ್ನೆಗಳನ್ನು ಆಯ್ಕೆಮಾಡಿ ಮತ್ತು ಬಾಣದ ಮೇಲೆ ಕ್ಲಿಕ್ ಮಾಡುವ ಮೂಲಕ ಫಾರ್ಮ್ ಅನ್ನು ಮುಚ್ಚಿ.

ನಮೂದಿಸಿದ ಎಲ್ಲಾ ಡೇಟಾ ವರ್ಡ್ ಡಾಕ್ಯುಮೆಂಟ್ನಲ್ಲಿ ಉಳಿಯುತ್ತದೆ ಮತ್ತು ನಾವು ಟೈಪ್ ಮಾಡುವುದನ್ನು ಮುಂದುವರಿಸಬಹುದು.

ಮತ್ತು ಬಟನ್ನ ಪಕ್ಕದಲ್ಲಿರುವ ಚಿಹ್ನೆಗಳ ಬಟನ್ಗೆ ಗಮನ ಕೊಡಿ ಒಂದು ವಸ್ತು(ಟ್ಯಾಬ್ನಲ್ಲಿಯೂ ಸಹ ಸೇರಿಸು) ಅಲ್ಲಿ ಕ್ಲಿಕ್ ಮಾಡುವ ಮೂಲಕ ನಾವು ವಿಶೇಷ ಫಲಕವನ್ನು ಪ್ರಾರಂಭಿಸಬಹುದು, P ಅನ್ನು ಕ್ಲಿಕ್ ಮಾಡುವ ಮೂಲಕ.

ಅದರ ನಂತರ, ಫಲಕವು ಮತ್ತೆ ನಮಗೆ ಸಹಾಯ ಮಾಡುವ ವಿವಿಧ ಚಿಹ್ನೆಗಳೊಂದಿಗೆ ಪ್ರಾರಂಭವಾಗುತ್ತದೆ ಸೂತ್ರಗಳು, ಸಮೀಕರಣಗಳನ್ನು ಬರೆಯುವಲ್ಲಿಇತ್ಯಾದಿ

ಮೂಲಕ, ಇದು ಸಹ ಸಾಧ್ಯ ಸಿದ್ಧ ಸಮೀಕರಣಗಳನ್ನು ಸೇರಿಸಿ.
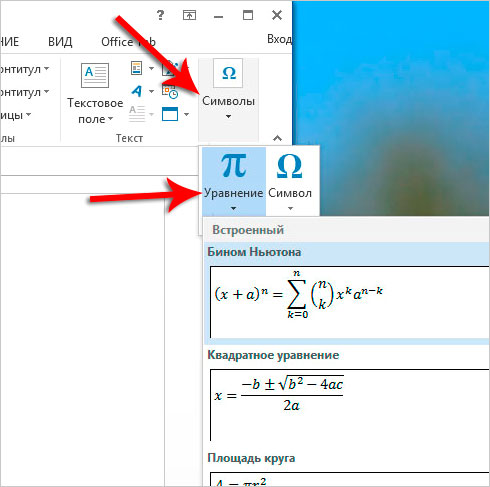
ವರ್ಡ್ನಲ್ಲಿ ಸೂತ್ರಗಳನ್ನು ಸೇರಿಸಲು 2 ಮಾರ್ಗ
WORD ನಲ್ಲಿ ಮಾತ್ರವಲ್ಲದೆ ನೀವು ಸೂತ್ರಗಳನ್ನು ಸೇರಿಸಬಹುದು. ಉದಾಹರಣೆಗೆ, ವಿಂಡೋಸ್ 7 ಮತ್ತು 8 ರಲ್ಲಿ, ಒಂದು ಅನುಕೂಲಕರ ಗಣಿತ ಇನ್ಪುಟ್ ಪ್ಯಾನಲ್, ಇದು ಸುಲಭವಾಗಿಸುತ್ತದೆ ಸೂತ್ರಗಳನ್ನು ಬರೆಯಿರಿ.
ಏಳರಲ್ಲಿ, ನೀವು ಈ ಪ್ರೋಗ್ರಾಂ ಅನ್ನು ಚಲಾಯಿಸಬಹುದು ಪ್ರಾರಂಭ - ಎಲ್ಲಾ ಪ್ರೋಗ್ರಾಂಗಳು - ಪರಿಕರಗಳು - ಗಣಿತ ಇನ್ಪುಟ್ ಪ್ಯಾನಲ್. G8 ನಲ್ಲಿ, WIN + Q ಒತ್ತಿರಿ ಮತ್ತು ಹುಡುಕಾಟ ಪಟ್ಟಿಯಲ್ಲಿ ಹೆಸರನ್ನು ನಮೂದಿಸಿ.


ಇಲ್ಲಿ ಎಲ್ಲವನ್ನೂ ನೋಟ್ಬುಕ್ನಲ್ಲಿ ಪೆನ್ನೊಂದಿಗೆ ಬರೆಯುವ ರೀತಿಯಲ್ಲಿಯೇ ಬರೆಯಬೇಕಾಗಿದೆ, ಇಲ್ಲಿ ಮಾತ್ರ ಮೌಸ್ ಕರ್ಸರ್ ಅನ್ನು ಬಳಸಲಾಗುತ್ತದೆ. ಈ ಫಲಕದಲ್ಲಿ ನಾವು ಅಗತ್ಯ ಚಿಹ್ನೆಗಳು ಮತ್ತು ಚಿಹ್ನೆಗಳನ್ನು ಬರೆಯುತ್ತೇವೆ ಮತ್ತು ಪಠ್ಯ ಆವೃತ್ತಿಯು ಪ್ರೋಗ್ರಾಂನ ಮೇಲ್ಭಾಗದಲ್ಲಿ ಸ್ವಯಂಚಾಲಿತವಾಗಿ ಗೋಚರಿಸುತ್ತದೆ. ಎರೇಸರ್ ರೂಪದಲ್ಲಿ, ರದ್ದುಗೊಳಿಸಿ ಮತ್ತು ಪೂರ್ಣ ಶುಚಿಗೊಳಿಸುವಿಕೆಯ ರೂಪದಲ್ಲಿ ಬಲಭಾಗದಲ್ಲಿ ಕಾಣಿಸಿಕೊಳ್ಳುವ ಉಪಕರಣಗಳಿಗೆ ಗಮನ ಕೊಡಿ.
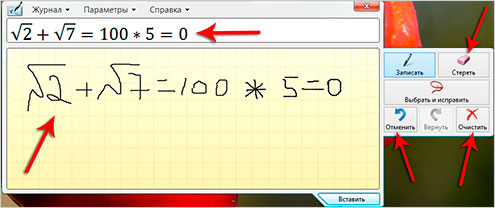
ಪ್ರೋಗ್ರಾಂನ ಕೆಳಭಾಗದಲ್ಲಿ ಸಹಾಯ ಮಾಡುವ ಇನ್ಸರ್ಟ್ ಬಟನ್ ಇದೆ ಲಿಖಿತ ಸೂತ್ರವನ್ನು Word ಗೆ ಅಂಟಿಸಿ. ಸ್ವಾಭಾವಿಕವಾಗಿ ಕ್ಷಣದಲ್ಲಿ ವರ್ಡ್ ಇನ್ಸರ್ಟ್ಗಳುತೆರೆದಿರಬೇಕು ಮತ್ತು ಗಣಿತದ ಇನ್ಪುಟ್ ಪ್ಯಾನೆಲ್ನ ಪಕ್ಕದಲ್ಲಿರಬೇಕು.


ಈ ಮಾರ್ಗದರ್ಶಿ ಸಾಕು ಎಂದು ನಾನು ಭಾವಿಸುತ್ತೇನೆ ವಿವಿಧ ಸೂತ್ರಗಳನ್ನು ಬರೆಯಿರಿಅವರ ನಿಯಂತ್ರಣ, ಪ್ರಯೋಗಾಲಯ, ಪ್ರಾಯೋಗಿಕ, ಡಿಪ್ಲೊಮಾ ಮತ್ತು ಇತರ ಕೆಲಸಗಳಿಗಾಗಿ ಪದದಲ್ಲಿ.
