ನನ್ನ ಬ್ಲಾಗ್ ಅನ್ನು ನಿಯಮಿತವಾಗಿ ಓದುವ ಅಥವಾ ಮೊದಲ ಬಾರಿಗೆ ಬಂದ ಎಲ್ಲರಿಗೂ ನಮಸ್ಕಾರ. ನಾನು ಹೇಳುವುದು ನಿಮಗೆ ಕೇಳುತ್ತಿದೆಯೇ? ಅದು ಸರಿ, ಮತ್ತು ನೀವು ಅದನ್ನು ಕೇಳಬಾರದು, ಏಕೆಂದರೆ ನೀವು ಪಾಡ್ಕ್ಯಾಸ್ಟ್ ಅನ್ನು ಕೇಳುವುದಿಲ್ಲ, ಆದರೆ ಲೇಖನವನ್ನು ಓದಿ. ಇನ್ನೊಂದು ವಿಷಯವೆಂದರೆ ನೀವು ಸಂಗೀತವನ್ನು ಆನ್ ಮಾಡಿದರೆ, ಚಲನಚಿತ್ರ ಅಥವಾ ನಿಮ್ಮ ನೆಚ್ಚಿನ ಆಟವನ್ನು ಪ್ರಾರಂಭಿಸಿದರೆ, ನೀವು ಏನನ್ನೂ ಕೇಳುವುದಿಲ್ಲ, ಆದರೂ ಎಲ್ಲವೂ ಅಪ್ಲಿಕೇಶನ್ ಉತ್ತಮವಾಗಿ ಕಾರ್ಯನಿರ್ವಹಿಸುತ್ತಿದೆ ಎಂದು ಸೂಚಿಸುತ್ತದೆ. ಈ ಪರಿಸ್ಥಿತಿಯಲ್ಲಿ, ನನ್ನ ಲೇಖನವು ಸೂಕ್ತವಾಗಿ ಬರುತ್ತದೆ. ಎಲ್ಲಾ ನಂತರ, ಕಂಪ್ಯೂಟರ್ನಲ್ಲಿ ಧ್ವನಿ ಹೋದರೆ ಏನು ಮಾಡಬೇಕೆಂದು ಅದು ಕೇಂದ್ರೀಕರಿಸುತ್ತದೆ. ನಿಮ್ಮ ಲ್ಯಾಪ್ಟಾಪ್ನಲ್ಲಿ ನೀವು ಧ್ವನಿಯನ್ನು ಕಳೆದುಕೊಂಡಿದ್ದರೆ, ಈ ಲೇಖನವು ಈ ಸಾಧನಗಳಿಗೆ ಸಹ ಅನ್ವಯಿಸುತ್ತದೆ. ಯಾವುದೇ ವ್ಯತ್ಯಾಸವಿಲ್ಲ.
ಧ್ವನಿಯ ಕಣ್ಮರೆಯು ಹಲವಾರು ಕಾರಣಗಳಿಂದ ಉಂಟಾಗಬಹುದು, ಇದು ಅತ್ಯಂತ ನೀರಸದಿಂದ ಹಿಡಿದು, ಭೇಟಿಯಿಲ್ಲದೆ ಸೂಚಿಸುತ್ತದೆ. ಸೇವಾ ಕೇಂದ್ರಸಾಕಾಗುವುದಿಲ್ಲ. ಅವರೊಂದಿಗೆ ಕ್ರಮವಾಗಿ ವ್ಯವಹರಿಸಲು ಪ್ರಾರಂಭಿಸೋಣ.
ಕಂಪ್ಯೂಟರ್ ಸೆಟ್ಟಿಂಗ್ಗಳಿಂದಾಗಿ ಧ್ವನಿ ಇಲ್ಲ
ಆಗಾಗ್ಗೆ, ಧ್ವನಿಯ ಅನುಪಸ್ಥಿತಿಯು ಒಬ್ಬರ ಸ್ವಂತ ಅಜಾಗರೂಕತೆ ಅಥವಾ ಮರೆತುಹೋಗುವಿಕೆಗೆ ಸಂಬಂಧಿಸಿದೆ. ನೀವು ಅದನ್ನು ಆಫ್ ಮಾಡಬಹುದು ಮತ್ತು ಅದರ ದೃಷ್ಟಿ ಕಳೆದುಕೊಳ್ಳಬಹುದು. ಪರದೆಯ ಕೆಳಗಿನ ಬಲ ಮೂಲೆಯಲ್ಲಿ ಗಮನ ಕೊಡಿ, ಅಲ್ಲಿ ಸಿಸ್ಟಮ್ ಟ್ರೇನಲ್ಲಿರುವ ಕಾರ್ಯಕ್ರಮಗಳ ಗಡಿಯಾರ ಮತ್ತು ಐಕಾನ್ಗಳನ್ನು ಪ್ರದರ್ಶಿಸಲಾಗುತ್ತದೆ.
ಸೂಚನೆ:ಯಾವುದೇ ಟ್ರೇ ಐಕಾನ್ ಇಲ್ಲದಿದ್ದರೆ, ನಂತರ ಲೇಖನಕ್ಕೆ ಹೋಗಿ: "" ಮತ್ತು ಈ ಸಮಸ್ಯೆಯನ್ನು ಪರಿಹರಿಸಿ.
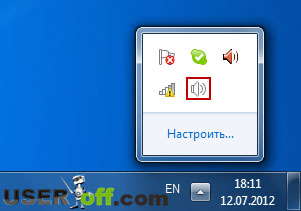 ಧ್ವನಿಯನ್ನು ಮ್ಯೂಟ್ ಮಾಡಲಾಗಿದೆ ಎಂದು ಸೂಚಿಸುವ ಸ್ಪೀಕರ್ ಸೂಚಕದಲ್ಲಿ ನೀವು ಕೆಂಪು ಐಕಾನ್ ಹೊಂದಿದ್ದೀರಾ?
ಧ್ವನಿಯನ್ನು ಮ್ಯೂಟ್ ಮಾಡಲಾಗಿದೆ ಎಂದು ಸೂಚಿಸುವ ಸ್ಪೀಕರ್ ಸೂಚಕದಲ್ಲಿ ನೀವು ಕೆಂಪು ಐಕಾನ್ ಹೊಂದಿದ್ದೀರಾ?
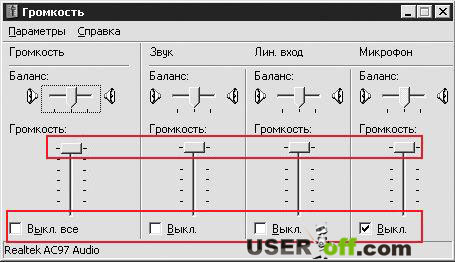 ಇಲ್ಲದಿದ್ದರೆ, ಸೌಂಡ್ಬಾರ್ ತೆರೆಯಿರಿ ಮತ್ತು ವಾಲ್ಯೂಮ್ ಕಂಟ್ರೋಲ್ ಯಾವ ಮಟ್ಟದಲ್ಲಿದೆ ಎಂಬುದನ್ನು ನೋಡಿ.
ಇಲ್ಲದಿದ್ದರೆ, ಸೌಂಡ್ಬಾರ್ ತೆರೆಯಿರಿ ಮತ್ತು ವಾಲ್ಯೂಮ್ ಕಂಟ್ರೋಲ್ ಯಾವ ಮಟ್ಟದಲ್ಲಿದೆ ಎಂಬುದನ್ನು ನೋಡಿ.
ಧ್ವನಿಯನ್ನು ಆನ್ ಮಾಡಲಾಗಿದೆ, ಆದರೆ ಕನಿಷ್ಠ ಮಟ್ಟದಲ್ಲಿದೆ ಎಂದು ಅದು ತಿರುಗಬಹುದು. ಹಾಗಿದ್ದಲ್ಲಿ, ಅಗತ್ಯವಿರುವ ಪರಿಮಾಣವನ್ನು ಹೊಂದಿಸಿ.
 ಧ್ವನಿ ಕಾರ್ಡ್ಗೆ ಸ್ಪೀಕರ್ಗಳ ಭೌತಿಕ ಸಂಪರ್ಕ (ಕಂಪ್ಯೂಟರ್ನ ಹಿಂಭಾಗದಲ್ಲಿದೆ) ಮತ್ತು ಅವುಗಳು ನೆಟ್ವರ್ಕ್ಗೆ ಸಂಪರ್ಕಗೊಂಡಿದೆಯೇ ಎಂಬುದನ್ನು ಪರಿಶೀಲಿಸುವುದು ಸಹ ಯೋಗ್ಯವಾಗಿದೆ. ನೀವು ಲ್ಯಾಪ್ಟಾಪ್ನಲ್ಲಿ ಧ್ವನಿಯನ್ನು ಕಳೆದುಕೊಂಡಿದ್ದರೆ, ನೀವು ಈ ಕನೆಕ್ಟರ್ಗಳನ್ನು ಎಡ ಅಥವಾ ಬಲಭಾಗದಲ್ಲಿ ಕಾಣಬಹುದು (ಹಿಂಭಾಗದಲ್ಲಿರುವಾಗ ಬಹಳ ವಿರಳವಾಗಿ).
ಧ್ವನಿ ಕಾರ್ಡ್ಗೆ ಸ್ಪೀಕರ್ಗಳ ಭೌತಿಕ ಸಂಪರ್ಕ (ಕಂಪ್ಯೂಟರ್ನ ಹಿಂಭಾಗದಲ್ಲಿದೆ) ಮತ್ತು ಅವುಗಳು ನೆಟ್ವರ್ಕ್ಗೆ ಸಂಪರ್ಕಗೊಂಡಿದೆಯೇ ಎಂಬುದನ್ನು ಪರಿಶೀಲಿಸುವುದು ಸಹ ಯೋಗ್ಯವಾಗಿದೆ. ನೀವು ಲ್ಯಾಪ್ಟಾಪ್ನಲ್ಲಿ ಧ್ವನಿಯನ್ನು ಕಳೆದುಕೊಂಡಿದ್ದರೆ, ನೀವು ಈ ಕನೆಕ್ಟರ್ಗಳನ್ನು ಎಡ ಅಥವಾ ಬಲಭಾಗದಲ್ಲಿ ಕಾಣಬಹುದು (ಹಿಂಭಾಗದಲ್ಲಿರುವಾಗ ಬಹಳ ವಿರಳವಾಗಿ).  ಇನ್ನಷ್ಟು ವಿವರವಾದ ವಿವರಣೆಧ್ವನಿ ಕಾರ್ಡ್ ಬಗ್ಗೆ, ಓದಿ: "". ಎಲ್ಲವೂ ಉತ್ತಮವಾಗಿದ್ದರೆ, ಆದರೆ ಇನ್ನೂ ಯಾವುದೇ ಶಬ್ದವಿಲ್ಲದಿದ್ದರೆ, ಕಂಪ್ಯೂಟರ್ ಅನ್ನು ಮರುಪ್ರಾರಂಭಿಸಿ ಮತ್ತು ಹೆಚ್ಚು ಸಂಕೀರ್ಣ ಕಾರಣಗಳಿಗೆ ತೆರಳಿ.
ಇನ್ನಷ್ಟು ವಿವರವಾದ ವಿವರಣೆಧ್ವನಿ ಕಾರ್ಡ್ ಬಗ್ಗೆ, ಓದಿ: "". ಎಲ್ಲವೂ ಉತ್ತಮವಾಗಿದ್ದರೆ, ಆದರೆ ಇನ್ನೂ ಯಾವುದೇ ಶಬ್ದವಿಲ್ಲದಿದ್ದರೆ, ಕಂಪ್ಯೂಟರ್ ಅನ್ನು ಮರುಪ್ರಾರಂಭಿಸಿ ಮತ್ತು ಹೆಚ್ಚು ಸಂಕೀರ್ಣ ಕಾರಣಗಳಿಗೆ ತೆರಳಿ.
ಪ್ರೋಗ್ರಾಂಗಳನ್ನು ಸ್ಥಾಪಿಸಿದ ನಂತರ ಅಥವಾ ಡ್ರೈವರ್ ವೈಫಲ್ಯದಿಂದಾಗಿ ಧ್ವನಿ ಇಲ್ಲ
ವಿಂಡೋಸ್ನಲ್ಲಿ ಸೆಟ್ಟಿಂಗ್ಗಳನ್ನು ವೀಕ್ಷಿಸಿದ ಮತ್ತು ಬದಲಾಯಿಸಿದ ನಂತರ, ಕಂಪ್ಯೂಟರ್ನಲ್ಲಿ ಧ್ವನಿ ಎಲ್ಲಿಗೆ ಹೋಗಿದೆ ಮತ್ತು ಮುಂದೆ ಏನು ಮಾಡಬೇಕೆಂದು ನಿಮಗೆ ಇನ್ನೂ ಅರ್ಥವಾಗದಿದ್ದರೆ, ನೀವು ಬಳಸಬಹುದಾದ ಇನ್ನೊಂದು ಸಲಹೆಯನ್ನು ನಾನು ನಿಮಗೆ ನೀಡುತ್ತೇನೆ.
ಧ್ವನಿ ಕಾರ್ಡ್ನ ಮುಕ್ತಾಯಕ್ಕೆ ಮತ್ತೊಂದು ಸಾಮಾನ್ಯ ಕಾರಣ. ಕಂಪ್ಯೂಟರ್ನಲ್ಲಿ ಸ್ಥಾಪಿಸಲಾದ ಪ್ರತಿಯೊಂದು ಪ್ರೋಗ್ರಾಂಗೆ ಅದರ ಕಾರ್ಯಾಚರಣೆಗೆ ಕೆಲವು ಸಂಪನ್ಮೂಲಗಳು ಬೇಕಾಗುತ್ತವೆ. ಆದ್ದರಿಂದ, ಹೊಸ ಅಪ್ಲಿಕೇಶನ್ ಅನ್ನು ಸ್ಥಾಪಿಸಿದ ನಂತರ, ಅದು ಅಸ್ತಿತ್ವದಲ್ಲಿರುವವುಗಳೊಂದಿಗೆ ಸಂಘರ್ಷಗೊಳ್ಳುತ್ತದೆ.
ಪರಿಣಾಮವಾಗಿ, ಕೆಲವು ಅಂಶಗಳು ಸಾಮಾನ್ಯವಾಗಿ ಕಾರ್ಯನಿರ್ವಹಿಸುವುದನ್ನು ನಿಲ್ಲಿಸುತ್ತವೆ. ಆಪರೇಟಿಂಗ್ ಸಿಸ್ಟಮ್ವಿಶೇಷವಾಗಿ ಆಡಿಯೊ ಸಿಸ್ಟಮ್. ಒಂದೇ ರೀತಿಯ ಕಾರ್ಯಕ್ರಮಗಳನ್ನು ಸ್ಥಾಪಿಸಿದ ನಂತರ ಇದು ವಿಶೇಷವಾಗಿ ಸಂಭವಿಸುತ್ತದೆ. ಉದಾಹರಣೆಗೆ, ಅದೇ ಸಮಯದಲ್ಲಿ ಹಲವಾರು ಆಂಟಿ-ವೈರಸ್ ಪ್ರೋಗ್ರಾಂಗಳನ್ನು ಸ್ಥಾಪಿಸುವುದನ್ನು ಸಾಮಾನ್ಯವಾಗಿ ಶಿಫಾರಸು ಮಾಡುವುದಿಲ್ಲ, ಏಕೆಂದರೆ ಇದು ಆಪರೇಟಿಂಗ್ ಸಿಸ್ಟಮ್ನ ಸಂಪೂರ್ಣ ವೈಫಲ್ಯಕ್ಕೆ ಕಾರಣವಾಗಬಹುದು. ಅಪ್ಲಿಕೇಶನ್ಗಳನ್ನು ಸ್ಥಾಪಿಸಿದ ನಂತರ ಧ್ವನಿ ಕಣ್ಮರೆಯಾಯಿತು, ಅವುಗಳನ್ನು ಅಳಿಸಲು ಪ್ರಯತ್ನಿಸಿ.
ಅಂತಹ ಕ್ರಮಗಳು ಸಹಾಯ ಮಾಡದಿದ್ದರೆ, ನಿಮ್ಮ ಧ್ವನಿ ಕಾರ್ಡ್ ಡ್ರೈವರ್ಗಳು ಕೆಲಸ ಮಾಡುವುದನ್ನು ನಿಲ್ಲಿಸುವ ಸಾಧ್ಯತೆಯಿದೆ. ಐಟಿ-ಸ್ಲ್ಯಾಂಗ್ನಲ್ಲಿನ ಈ ಪರಿಸ್ಥಿತಿಯನ್ನು "ಚಾಲಕರು ಕ್ರ್ಯಾಶ್" ಎಂದೂ ಕರೆಯುತ್ತಾರೆ. ನೀವು ಇದನ್ನು ಈ ಕೆಳಗಿನಂತೆ ಪರಿಶೀಲಿಸಬಹುದು. "ಪ್ರಾರಂಭಿಸು" - "ನಿಯಂತ್ರಣ ಫಲಕ" ಗೆ ಹೋಗಿ ಮತ್ತು "ಸಾಧನ ನಿರ್ವಾಹಕ" ತೆರೆಯಿರಿ.
ನಿಮಗೆ "ಸೌಂಡ್, ವಿಡಿಯೋ ಮತ್ತು ಗೇಮ್ ಕಂಟ್ರೋಲರ್ಗಳು" ಟ್ಯಾಬ್ ಅಗತ್ಯವಿದೆ. ಚಾಲಕರು ಹಾನಿಗೊಳಗಾದರೆ ಅಥವಾ ಕೆಲವು ಕಾರಣಗಳಿಗಾಗಿ ಕಾಣೆಯಾಗಿದೆ, ನಂತರ ಹಳದಿ ಪ್ರಶ್ನೆ ಅಥವಾ ಆಶ್ಚರ್ಯಸೂಚಕ ಚಿಹ್ನೆಗಳ ರೂಪದಲ್ಲಿ ಎಚ್ಚರಿಕೆ ಐಕಾನ್ಗಳನ್ನು ನೀವು ತಕ್ಷಣ ಗಮನಿಸಬಹುದು.
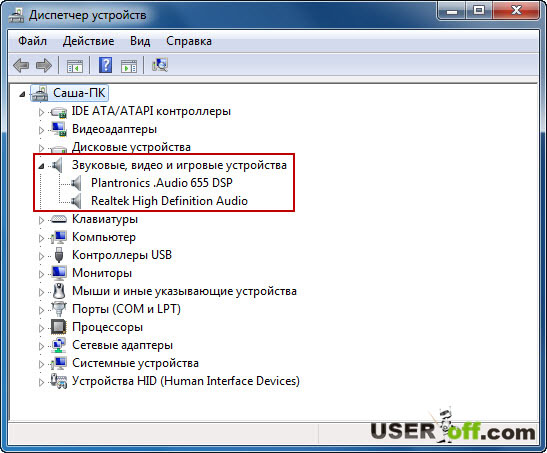 ಈ ಸಂದರ್ಭದಲ್ಲಿ, ನೀವು ಚಾಲಕಗಳನ್ನು ಮರುಸ್ಥಾಪಿಸಬೇಕಾಗುತ್ತದೆ. ಯಾವುದೇ ಕಂಪ್ಯೂಟರ್ನೊಂದಿಗೆ ಬರುವ ಸಿಡಿ ಬಳಸಿ ನೀವು ಇದನ್ನು ಮಾಡಬಹುದು. ನೀವು ಪ್ರತ್ಯೇಕ ಧ್ವನಿ ಕಾರ್ಡ್ ಹೊಂದಿದ್ದರೆ, ಅದಕ್ಕೆ ನಿಮಗೆ ಡಿಸ್ಕ್ ಅಗತ್ಯವಿದೆ. ಇದು ಸಂಯೋಜಿತವಾಗಿದ್ದರೆ, ಮತ್ತು ಇದು ಅತ್ಯಂತ ಸಾಮಾನ್ಯವಾದ ಆಯ್ಕೆಯಾಗಿದ್ದರೆ, ನಂತರ ಧ್ವನಿ ಕಾರ್ಡ್ಗಾಗಿ ಡ್ರೈವರ್ಗಳು ಮದರ್ಬೋರ್ಡ್ಗಾಗಿ ಡಿಸ್ಕ್ನಲ್ಲಿವೆ.
ಈ ಸಂದರ್ಭದಲ್ಲಿ, ನೀವು ಚಾಲಕಗಳನ್ನು ಮರುಸ್ಥಾಪಿಸಬೇಕಾಗುತ್ತದೆ. ಯಾವುದೇ ಕಂಪ್ಯೂಟರ್ನೊಂದಿಗೆ ಬರುವ ಸಿಡಿ ಬಳಸಿ ನೀವು ಇದನ್ನು ಮಾಡಬಹುದು. ನೀವು ಪ್ರತ್ಯೇಕ ಧ್ವನಿ ಕಾರ್ಡ್ ಹೊಂದಿದ್ದರೆ, ಅದಕ್ಕೆ ನಿಮಗೆ ಡಿಸ್ಕ್ ಅಗತ್ಯವಿದೆ. ಇದು ಸಂಯೋಜಿತವಾಗಿದ್ದರೆ, ಮತ್ತು ಇದು ಅತ್ಯಂತ ಸಾಮಾನ್ಯವಾದ ಆಯ್ಕೆಯಾಗಿದ್ದರೆ, ನಂತರ ಧ್ವನಿ ಕಾರ್ಡ್ಗಾಗಿ ಡ್ರೈವರ್ಗಳು ಮದರ್ಬೋರ್ಡ್ಗಾಗಿ ಡಿಸ್ಕ್ನಲ್ಲಿವೆ.
ಈ ಲೇಖನದಲ್ಲಿ ವಿವರಿಸಿದ ಎಲ್ಲಾ ವಿಧಾನಗಳು ಕಂಪ್ಯೂಟರ್ನಲ್ಲಿ ಮಾತ್ರ ಸಮಸ್ಯೆಯನ್ನು ಪರಿಹರಿಸಲು ಸಹಾಯ ಮಾಡುತ್ತವೆ ಎಂದು ನಾನು ನಿಮಗೆ ನೆನಪಿಸುತ್ತೇನೆ, ಆದರೆ ಅದೇ ರೀತಿ, ಲ್ಯಾಪ್ಟಾಪ್ನಲ್ಲಿ ನೀವು ಧ್ವನಿಯನ್ನು ಕಳೆದುಕೊಂಡಾಗ ಮತ್ತು ಈ ಸಮಸ್ಯೆಯನ್ನು ಏನು ಮಾಡಬೇಕೆಂದು ಎಲ್ಲಾ ಕ್ರಿಯೆಗಳನ್ನು ಬಳಸಲಾಗುತ್ತದೆ, ನಾವು ಮತ್ತಷ್ಟು ಅರ್ಥಮಾಡಿಕೊಳ್ಳುತ್ತೇವೆ.
ಡ್ರೈವರ್ ಡಿಸ್ಕ್ ಇಲ್ಲದಿರುವ ಸಾಧ್ಯತೆಯಿದೆ. ನೀವು ಹೆಚ್ಚು ಅಸಮಾಧಾನಗೊಳ್ಳಬಾರದು, ಏಕೆಂದರೆ ಸಾಮಾನ್ಯ ಡ್ರೈವರ್ಗಳನ್ನು ಇಂಟರ್ನೆಟ್ನಿಂದ ಡೌನ್ಲೋಡ್ ಮಾಡಬಹುದು. ಇದಲ್ಲದೆ, ಡ್ರೈವರ್ಗಳನ್ನು ಡೌನ್ಲೋಡ್ ಮಾಡಲು ಸಾಕಷ್ಟು ಸೈಟ್ಗಳಿವೆ.
ತಾಂತ್ರಿಕ ವಿವರಗಳಿಗೆ ಧುಮುಕದಂತೆ ನಿಮ್ಮನ್ನು ಉಳಿಸಿಕೊಳ್ಳಲು, ನೀವು ಆಡಿಯೊ ಡ್ರೈವರ್ಗಳ ಸಂಪೂರ್ಣ ಮರುಸ್ಥಾಪನೆಯನ್ನು ಮಾಡಬೇಕೆಂದು ನಾನು ಶಿಫಾರಸು ಮಾಡುತ್ತೇವೆ. ಸಾಮಾನ್ಯವಾಗಿ, ಡಿಸ್ಕ್ ಮೆನುವಿನಲ್ಲಿ ಅಥವಾ ಇಂಟರ್ನೆಟ್ನಿಂದ ಡೌನ್ಲೋಡ್ ಮಾಡಲಾದ ಫೈಲ್ನಲ್ಲಿ, "ಆಡಿಯೋ ಡ್ರೈವರ್ ಅನ್ನು ಸ್ಥಾಪಿಸು" ಐಟಂ ಅಥವಾ ಅಂತಹುದೇ ಐಟಂನಿಂದ ಸಕ್ರಿಯಗೊಳಿಸಲಾಗುತ್ತದೆ.
BIOS ನಲ್ಲಿ ಸೆಟ್ಟಿಂಗ್ಗಳು
ಮೇಲಿನ ಯಾವುದೂ ಸಹಾಯ ಮಾಡದಿದ್ದರೆ, ಮತ್ತು ಕಂಪ್ಯೂಟರ್ನಲ್ಲಿ ಇನ್ನೂ ಯಾವುದೇ ಧ್ವನಿ ಇಲ್ಲದಿದ್ದರೆ, ಅದನ್ನು BIOS ನಲ್ಲಿ ನಿಷ್ಕ್ರಿಯಗೊಳಿಸಲಾಗಿದೆಯೇ ಎಂದು ಪರಿಶೀಲಿಸಿ. ಮುಖ್ಯ ಆಪರೇಟಿಂಗ್ ಸಿಸ್ಟಮ್ ಅನ್ನು ಪ್ರಾರಂಭಿಸುವ ಮೊದಲು ಅದನ್ನು ಲೋಡ್ ಮಾಡಲಾಗುತ್ತದೆ.
ನೀವು ಯಾವ ಪ್ರೋಗ್ರಾಂ ಅನ್ನು ಸ್ಥಾಪಿಸಿದ್ದೀರಿ ಎಂಬುದರ ಆಧಾರದ ಮೇಲೆ, ಡೆಲ್, ಎಫ್ 2, ಎಫ್ 10 ಅಥವಾ ಎಫ್ 12 ಕೀಗಳಲ್ಲಿ ಒಂದನ್ನು ಬಳಸಿಕೊಂಡು ನೀವು ಅದನ್ನು ಪ್ರವೇಶಿಸಬಹುದು. ಕಂಪ್ಯೂಟರ್ ಅನ್ನು ಆನ್ ಮಾಡಿದ ತಕ್ಷಣ ನೀವು ಅವುಗಳನ್ನು ಒತ್ತಬೇಕು.
BIOS ನಲ್ಲಿ, ನಿಮಗೆ "ಸಾಧನಗಳ ಕಾನ್ಫಿಗರೇಶನ್" ಮೆನು ಐಟಂ ಮತ್ತು "ಹೈ ಡೆಫಿನಿಷನ್ ಆಡಿಯೋ" ಉಪ-ಐಟಂ ಅಗತ್ಯವಿರುತ್ತದೆ. ಅದರ ಎದುರಿನ ಸ್ವಿಚ್ "ಸಕ್ರಿಯಗೊಳಿಸಲಾಗಿದೆ" ಸ್ಥಾನದಲ್ಲಿದೆಯೇ ಎಂದು ಪರಿಶೀಲಿಸಿ.
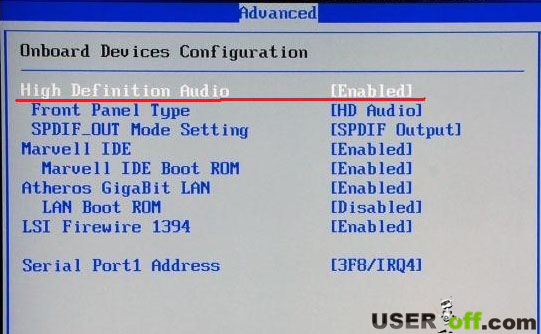 ನಿಷ್ಕ್ರಿಯಗೊಳಿಸಲಾದ "Windows Audio" ಸೇವೆಯಿಂದಾಗಿ ಯಾವುದೇ ಧ್ವನಿ ಇಲ್ಲ
ನಿಷ್ಕ್ರಿಯಗೊಳಿಸಲಾದ "Windows Audio" ಸೇವೆಯಿಂದಾಗಿ ಯಾವುದೇ ಧ್ವನಿ ಇಲ್ಲ
ನಿಮ್ಮ ಕಂಪ್ಯೂಟರ್ನಲ್ಲಿ ವಿಂಡೋಸ್ ಆಡಿಯೊ ಸೇವೆಯನ್ನು ಸಕ್ರಿಯಗೊಳಿಸಲಾಗಿದೆ ಎಂದು ಖಚಿತಪಡಿಸಿಕೊಳ್ಳಿ. ಇದನ್ನು ಮಾಡಲು, "ಪ್ರಾರಂಭಿಸು" - "ನಿಯಂತ್ರಣ ಫಲಕ" - "ಆಡಳಿತಾತ್ಮಕ ಪರಿಕರಗಳು" - "ಸೇವೆಗಳು" ಕ್ಲಿಕ್ ಮಾಡಿ. ನೀವು ಈ ಕೆಳಗಿನಂತೆ "ಸೇವೆಗಳು" ವಿಂಡೋವನ್ನು ತೆರೆಯಬಹುದು "ಪ್ರಾರಂಭ" - "ರನ್" ಆಯ್ಕೆಮಾಡಿ, "services.msc" ಅನ್ನು ನಮೂದಿಸಿ. ಅದರ ನಂತರ, "ಸರಿ" ಬಟನ್ ಕ್ಲಿಕ್ ಮಾಡಿ.
"ಆರಂಭಿಕ ಪ್ರಕಾರ:" ನಲ್ಲಿ "ಸ್ವಯಂ" ಆಯ್ಕೆಮಾಡಿ, "ರನ್" ಬಟನ್ ಮೇಲೆ ಕ್ಲಿಕ್ ಮಾಡಿ, ಇದನ್ನು "ಅನ್ವಯಿಸು" ಮತ್ತು "ಸರಿ" ಬಟನ್ಗಳಲ್ಲಿ ಕ್ಷೇತ್ರ ಮಾಡಿ.
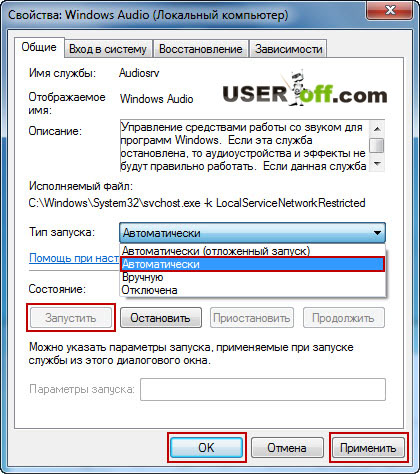 ಹೆಚ್ಚುವರಿ ಮಾಹಿತಿ
ಹೆಚ್ಚುವರಿ ಮಾಹಿತಿ
ನಿಮ್ಮ ಕಂಪ್ಯೂಟರ್ನಲ್ಲಿ ಸೌಂಡ್ ಕಾರ್ಡ್ಗಾಗಿ ಪ್ರೋಗ್ರಾಂ ಅನ್ನು ಸ್ಥಾಪಿಸಿದ್ದರೆ, ಅದರಲ್ಲಿ ಧ್ವನಿಗಾಗಿ ಯಾವ ಸೆಟ್ಟಿಂಗ್ಗಳನ್ನು ಹೊಂದಿಸಲಾಗಿದೆ ಎಂಬುದನ್ನು ನೋಡಲು ಮರೆಯಬೇಡಿ.
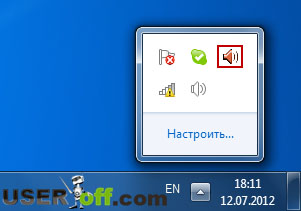 ಕಂಪ್ಯೂಟರ್ನಲ್ಲಿನ ಧ್ವನಿ ಏಕೆ ಕಣ್ಮರೆಯಾಯಿತು ಎಂದು ನಿಮಗೆ ತಿಳಿದಿಲ್ಲದಿದ್ದಾಗ ನಾನು ಎಲ್ಲಾ ಸಾಮಾನ್ಯ ಕಾರಣಗಳನ್ನು ಪಟ್ಟಿ ಮಾಡಿದ್ದೇನೆ. ತೆಗೆದುಕೊಂಡ ಎಲ್ಲಾ ಕ್ರಮಗಳ ನಂತರ, ಅವನು ಕಾಣಿಸದಿದ್ದರೆ, ನಾನು ಸಹಾನುಭೂತಿ ಹೊಂದಬಹುದು. ನಿಮ್ಮ ಧ್ವನಿ ಕಾರ್ಡ್ನಲ್ಲಿ ನಿಮಗೆ ಸಮಸ್ಯೆಗಳಿರುವ ಉತ್ತಮ ಅವಕಾಶವಿದೆ. ಈ ಸಂದರ್ಭದಲ್ಲಿ, ಧ್ವನಿ ಕಾರ್ಡ್ ಅನ್ನು ಬದಲಿಸುವುದು (ಅವು ಅಗ್ಗವಾಗಿದೆ) ಅಥವಾ ಸೇವಾ ಕೇಂದ್ರವನ್ನು ಸಂಪರ್ಕಿಸುವುದು ಉತ್ತಮ ಆಯ್ಕೆಯಾಗಿದೆ.
ಕಂಪ್ಯೂಟರ್ನಲ್ಲಿನ ಧ್ವನಿ ಏಕೆ ಕಣ್ಮರೆಯಾಯಿತು ಎಂದು ನಿಮಗೆ ತಿಳಿದಿಲ್ಲದಿದ್ದಾಗ ನಾನು ಎಲ್ಲಾ ಸಾಮಾನ್ಯ ಕಾರಣಗಳನ್ನು ಪಟ್ಟಿ ಮಾಡಿದ್ದೇನೆ. ತೆಗೆದುಕೊಂಡ ಎಲ್ಲಾ ಕ್ರಮಗಳ ನಂತರ, ಅವನು ಕಾಣಿಸದಿದ್ದರೆ, ನಾನು ಸಹಾನುಭೂತಿ ಹೊಂದಬಹುದು. ನಿಮ್ಮ ಧ್ವನಿ ಕಾರ್ಡ್ನಲ್ಲಿ ನಿಮಗೆ ಸಮಸ್ಯೆಗಳಿರುವ ಉತ್ತಮ ಅವಕಾಶವಿದೆ. ಈ ಸಂದರ್ಭದಲ್ಲಿ, ಧ್ವನಿ ಕಾರ್ಡ್ ಅನ್ನು ಬದಲಿಸುವುದು (ಅವು ಅಗ್ಗವಾಗಿದೆ) ಅಥವಾ ಸೇವಾ ಕೇಂದ್ರವನ್ನು ಸಂಪರ್ಕಿಸುವುದು ಉತ್ತಮ ಆಯ್ಕೆಯಾಗಿದೆ.
ಮತ್ತು ಇನ್ನೂ ಒಂದು ಸಣ್ಣ ಸೂಕ್ಷ್ಮ ವ್ಯತ್ಯಾಸ, ಇದನ್ನು ಹೆಚ್ಚಾಗಿ ಮರೆತುಬಿಡಲಾಗುತ್ತದೆ. ಕಂಪ್ಯೂಟರ್ ಖಾತರಿ ಸೇವೆಯಲ್ಲಿದ್ದರೆ ಮತ್ತು ಧ್ವನಿ ಕಾರ್ಡ್ ಸುಟ್ಟುಹೋಗಿದೆ ಎಂಬ ಅನುಮಾನಗಳಿದ್ದರೆ, ನಿಮ್ಮ ಪ್ರಕರಣವನ್ನು ತೆರೆಯಲು ಹೊರದಬ್ಬಬೇಡಿ. ಸೇವಾ ಕೇಂದ್ರವು ಸೇವೆಯನ್ನು ನಿರಾಕರಿಸಲು ಇದು ಸಾಮಾನ್ಯ ಕಾರಣವಾಗಿದೆ.
ಇಂದು ನನ್ನ ಬಳಿ ಎಲ್ಲವೂ ಇದೆ. ಕಂಪ್ಯೂಟರ್ನಲ್ಲಿ ಧ್ವನಿ ಕಳೆದುಹೋದರೆ ಏನು ಮಾಡಬೇಕೆಂದು ನೀವು ಮತ್ತೆ ಯೋಚಿಸಬಾರದು ಎಂದು ನಾನು ಬಯಸುತ್ತೇನೆ, ಆದರೆ ಯಾವಾಗಲೂ ಅದನ್ನು ಕೇಳಿ. ನನ್ನ ಬ್ಲಾಗ್ ಸುದ್ದಿಪತ್ರಕ್ಕೆ ಚಂದಾದಾರರಾಗಿ, ಏಕೆಂದರೆ ಮುಂದೆ ಹಲವು ಆಸಕ್ತಿದಾಯಕ ಮತ್ತು ಉಪಯುಕ್ತ ಲೇಖನಗಳಿವೆ.
ಕಂಪ್ಯೂಟರ್ನಲ್ಲಿ ಸ್ಪೀಕರ್ಗಳು ಕಾರ್ಯನಿರ್ವಹಿಸದಿದ್ದರೆ (ಅವು ಶಬ್ದ ಮಾಡುವುದಿಲ್ಲ) ಏನು ಮಾಡಬೇಕೆಂದು ಲೇಖನವು ಹೇಳುತ್ತದೆ. ಸಂಪೂರ್ಣ ಪಠ್ಯವನ್ನು ಓದಿ - ನೀವು ಓದಿದಂತೆ ಸಮಸ್ಯೆಯನ್ನು ಗುರುತಿಸುವ ರೀತಿಯಲ್ಲಿ ಇದನ್ನು ಬರೆಯಲಾಗಿದೆ.
ಸ್ಪೀಕರ್ಗಳು ಆಫ್
ಈ ಹಂತವು ಸರಳವಾಗಿ ಕಾಣಿಸಬಹುದು, ಆದರೆ ನೀವು ಸರಳವಾಗಿ ಹೋದರೆ ಸಮಸ್ಯೆಗಳನ್ನು ವೇಗವಾಗಿ ಪರಿಹರಿಸಲಾಗುತ್ತದೆ. ಸ್ಪೀಕರ್ ಸಿಸ್ಟಮ್ ಅಥವಾ ಸ್ಪೀಕರ್ಗಳಲ್ಲಿ ಹೊಂದಾಣಿಕೆ ಬಟನ್ಗಳನ್ನು ಆನ್ ಮಾಡಲಾಗಿದೆಯೇ ಎಂದು ಪರಿಶೀಲಿಸಿ ಇದರಿಂದ ಸ್ಪೀಕರ್ಗಳು ಧ್ವನಿಗಳನ್ನು ಪುನರುತ್ಪಾದಿಸಬಹುದು. ಪ್ರತಿಯೊಂದು ಸ್ಪೀಕರ್ನಲ್ಲಿ, ಎಡದಿಂದ ಬಲಕ್ಕೆ, ಪ್ರದಕ್ಷಿಣಾಕಾರವಾಗಿ ಬಟನ್ ಅನ್ನು ತಿರುಗಿಸುವ ಮೂಲಕ ಧ್ವನಿಯನ್ನು ಸೇರಿಸಲಾಗುತ್ತದೆ.
ಲ್ಯಾಪ್ಟಾಪ್ ಸ್ಪೀಕರ್ಗಳನ್ನು ನಿಷ್ಕ್ರಿಯಗೊಳಿಸಲಾಗಿದೆ 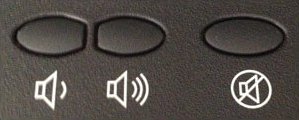
ಬಾಹ್ಯ ಸ್ಪೀಕರ್ಗಳನ್ನು ಸಂಪರ್ಕಿಸದೆಯೇ ನೀವು ಲ್ಯಾಪ್ಟಾಪ್ ಅನ್ನು ಬಳಸಿದರೆ, ನಂತರ ಧ್ವನಿಯನ್ನು ನಿಯಂತ್ರಣ ಕೀಲಿಗಳೊಂದಿಗೆ ಸೇರಿಸಬಹುದು. ಇವುಗಳು ವಿಶೇಷ ಗುಂಡಿಗಳು ಅಥವಾ ಇತರ ಕೀಗಳ ಸಹಾಯಕ ಕಾರ್ಯವಾಗಿರಬಹುದು; ನಿಯಮದಂತೆ, ಅವುಗಳನ್ನು ನೀಲಿ ಪಠ್ಯದಿಂದ ಗುರುತಿಸಲಾಗಿದೆ ಮತ್ತು ಒತ್ತಿದ Fn ಕೀಲಿಯೊಂದಿಗೆ ಒಟ್ಟಿಗೆ ಸಕ್ರಿಯಗೊಳಿಸಲಾಗುತ್ತದೆ.
ಪ್ರೋಗ್ರಾಂ ಸೆಟ್ಟಿಂಗ್ಗಳಲ್ಲಿನ ಧ್ವನಿಯನ್ನು ಆನ್ ಮಾಡಬೇಕು
ಬಾಹ್ಯ ಸ್ಪೀಕರ್ಗಳೊಂದಿಗೆ ಕಂಪ್ಯೂಟರ್ನಲ್ಲಿ ಧ್ವನಿಯ ಮತ್ತೊಂದು ಪ್ರಮುಖ ಅಂಶವೆಂದರೆ: ಇದು ನಿಯಂತ್ರಿಸಲ್ಪಡುತ್ತದೆ ಸಾಫ್ಟ್ವೇರ್. ಉದಾಹರಣೆಗೆ, ಧ್ವನಿಯನ್ನು ಕಡಿಮೆ ಮಟ್ಟಕ್ಕೆ ಹೊಂದಿಸಿದರೆ ಅಥವಾ ಪ್ರೋಗ್ರಾಂನಲ್ಲಿ ನಿಷ್ಕ್ರಿಯಗೊಳಿಸಿದರೆ, ವಾಲ್ಯೂಮ್ ಬಟನ್ ಅನ್ನು ತಿರುಗಿಸಲು ಅದು ನಿಷ್ಪ್ರಯೋಜಕವಾಗಿದೆ - ಯಾವುದೇ ಧ್ವನಿ ಇರುವುದಿಲ್ಲ. ಆದ್ದರಿಂದ, ಸಾಫ್ಟ್ವೇರ್ನಲ್ಲಿನ ಆಡಿಯೊ ಸೆಟ್ಟಿಂಗ್ಗಳು ಸರಿಯಾಗಿವೆಯೇ ಎಂದು ಬಳಕೆದಾರರು ಪರಿಶೀಲಿಸಬೇಕು.
ಧ್ವನಿ ಇಲ್ಲದ ಸ್ಪೀಕರ್ಗಳು
ಮತ್ತೊಂದು ಸಾಮಾನ್ಯ ಬಳಕೆದಾರ ತಪ್ಪು ಆಕಸ್ಮಿಕವಾಗಿ ಕೀಬೋರ್ಡ್ನಲ್ಲಿ "ಮ್ಯೂಟ್" ಕೀಲಿಯನ್ನು ಒತ್ತುವುದು. ಪ್ರದರ್ಶನದ ಕೆಳಗಿನ ಬಲ ಮೂಲೆಯಲ್ಲಿ ನೋಡಿ - ಮೂಕ ಮೋಡ್ನಲ್ಲಿ, ಸ್ಪೀಕರ್ ಐಕಾನ್ ಕೆಂಪು ಎಚ್ಚರಿಕೆ "ಮೂಕ" (ಬಲಭಾಗದಲ್ಲಿರುವ ಚಿತ್ರದಲ್ಲಿ) ಕಾಣಿಸಿಕೊಳ್ಳುತ್ತದೆ.
ಸ್ಪೀಕರ್ಗಳು ಸರಿಯಾಗಿ ಸಂಪರ್ಕ ಹೊಂದಿಲ್ಲ
ಲ್ಯಾಪ್ಟಾಪ್ಗಳು
ನೀವು ಲ್ಯಾಪ್ಟಾಪ್ ಸಮಸ್ಯೆಗೆ ಪರಿಹಾರವನ್ನು ಹುಡುಕುತ್ತಿದ್ದರೆ, ಸ್ಪೀಕರ್ಗಳಿಗೆ ಲ್ಯಾಪ್ಟಾಪ್ನ ಸಂಪರ್ಕವನ್ನು ನೀವು ಪರಿಶೀಲಿಸಲು ಸಾಧ್ಯವಾಗದ ಕಾರಣ ಈ ಹಂತವನ್ನು ಬಿಟ್ಟುಬಿಡಿ.
ಬಾಹ್ಯ ಸ್ಪೀಕರ್ಗಳು
ಕಂಪ್ಯೂಟರ್ಗೆ ಸಂಪರ್ಕಗೊಂಡಿರುವ ಧ್ವನಿ ಸಾಧನಗಳು ವಿಭಿನ್ನ ಕೇಬಲ್ಗಳನ್ನು ಹೊಂದಿವೆ ಮತ್ತು ಕ್ರಮವಾಗಿ ವಿಭಿನ್ನ ಪೋರ್ಟ್ಗಳನ್ನು ಬಳಸುತ್ತವೆ. ಮೊದಲಿಗೆ, ಸ್ಪೀಕರ್ ಕೇಬಲ್ ಅನ್ನು ಕಂಪ್ಯೂಟರ್ನ ಹಿಂಭಾಗದಲ್ಲಿ ಧ್ವನಿ ಕಾರ್ಡ್ನಲ್ಲಿ ಸೂಕ್ತವಾದ ಪೋರ್ಟ್ಗೆ ಸಂಪರ್ಕಿಸಲಾಗಿದೆಯೇ ಎಂದು ಪರಿಶೀಲಿಸಿ. ಬಲಭಾಗದಲ್ಲಿರುವ ಚಿತ್ರದಿಂದ ನೀವು ನೋಡುವಂತೆ, ಧ್ವನಿ ಕಾರ್ಡ್ ಹಲವಾರು ಬಂದರುಗಳನ್ನು ಹೊಂದಿದೆ. ಸ್ಪೀಕರ್ಗಳನ್ನು ಲೈನ್ ಔಟ್ಗೆ ಸಂಪರ್ಕಿಸಬೇಕು, ಇದನ್ನು ಸಾಮಾನ್ಯವಾಗಿ ಸೌಂಡ್ ವೇವ್ ಐಕಾನ್ನೊಂದಿಗೆ ಬಾಣವನ್ನು ಹೊರಕ್ಕೆ ತೋರಿಸಲಾಗುತ್ತದೆ. ಬಂದರು ಸ್ವತಃ ಸಾಮಾನ್ಯವಾಗಿ ಹಸಿರು. ಸ್ಪೀಕರ್ಗಳು USB ಮೂಲಕ ಸಂಪರ್ಕಗೊಂಡಿದ್ದರೆ, ಅವುಗಳನ್ನು ಯಾವುದೇ USB ಪೋರ್ಟ್ಗೆ ಪ್ಲಗ್ ಮಾಡಿ.
ಸಲಹೆ: ಸ್ಪೀಕರ್ಗಳು ಉತ್ತಮವಾಗಿ ಕಾರ್ಯನಿರ್ವಹಿಸುತ್ತಿದ್ದರೂ ಸಹ, ಸಂಪರ್ಕವನ್ನು ಪರಿಶೀಲಿಸಿ, ಕೇಬಲ್ಗಳು ಪೋರ್ಟ್ನಿಂದ ದೂರ ಸರಿಯುವ ಪ್ರವೃತ್ತಿಯನ್ನು ಹೊಂದಿರುತ್ತವೆ.
ಪವರ್ ಕೇಬಲ್ ಅನ್ನು ಬಲ ಸ್ಪೀಕರ್ನ ಹಿಂಭಾಗಕ್ಕೆ ಅಥವಾ ಕೆಲವು ಸಂದರ್ಭಗಳಲ್ಲಿ ಸಬ್ ವೂಫರ್ಗೆ ಸಂಪರ್ಕಪಡಿಸಿ. ಹೆಚ್ಚಿನ ಸ್ಪೀಕರ್ಗಳು ಸ್ಪೀಕರ್ ಆನ್ ಆಗಿದ್ದರೆ ತೋರಿಸಲು ಸಣ್ಣ LED ಸೂಚಕವನ್ನು ಹೊಂದಿರುತ್ತವೆ. ನೀವು ಸ್ಪೀಕರ್ ಅನ್ನು ಆನ್ ಮಾಡಿದಾಗ (ಸಾಮಾನ್ಯವಾಗಿ ಗುಂಡಿಯನ್ನು ಒತ್ತುವ ಮೂಲಕ ಅಥವಾ ಬಟನ್ ಅನ್ನು ಎಡದಿಂದ ಬಲಕ್ಕೆ ತಿರುಗಿಸುವ ಮೂಲಕ), ಸೂಚಕ ಬೆಳಕು ಆನ್ ಆಗಿದೆಯೇ ಎಂದು ಪರಿಶೀಲಿಸಿ. ಅದು ಆಫ್ ಆಗಿದ್ದರೆ ಅಥವಾ ನೀವು ಸಂಪರ್ಕವನ್ನು ಪರಿಶೀಲಿಸಿದ್ದರೂ ಸಹ ಸ್ಪೀಕರ್ಗಳು ವಿದ್ಯುತ್ ಸ್ವೀಕರಿಸುತ್ತಿರುವಂತೆ ತೋರುತ್ತಿಲ್ಲ, ಆಗ ನೀವು ಬಹುಶಃ ನಿಮ್ಮ ವಿದ್ಯುತ್ ಪೂರೈಕೆಯಲ್ಲಿ ಸಮಸ್ಯೆಯನ್ನು ಹೊಂದಿರಬಹುದು.
ಸೌಂಡ್ ಕಾರ್ಡ್ ಕಾರ್ಯನಿರ್ವಹಿಸುತ್ತಿಲ್ಲ
ಕೆಲವೊಮ್ಮೆ ಕಂಪ್ಯೂಟರ್ನಲ್ಲಿ ಸ್ಪೀಕರ್ಗಳು ಕಾರ್ಯನಿರ್ವಹಿಸುವುದಿಲ್ಲ, ಏಕೆಂದರೆ ಧ್ವನಿಯನ್ನು ಪುನರುತ್ಪಾದಿಸುವ ಸಾಧನವು ಕಂಪ್ಯೂಟರ್ನ ಯಾವುದೇ ಇತರ ಘಟಕಗಳಂತೆ ಒಡೆಯಬಹುದು. ಇನ್ನೊಂದು ಜೋಡಿ ಸ್ಪೀಕರ್ಗಳು ಅಥವಾ ಹೆಡ್ಫೋನ್ಗಳನ್ನು ಸಂಪರ್ಕಿಸುವ ಮೂಲಕ ಸೌಂಡ್ ಕಾರ್ಡ್ ಕಾರ್ಯನಿರ್ವಹಿಸುತ್ತದೆಯೇ ಎಂದು ಪರಿಶೀಲಿಸಿ.
ಗಮನಿಸಿ: ಇನ್ನೊಂದು ಪ್ರೋಗ್ರಾಂ ಅನ್ನು ಪ್ಲೇ ಮಾಡುವಾಗ ಅಥವಾ ರನ್ ಮಾಡುವಾಗ ಧ್ವನಿಯನ್ನು ಪರೀಕ್ಷಿಸಬೇಡಿ. ಬದಲಿಗೆ, ಡಿಸ್ಕ್ನಿಂದ ಧ್ವನಿ ಅಥವಾ ಡೀಫಾಲ್ಟ್ ಸಿಸ್ಟಮ್ ಧ್ವನಿಗಳನ್ನು ಪರಿಶೀಲಿಸಿ. ಕಾರ್ಯಕ್ರಮಗಳು ಮತ್ತು ಆಟಗಳು ಧ್ವನಿ ಕಾರ್ಡ್ಗೆ ಸಂಬಂಧಿಸದ ತಮ್ಮದೇ ಆದ ಸಮಸ್ಯೆಗಳನ್ನು ಹೊಂದಿರಬಹುದು.
ಇತರ ಜೋಡಿ ಸ್ಪೀಕರ್ಗಳು ಅಥವಾ ಹೆಡ್ಫೋನ್ಗಳು ಕಾರ್ಯನಿರ್ವಹಿಸದಿದ್ದರೆ, ನಿಮ್ಮ ಸೌಂಡ್ ಕಾರ್ಡ್ ಕಾರ್ಯಕ್ಷಮತೆಯ ಸಮಸ್ಯೆಯನ್ನು ಹೊಂದಿರುವ ಸಾಧ್ಯತೆಯಿದೆ. ದೋಷನಿವಾರಣೆಗಾಗಿ, ನಮ್ಮ ಲೇಖನವನ್ನು ಓದಿ “ವಿಂಡೋಸ್ನಲ್ಲಿ ಧ್ವನಿ ಕಾಣೆಯಾಗಿದೆ. ಏನ್ ಮಾಡೋದು?"
ವಿಂಡೋಸ್ನಲ್ಲಿ ಸ್ಪೀಕರ್ ಸೆಟ್ಟಿಂಗ್ಗಳು
ನೀವು Microsoft Windows ಅನ್ನು ಬಳಸುತ್ತಿದ್ದರೆ, ನಿಮ್ಮ ಸ್ಪೀಕರ್ಗಳನ್ನು ಈ ಕೆಳಗಿನಂತೆ ಸರಿಯಾಗಿ ಹೊಂದಿಸಲಾಗಿದೆಯೇ ಎಂದು ಪರಿಶೀಲಿಸಿ:
- ನಿಯಂತ್ರಣ ಫಲಕವನ್ನು ತೆರೆಯಿರಿ
- ವಿಂಡೋದಲ್ಲಿ "ಹಾರ್ಡ್ವೇರ್ ಮತ್ತು ಸೌಂಡ್" ಅಥವಾ "ಸೌಂಡ್" ಆಯ್ಕೆಮಾಡಿ
- AT ವಿಂಡೋಸ್ ಆವೃತ್ತಿಗಳು XP ಮತ್ತು ಕೆಳಗಿನಿಂದ, "ಧ್ವನಿ" "ಧ್ವನಿ ಸಾಧನಗಳನ್ನು ನಿರ್ವಹಿಸಿ" ಅಡಿಯಲ್ಲಿ ಆಯ್ಕೆಮಾಡಿ
- ಪ್ಲೇಬ್ಯಾಕ್ ಟ್ಯಾಬ್ನಲ್ಲಿ, ನಿಮ್ಮ ಸ್ಪೀಕರ್ಗಳನ್ನು ಆಯ್ಕೆಮಾಡಿ ಮತ್ತು ಕಸ್ಟಮೈಸ್ ಬಟನ್ ಕ್ಲಿಕ್ ಮಾಡಿ
- ಬದಲಾಯಿಸಿದ ಮತ್ತು ಪರಿಶೀಲಿಸಿದ ನಂತರ ಸ್ಪೀಕರ್ಗಳು ಕಾರ್ಯನಿರ್ವಹಿಸದಿದ್ದರೆ, "ಪ್ಲೇಬ್ಯಾಕ್" ಟ್ಯಾಬ್ನಲ್ಲಿ ಅವುಗಳ ಮೇಲೆ ಡಬಲ್ ಕ್ಲಿಕ್ ಮಾಡಿ ಮತ್ತು "ಪ್ರಾಪರ್ಟೀಸ್" ಆಯ್ಕೆಮಾಡಿ
- ಎಲ್ಲಾ ಸೆಟ್ಟಿಂಗ್ಗಳನ್ನು ಪರಿಶೀಲಿಸಿ, ತದನಂತರ "ಸುಧಾರಿತ" ಟ್ಯಾಬ್ನಲ್ಲಿ ಪರಿಶೀಲಿಸಿ
- ಎಲ್ಲಾ ಬದಲಾವಣೆಗಳ ನಂತರ, ಮುಚ್ಚುವ ಮೊದಲು ಪ್ರತಿಯೊಂದು ವಿಂಡೋದಲ್ಲಿ "ಅನ್ವಯಿಸು" ಮತ್ತು "ಸರಿ" ಕ್ಲಿಕ್ ಮಾಡಿ.
ನಿಮ್ಮ ವಿಂಡೋಸ್ 7 ಕಂಪ್ಯೂಟರ್ನಲ್ಲಿ ಧ್ವನಿ ಕಾರ್ಯನಿರ್ವಹಿಸದಿದ್ದರೆ, ನನ್ನ ಶಿಫಾರಸುಗಳನ್ನು ಅನುಸರಿಸಲು ಪ್ರಯತ್ನಿಸಿ. ನಾವು ನೋಡುವ ಮೊದಲ ವಿಷಯವೆಂದರೆ ಟ್ರೇ ಐಕಾನ್, ಅದು ನಿಷೇಧವನ್ನು ಹೊಂದಿರಬಾರದು. ವಾಲ್ಯೂಮ್ ಸ್ಲೈಡರ್ ಮೇಲಕ್ಕೆ ಚಲಿಸುವಾಗ ಸ್ಪೀಕರ್ಗಳ ಧ್ವನಿಯನ್ನು ಹೆಚ್ಚಿಸುವುದಿಲ್ಲ ಎಂದು ಖಚಿತಪಡಿಸಿಕೊಳ್ಳಿ. ಮುಂದೆ, ನಿಮ್ಮ ಸ್ಪೀಕರ್ಗಳನ್ನು ಡಿಫಾಲ್ಟ್ ಸಾಧನವಾಗಿ ಹೊಂದಿಸಲಾಗಿದೆಯೇ ಎಂದು ಪರಿಶೀಲಿಸಿ.
ಇದನ್ನು ಮಾಡಲು, ನಿಯಂತ್ರಣ ಫಲಕಕ್ಕೆ ಹೋಗಿ, ಅಲ್ಲಿ ನೀವು ಧ್ವನಿಯನ್ನು ಕಂಡುಹಿಡಿಯಬೇಕು. ಅದನ್ನು ರನ್ ಮಾಡಿ ಮತ್ತು ಬಯಸಿದ ಸಾಧನವನ್ನು ಡೀಫಾಲ್ಟ್ ಯಂತ್ರಾಂಶವಾಗಿ ಹೊಂದಿಸಿ. ನಂತರ "ಸರಿ" ಬಟನ್ನೊಂದಿಗೆ ಸೆಟ್ಟಿಂಗ್ಗಳನ್ನು ಉಳಿಸಿ. ಅದರ ನಂತರ, ಧ್ವನಿ ಇನ್ನೂ ಕಂಪ್ಯೂಟರ್ನಲ್ಲಿ ಕೆಲಸ ಮಾಡುವುದಿಲ್ಲ? ನಂತರ ನೀವು ಸ್ಥಾಪಿಸಲಾದ ಕೋಡೆಕ್ಗಳನ್ನು ಪರಿಶೀಲಿಸಬೇಕು. ಆಪರೇಟಿಂಗ್ ಸಿಸ್ಟಮ್ ಅವುಗಳನ್ನು ಸ್ಥಾಪಿಸಿದರೂ, ಕೇವಲ ಸಂದರ್ಭದಲ್ಲಿ, K-Lite ಅನ್ನು ಡೌನ್ಲೋಡ್ ಮಾಡಿ ಮತ್ತು ಸ್ಥಾಪಿಸಿ. ಯಾವ ಫಾರ್ಮ್ಯಾಟ್ಗಳಿಗಾಗಿ ನಿಮಗೆ ಕೊಡೆಕ್ಗಳು ಬೇಕು ಎಂದು ನಾನು ಈಗ ಪಟ್ಟಿ ಮಾಡುತ್ತೇನೆ. ಅವುಗಳೆಂದರೆ mpeg, avi, mov, ts, mkv ಮತ್ತು flv. ಸಮಸ್ಯೆ ಇನ್ನೂ ಬಗೆಹರಿದಿಲ್ಲವೇ? ನಂತರ ಚಾಲಕಗಳನ್ನು ಸ್ಥಾಪಿಸಲಾಗಿದೆಯೇ ಎಂದು ಪರಿಶೀಲಿಸಿ ಅವುಗಳನ್ನು ಮರುಸ್ಥಾಪಿಸಲು ಪ್ರಯತ್ನಿಸಿ. ಅವುಗಳ ಕಾರಣದಿಂದಾಗಿ, ಕಂಪ್ಯೂಟರ್ನಲ್ಲಿನ ಧ್ವನಿಯು ಹೆಚ್ಚಾಗಿ ಕಾರ್ಯನಿರ್ವಹಿಸುವುದಿಲ್ಲ.

ಅಲ್ಲದೆ, ಧ್ವನಿ ಚಾಲಕ ಮತ್ತು ಇತರ ಸಾಧನಗಳ ಸಾಫ್ಟ್ವೇರ್ ನಡುವಿನ ವಿವಿಧ ಸಂಘರ್ಷಗಳಿಂದಾಗಿ ನಿಮ್ಮ ಧ್ವನಿಯು ಕಣ್ಮರೆಯಾಗಬಹುದು. ನೀವು ಇಂಟರ್ನೆಟ್ಗೆ ಸಂಪರ್ಕಿಸುವ ಸಂದರ್ಭಗಳಿವೆ. ಧ್ವನಿ ಕಾರ್ಡ್ನೊಂದಿಗೆ ನೆಟ್ವರ್ಕ್ ಅಡಾಪ್ಟರ್ನಲ್ಲಿ ಇದು ಸಂಭವಿಸುತ್ತದೆ. ಸಾಧನ ನಿರ್ವಾಹಕದ ಮೂಲಕ ನೀವು ಅಂತಹ ಭಿನ್ನಾಭಿಪ್ರಾಯಗಳನ್ನು ಪರಿಶೀಲಿಸಬಹುದು. ನಿರ್ದಿಷ್ಟ ಸಾಧನದಲ್ಲಿನ ಆಶ್ಚರ್ಯಸೂಚಕ ಚಿಹ್ನೆಯ ಐಕಾನ್ ಅಂತಹ ಸಮಸ್ಯೆಗಳಿಗೆ ನಿಮ್ಮನ್ನು ಎಚ್ಚರಿಸುತ್ತದೆ. ಈ ಸಂದರ್ಭದಲ್ಲಿ, ಪ್ರತಿ ನಿರ್ದಿಷ್ಟ ಸಾಧನಕ್ಕಾಗಿ ಸಾಫ್ಟ್ವೇರ್ ಅನ್ನು ನವೀಕರಿಸಿ.

ಮದರ್ಬೋರ್ಡ್ನಲ್ಲಿ ಸಂಯೋಜಿತ ಕೆಲಸ ಮಾಡಲು ನಿರಾಕರಿಸಿದಾಗ ಪ್ರಕರಣಗಳಿವೆ. ಅಂತಹ ಸಂದರ್ಭಗಳಲ್ಲಿ ನಿಮ್ಮ ಕಂಪ್ಯೂಟರ್ನಲ್ಲಿನ ಧ್ವನಿಯು ಕಾರ್ಯನಿರ್ವಹಿಸದಿದ್ದರೆ, BIOS ಸೆಟ್ಟಿಂಗ್ಗಳಿಗೆ ಹೋಗಿ ಮತ್ತು ಅಲ್ಲಿ ನಿಮ್ಮ ಧ್ವನಿ ಕಾರ್ಡ್ ಅನ್ನು ಸಕ್ರಿಯಗೊಳಿಸಲಾಗಿದೆಯೇ ಎಂದು ಪರಿಶೀಲಿಸಿ. ಇದನ್ನು ಈ ಕೆಳಗಿನ ರೀತಿಯಲ್ಲಿ ಮಾಡಲಾಗುತ್ತದೆ. ಕಂಪ್ಯೂಟರ್ ಬೂಟ್ ಆಗುತ್ತಿರುವಾಗ, ಡಿವೈಡ್ ಕೀ ಅಥವಾ ಎಫ್2 ಒತ್ತಿರಿ. ಸಂಯೋಜಿತ ಸಾಧನಗಳು (ಅಥವಾ ಸುಧಾರಿತ) ಟ್ಯಾಬ್ಗೆ ಹೋಗಿ. ಸಲಕರಣೆಗಳ ಪಟ್ಟಿಯಲ್ಲಿ ನಿಮ್ಮ ಕಾರ್ಡ್ನ ಹೆಸರನ್ನು ನೋಡಿ. ಅದ್ಭುತವಾಗಿ ಕಂಡುಬಂದಿದೆ. ಅದರ ಪಕ್ಕದಲ್ಲಿ ನಿಷ್ಕ್ರಿಯಗೊಳಿಸಲಾಗಿದೆ ಎಂದು ಹೇಳಿದರೆ, ಎಂಟರ್ ಬಟನ್ ಒತ್ತಿ ಮತ್ತು ನಂತರ ಅದನ್ನು ಸಕ್ರಿಯಗೊಳಿಸಿ. ಮುಂದೆ, ಎಲ್ಲಾ ಸೆಟ್ಟಿಂಗ್ಗಳನ್ನು ಉಳಿಸುವುದರೊಂದಿಗೆ ನೀವು BIOS ನಿಂದ ನಿರ್ಗಮಿಸಬೇಕಾಗಿದೆ. ಇದನ್ನು ಮಾಡಲು, F10 ಅನ್ನು ಒತ್ತಿ ಮತ್ತು ಹೌದು ಆಯ್ಕೆಮಾಡಿ. ಅದರ ನಂತರ, ನಿಮ್ಮ ಯಂತ್ರವು ರೀಬೂಟ್ ಆಗುತ್ತದೆ.
ಕಂಪ್ಯೂಟರ್ನಲ್ಲಿನ ಧ್ವನಿ ಕಾರ್ಯನಿರ್ವಹಿಸದಿರಲು ಬೇರೆ ಏನು ಕಾರಣವಿರಬಹುದು? ಮೇಲಿನ ಎಲ್ಲಾ ಹಂತಗಳನ್ನು ನೀವು ಪೂರ್ಣಗೊಳಿಸಿದಾಗ, ಮತ್ತು ಬಯಸಿದ ಫಲಿತಾಂಶಸ್ವೀಕರಿಸಲಾಗಿಲ್ಲ, ನೀವು ಧ್ವನಿ ಕಾರ್ಡ್ ಅನ್ನು ಪರಿಶೀಲಿಸಬೇಕು, ಹಾಗೆಯೇ ನಿಮ್ಮ ಸ್ಪೀಕರ್ಗಳು ಸಂಭವನೀಯ ಅಸಮರ್ಥತೆಗಾಗಿ. ಎರಡೂ, ಮತ್ತು ಇನ್ನೊಂದು, ಇಲ್ಲದೆ ಪರೀಕ್ಷಿಸಲು ಅಸಾಧ್ಯವಾಗುತ್ತದೆ ಅಗತ್ಯ ಉಪಕರಣಗಳು. ಆದ್ದರಿಂದ, ಸ್ಪೀಕರ್ಗಳನ್ನು ಪರೀಕ್ಷಿಸಲು, ಅವುಗಳನ್ನು ಮತ್ತೊಂದು ಕಂಪ್ಯೂಟರ್ ಅಥವಾ ಲ್ಯಾಪ್ಟಾಪ್ಗೆ ಸಂಪರ್ಕಿಸಲು ಪ್ರಯತ್ನಿಸಿ ಮತ್ತು ನಿಮ್ಮ ಸಾಧನಕ್ಕೆ ಇತರ ಸ್ಪೀಕರ್ಗಳನ್ನು ಸಂಪರ್ಕಿಸಿ. ಯಾವುದೇ ಬದಲಾವಣೆಗಳು ಸಂಭವಿಸದಿದ್ದರೆ, ಎರಡನ್ನೂ ಸೇವೆಗೆ ತನ್ನಿ, ಅಲ್ಲಿ ಅವರು ಬಹುಶಃ ಎಲ್ಲವನ್ನೂ ಕಂಡುಕೊಳ್ಳುತ್ತಾರೆ ಮತ್ತು ಸಾಧ್ಯವಾದರೆ, ನಿಮ್ಮ ಉಪಕರಣಗಳೊಂದಿಗೆ ಅಸ್ತಿತ್ವದಲ್ಲಿರುವ ಸಮಸ್ಯೆಗಳನ್ನು ನಿವಾರಿಸಿ.
ಇಲ್ಲಿ, ತಾತ್ವಿಕವಾಗಿ, ಅನೇಕ ಬಳಕೆದಾರರು ತಮ್ಮ ಕಂಪ್ಯೂಟರ್ನಲ್ಲಿ ಧ್ವನಿಯನ್ನು ಹೊಂದಿಲ್ಲದಿರುವ ಎಲ್ಲಾ ಕಾರಣಗಳು. ನಿರ್ಮೂಲನ ವಿಧಾನದಿಂದ, ನೀವು ನಿಮ್ಮದೇ ಆದದನ್ನು ಕಂಡುಹಿಡಿಯಬಹುದು. ಹಾರ್ಡ್ವೇರ್ ವೈಫಲ್ಯದ ನಿಜವಾದ ಕಾರಣವನ್ನು ನೀವು ತಿಳಿದುಕೊಳ್ಳುವವರೆಗೆ ನಿಮ್ಮ ಕಂಪ್ಯೂಟರ್ ಮತ್ತು ಸೆಟ್ಟಿಂಗ್ಗಳನ್ನು ಮೊದಲ ಹಂತದಿಂದ ಪರಿಶೀಲಿಸಿ. ಸ್ಪೀಕರ್ಗಳು ಆಡಿಯೊ ಕಾರ್ಡ್ಗೆ ಸಂಪರ್ಕಗೊಂಡಿದೆಯೇ ಮತ್ತು ಅವುಗಳು ಮುಖ್ಯಕ್ಕೆ ಸಂಪರ್ಕಿತವಾಗಿದೆಯೇ ಎಂದು ಪರಿಶೀಲಿಸಿ.
ಹೀಗಾದರೆ ? ನಿಮ್ಮ ಕಂಪ್ಯೂಟರ್ನಲ್ಲಿ ಧ್ವನಿಯ ಕೊರತೆಗೆ ಸಂಬಂಧಿಸಿದ ಇಂತಹ ಸಮಸ್ಯೆಯೊಂದಿಗೆ, ಪ್ರತಿ ಪಿಸಿ ಬಳಕೆದಾರರು ಭೇಟಿಯಾಗಬೇಕೆಂದು ನಾನು ಭಾವಿಸುತ್ತೇನೆ. ನನ್ನ ಬ್ಲಾಗ್ಗೆ ಆತ್ಮೀಯ ಓದುಗರಿಗೆ ಸ್ವಾಗತ!
ಇಂದಿನ ಲೇಖನದಲ್ಲಿ, ಕಂಪ್ಯೂಟರ್ನಲ್ಲಿ ಧ್ವನಿಯ ಕೊರತೆಗೆ ಸಂಬಂಧಿಸಿದ ಸಮಸ್ಯೆಯ ಬಗ್ಗೆ ನಾನು ವಿಶೇಷ ಗಮನ ಹರಿಸಲು ಬಯಸುತ್ತೇನೆ ಅಥವಾ ಹೆಚ್ಚು ನಿಖರವಾಗಿ, ನಮ್ಮ ಕಂಪ್ಯೂಟರ್ನಲ್ಲಿ ಧ್ವನಿ ಕಣ್ಮರೆಯಾಗುವ ಸಾಧ್ಯತೆಯ ಕಾರಣಗಳನ್ನು ನಾವು ಪರಿಗಣಿಸುತ್ತೇವೆ ಮತ್ತು, ಸಹಜವಾಗಿ, ಉದ್ಭವಿಸಿದ ಸಮಸ್ಯೆಗಳನ್ನು ಸ್ವತಂತ್ರವಾಗಿ ತೊಡೆದುಹಾಕಲು ಹೇಗೆ ನಾವು ಕಲಿಯುತ್ತೇವೆ.
ಮೊದಲನೆಯದಾಗಿ, ಕಂಪ್ಯೂಟರ್ನಲ್ಲಿ ಧ್ವನಿಯ ಕೊರತೆಯ ಸಮಸ್ಯೆಯು ಅಂತರ್ಜಾಲದಲ್ಲಿ ಚರ್ಚೆಗೆ ಬಹಳ ವಿಸ್ತಾರವಾದ ವಿಷಯವಾಗಿದೆ ಮತ್ತು ಉಳಿಯುತ್ತದೆ ಎಂದು ನಾನು ಗಮನಿಸಲು ಬಯಸುತ್ತೇನೆ. ಆದ್ದರಿಂದ, ಕಂಪ್ಯೂಟರ್ನಲ್ಲಿ ಧ್ವನಿಯನ್ನು ಮರುಸ್ಥಾಪಿಸುವ ಸಾಮಾನ್ಯ ತತ್ವವು ನೀವು ಧ್ವನಿಯನ್ನು ಮರುಸ್ಥಾಪಿಸುವ ಗುರಿಯನ್ನು ಹೊಂದಿರುವ ಹಲವಾರು ನಿರ್ದಿಷ್ಟ ಕ್ರಿಯೆಗಳನ್ನು (ಪರಿಶೀಲಿಸುವ) ನಿರ್ವಹಿಸಬೇಕಾಗುತ್ತದೆ ಎಂಬ ಅಂಶಕ್ಕೆ ಕುದಿಯುತ್ತದೆ ಎಂಬುದು ಯಾರಿಗೂ ರಹಸ್ಯವಲ್ಲ.
ಮತ್ತು ನೀವು ಅನನುಭವಿ ಬಳಕೆದಾರರಾಗಿದ್ದರೂ ಪರವಾಗಿಲ್ಲ, ಏಕೆಂದರೆ ಕೆಲವೊಮ್ಮೆ ಅನುಭವಿ ಬಳಕೆದಾರರು ಕಂಪ್ಯೂಟರ್ನಲ್ಲಿ ಧ್ವನಿ ಕಣ್ಮರೆಯಾಗುವುದರೊಂದಿಗೆ ಸಂಬಂಧಿಸಿದ ಸಮಸ್ಯೆಯನ್ನು ಪರಿಹರಿಸಲು ಸಾಕಷ್ಟು ಸಮಯವನ್ನು ಕಳೆಯಬೇಕಾಗುತ್ತದೆ. ಆದಾಗ್ಯೂ, ಈ ರೀತಿಯ ಅಸಮರ್ಪಕ ಕಾರ್ಯವನ್ನು ತೊಡೆದುಹಾಕಲು ನಿಮಗೆ ಯಾವುದೇ ಅನುಭವವಿಲ್ಲದಿದ್ದರೆ ಏನು? ಪದದ ಅಕ್ಷರಶಃ ಅರ್ಥದಲ್ಲಿ, ನೀವು ಇತ್ತೀಚೆಗೆ ನಿಮಗಾಗಿ ಕಂಪ್ಯೂಟರ್ ಅನ್ನು ಖರೀದಿಸಿದ್ದೀರಿ ಮತ್ತು ಅದನ್ನು ಕರಗತ ಮಾಡಿಕೊಳ್ಳಲು ಪ್ರಾರಂಭಿಸುತ್ತಿದ್ದೀರಿ ಎಂದು ನಾವು ಹೇಳಬಹುದು, ಮತ್ತು ನಂತರ BAM ಕಂಪ್ಯೂಟರ್ನಲ್ಲಿ ಧ್ವನಿಯನ್ನು ಕಳೆದುಕೊಂಡಿತು.
ಈ ಸಂದರ್ಭದಲ್ಲಿ, ಕಾರಣವನ್ನು ನೀವೇ ಕಂಡುಹಿಡಿಯಬಹುದು ಮತ್ತು ಅದನ್ನು ನೀವೇ ತೊಡೆದುಹಾಕಬಹುದು, ಇಂದಿನ ಲೇಖನವು ನಿಮಗೆ ಉಪಯುಕ್ತವಲ್ಲ, ಆದರೆ ಬೋಧಪ್ರದವಾಗಿರುತ್ತದೆ ಏಕೆಂದರೆ ನೀವು ಬಹಳಷ್ಟು ಆಸಕ್ತಿದಾಯಕ ಮಾಹಿತಿಯನ್ನು ಕಲಿಯುವಿರಿ. ಇಲ್ಲಿ ನಾವು ಹೋಗೋಣವೇ?
ಕಂಪ್ಯೂಟರ್ನಲ್ಲಿ ಧ್ವನಿ ಇಲ್ಲ
ಆದ್ದರಿಂದ, ನೀವು ಕಂಪ್ಯೂಟರ್ ಅನ್ನು ಆನ್ ಮಾಡಿದಾಗ, ಕಂಪ್ಯೂಟರ್ನಲ್ಲಿ ಯಾವುದೇ ಶಬ್ದವಿಲ್ಲ ಎಂದು ನೀವು ಕಂಡುಕೊಳ್ಳುತ್ತೀರಿ, ಮತ್ತು ಕಂಪ್ಯೂಟರ್ನಲ್ಲಿ ಧ್ವನಿ ಏಕೆ ಇಲ್ಲ ಎಂದು ತಕ್ಷಣವೇ ಆಶ್ಚರ್ಯ ಪಡುತ್ತೀರಾ? ಧ್ವನಿಯ ಕೊರತೆಯ ಕಾರಣವನ್ನು ನಿರ್ಧರಿಸುವ ಆರಂಭಿಕ ಹಂತದಲ್ಲಿ, ಕಂಪ್ಯೂಟರ್ನಲ್ಲಿ ಧ್ವನಿಯ ಕೊರತೆಯು ಸಾಫ್ಟ್ವೇರ್ನಲ್ಲಿ ಅಥವಾ ಹಾರ್ಡ್ವೇರ್ನಲ್ಲಿ ಅಸಮರ್ಪಕ ಕಾರ್ಯದಿಂದ ಉಂಟಾಗಬಹುದು ಎಂದು ನೀವು ತಿಳಿದುಕೊಳ್ಳುವುದು ಬಹಳ ಮುಖ್ಯ.
ಸಾಫ್ಟ್ವೇರ್ ಭಾಗದಲ್ಲಿನ ಅಸಮರ್ಪಕ ಕಾರ್ಯಗಳು ಸಿಸ್ಟಮ್ ವೈಫಲ್ಯವಾಗಿ ಕಾರ್ಯನಿರ್ವಹಿಸುತ್ತವೆ, ಇದು ಧ್ವನಿ ಪ್ಲೇಬ್ಯಾಕ್ಗೆ ಜವಾಬ್ದಾರರಾಗಿರುವ ಸಿಸ್ಟಮ್ ಫೈಲ್ಗಳಿಗೆ ಹಾನಿಯಾಗುತ್ತದೆ. ಸಾಫ್ಟ್ವೇರ್ ಭಾಗದಲ್ಲಿ ಅಸಮರ್ಪಕ ಕ್ರಿಯೆಯ ಸಂಭವವು ಧ್ವನಿ ಸ್ಕೀಮ್ನ ತಪ್ಪಾದ ಸೆಟ್ಟಿಂಗ್, ಆಡಿಯೊ ಸಾಧನದ ಡ್ರೈವರ್ನ ಅನುಪಸ್ಥಿತಿ ಅಥವಾ ಹಾನಿಯಾಗಿರಬಹುದು ಎಂದು ನೀವು ಸೇರಿಸಬಹುದು. ಮತ್ತೊಂದು ಕಾರಣವು ವಿಫಲವಾದ ಘಟಕಗಳಾಗಿರಬಹುದು (ಸೌಂಡ್ ಸ್ಪೀಕರ್ಗಳು, ಧ್ವನಿ ಕಾರ್ಡ್). ಮತ್ತು ಲೇಖನವನ್ನು ಓದಲು ತುಂಬಾ ಸೋಮಾರಿಯಾಗಬೇಡಿ:
ಒಳ್ಳೆಯದು, ಆತ್ಮೀಯ ಸ್ನೇಹಿತರೇ, ನಿಮ್ಮ ಕಂಪ್ಯೂಟರ್ನಲ್ಲಿ ಧ್ವನಿಯ ಕೊರತೆಗೆ ಕಾರಣವಾಗಬಹುದಾದ ಮುಖ್ಯ ಕಾರಣಗಳನ್ನು ಹಂತ-ಹಂತವಾಗಿ ನೋಡೋಣ ಎಂದು ನಾನು ಸೂಚಿಸುತ್ತೇನೆ. ಸಹಜವಾಗಿ, ಸರಳವಾದವುಗಳೊಂದಿಗೆ ಪ್ರಾರಂಭಿಸೋಣ.
ಹಂತ ಒಂದು. ನೀವು ಸ್ಪೀಕರ್ಗಳಲ್ಲಿ ಸ್ವಿಚ್ ಅನ್ನು ಪರಿಶೀಲಿಸಬೇಕು ಮತ್ತು ಅದು ಆಫ್ ಆಗಿದ್ದರೆ, ಅದನ್ನು ಆನ್ ಮಾಡಿ. ಬಹುತೇಕ ಎಲ್ಲಾ ಸ್ಪೀಕರ್ ಮಾದರಿಗಳು ಎಲ್ಇಡಿಯನ್ನು ಹೊಂದಿದ್ದು ಅದು ಸ್ಪೀಕರ್ಗಳ ಶಕ್ತಿಯನ್ನು ಆನ್ ಮಾಡಿದಾಗ ಬೆಳಗುತ್ತದೆ.
ವಾಲ್ಯೂಮ್ ಕಂಟ್ರೋಲ್ನ ಸ್ಥಾನವನ್ನು ಸಹ ಪರಿಶೀಲಿಸಿ.
ಹಂತ ಎರಡು. ಸ್ಪೀಕರ್ ಪ್ಲಗ್ ಕಂಪ್ಯೂಟರ್ಗೆ ಸರಿಯಾಗಿ ಸಂಪರ್ಕಗೊಂಡಿದೆಯೇ ಎಂದು ಪರಿಶೀಲಿಸಿ, ಪ್ಲಗ್ ಅನ್ನು ಸೂಕ್ತವಾದ ಜ್ಯಾಕ್ಗೆ ಸಂಪರ್ಕಿಸಬೇಕು (ಸ್ಪೀಕರ್ ಜ್ಯಾಕ್ ಅನ್ನು ಹಸಿರು ಬಣ್ಣದಲ್ಲಿ ಸೂಚಿಸಲಾಗುತ್ತದೆ).

ಕೆಲವು ಬಳಕೆದಾರರು, ಕಂಪ್ಯೂಟರ್ ನಿರ್ವಹಣೆಯನ್ನು ನಿರ್ವಹಿಸಿದ ನಂತರ ಅಥವಾ, ಉದಾಹರಣೆಗೆ, ಕಂಪ್ಯೂಟರ್ ಅನ್ನು ಮತ್ತೊಂದು ಕೋಣೆಗೆ ಸ್ಥಳಾಂತರಿಸಿದ ನಂತರ, ಅಜಾಗರೂಕತೆಯಿಂದ ಸ್ಪೀಕರ್ ಪ್ಲಗ್ ಅನ್ನು ಕಂಪ್ಯೂಟರ್ನಲ್ಲಿ ಸಂಪೂರ್ಣವಾಗಿ ವಿಭಿನ್ನವಾದ ಜ್ಯಾಕ್ಗೆ ಸಂಪರ್ಕಿಸುವುದು ಅಥವಾ ಪ್ಲಗ್ ಅನ್ನು ಪ್ಲಗ್ ಮಾಡಲು ಮರೆತುಬಿಡುವುದನ್ನು ಕೆಲವೊಮ್ಮೆ ನೀವು ಗಮನಿಸಬಹುದು.

ಆದ್ದರಿಂದ, ಹೊರದಬ್ಬುವುದು ಅಗತ್ಯವಿಲ್ಲ, ಎಲ್ಲವನ್ನೂ ಎಚ್ಚರಿಕೆಯಿಂದ ಮತ್ತು ಎಚ್ಚರಿಕೆಯಿಂದ ಮಾಡಿ, ಹೊರದಬ್ಬುವುದು ಇಲ್ಲದೆ.
ಹಂತ ಮೂರು. ಸ್ಪೀಕರ್ ಪ್ಲಗ್ ಸಂಪರ್ಕಗೊಂಡಿದ್ದರೆ, ಸರಿಯಾಗಿ ಮತ್ತು ಇನ್ನೂ , ನಂತರ ನೀವು ಟಾಸ್ಕ್ ಬಾರ್ನಲ್ಲಿ ಸ್ಪೀಕರ್ ಸ್ಥಿತಿಯನ್ನು ಪರಿಶೀಲಿಸಬೇಕು. ಇದನ್ನು ಮಾಡಲು, ಕೆಳಗಿನ ಚಿತ್ರದಲ್ಲಿ ತೋರಿಸಿರುವಂತೆ ಸ್ಪೀಕರ್ ಐಕಾನ್ ಮೇಲೆ ಡಬಲ್ ಕ್ಲಿಕ್ ಮಾಡಿ ಮತ್ತು ಸ್ಪೀಕರ್ ಸ್ಥಿತಿ ಸಕ್ರಿಯವಾಗಿದೆ ಮತ್ತು ವಾಲ್ಯೂಮ್ ಸ್ಲೈಡರ್ ಅನ್ನು ಕನಿಷ್ಠ ಸ್ಥಾನಕ್ಕೆ ಹೊಂದಿಸಲಾಗಿಲ್ಲ ಎಂದು ಖಚಿತಪಡಿಸಿಕೊಳ್ಳಿ.
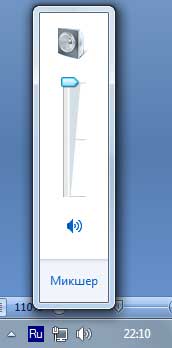
ಹಂತ ನಾಲ್ಕು. ಮುಂದಿನ ಹಂತದಲ್ಲಿ, ಸ್ಪೀಕರ್ಗಳು ಕಾರ್ಯನಿರ್ವಹಿಸುತ್ತಿವೆ ಎಂದು ನೀವು ಖಚಿತಪಡಿಸಿಕೊಳ್ಳಬೇಕು, ಏಕೆಂದರೆ ಸ್ಪೀಕರ್ಗಳನ್ನು ಆನ್ ಮಾಡಿದಾಗ ಪವರ್ ಸೂಚಕ ಆನ್ ಆಗಿದ್ದರೆ, ಸ್ಪೀಕರ್ಗಳು 100% ಕಾರ್ಯನಿರ್ವಹಿಸುತ್ತಿವೆ ಎಂದು ಇದು ನಮಗೆ ಹೇಳುವುದಿಲ್ಲ. ನೀವು ನಿಮ್ಮ ಕಂಪ್ಯೂಟರ್ಗೆ ಹೆಡ್ಫೋನ್ಗಳನ್ನು ಸಂಪರ್ಕಿಸಬಹುದು ಮತ್ತು ಧ್ವನಿಗಾಗಿ ಪರಿಶೀಲಿಸಬಹುದು. ಸಾಮಾನ್ಯವಾಗಿ, ಸೋಮಾರಿಯಾಗಿರಬೇಡಿ ಮತ್ತು ಇನ್ನೊಂದು ಕಂಪ್ಯೂಟರ್ ಅಥವಾ ಲ್ಯಾಪ್ಟಾಪ್ನಲ್ಲಿ ಧ್ವನಿ ಸ್ಪೀಕರ್ಗಳನ್ನು ಪರಿಶೀಲಿಸಿ.
ಹಂತ ಐದು.ಸ್ಪೀಕರ್ಗಳು ಸಂಪೂರ್ಣವಾಗಿ ಕಾರ್ಯನಿರ್ವಹಿಸುತ್ತವೆ ಎಂದು ಹೇಳೋಣ, ಆದರೆ ಕಂಪ್ಯೂಟರ್ನಲ್ಲಿ ಇನ್ನೂ ಯಾವುದೇ ಧ್ವನಿ ಇಲ್ಲ. ನಂತರ ಈ ಸಂದರ್ಭದಲ್ಲಿ, ನೀವು ಕಾರ್ಯ ನಿರ್ವಾಹಕವನ್ನು ತೆರೆಯಬೇಕು ಮತ್ತು ಆಡಿಯೊ ಸಾಧನಗಳ ಸ್ಥಿತಿಯನ್ನು ಪರಿಶೀಲಿಸಬೇಕು, ಅಥವಾ ಬದಲಿಗೆ, ಆಡಿಯೊ ಸಾಧನಗಳಿಗೆ ಚಾಲಕಗಳು ಕಾರ್ಯನಿರ್ವಹಿಸುತ್ತಿವೆ, ಹಾನಿಯಾಗದಂತೆ ನೋಡಿಕೊಳ್ಳಿ. ಒಂದು ಪದದಲ್ಲಿ, ಎಲ್ಲಾ ಸಾಧನಗಳು ಸಿಸ್ಟಮ್ನಿಂದ ಗುರುತಿಸಲ್ಪಡಬೇಕು ಮತ್ತು ಪ್ರತಿ ಸಾಧನದ ಸ್ಥಿತಿಯನ್ನು ಆಶ್ಚರ್ಯಸೂಚಕದಿಂದ ಸೂಚಿಸಬಾರದು.
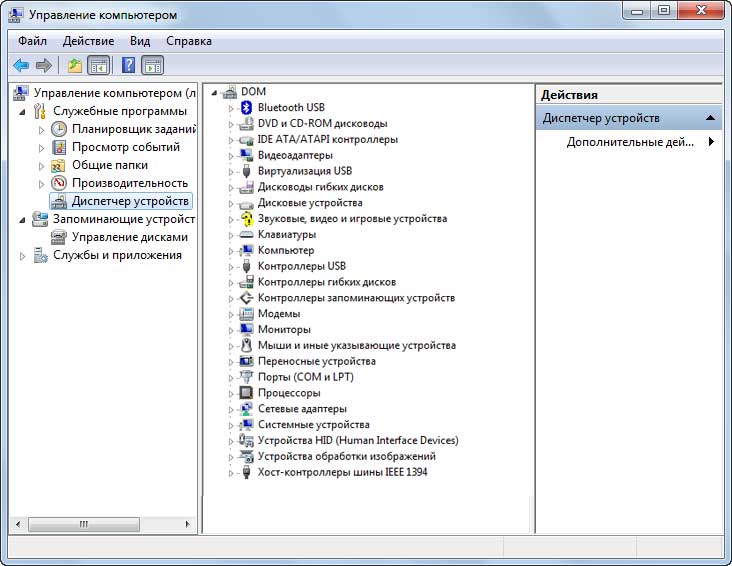
ಡ್ರೈವರ್ಗಳು ವೈರಸ್ಗಳು ಅಥವಾ ಮಾಲ್ವೇರ್ನಿಂದ ದೋಷಪೂರಿತವಾಗಿರುವ ಸಾಧ್ಯತೆಯಿದೆ, ಆದ್ದರಿಂದ ಡ್ರೈವರ್ ಅನ್ನು ಸ್ಥಾಪಿಸುವ ಮೊದಲು ನಿಮ್ಮ ಕಂಪ್ಯೂಟರ್ ಅನ್ನು ವೈರಸ್ಗಳಿಗಾಗಿ ಸ್ಕ್ಯಾನ್ ಮಾಡಲು ಸೂಚಿಸಲಾಗುತ್ತದೆ.
ಮೇಲಿನ ಚಿತ್ರದಲ್ಲಿ ತೋರಿಸಿರುವಂತೆ ನಿಮ್ಮ ಸಂದರ್ಭದಲ್ಲಿ ಆಡಿಯೊ ಸಾಧನದ ಎದುರು ಅಂತಹ ಆಶ್ಚರ್ಯಸೂಚಕ ಚಿಹ್ನೆಗಳು ಇದ್ದರೆ, ನೀವು ಚಾಲಕವನ್ನು ಸ್ಥಾಪಿಸಬೇಕು.
ಚೆಕ್ ಅನ್ನು ಸರಿಯಾಗಿ ನಿರ್ವಹಿಸಲು "" ಲೇಖನವನ್ನು ಓದಿ, ಸಿಸ್ಟಮ್ನಲ್ಲಿ ದುರುದ್ದೇಶಪೂರಿತ ಕೋಡ್ಗಾಗಿ ನಿಮ್ಮ ಕಂಪ್ಯೂಟರ್ ಅನ್ನು ಸ್ಕ್ಯಾನ್ ಮಾಡಿ.
ಯಾವುದೇ ವೈರಸ್ಗಳು ಕಂಡುಬಂದಿಲ್ಲವಾದರೆ, ನೀವು ಚಾಲಕವನ್ನು ಸ್ಥಾಪಿಸಲು ಮುಂದುವರಿಯಬೇಕು. ಡ್ರೈವರ್ಗಳನ್ನು ಡಿಸ್ಕ್ನಲ್ಲಿ ಕಾಣಬಹುದು, ಇದು ಹೆಚ್ಚಿನ ಸಂದರ್ಭಗಳಲ್ಲಿ ಧ್ವನಿ ಅಥವಾ ಮದರ್ಬೋರ್ಡ್ನೊಂದಿಗೆ ಬರುತ್ತದೆ. ಹಾರ್ಡ್ವೇರ್ ಐಡಿ ಕೋಡ್ ಬಳಸಿ ನೀವು ಚಾಲಕವನ್ನು ಸಹ ಸ್ಥಾಪಿಸಬಹುದು. ನನ್ನ ಲೇಖನವನ್ನು ಓದುವ ಮೂಲಕ ಸಾಧನ ಕೋಡ್ ಮೂಲಕ ಚಾಲಕವನ್ನು ಹೇಗೆ ಸ್ಥಾಪಿಸುವುದು ಎಂಬುದರ ಕುರಿತು ನೀವು ಇನ್ನಷ್ಟು ತಿಳಿದುಕೊಳ್ಳಬಹುದು:
ಮತ್ತು "ಸಾಧನವು ಸಾಮಾನ್ಯವಾಗಿ ಕಾರ್ಯನಿರ್ವಹಿಸುತ್ತಿದೆ" ಎಂಬ ಸ್ಥಿತಿಯನ್ನು "ಸಾಮಾನ್ಯ" ಟ್ಯಾಬ್ನಲ್ಲಿ ಪ್ರದರ್ಶಿಸಲಾಗುತ್ತದೆ
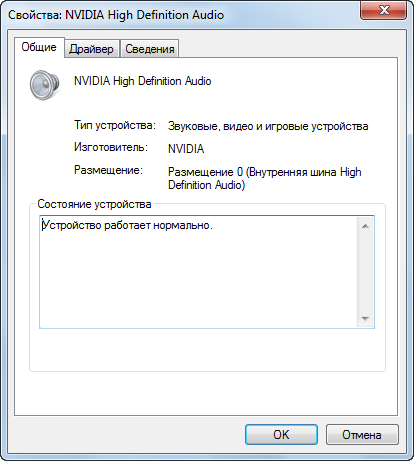
ನಂತರ ನೀವು ವಿಂಡೋಸ್ 7 ಆಪರೇಟಿಂಗ್ ಸಿಸ್ಟಂನಲ್ಲಿರುವ ಅಂತರ್ನಿರ್ಮಿತ ಡಯಾಗ್ನೋಸ್ಟಿಕ್ ಟೂಲ್ ಅನ್ನು ಬಳಸಬೇಕಾಗುತ್ತದೆ.
ಕೆಲವು ಸಂದರ್ಭಗಳಲ್ಲಿ, ರೋಗನಿರ್ಣಯದ ಸಾಧನಕ್ಕೆ ಧನ್ಯವಾದಗಳು ಉದ್ಭವಿಸಿದ ಧ್ವನಿ ಸಮಸ್ಯೆಗಳನ್ನು ಸಂಪೂರ್ಣವಾಗಿ ತೆಗೆದುಹಾಕಬಹುದು. ನಿಯಂತ್ರಣ ಫಲಕವನ್ನು ತೆರೆಯಿರಿ, ನಂತರ "ಸಿಸ್ಟಮ್ ಮತ್ತು ಭದ್ರತೆ" => "ಕ್ರಿಯೆ ಕೇಂದ್ರ" => "ಸಮಸ್ಯೆ ನಿವಾರಣೆ" ಲಿಂಕ್ ಅನ್ನು ಅನುಸರಿಸಿ.
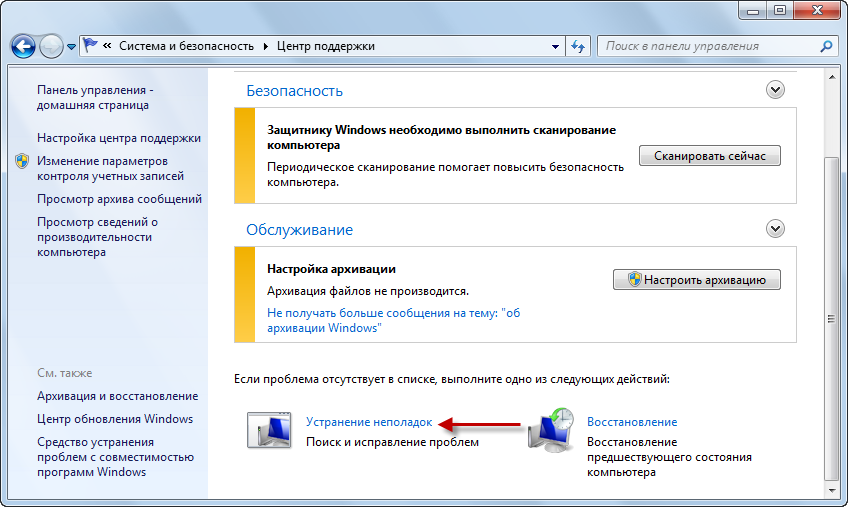
ತೆರೆಯುವ ವಿಂಡೋದಲ್ಲಿ, "ಹಾರ್ಡ್ವೇರ್ ಮತ್ತು ಸೌಂಡ್" ಕ್ಲಿಕ್ ಮಾಡಿ
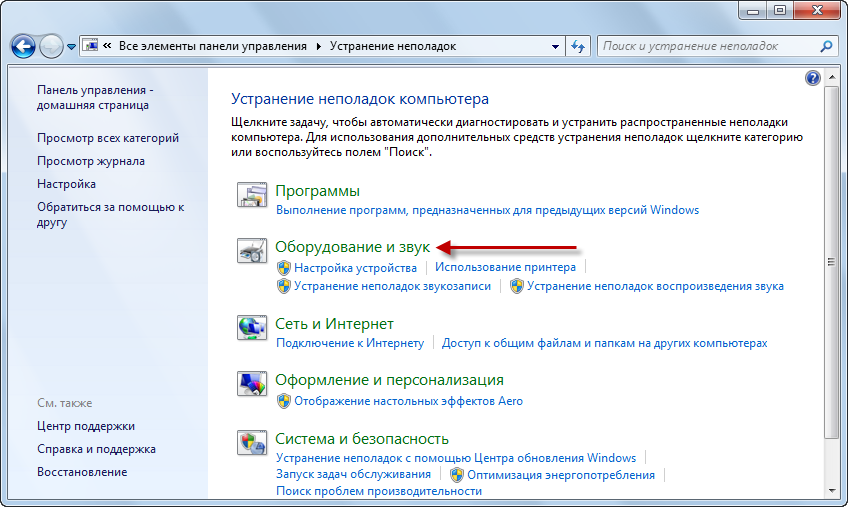
ಮತ್ತು ಪ್ಲೇ ಸೌಂಡ್ ಆಯ್ಕೆಮಾಡಿ.
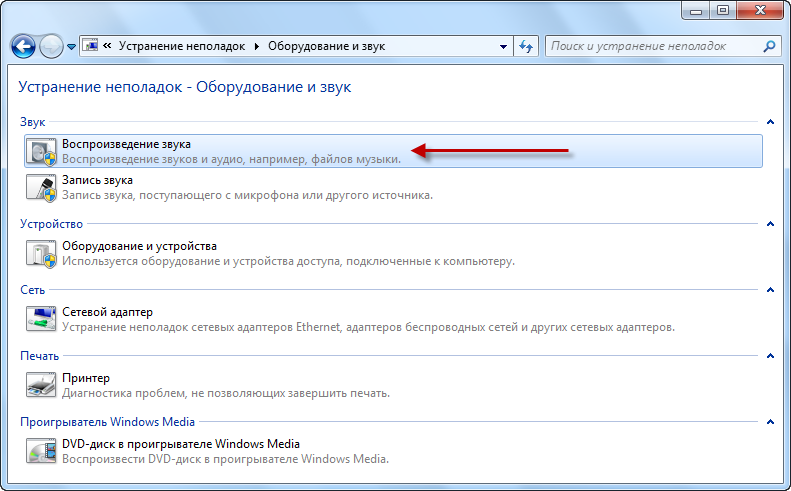
ನಂತರ ಒಂದು ವಿಂಡೋ ತೆರೆಯುತ್ತದೆ, ಇದರಲ್ಲಿ ನೀವು "ಮುಂದೆ" ಬಟನ್ ಅನ್ನು ಕ್ಲಿಕ್ ಮಾಡುವ ಮೂಲಕ ರೋಗನಿರ್ಣಯದ ಸಾಧನವನ್ನು ಚಲಾಯಿಸಬೇಕಾಗುತ್ತದೆ. ರೋಗನಿರ್ಣಯದ ಪ್ರಕ್ರಿಯೆಯಲ್ಲಿ ಯಾವುದೇ ಅಸಮರ್ಪಕ ಕಾರ್ಯಗಳು ಪತ್ತೆಯಾದರೆ, ರೋಗನಿರ್ಣಯದ ಕೊನೆಯಲ್ಲಿ, ಅನುಗುಣವಾದ ವಿಂಡೋದಲ್ಲಿ ಅಸಮರ್ಪಕ ಕಾರ್ಯದ ಪತ್ತೆ ಮತ್ತು ತಿದ್ದುಪಡಿಯ ಪಟ್ಟಿಯನ್ನು ಪ್ರಸ್ತುತಪಡಿಸಲಾಗುತ್ತದೆ.
![]()
ಹಂತ ಏಳು. ನಾನು ಒಮ್ಮೆ ಹೊಂದಿದ್ದೇನೆ ಕಂಪ್ಯೂಟರ್ನಲ್ಲಿ ಧ್ವನಿಯನ್ನು ಕಳೆದುಕೊಂಡಿತುಎಲ್ಲಾ ಪ್ಲೇಬ್ಯಾಕ್ ಸಾಧನಗಳನ್ನು ನಿಷ್ಕ್ರಿಯಗೊಳಿಸಲಾಗಿದೆ ಎಂಬ ಸರಳ ಕಾರಣಕ್ಕಾಗಿ. ಆದ್ದರಿಂದ, ಹಾರ್ಡ್ವೇರ್ ಮತ್ತು ಧ್ವನಿ ನಿಯಂತ್ರಣ ಫಲಕದಲ್ಲಿ ಧ್ವನಿ ಸಾಧನಗಳನ್ನು ಸಕ್ರಿಯಗೊಳಿಸಲಾಗಿದೆಯೇ ಎಂದು ಪರೀಕ್ಷಿಸಲು ಮರೆಯದಿರಿ. ಇದನ್ನು ಮಾಡಲು, ನೀವು ಸ್ಪೀಕರ್ ಐಕಾನ್ ಮೇಲೆ ಬಲ ಕ್ಲಿಕ್ ಮಾಡಬೇಕಾಗುತ್ತದೆ, ಅದು ನಿಯಂತ್ರಣ ಫಲಕದ ಕೆಳಗಿನ ಬಲ ಮೂಲೆಯಲ್ಲಿದೆ ಮತ್ತು ಕಾಣಿಸಿಕೊಳ್ಳುವ ಮೆನುವಿನಲ್ಲಿ "ಪ್ಲೇಬ್ಯಾಕ್ ಸಾಧನಗಳು" ಆಯ್ಕೆಮಾಡಿ.
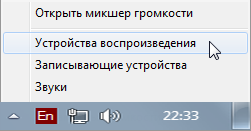
ತೆರೆಯುವ "ಸೌಂಡ್" ವಿಂಡೋದಲ್ಲಿ, "ಪ್ಲೇಬ್ಯಾಕ್" ಟ್ಯಾಬ್ನಲ್ಲಿ, ಕೆಳಗಿನ ಚಿತ್ರದಲ್ಲಿ ತೋರಿಸಿರುವಂತೆ ಸಾಧನದ ಸ್ಥಿತಿಯನ್ನು ಹಸಿರು ಚೆಕ್ಮಾರ್ಕ್ನಿಂದ ಗುರುತಿಸಬೇಕು
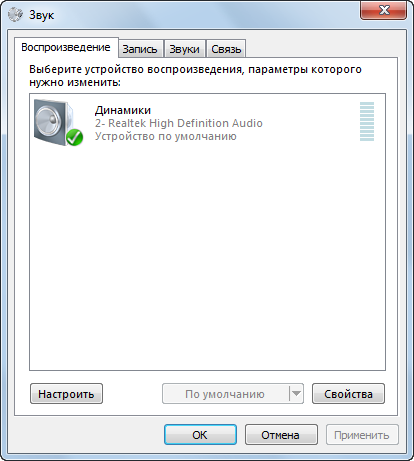
ತೆರೆಯುವ ಟ್ಯಾಬ್ನಲ್ಲಿ ಯಾವುದೇ ಪ್ಲೇಬ್ಯಾಕ್ ಸಾಧನಗಳನ್ನು ಪ್ರದರ್ಶಿಸದಿದ್ದರೆ, ನೀವು ಜಾಗದ ಮುಕ್ತ ಭಾಗದಲ್ಲಿ ಬಲ ಕ್ಲಿಕ್ ಮಾಡಬೇಕು ಮತ್ತು ಕಾಣಿಸಿಕೊಳ್ಳುವ ಮೆನುವಿನಲ್ಲಿ "ಅಶಕ್ತಗೊಂಡ ಸಾಧನಗಳನ್ನು ತೋರಿಸು" ಕ್ಲಿಕ್ ಮಾಡಿ.
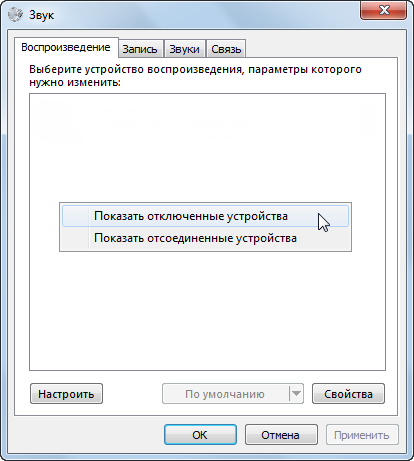
ಈ ಹಂತದಲ್ಲಿ, ನಿಷ್ಕ್ರಿಯಗೊಳಿಸಿದ ಸಾಧನಗಳನ್ನು ಪ್ರದರ್ಶಿಸಬೇಕು, ಅವುಗಳ ಮೇಲೆ ಬಲ ಕ್ಲಿಕ್ ಮಾಡುವ ಮೂಲಕ ಮತ್ತು ಸಂದರ್ಭ ಮೆನುವಿನಲ್ಲಿ "ಸಕ್ರಿಯಗೊಳಿಸು" ಆಯ್ಕೆ ಮಾಡುವ ಮೂಲಕ ಸಕ್ರಿಯಗೊಳಿಸಬೇಕು.
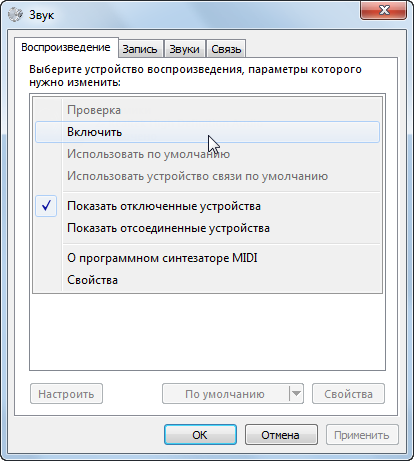
ಪರಿಣಾಮವಾಗಿ, ಪ್ಲೇಬ್ಯಾಕ್ ಸಾಧನದ ಸ್ಥಿತಿಯನ್ನು ಹಸಿರು ಚೆಕ್ ಮಾರ್ಕ್ನೊಂದಿಗೆ ಗುರುತಿಸಲಾಗುತ್ತದೆ. "ಅನ್ವಯಿಸು" ಮತ್ತು "ಸರಿ" ಗುಂಡಿಗಳನ್ನು ಕ್ಲಿಕ್ ಮಾಡುವ ಮೂಲಕ ನೀವು ಪೂರ್ಣಗೊಂಡ ಕಾರ್ಯವಿಧಾನವನ್ನು ಉಳಿಸಬೇಕಾಗಿದೆ.
ಹಂತ ಎಂಟು. ಮೇಲಿನ ಹಂತಗಳ ಪರಿಣಾಮವಾಗಿ, ಕಂಪ್ಯೂಟರ್ನಲ್ಲಿ ಇನ್ನೂ ಯಾವುದೇ ಶಬ್ದವಿಲ್ಲದಿದ್ದರೆ, ಕಂಪ್ಯೂಟರ್ನ BIOS ನಲ್ಲಿ ಸೂಕ್ತವಾದ ಸೆಟ್ಟಿಂಗ್ಗಳನ್ನು ಪರಿಶೀಲಿಸುವುದು ಮುಂದಿನ ಹಂತವಾಗಿದೆ. ನಾನು ಈಗಾಗಲೇ ಲೇಖನದಲ್ಲಿ ಹೇಳಿದಂತೆ ನಿಮ್ಮ ಕಂಪ್ಯೂಟರ್ನ BIOS ಅನ್ನು ಹೇಗೆ ನಮೂದಿಸಬೇಕು ಎಂದು ಈಗ ನಾನು ನಿಮಗೆ ಹೇಳುವುದಿಲ್ಲ:
ನಾನು ಸೇರಿಸಲು ಬಯಸುವ ಏಕೈಕ ವಿಷಯವೆಂದರೆ ಸುಧಾರಿತ ಟ್ಯಾಬ್ನಲ್ಲಿ ಹೈ ಡೆಫಿನಿಷನ್ ಆಡಿಯೊ ಪ್ಯಾರಾಮೀಟರ್ ಅನ್ನು ಸಕ್ರಿಯಗೊಳಿಸಲಾಗಿದೆಯೇ ಎಂದು ನೀವು ಪರಿಶೀಲಿಸಬೇಕಾಗಿದೆ (BIOS ಆವೃತ್ತಿಯನ್ನು ಅವಲಂಬಿಸಿ, ಪ್ಯಾರಾಮೀಟರ್ನ ಸ್ಥಳವು ಭಿನ್ನವಾಗಿರಬಹುದು, ಆದ್ದರಿಂದ ಹೈ ಡೆಫಿನಿಷನ್ ಅನ್ನು ಹೆಚ್ಚು ನಿಖರವಾಗಿ ನಿರ್ಧರಿಸಲು ನಿಮ್ಮ ಕಂಪ್ಯೂಟರ್ನಲ್ಲಿ ಆಡಿಯೋ ಪ್ಯಾರಾಮೀಟರ್, ನಿಮ್ಮ ಮದರ್ಬೋರ್ಡ್ನ ಉಲ್ಲೇಖ ಸಾಹಿತ್ಯವನ್ನು ಬಳಸಿ), ಅಂದರೆ, "ಸಕ್ರಿಯಗೊಳಿಸಲಾಗಿದೆ" ಮೌಲ್ಯವನ್ನು ಹೊಂದಿಸಲಾಗಿದೆ. ನಂತರ ನಿಮ್ಮ ಕಂಪ್ಯೂಟರ್ ಅನ್ನು ಮರುಪ್ರಾರಂಭಿಸಿ ಮತ್ತು ಸಿಸ್ಟಮ್ನಲ್ಲಿ ಧ್ವನಿ ಇದೆಯೇ ಎಂದು ಪರಿಶೀಲಿಸಿ.
ಹಂತ ಒಂಬತ್ತು. ನನ್ನ ಸ್ನೇಹಿತರೊಬ್ಬರು ಒಮ್ಮೆ ಅವರ ಕಂಪ್ಯೂಟರ್ನಲ್ಲಿ ಧ್ವನಿಯನ್ನು ಸರಿಪಡಿಸಲು ಕೇಳಿದರು, ಅವರ ಪ್ರಕಾರ, ಕಂಪ್ಯೂಟರ್ನಲ್ಲಿನ ಧ್ವನಿ ಅನುಸ್ಥಾಪನೆಯ ನಂತರ ಇದ್ದಕ್ಕಿದ್ದಂತೆ ಕಣ್ಮರೆಯಾಯಿತು ವಿಶೇಷ ಕಾರ್ಯಕ್ರಮಅವರು ಇಂಟರ್ನೆಟ್ನಿಂದ ಡೌನ್ಲೋಡ್ ಮಾಡಿದ ಧ್ವನಿ ಗುಣಮಟ್ಟವನ್ನು ಸುಧಾರಿಸಲು. ಪರಿಸ್ಥಿತಿಯನ್ನು ವಿಶ್ಲೇಷಿಸಿದ ನಂತರ ಮತ್ತು ಸಿಸ್ಟಮ್ನಲ್ಲಿ ಧ್ವನಿಯ ಕೊರತೆಯು ಸಾಫ್ಟ್ವೇರ್ ಭಾಗದಲ್ಲಿ ಉಂಟಾಗಿದೆ ಎಂದು ಖಚಿತಪಡಿಸಿಕೊಂಡ ನಂತರ, ನಾನು ವಿಂಡೋಸ್ ಸೇವೆಯಿಂದ ಧ್ವನಿಯನ್ನು ನಿಷ್ಕ್ರಿಯಗೊಳಿಸಲಾಗಿದೆ ಎಂಬ ತೀರ್ಮಾನಕ್ಕೆ ಬಂದಿದ್ದೇನೆ. ಮತ್ತು ನನ್ನ ಸ್ನೇಹಿತ ಸ್ಥಾಪಿಸಲು ಬಯಸಿದ ಪ್ರೋಗ್ರಾಂ ಅನ್ನು ವಿಂಡೋಸ್ನಲ್ಲಿ ಸರಿಯಾಗಿ ಸ್ಥಾಪಿಸಲಾಗಿಲ್ಲ ಮತ್ತು ಕ್ರ್ಯಾಶ್ ಅಥವಾ ಸಂಘರ್ಷಕ್ಕೆ ಕಾರಣವಾಯಿತು.
ಆದ್ದರಿಂದ ಧ್ವನಿಯ ಹಠಾತ್ ಕಣ್ಮರೆಗೆ ಒಂದು ಕಾರಣವೆಂದರೆ ವಿವಿಧ ದುರುದ್ದೇಶಪೂರಿತ ಕಾರ್ಯಕ್ರಮಗಳ ಕ್ರಮಗಳು.
ಆದ್ದರಿಂದ, ಯಾವುದೇ ಪ್ರೋಗ್ರಾಂ ಅನ್ನು ಸ್ಥಾಪಿಸಿದ ನಂತರ ನೀವು ಧ್ವನಿಯನ್ನು ಕಳೆದುಕೊಂಡಿದ್ದರೆ, ಈ ಪ್ರೋಗ್ರಾಂ ಅನ್ನು ತೆಗೆದುಹಾಕುವ ಬಗ್ಗೆ ನೀವು ಯೋಚಿಸಬೇಕು. ವಿಂಡೋಸ್ ಆಡಿಯೊ ಸೇವೆಯನ್ನು ಸಕ್ರಿಯಗೊಳಿಸಲಾಗಿದೆ ಎಂಬ ಅಂಶಕ್ಕೆ ಗಮನ ಕೊಡಬೇಕೆಂದು ನಾನು ಶಿಫಾರಸು ಮಾಡುತ್ತೇವೆ. ನೀವು ಇದನ್ನು ಈ ಕೆಳಗಿನ ರೀತಿಯಲ್ಲಿ ಪರಿಶೀಲಿಸಬಹುದು. "ಪ್ರಾರಂಭಿಸು" ಬಟನ್ ಕ್ಲಿಕ್ ಮಾಡಿ ಮತ್ತು ಹುಡುಕಾಟ ಪಟ್ಟಿಯಲ್ಲಿ "ಸೇವೆಗಳು" ಅನ್ನು ನಮೂದಿಸಿ, ನಂತರ ಕೆಳಗಿನ ಚಿತ್ರದಲ್ಲಿ ತೋರಿಸಿರುವಂತೆ ಕಂಡುಬರುವ ಮೌಲ್ಯದ ಮೇಲೆ ಎಡ ಕ್ಲಿಕ್ ಮಾಡಿ.
ಈಗ, ತೆರೆಯುವ ಸೇವೆಗಳ ವಿಂಡೋದಲ್ಲಿ, ವಿಂಡೋಸ್ ಆಡಿಯೊ ಸೇವೆಗೆ ಹೋಗಿ.
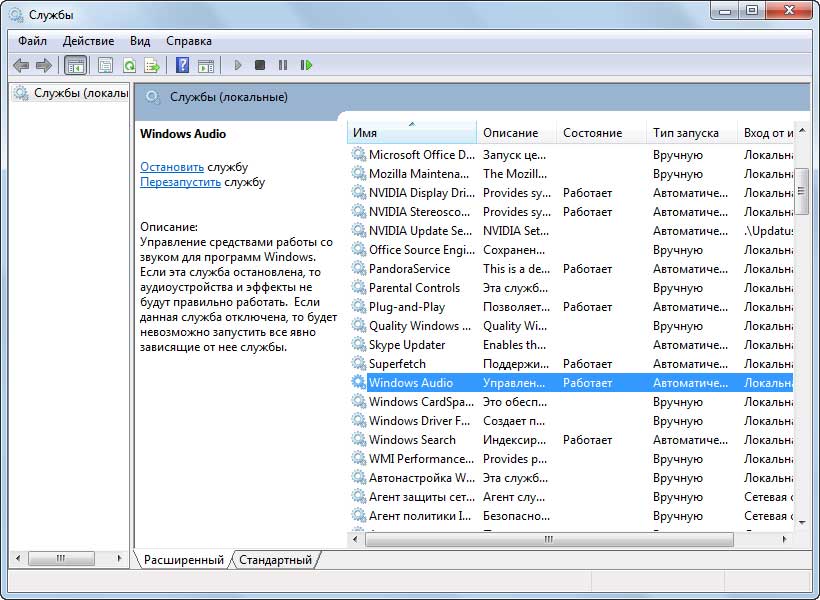
"ಸಾಮಾನ್ಯ" ಟ್ಯಾಬ್ನಲ್ಲಿ, ಪ್ರಾರಂಭದ ಪ್ರಕಾರವು "ಸ್ವಯಂಚಾಲಿತ" ಆಗಿರಬೇಕು ಮತ್ತು ಸ್ಥಿತಿಯು "ರನ್ನಿಂಗ್" ಆಗಿರಬೇಕು.
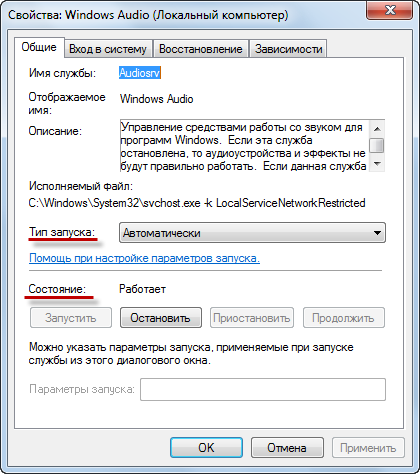
ಸೇವೆಯನ್ನು ನಿಷ್ಕ್ರಿಯಗೊಳಿಸಿದರೆ, ನೀವು ಅದನ್ನು ಸಕ್ರಿಯಗೊಳಿಸಬೇಕು, ಸೆಟ್ಟಿಂಗ್ಗಳನ್ನು ಉಳಿಸಿ ಮತ್ತು ಕಂಪ್ಯೂಟರ್ ಅನ್ನು ಮರುಪ್ರಾರಂಭಿಸಿ.
ಹಂತ ಹತ್ತು. ಈ ಹಂತದಲ್ಲಿ, ನೀವು ಇನ್ನೊಂದು ತಿಳಿದಿರುವ-ಉತ್ತಮ ಧ್ವನಿ ಕಾರ್ಡ್ ಅನ್ನು ಸ್ಥಾಪಿಸಬೇಕು, ಏಕೆಂದರೆ ನಿಮ್ಮ ಧ್ವನಿ ಕಾರ್ಡ್ ವಿಫಲವಾಗಿದೆ. ಮೂಲಕ, ಧ್ವನಿ ಕಾರ್ಡ್ ಅನ್ನು ಸ್ಥಾಪಿಸುವ ಮೊದಲು, ನಿಮ್ಮ ಕಂಪ್ಯೂಟರ್ನಲ್ಲಿ ತಡೆಗಟ್ಟುವ ನಿರ್ವಹಣೆಯನ್ನು ನಿರ್ವಹಿಸಿ, ಕಂಪ್ಯೂಟರ್ನ ಸ್ಥಿರ ಮತ್ತು ಸರಿಯಾದ ಕಾರ್ಯಾಚರಣೆಗೆ ತುಂಬಾ ಉಪಯುಕ್ತ ಮತ್ತು ಅವಶ್ಯಕವಾದ ಕಾರ್ಯಾಚರಣೆ. ನಿರ್ವಹಣೆ ಕಾರ್ಯದ ನಂತರ ಧ್ವನಿ ಕಾಣಿಸಿಕೊಳ್ಳುವ ಸಾಧ್ಯತೆಯಿದೆ. "" ಲೇಖನದಲ್ಲಿ ನೀವು ಕಂಪ್ಯೂಟರ್ ಅನ್ನು ಸ್ವಚ್ಛಗೊಳಿಸುವಾಗ ಪರಿಗಣಿಸಬೇಕಾದ ಸೂಕ್ಷ್ಮ ವ್ಯತ್ಯಾಸಗಳನ್ನು ಕಲಿಯುವಿರಿ.
ಹಂತ ಹನ್ನೊಂದು. ಆದ್ದರಿಂದ, ನೀವು ಇನ್ನೂ ಹೊಂದಿದ್ದರೆ ಮತ್ತು ನಾನು ಮೇಲೆ ನೀಡಿದ ಎಲ್ಲಾ ಹಂತಗಳನ್ನು ನೀವು ಮಾಡಿದ್ದರೆ, ಹಿಂದೆ ರಚಿಸಿದ ಚೆಕ್ಪಾಯಿಂಟ್ಗಳನ್ನು ಬಳಸಿಕೊಂಡು ಸಿಸ್ಟಮ್ ಅನ್ನು ಅದರ ಹಿಂದಿನ ಸ್ಥಿತಿಗೆ ಹಿಂತಿರುಗಿಸಲು ನೀವು ಪ್ರಯತ್ನಿಸಬಹುದು. ನಾನು ಏನು ಮಾತನಾಡುತ್ತಿದ್ದೇನೆಂದು ನಿಮಗೆ ಅರ್ಥವಾಗದಿದ್ದರೆ, ಈ ಎರಡು ಲೇಖನಗಳನ್ನು ಓದಿ:
ಎಲ್ಲಾ ನಂತರ, ನೀವು ಆಕಸ್ಮಿಕವಾಗಿ ಅಳಿಸಿದ ಸಿಸ್ಟಮ್ ಫೈಲ್ನಿಂದಾಗಿ ನಿಮ್ಮ ಕಂಪ್ಯೂಟರ್ನಲ್ಲಿ ಧ್ವನಿಯನ್ನು ಕಳೆದುಕೊಂಡಿರುವ ಸಾಧ್ಯತೆಯಿದೆ, ಇದು ಫೈಲ್ನ ಧ್ವನಿಪಥಕ್ಕೆ ಕಾರಣವಾಗಿದೆ. ಆದ್ದರಿಂದ, ಕೆಲವು ಸಂದರ್ಭಗಳಲ್ಲಿ ಸಿಸ್ಟಮ್ ಅನ್ನು ಹಿಂದಿನ ಸ್ಥಿತಿಗೆ ಹಿಂತಿರುಗಿಸುವುದು ಕಂಪ್ಯೂಟರ್ನಲ್ಲಿ ಕೆಲಸ ಮಾಡುವಾಗ ಉದ್ಭವಿಸಿದ ಸಮಸ್ಯೆಗಳನ್ನು ತೊಡೆದುಹಾಕಲು ಸಹಾಯ ಮಾಡುತ್ತದೆ.
ಇಂದಿನ ಲೇಖನವನ್ನು ಮುಕ್ತಾಯಗೊಳಿಸುತ್ತಾ, ಈ ಪಾಠದಲ್ಲಿ ಪ್ರಸ್ತುತಪಡಿಸಿದ ಮಾಹಿತಿಯು ನಿಮಗೆ ಬೇಡಿಕೆಯಿದೆ ಮತ್ತು ನೀವು ನಿಮಗಾಗಿ ಕಲಿತಿದ್ದೀರಿ ಎಂದು ನಾನು ಭಾವಿಸುತ್ತೇನೆ ಉಪಯುಕ್ತ ಸಲಹೆ. ನೀವು ಹೊಸ ಲೇಖನಗಳ ಬಗ್ಗೆ ತಿಳಿದುಕೊಳ್ಳಲು ಬಯಸಿದರೆ, ನಂತರ ಭರ್ತಿ ಮಾಡಿ ಎಂದು ನಾನು ನಿಮಗೆ ನೆನಪಿಸುತ್ತೇನೆ.
ಮತ್ತು ಅಂತಿಮವಾಗಿ, ನಾನು ನಿಮ್ಮಿಂದ ತಿಳಿಯಲು ಬಯಸುತ್ತೇನೆ, ಧ್ವನಿಯ ಕೊರತೆಗೆ ಸಂಬಂಧಿಸಿದ ಇತರ ಅಸಮರ್ಪಕ ಕಾರ್ಯಗಳನ್ನು ನೀವು ಸರಿಪಡಿಸಬೇಕಾಗಿತ್ತು?
ಮುಂದಿನ ಲೇಖನದಲ್ಲಿ ನಿಮ್ಮೆಲ್ಲರನ್ನೂ ನೋಡುತ್ತೇವೆ =>
ಎಲ್ಲಾ ಎಲೆಕ್ಟ್ರಿಕಲ್ ಮತ್ತು ರೇಡಿಯೋ ಎಂಜಿನಿಯರಿಂಗ್ ವೈಫಲ್ಯಕ್ಕೆ ಗುರಿಯಾಗುತ್ತದೆ. ಇದು ವಿವಿಧ ಕಾರಣಗಳಿಗಾಗಿ ಸಂಭವಿಸುತ್ತದೆ - ಸೇವಾ ಜೀವನವು ಅವಧಿ ಮೀರಿದೆ, ಅಸಮರ್ಪಕ ಕಾರ್ಯಾಚರಣೆ, ಕಳಪೆ ನಿರ್ಮಾಣ ಗುಣಮಟ್ಟ, ಬಿಡಿಭಾಗಗಳು, ಇತ್ಯಾದಿ. ಮುಂದೆ, ಕಂಪ್ಯೂಟರ್ನಲ್ಲಿನ ಸ್ಪೀಕರ್ಗಳು ಕಾರ್ಯನಿರ್ವಹಿಸದಿದ್ದರೆ ಏನು ಮಾಡಬೇಕೆಂದು ನಾವು ಪರಿಗಣಿಸುತ್ತೇವೆ, ಅವುಗಳೆಂದರೆ, ಧ್ವನಿ ಕಣ್ಮರೆಯಾಯಿತು, ಬಲ (ಅಥವಾ ಎಡ) ಸ್ಪೀಕರ್ ಮಾತ್ರ ಪ್ಲೇ ಆಗುತ್ತದೆ, ಒಳಗಿನಿಂದ ಬಾಹ್ಯ ಶಬ್ದ ಕಾಣಿಸಿಕೊಂಡಿದೆ.
ದೋಷಗಳ ವಿಧಗಳು
ಕಂಪ್ಯೂಟರ್ನಲ್ಲಿನ ಸ್ಪೀಕರ್ಗಳ ಧ್ವನಿಯು ಕಣ್ಮರೆಯಾದರೆ, ಅಸಮರ್ಪಕ ಕಾರ್ಯಗಳು ಈ ಕೆಳಗಿನ ಸ್ವರೂಪದಲ್ಲಿರಬಹುದು:
- ಸಾಫ್ಟ್ವೇರ್;
- ಯಂತ್ರಾಂಶ.
ಮೊದಲನೆಯ ಸಂದರ್ಭದಲ್ಲಿ, ನಿಮ್ಮ ಸಾಧನದ ಧ್ವನಿ ಚಾಲಕದಿಂದಾಗಿ ಧ್ವನಿ ಕಾರ್ಯನಿರ್ವಹಿಸುವುದಿಲ್ಲ. ಬಹುಶಃ, ವಿಂಡೋಸ್ ಆಪರೇಟಿಂಗ್ ಸಿಸ್ಟಮ್ ಅನ್ನು ಸ್ಥಾಪಿಸಿದ ನಂತರ (ಇದು XP, 7, 8 ಅಥವಾ 10 ವಿಷಯವಲ್ಲ), ನೀವು ಧ್ವನಿ ಪ್ಲೇಬ್ಯಾಕ್ಗೆ ಜವಾಬ್ದಾರರಾಗಿರುವ ಹೆಚ್ಚುವರಿ ಡ್ರೈವರ್ಗಳನ್ನು ಡೌನ್ಲೋಡ್ ಮಾಡಿಲ್ಲ. ನೀವು ಮಾಡಬೇಕಾಗಿರುವುದು ನಿಮ್ಮ ಸೌಂಡ್ ಕಾರ್ಡ್ ಸೇರಿರುವ ಕಂಪನಿಯ ಅಧಿಕೃತ ವೆಬ್ಸೈಟ್ಗೆ ಹೋಗಿ ಮತ್ತು ಇತ್ತೀಚಿನ ನವೀಕರಣಗಳನ್ನು ಡೌನ್ಲೋಡ್ ಮಾಡಿ.
ಹಾರ್ಡ್ವೇರ್ ದೋಷಗಳು ಹೆಚ್ಚು ಸಂಕೀರ್ಣವಾಗಿವೆ ಮತ್ತು ರೇಡಿಯೋ ಮತ್ತು ಎಲೆಕ್ಟ್ರಿಕಲ್ ಎಂಜಿನಿಯರಿಂಗ್ನೊಂದಿಗೆ ಕೆಲಸ ಮಾಡಲು ಕೆಲವು ಕೌಶಲ್ಯಗಳ ಅಗತ್ಯವಿರುತ್ತದೆ. ಈ ಸಂದರ್ಭದಲ್ಲಿ, ಕಂಪ್ಯೂಟರ್ನಲ್ಲಿನ ಸ್ಪೀಕರ್ಗಳು ಏಕೆ ಕಾರ್ಯನಿರ್ವಹಿಸುತ್ತಿಲ್ಲ ಎಂಬುದನ್ನು ನಿಖರವಾಗಿ ನಿರ್ಧರಿಸಲು ಆಡಿಯೊ ಸಾಧನಗಳ ಎಲ್ಲಾ ಆಂತರಿಕ ಅಂಶಗಳ ಕಾರ್ಯಕ್ಷಮತೆಯನ್ನು ಪರಿಶೀಲಿಸಲು ನೀವು ಮಲ್ಟಿಮೀಟರ್ ಅನ್ನು ಬಳಸಬೇಕಾಗುತ್ತದೆ. 
ವೈಫಲ್ಯಕ್ಕೆ ಕಾರಣಗಳು
ಸ್ಪೀಕರ್ಗಳಲ್ಲಿ ಧ್ವನಿ ಕಾರ್ಯನಿರ್ವಹಿಸುವುದಿಲ್ಲ ಎಂಬ ಅಪರಾಧಿಗಳು, ಅವುಗಳನ್ನು ಆನ್ ಮಾಡಿದರೆ, ಈ ಕೆಳಗಿನ ಅಂಶಗಳಾಗಿರಬಹುದು:
- ಸಾಧನಗಳ ಕಡಿಮೆ ವೆಚ್ಚ, ಇದು ಕಳಪೆ ನಿರ್ಮಾಣ ಗುಣಮಟ್ಟವನ್ನು ಸೂಚಿಸುತ್ತದೆ.
- ಕಾಲಾನಂತರದಲ್ಲಿ ಸ್ಪೀಕರ್ಗಳು ಮತ್ತು ಇತರ ಸರ್ಕ್ಯೂಟ್ ಅಂಶಗಳ ಸವಕಳಿ.
- ಕಾರ್ಯಾಚರಣೆಯ ಅವಶ್ಯಕತೆಗಳನ್ನು ಅನುಸರಿಸದಿರುವುದು: ಕೋಣೆಯಲ್ಲಿನ ಗಾಳಿಯ ಆರ್ದ್ರತೆ ಮತ್ತು ತಾಪಮಾನವು ಮಾನದಂಡಗಳನ್ನು ಪೂರೈಸುವುದಿಲ್ಲ.
- ಯಾಂತ್ರಿಕ ಒತ್ತಡದ ಪರಿಣಾಮವಾಗಿ ವಾಹಕಗಳ ನಿರೋಧನಕ್ಕೆ ಹಾನಿ (ಆಕಸ್ಮಿಕವಾಗಿ ತಂತಿ ಮುರಿದುಹೋಗಿದೆ).
- ಕಂಪ್ಯೂಟರ್ನ ಧ್ವನಿ ಕಾರ್ಡ್ನಲ್ಲಿ ತೊಂದರೆಗಳು
- ಸಾಫ್ಟ್ವೇರ್ನಲ್ಲಿನ ತೊಂದರೆಗಳು
ಕಂಪ್ಯೂಟರ್ನಲ್ಲಿನ ಕಾಲಮ್ಗಳ ಸ್ಥಗಿತದ ನಿಖರವಾದ ಕಾರಣವನ್ನು ನಿರ್ಧರಿಸಲು, ನೀವು ಕೆಲವು ಸರಳ ಕ್ರಮಗಳನ್ನು ಕೈಗೊಳ್ಳಬೇಕು ಮತ್ತು ನಿರ್ಮೂಲನ ವಿಧಾನದಿಂದ ನಿಖರವಾಗಿ ಕೆಲಸ ಮಾಡುವುದಿಲ್ಲ ಎಂಬುದನ್ನು ಕಂಡುಹಿಡಿಯಬೇಕು.
ವಿಡಿಯೋ: ಫ್ಯಾಕ್ಟರಿ ಮದುವೆ ಮತ್ತು ಅದನ್ನು ಹೇಗೆ ಸರಿಪಡಿಸುವುದು
ಪ್ರಮುಖ ಸ್ಥಗಿತಗಳು
ಕಂಪ್ಯೂಟರ್ ಸ್ಪೀಕರ್ಗಳ ಸಾಮಾನ್ಯ ಸ್ಥಗಿತಗಳೆಂದರೆ:

