Probabilmente tutti hanno avuto a che fare con la compilazione di moduli con attività di test, in cui è necessario selezionare uno o più punti di risposta dalle opzioni proposte, oppure inserire qualcosa di proprio in un campo apposito. In questo articolo vedremo quanto velocemente e facilmente è possibile creare tali moduli in Microsoft Word 2010. Vengono trattate le soluzioni sia per la sola stampa che per la stampa elettronica universale.
Inserisci un carattere utilizzando il suo codice carattere
I caratteri più comuni includono. Scorri fino alla fine dell'elenco dove troverai alcuni simboli di segno di spunta comuni. Puoi anche utilizzare il codice carattere del simbolo come scorciatoia da tastiera. Nota. Per inserire i numeri è necessario utilizzare il tastierino numerico e non la tastiera.
Metodo 1 - Copia e incolla - ✓ ✔ ☑ ✅ ✕ ✖ ✗ ✘
Assicurati di cambiare il carattere con il carattere precedente dopo aver inserito il simbolo. Nei tuoi documenti, quando desideri utilizzare il simbolo di spunta appena definito, inserisci la parola sostitutiva utilizzata nel passaggio. Il carattere selezionato apparirà automaticamente nel campo C. Per copiare e incollare un segno di spunta o una croce, seleziona uno dei segni di spunta o delle croci sottostanti, quindi copialo e incollalo nella tua destinazione.
Tuttavia, questo materiale sarà utile non solo durante la preparazione delle attività di test, ma anche durante lo sviluppo di un questionario. Le soluzioni sono abbastanza vicine, quindi tutto il materiale può essere attribuito sia a questionari che a compiti di test, e non faremo riserve particolari nel testo al riguardo.
Domande a risposta chiusa
Un insieme chiuso di opzioni comporta la selezione di una o più opzioni di risposta dall'elenco proposto. In questo caso, viene spesso visualizzato un semplice elenco puntato, che il programma include per impostazione predefinita, ma non ha un bell'aspetto (vedere Figura 1).
Evidenzia il tuo simbolo preferito qui sotto. Questo può essere facilmente trovato dal menu a discesa e puoi scegliere tra diversi stili di etichetta. Puoi anche usare il comando simbolo. Dopo aver effettuato l'accesso al menu Inserisci, trova la scheda Simbolo. In fondo all'elenco verrà visualizzata un'icona di controllo. Questo può essere ottenuto anche dal menu Start sotto Mappa caratteri. Quando passi il mouse sul simbolo corretto, questo sarà più grande e avrai la possibilità di selezionare diverse versioni del segno di spunta.
Metodo 4 - Codice di caratteri simbolici
Infine, copia e incolla l'icona nella posizione appropriata nel testo. Un altro modo rapido è utilizzare il codice simbolo del simbolo di spunta. Ricorda che avrai bisogno di un tastierino numerico, non di una tastiera. Esistono numerosi codici che ti permetteranno di inserire quattro tag diversi.
Figura 1 – Elenco puntato con layout predefinito
Per dare all'elenco un aspetto più presentabile e aumentare leggermente la facilità d'uso, sostituiamo i cerchi neri con celle in cui puoi inserire una croce o un segno di spunta. La comodità qui è che non è necessario cerchiare o sottolineare frasi lunghe.
Successivamente puoi ripristinare il carattere desiderato aspetto. Un simbolo di segno di spunta in un elenco di attività o elementi può semplificare il processo. Questi caratteri quadrati possono essere visualizzati sullo schermo o sulla stampa. Inserisci una casella di controllo elettronica, pre-mostrando ulteriori comandi sviluppatore per i controlli della casella di controllo. Limita le modifiche indesiderate a questo modulo utilizzando le opzioni Proteggi.
Mostra la scheda Sviluppatore sulla barra multifunzione
Si aprirà una finestra di dialogo con un elenco di comandi della barra multifunzione.
Inserisci la casella di controllo elettronica e i controlli dello sviluppatore
Questo pulsante visualizza una casella di controllo all'interno di una casella di controllo. Nel documento viene visualizzato un segno di spunta. Sulla destra viene visualizzato il pannello Limita formattazione e modifica.Affinché l'elenco venga visualizzato in questo modulo, è necessario selezionare le opzioni di risposta e selezionare la voce nel menu a discesa per la creazione di un elenco puntato Definire un nuovo marcatore(vedere Figura 2).
Si aprirà la finestra di dialogo Definisci nuovo marcatore (vedere Figura 3).
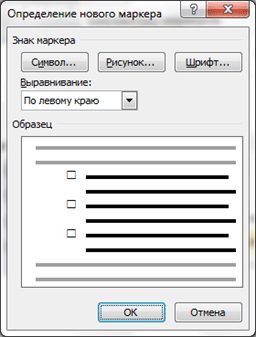
Come aggiungere una casella di controllo negli elementi e nei marchi personalizzati
Il tuo spettatore può selezionare questa casella.
- Un documento protetto non può essere modificato.
- I tuoi lettori possono selezionare la casella utilizzando una matita.
Vedrai il simbolo del punto come selezionato perché è l'impostazione predefinita. Vedrai una casella di controllo nella libreria dei proiettili, proprio come quella predefinita. Queste caselle di controllo non possono essere contrassegnate da un numero: si applicano solo ai documenti stampati. Se desideri selezionare una casella accanto a un elemento, vai al menu a discesa in Punti elenco recenti utilizzati e seleziona la casella.
Figura 3 – Finestra per la definizione di un nuovo marker
Per selezionare un nuovo carattere marcatore, fare clic sul pulsante Simbolo. Un'altra finestra di dialogo (vedere Figura 4) offre un gran numero di opzioni, ma non affrettarti a scegliere un rettangolo dal set predefinito.
Un'opzione più adatta per noi è una grande piazza. E puoi trovarlo nel set di caratteri Wingdings 2 (vedi Figura 5). Questo tipo di carattere è disponibile su tutti i computer con Windows e Office installati.
Come aggiungere una casella di controllo con controllo del contenuto
È anche possibile impostare il controllo del contenuto nelle caselle di controllo, ma dovrai attivare la scheda Sviluppatori e c'è un avvertimento. Tuttavia, l'avvertenza è che non è possibile aggiungere una casella di controllo su più elementi, ad esempio come aggiungere punti elenco per impostazione predefinita. Ciò richiede l'aggiunta manuale di una casella di controllo a un elenco di cose da fare o a un sondaggio, il che è un compito abbastanza noioso, una funzionalità che non semplificherà la tua vita tecnologica, ma funziona.
Fammi sapere come funziona per te. Se stai cercando questo tipo di funzionalità, dai un'occhiata. Chiamato anche carattere di spunta o segno di spunta, è un carattere speciale che può essere inserito in una cella per esprimere il concetto di "sì", ad esempio "sì, questa risposta è corretta" o "sì, questa opzione si applica a me ". A volte a questo scopo viene utilizzata una croce, ma più spesso indica errori o errori.
Premendo il pulsante OK in entrambe le finestre di dialogo, otterrai una vista modificata dei marcatori dell'elenco (vedi Figura 6).
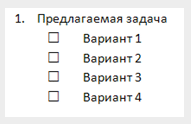
Figura 6 - Elenco contrassegnato da quadrati
Senza rimuovere la selezione dalle opzioni di risposta, è anche possibile modificare la posizione relativa degli elementi spostando gli elementi disposti lungo il righello (vedi Figura 7).
Domande a risposta chiusa
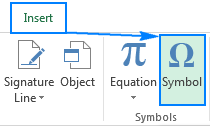
Mancia. Ad esempio, il codice carattere del simbolo di spunta è 252, come mostrato nello screenshot sopra. Conoscendo questo codice, puoi facilmente scrivere o nell'intervallo selezionato. Ovviamente questo metodo può essere utilizzato solo per inserire un segno di spunta in una cella vuota. Conoscenza dei seguenti codici carattere.
La nota. Dopo aver inserito la formula in una cella, puoi copiare rapidamente il segno di spunta su altre celle come al solito. Sotto ci sono istruzioni dettagliate. Come avrai notato, i codici dei caratteri sono gli stessi che abbiamo usato, ma per gli zeri iniziali.
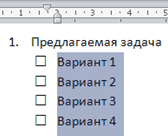
Figura 7 - Avvicinando le celle al testo miglioriamo leggermente l'ergonomia
Se pensate che adesso per ogni domanda dovrete effettuare un'operazione simile, allora vi sbagliate.
Innanzitutto, quando si lavora ulteriormente con l'elenco, Word 2010 utilizza automaticamente l'ultimo stile utilizzato. Premere il tasto
Inserisci il simbolo del segno di spunta come immagine
Se non sei molto soddisfatto dell'aspetto dei quattro personaggi di controllo che abbiamo aggiunto finora, controlla la tabella seguente per ulteriori opzioni. Se hai bisogno di inserire quotidianamente etichette nei tuoi fogli, nessuno dei metodi sopra indicati potrebbe sembrare abbastanza veloce. Per configurarlo, segui questi passaggi. 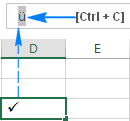
Tutto questo è facile da fare. Quando un simbolo di spunta viene inserito in una cella, si comporta come qualsiasi altro simbolo di testo, il che significa che puoi selezionare la cella e formattarla a tuo piacimento.
Questo è probabilmente troppo descrizione dettagliataÈ più confuso di quanto non spieghi, quindi dai un'occhiata alla Figura 8. Il cursore di input si trova sull'ultima riga. Se premi adesso
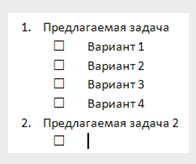
Figura 8 – Creazione rapida di un elenco
Formatta condizionalmente le celle in base al simbolo di spunta
Ad esempio, puoi renderlo in grassetto e verde come nello screenshot qui sotto. Se le tue celle non contengono altri dati oltre all'etichetta, puoi creare un file che applicherà automaticamente il formato desiderato a quella cella. Il grande vantaggio di questo approccio è che non dovrai riformattare manualmente le celle quando rimuovi il segno di spunta.
Per creare una regola formattazione condizionale, Segui questi passi. 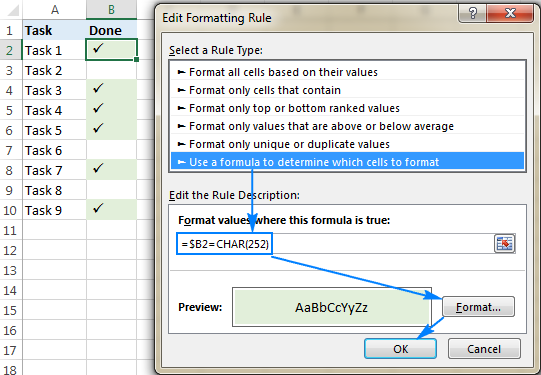
Inoltre, puoi formattare in modo condizionale una colonna in base a un'etichetta in un'altra cella nella stessa riga. Ad esempio, possiamo selezionare una serie di elementi di attività e creare un'altra regola in formato barrato utilizzando la stessa formula.
In secondo luogo Word 2010 ricorda i simboli dei punti elenco utilizzati e li propone direttamente nel menu a discesa (vedere Figura 9).
La nostra piazza è disponibile in Ultimi marcatori utilizzati, V Marcatori di documenti e dentro Libreria di marcatori. In questo modo puoi accedervi non solo dal documento corrente, ma anche quando lavori su uno nuovo.
Formattazione multicolonna
Di conseguenza, le attività completate verranno “incrociate” come mostrato nello screenshot seguente. Questo è sicuramente un grande mistero per molti, ma possiamo aiutarti a capirlo. In generale sono 3 diversi modi fallo, quindi li abbiamo saltati singolarmente. Controllali qui sotto.
Inserisci comando con carattere tix
Questo aprirà un ulteriore dialogo. Verrà quindi incollato nel documento. Puoi anche inserire un segno di spunta utilizzando il codice carattere. Fondamentalmente, un codice carattere è una scorciatoia che ti consente di inserire caratteri purché tu conosca il codice specifico per ciascuno di essi.
È inoltre possibile fornire un piccolo suggerimento ai partecipanti al test utilizzando indicatori diversi per le domande con una risposta corretta e per quelle con più risposte corrette (vedere Figura 10).
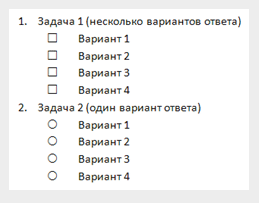
Figura 10 – Suggerimento utilizzando diversi tipi di marcatori
Qui si gioca l'uso dei controlli dell'interfaccia del programma computerizzato, dove una casella di controllo (più precisamente, un quadrato vuoto) suggerisce uno o più opzioni corrette risposta e il pulsante di opzione mostra solo una risposta corretta. Ma tratta questo design con cautela: non tutte le persone hanno familiarità con l'interfaccia del software. E per il resto è meglio fare una piccola spiegazione all'inizio del test. A proposito, il grande cerchio stesso si trova anche nel set di caratteri Wingdings 2.
Questionari elettronico-cartacei: per chi possiede un computer
È possibile inserire diversi segni di spunta diversi, ecco i codici dei simboli. Vale la pena notare che funzionerà solo se utilizzi il tastierino numerico. Sfortunatamente, la barra dei numeri nella parte superiore della tastiera non funzionerà. Questo è un ottimo modo per inserire un segno di spunta in un documento. Ciò accelera anche notevolmente il processo. Fondamentalmente, segui i passaggi del metodo uno, quindi.
Si aprirà una finestra di dialogo aggiuntiva. Nella barra che dice "sostituisci", inserisci la parola che vuoi sostituire automaticamente con il simbolo del segno di spunta. Prima di esporre il nostro lavoro in classe, probabilmente faremo un po' di lavoro per organizzare il nostro testo per adattarlo al formato didattico dei nostri insegnanti.
Domande aperte
Le domande aperte richiedono non solo posizioni rigidamente definite, ma anche un campo in cui la persona che compila il questionario può inserire la propria opzione. Anche se stai creando un test “difficile”, dovresti fornire dei campi per scrivere il nome e il cognome del rispondente o del candidato.
L'importanza del formato risiede nella leggibilità del documento e nella facilità che offre al lettore di dedurne il contenuto attraverso segnali visivi, quindi non possiamo fare a meno di dedicare un po' di tempo alla correzione del lavoro prima della consegna. Il paragrafo rileva che servono?
Se desideri inserire formati e caratteristiche diversi in ciascuna parte del testo, ti consigliamo di utilizzare etichette di testo per separarlo. Basta fare clic sull'icona dell'icona del paragrafo nel menu Start nella barra superiore del programma. Con questa opzione vedrai anche dove hai doppio spazio per sistemarlo.
Puoi scegliere tra un paio di modi per aggiungere campi da compilare. Il primo è classico, utilizza una sequenza di spazi con trattini bassi. Sembra che qui tutto sia semplice, ma c'è anche un trucco. Crea una riga di "spazio bianco" e fai clic sul pulsante di formattazione del testo "sottolineato". Stranamente, Word non farà nulla. Per ottenere una riga sottolineata dovrai inserire qualsiasi carattere alla fine prevista della riga. In precedenza, come carattere veniva utilizzato uno spazio unificatore (inserito utilizzando la combinazione di tasti
Anche se lo spazio tra le due lettere sembrerà uguale a uno senza caratteristiche particolari, le due parole rimarranno una finché non deciderai di separarle. Oppure puoi usare una scrittura centrale con funzioni speciali per far sì che le parole non risaltino nel testo, se è quello che ti serve.
Rimuovere i formati non è così difficile, tuttavia esistono diversi modi per farlo. Eliminare spazi aggiuntivi tra i paragrafi. Se vuoi ridurre lo spazio tra ogni paragrafo, devi farlo. Seleziona il testo Vai al menu dei paragrafi nella riga superiore del programma e fai clic sulla freccia a destra di esso. Lì, quasi alla fine, troverai l’opzione “Non aggiungere spazio tra i paragrafi dello stesso stile”.
- Quando viene visualizzato il menu Paragrafo, seleziona Rientro e spazio.
- Seleziona la casella di controllo per applicare questa opzione al testo.
Il secondo modo per creare un campo di riempimento consiste nell'utilizzare elementi specializzati dell'interfaccia del computer. In questo caso intendo il campo di input. Vai alla scheda Sviluppatore, se lo hai abilitato, oppure abilitalo prima nelle impostazioni della barra multifunzione e nell'elenco a discesa Strumenti legacy selezionare il controllo ActiveX “campo” (vedere Figura 11).
Quindi seleziona Bordi e seleziona Nessun bordo per rimuovere quella riga. Se vuoi mettere il tuo timbro sulle vignette dei tuoi testi, dovresti. La vignetta sarà disponibile per un uso futuro. . Crea un cerchio o un quadrato perfetto. È difficile ottenere una forma ideale nella Parola; può risultare più ovale o più rettangolare. Per evitare ciò, fare clic sulla scheda "Inserisci" nel menu in alto del programma. Quindi seleziona "Moduli". Apparirà un menu con diverse opzioni di immagine, seleziona quella che desideri.
La forma sarà di uguali dimensioni senza dover fare altro. Per rendere il tuo lavoro più interattivo, inserisce collegamenti ipertestuali a immagini Internet, indirizzi web o documenti della tua attrezzatura, che ti consentono di leggere il tuo testo in una fonte con più informazioni o risorse illustrative.
Puoi modificarne le dimensioni e la posizione come quando lavori con un'immagine inserita.
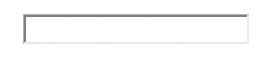
Figura 12 - Elemento di controllo “Campo”.
Le persone che hanno familiarità con le interfacce dei computer dovrebbero accettare positivamente questo elemento su un documento cartaceo.
Questionari elettronico-cartacei: per chi possiede un computer
Dato che abbiamo iniziato a utilizzare componenti elettronici, consideriamo un'altra opzione per creare un questionario: elettronico e cartaceo. Può essere stampato su un foglio di carta, e quindi non sarà diverso da quello discusso sopra, oppure può essere compilato elettronicamente, cosa che sarà apprezzata dagli appassionati informatici, la cui calligrafia lascia molto a desiderare. Oltre ai campi di testo che hai già imparato a creare, puoi anche utilizzare altri componenti elettronici, vale a dire caselle di controllo e pulsanti di opzione (chiamati anche pulsanti di opzione).
Tale modulo elettronico può essere distribuito via Internet e stampato dopo la compilazione, preservando tutti gli elementi modificati.
Vale la pena ricordare subito che la creazione di un questionario cartaceo elettronico richiederà molto più impegno e tempo da parte tua. E chiaramente non ne vale la pena se stai creando un documento esclusivamente per il completamento post-stampa (ad esempio, per distribuire moduli agli studenti). Se hai deciso, vai avanti!
Seleziona una casella di controllo ActiveX dal set aggiuntivo di elementi nella scheda Sviluppatore(vedere Figura 13).
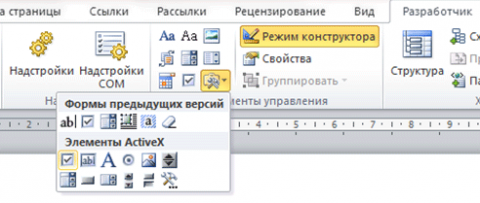
Figura 13 - Selezione di una casella di controllo da una serie di controlli
La casella di controllo verrà automaticamente posizionata sul foglio nella posizione corrente del cursore (vedere Figura 14).
![]()
Figura 14 - Casella di controllo posizionata sul foglio
Non sarai in grado di modificare il testo esplicativo o il tipo di carattere come di consueto, quindi fai clic sul pulsante Proprietà schede Sviluppatore(vedere Figura 13) per accedere alle opzioni della casella di controllo.
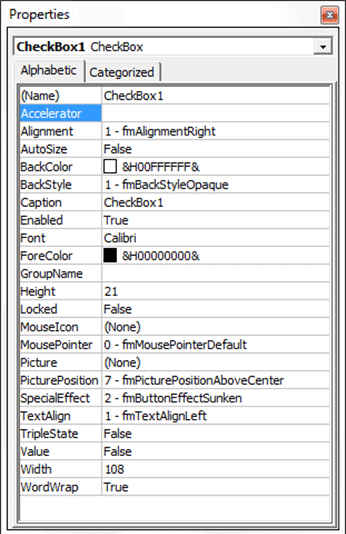
Figura 15 – Proprietà casella di controllo
La finestra delle proprietà sembra terribile dal punto di vista dell'utente medio (vedere Figura 15), ma non è possibile fare nulla. I programmatori lo hanno fatto per i programmatori. Tuttavia, non c'è nulla di complicato qui.
Il testo esplicativo della casella di controllo è descritto dal parametro Didascalia, dimensione e tipo di carattere - campo Font. Adesso lo dice Calibri, ma cliccando sulla riga, vedrai un pulsante con tre punti sulla destra, che richiama una finestra standard di selezione dei caratteri (vedi Figura 16).
Il parametro controlla il colore del testo Colore di primo piano, che consente anche di selezionare da un set.
Oltre al testo esplicativo può essere presente anche un'immagine. Fare clic sul pulsante con tre punti accanto all'elemento Immagine e indicare il percorso del disegno. Va tenuto presente che il formato PNG attualmente abbastanza comune non è supportato. La posizione dell'immagine rispetto alla casella di controllo è configurata nell'elemento Posizione immagine. Se l'iscrizione non è necessaria, cancella il testo Didascalia.

Figura 17 - Casella di controllo associata ad un'immagine e testo esplicativo
Per iniziare a lavorare con i controlli, esci dalla modalità di progettazione facendo clic sul pulsante della scheda con lo stesso nome Sviluppatore.
Passiamo a un interruttore a pulsante radio più complesso. La differenza principale è che una casella di controllo è indipendente, mentre un pulsante di opzione funziona in gruppo. Se non si specifica o si specifica un gruppo, è possibile selezionare un solo elemento alla volta nel documento elettronico. Per correggere la situazione, compilare il campo nelle proprietà Nome del gruppo. Per esempio, per tutti gli elementi della prima domanda saranno ovunque Q1, secondo - Q2(puoi impostare tu stesso il nome, ma è consigliabile non utilizzare lettere russe, spazi, caratteri speciali e non iniziare il nome con un numero).
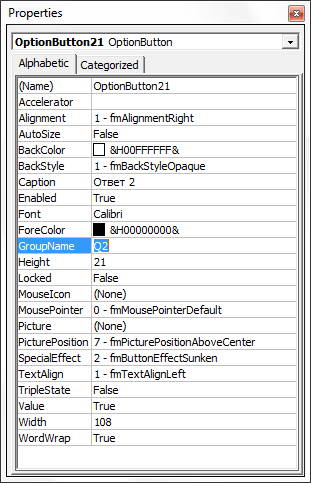
Figura 18 – Specificare un gruppo per il pulsante di opzione
A seguito delle operazioni effettuate sarà possibile scegliere una delle opzioni presenti all'interno di ciascuna domanda (vedi Figura 19).
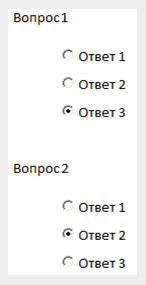
Figura 19 – È possibile selezionare una risposta per ogni domanda
Un piccolo trucco quando si lavora con i controlli: per non cambiare il carattere per ogni casella di controllo o pulsante di opzione, utilizzare il metodo "Copia-Incolla": duplica un elemento, senza dimenticare di modificare i parametri Didascalia E Nome del gruppo.
Word 2010 include anche un nuovo tipo di casella di controllo (vedere Figura 20). Si trova a sinistra dell'elenco a discesa degli elementi aggiuntivi.
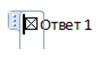
Figura 20 – Casella di controllo Nuovo tipo
Il nuovo flag viene configurato non attraverso la finestra delle proprietà del “programmatore”, ma attraverso una normale finestra di dialogo (vedi Figura 21).
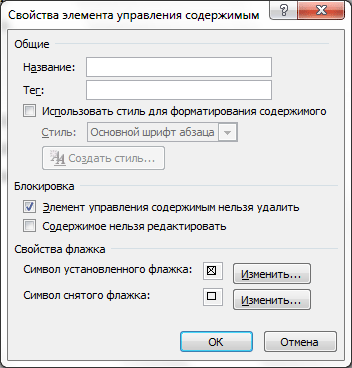
Figura 21 – Impostazione di un nuovo tipo di checkbox
Il titolo è il testo visualizzato sopra l'elemento quando viene selezionato (attualmente ci sono tre punti - vedere Figura 20). L'iscrizione allegata è rappresentata dal testo ordinario digitato nell'editor a destra.
Tra le cose utili, nelle impostazioni, da segnalare il blocco della cancellazione e i simboli delle caselle selezionate e non selezionate. I simboli si selezionano dalla finestra che potete vedere in Figura 5 - forse questo è l'unico motivo per cui vale la pena utilizzare il nuovo controllo. Se sei soddisfatto del classico "segno di spunta", scegli la vecchia casella di controllo: è un po' più comodo lavorarci (in ogni caso, quando si mette un segno di spunta, non appare una cornice sgradevole come nella Figura 20).
E, naturalmente, quando si redige un documento, non bisogna dimenticare l'elemento “campo di testo”, di cui abbiamo discusso sopra. Ha anche i suoi parametri personalizzabili, il più importante dei quali è MultiLine. Impostalo in posizione VERO per consentire l'immissione di testo su più righe.
D'accordo, la creazione di un modulo cartaceo elettronico richiede più tempo, ma i vantaggi che offre sono abbastanza evidenti.
Formattazione multicolonna
Se le domande e le risposte contengono poco testo o piccole immagini, può essere vantaggioso inserirle in più colonne. La parola “diversi” di solito significa due pezzi, perché... grande quantità Quando il lenzuolo è posizionato verticalmente, appare già piuttosto stretto. Con un orientamento del foglio orizzontale, puoi utilizzare fino a 3 colonne in un questionario normale e un numero maggiore in uno non standard.
Esistono due modi principali per disporre il testo in due colonne. Cominciamo con quello forse più ovvio.
Vai alla scheda della barra multifunzione Layout della pagina e nell'elenco a discesa Colonne Selezionare Due uguale larghezza (vedere Figura 22).

Figura 22: seleziona la formattazione del testo in due colonne di uguale larghezza
Come formattazione aggiuntiva, puoi ridurre i margini sia dell'intera pagina che delle singole colonne.
Come puoi vedere, il risultato si ottiene in pochi clic del mouse, ma potrebbe non essere di altissima qualità. Guardate, ad esempio, la Figura 23. La domanda n. 6 era divisa in due colonne e la sua leggibilità, anche se leggermente, è diminuita.
Anche se il testo è allineato utilizzando i segni di paragrafo (ovvero premendo il tasto
Puoi evitare la maggior parte di queste “soglie” con l’aiuto di un piccolo trucco. Selezionare Inserisci tabella dal menu corrispondente. Anche se la logica impone di utilizzare due colonne, consiglio di sceglierne tre. Ci sono la metà delle righe quante dovrebbero essere le domande. Perché tre? Il fatto è che se selezioni due colonne, in futuro potrai solo spostare il bordo tra di loro, ma non modificarne lo spessore. La colonna centrale fungerà da separatore con larghezza variabile. Nella modalità a due colonne, puoi anche controllare il rientro dal bordo destro, ma lo trovo più noioso che gestire la colonna "buffer".
Si dovrebbe ricorrere alla formazione del markup della tabella dopo che il testo delle domande, dei titoli e dei vari commenti è già stato, per la maggior parte, già compilato, perché in caso contrario, potrebbero sorgere problemi molto più gravi rispetto alla disposizione a colonne (ad esempio, presunta numerazione incoerente delle domande).
L'essenza di questo approccio è che ogni singola domanda si trova nella propria cella della tabella. In questo caso, la corrispondenza dell'altezza dei frammenti di testo viene eseguita “automaticamente”. Al termine non resta che nascondere i bordi selezionando il pulsante corrispondente sulla scheda casa(vedere Figura 24). Allo stesso tempo, il testo conserva ancora le sue proprietà "tabellari": puoi influenzare, ad esempio, la larghezza delle colonne, aggiungere nuove righe, ecc.
Conclusione
Utilizzando gli strumenti di Word 2010, puoi creare facilmente documenti di qualità professionale. Allo stesso tempo, anche funzionalità semplici come la modifica delle icone dell'elenco daranno a molte persone un messaggio subconscio che l'elaborazione delle risposte non sarà gestita da una persona a caso, ma da uno specialista competente. Funzionalità più complesse del programma sotto forma di controlli aggiungeranno facilità d'uso ai moduli elettronici e potranno anche semplificare l'elaborazione: un carattere informatico nei campi di testo e caselle di controllo e interruttori standardizzati ti consentiranno di comprendere rapidamente l'essenza delle risposte senza essere distratto dall'analisi della grafia.
Lavorando con la digitazione nel popolare editor dell'azienda di Bill Gates, prima o poi ogni utente di PC si troverà di fronte al fatto che dovrà sapere come inserire una laurea in Word. Questo può tornare utile in una varietà di situazioni. Ad esempio indicare le unità di misura per area (metri quadrati), volume ( Metri cubi), scrittura o formula matematica, così come in molti altri casi. La maggior parte degli utenti alle prime armi pensa che sia difficile, ma in realtà non lo è affatto. Esistono un paio di metodi più semplici, una volta padroneggiati, non sarà difficile ottenere una laurea in Word.
Metodo uno
Il metodo descritto è universale. Può essere utilizzato in varie versioni del programma Word e anche in molte altre applicazioni di elaborazione testo simili create da sviluppatori di terze parti. Per cominciare, digitiamo semplicemente il testo per non confonderci e cambiarlo frequentemente. Selezionare quindi l'elemento richiesto. Ad esempio se devi assegnare una laurea in Word al numero 10, scrivi 10 2. Quindi stampiamo “102”, e poi con il cursore o altro in modo conveniente evidenziare il numero “2”. Successivamente richiamare il menu “Carattere”. Questo può essere fatto cliccando con il tasto destro del mouse, richiamando o prestando attenzione a quello principale situato in alto, dove bisogna andare su “Formato” - “Carattere”. 
Dopo aver completato questi passaggi, rimane solo una semplice azione. Ma prima di inserire la laurea in Word, nella finestra che si apre, l'utente dovrebbe familiarizzare con le funzionalità del campo “Modifica”. Per impostazione predefinita, tutti i suoi elementi sono disabilitati. Selezionando la casella accanto a uno di essi, l'utente lo attiva. Per ottenere i 10 quadrati desiderati è sufficiente utilizzare l'opzione “Font apice” nel modo indicato. Di conseguenza, il numero evidenziato “2” occuperà la posizione richiesta in alto.
Va notato che sapere come mettere una laurea in Word ti aiuterà a digitare, ad esempio, la valenza nelle formule. Consideriamo la nota formula dell'acqua H 2 O. Per analogia con il paragrafo precedente, selezioniamo “2”, apriamo in qualsiasi modo conveniente il menu “Carattere”, dove selezioniamo la casella accanto all'opzione “Carattere interlineare”. 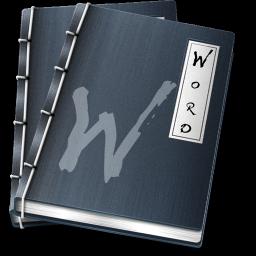
Metodo due
Questo metodo è adatto per le versioni del programma Word a partire dal 2007. La differenza fondamentale rispetto al primo metodo è che devi prima aprire la sezione "Carattere" e solo dopo stampare. Quindi, dopo aver eseguito le azioni necessarie, l'utente ha aperto la voce di menu desiderata. Successivamente, dovrebbe prestare attenzione ai pulsanti “X 2” e “X 2” presenti qui, che, rispettivamente, indicano i caratteri in apice e pedice. Quando si preme il tasto desiderato, diventerà giallo. Ora tutto ciò che l'utente digita sulla tastiera verrà posizionato secondo i parametri richiesti. Ciò è utile quando è necessario digitare un breve testo “come inserto”.
Sapendo come mettere una laurea in Word, l'utente potrà inserire in modo rapido e sicuro questo e altri elementi simili nel testo, accelerando notevolmente la digitazione e rendendo più produttivo il lavoro con le applicazioni per ufficio.
