Տեղեկություն:
Այցելություն VKontakte խումբ. Պրոֆեսիոնալ հումորև օգտակար տեղեկատվություն: Պարբերական հրապարակումներ 1C-ի և այլ հետաքրքիր թեմաներով
Նախ ուզում եմ ասել, թե ինչ անել գունավոր էջ Word-ում շատ հեշտ է: Microsoft Wordթույլ է տալիս ընդամենը մի քանի վայրկյանում սահմանել էջի ցանկալի ֆոնը: Բայց նախքան դա անելը բացատրելը, տեսնենք, թե ԻՆՉՈՒ՞ պետք է ընդհանրապես գունավոր թերթ պատրաստել:
Տպեք բոլոր հատուկ ստեղնաշարի դյուրանցումները
Գրեք տեքստ փաստաթղթի ցանկացած վայրում՝ առանց տեքստային տուփերի օգտագործման

Այնուամենայնիվ, մենք անպայման ուզում ենք իմանալ, թե օգտվողը երբ է փոփոխություններ կատարում փաստաթղթում և ինչ փոփոխություններ է կատարել նրանցից յուրաքանչյուրը: Իհարկե, մենք բազմիցս ստիպված էինք բազմիցս պատրաստել որոշակի փոփոխություններդեպի տեքստ՝ տառատեսակի չափը, տեսակը, ձևաչափը և այլն փոխելու համար: Դա անելու համար մենք պետք է անցնենք փաստաթուղթը՝ նշելով այն տեքստը, որի վրա ցանկանում ենք կիրառել այս գործողությունը, և կատարել անհրաժեշտ սեղմումներ՝ փոփոխություններ կատարելու համար:
Ինչու՞ պետք է Word-ում էջը չսպիտակ դարձնել
Սովորաբար Word-ում էջի գույնը փոխվում է՝ փաստաթուղթն ավելի գեղեցիկ դարձնելու համար։ Ցավոք, շատերը չեն հասկանում, որ էջի ֆոնը ստանդարտ սպիտակից մյուսին փոխելը կարող է հանգեցնել մի շարք խնդիրների: Առաջին բանը, որ պետք է հաշվի առնել, այն է, թե արդյոք դուք տպելքո գույնփաստաթուղթ? Եթե այո, ապա ինչի՞ վրա: Եթե դուք պատրաստվում եք սովորական կերպով ցուցադրել ստեղծված Word փաստաթուղթը Սեւ եւ սպիտակգրասենյակային տպիչ, ապա ավելի լավ է անմիջապես հրաժարվել գունավոր էջերից, քանի որ ցանկացած գույն, բացի սևից, պարզապես ինքնաբերաբար կվերածվի մոխրագույնի (երանգի) և գեղեցիկ փաստաթղթի փոխարեն, որը դուք տեսնում եք էկրանին: մոնիտոր, անհեթեթություն կստանաս։
Արագ ավելացրեք պարբերությունների բաժանարարները
Մենք ավտոմատ կերպով կտեսնենք, թե ինչպես է տողը փոխակերպվում և ցուցադրվում տեքստի ամբողջ լայնությամբ: Ամեն ինչ ընտրվելուց հետո մենք կկիրառենք ձևաչափը և ավարտեցինք: Տեքստի ընտրությամբ մենք կարող ենք նաև փոխել ընտրված տեքստի ձևաչափը:
Ինչպես կտրել և տեղադրել բազմաթիվ տեքստեր կամ պատկերներ միաժամանակ
Այսինքն՝ մենք կարող ենք մի քանի կտոր տեքստ կամ այլ տարրեր կտրել որպես պատկեր, որոնք կպահվեն որպես clipboard, որպեսզի հետագայում դրանք միանգամից տեղադրենք այնտեղ, որտեղ ցանկանում ենք։ Բացի այդ, ամեն ինչ կփակցվի նույն կարգով, որ մենք կտրեցինք դրանք:Եթե տպում եք գունավոր սարքի վրա, ապա կարող եք, բայց տոները կսպառվի ձեր կողմից այնքան շատ, քանի որ դա սովորական էջի լրացում է։ Հաշվի առնելով գունավոր տպիչների համար սպառվող նյութերի գները, արժե հաշվի առնել էջի գույնը փոխելու նպատակահարմարությունը. հենց Word-ում.
Արագորեն տեղափոխեք պարբերությունները փաստաթղթի մի վայրից մյուսը՝ չազդելով փաստաթղթի կառուցվածքի վրա

Դա անելու համար մենք պետք է գնանք դիտման ցանկի տարր, իսկ Views բաժնում սեղմեք Scheme կոճակը: Սա մեզ ցույց կտա ուրվագծային ռեժիմով դիտում, որի պարբերություններից յուրաքանչյուրը նշված է շրջանով, որը մենք կարող ենք սեղմել և քաշել դեպի ցանկալի դիրքը, և դա կստիպի ամբողջ պարբերությունը տեղափոխել այնտեղ, որտեղ մենք վերցրել ենք դրանք՝ չազդելով փաստաթղթի կառուցվածքի վրա:
Ավելացրեք ստուգիչ նիշ
Դրանից հետո ձախ կողմում ցուցադրվող բացվող մենյուում պետք է ընտրենք «Հրամաններ, որոնք ժապավենում չեն» և դրանք ավելացնենք աջ կողմում գտնվող ժապավենի ընտրանքներում, որտեղ կարող ենք ավելացնել նաև նոր մաքսային տարբերակներ։ Ստուգային նիշ տեղադրելու համար մենք պետք է գնանք «Տեղադրեք» ներդիրը և նիշերի խմբում սեղմեք «Լրացուցիչ նշաններ»:
Պաշտպանեք փաստաթղթի մի մասը, որպեսզի ոչ ոք չկարողանա փոխել այն
Թեև հնարավոր է պաշտպանել մի ամբողջ փաստաթուղթ, որպեսզի ոչ ոք չցանկանա բացել այն, երբեմն մենք պետք է պաշտպանենք փաստաթղթի մի մասը, որպեսզի այն հնարավոր չլինի փոփոխել:Բայց եթե ցանկանում եք հետ քաշվել word փաստաթուղթ PDF-ում, ապա ամեն ինչ կարգին է. ազատ զգալ փոխեք էջի ֆոնի գույնը, ինչպես ցանկանում եք:
Հոդվածի մի կարևոր հատված կար, բայց առանց JavaScript-ի այն տեսանելի չէ:
Word-ում էջի գույնը փոխելու խելացի միջոց
Եթե Ձեզ պարզապես անհրաժեշտ է գունավոր ֆոն, բայց ոչ գունավոր տեքստ, ապա նախընտրելի է պարզապես տպել գունավոր թղթի կամ ստվարաթղթի վրա, որը կարելի է գնել գրենական պիտույքների ցանկացած խանութից։ Այս կերպ Դուք կարող եք հեշտությամբ և պարզապես գունավոր էջեր պատրաստել: Տեքստը գունավոր չի լինի, բայց դա անհրաժեշտ չէ:
Այսպիսով, փաստաթուղթը հասանելի և նույնիսկ խմբագրելի կլինի, բացառությամբ փաստաթղթի այն տարածքի, որը մենք չենք ցանկանում փոխել: Ի վերջո, մենք սեղմում ենք «Այո» կոճակը, կիրառում ենք պաշտպանություն, որը մեզ ցույց կտա էկրան, որտեղ մենք կարող ենք մուտքագրել գաղտնաբառ այս հատվածը պաշտպանելու համար:
Կրկնեք վերջին գործողությունը՝ սեղմելով ստեղնը
Իմացեք, թե ինչպես է այն աշխատում և մուտք գործեք այն ներբեռնելու համար նախորդ հղումից: Շատ օգտակար է տեսնել փաստաթղթի երկու էջ, որը պարունակում է մեծ թվովէջեր՝ առանց մեկից մյուսը անցնելու:
Գրեք տեքստ բազմաթիվ սյունակներում
Բայց ինչպե՞ս կարող ենք տեքստ գրել բազմաթիվ սյունակներում:Բուն Word փաստաթղթում էջի ֆոնը փոխելու կարիք ՉԻ, այլապես սև ու սպիտակ տպիչը ձեր գունավոր թուղթավելի շատ կպատճառի մոխրագույն գույն, որի մեջ կվերածվի գունավոր ֆոն:
Ինչպես ստեղծել գունավոր էջ Word-ում (ծույլների համար)
Եվ ահա, փաստորեն, այն, ինչ դուք հավանաբար փնտրում էիք, այն է, թե ինչպես փոխել ֆոնը անմիջապես փաստաթղթում: Գնացեք Ribbon մենյու «Էջի դասավորություն» բաժնում և այնտեղ ընտրեք «Էջի գույնը», ապա բացվող ընտրացանկում ընտրեք ցանկալի գույնը: Այստեղ նկար չեմ տա՝ այս ամենը շատ պարզունակ է։ Իմ դասընթացներում ես, իհարկե, մանրամասն բացատրում եմ այս բաները, բայց այս գրառման մեջ ես ուզում էի կենտրոնանալ ուղիներըփոխելով էջի ֆոնի գույնը, ինչպես նաև առաջարկել «ինչու է դա անհրաժեշտ»: Այսպես մտածելը հանգեցնում է այն բանի, որ դուք ավելի լավ եք հասկանում, թե ինչ եք անում:
Սև և սպիտակ տեքստերի և պատկերների տպագրություն
Այնտեղ մենք կկարողանանք նշել սյունակների քանակը և ավտոմատ կերպով կտեսնենք, թե ինչպես է կառուցված մեր փաստաթուղթը: Օգտագործողի ուղեցույց ձեր տպիչի համար: Հաստատեք կարգավորումները Հատկություններ երկխոսության դաշտում և սեղմեք Տպել: Ընթացիկ փաստաթուղթը կտպվի սև-սպիտակ: Ցանց և տպման որակի ռեժիմում ընտրեք հետևյալ ընտրանքներից մեկը՝ Մոխրագույն կամ Սև ու սպիտակ և սեղմեք OK: Եթե ընտրված է այս տարբերակներից որևէ մեկը, բոլոր ներկայացումները կամ գծագրերը կտպվեն առանց գույնի: «Ձևաչափ - էջ - ֆոն» ընտրելով ընտրված մեդիան չի տպվի: Սպիտակն ու սևը բոլոր գույները վերածում են սևի կամ սպիտակի: Օբյեկտների շուրջ եզրագծերը կտպվեն սև գույնով:
Տպում է միայն սև և սպիտակ տեքստ
- Սեղմեք Հատկություններ կոճակը:
- Տպիչի հատկությունների երկխոսության տուփը կբացվի:
- Ընտրեք Տպել տարբերակը:
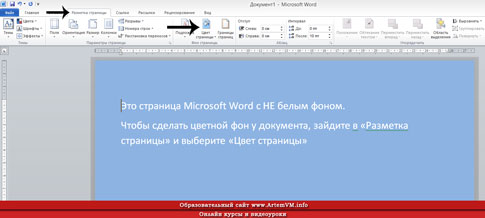
Այժմ դուք գիտեք ևս մեկ հնարք...
Word-ում էջի ֆոնը փոխելու ցուցադրված մեթոդը միակը չէ։ Խոսքը թաքցնում է բազմաթիվ գաղտնիքներ, որոնց տիրապետելը ժամանակ է պահանջում: Եթե ցանկանում եք պրոֆեսիոնալ աշխատել ծրագրում, այսինքն՝ ստեղծել լավ ձևավորված փաստաթղթեր և առավել եւս՝ արագ, ապա մի ծույլ մի՛ եղեք կարդալ Microsoft Word-ի լավ դասագիրք։ Դրանք, իհարկե, բավականին հաստ են, բայց արդյունքը կգերազանցի բոլոր սպասելիքները։
Տպեք բոլոր տեքստային փաստաթղթերը սև և սպիտակ
Տպեք ընթացիկ տեքստային փաստաթուղթը սև և սպիտակ
Ընտրեք տեքստը սև գույնով և սեղմեք Տպել: . Նշում է, թե փաստաթղթի բովանդակության որ տարրերը պետք է տպվեն: Նշում է, թե արդյոք պատկերները կցուցադրվեն տեքստային փաստաթուղթ. Նշում է, թե արդյոք ձևի տարրերը տպագրվելու են տեքստային փաստաթղթում:Նշում է տպագիր փաստաթղթում էջի ֆոնին զետեղված գույներն ու առարկաները ներառել, թե ոչ: Նշում է, թե արդյոք տեքստը միշտ սև է տպագրվում: Նշեք այս վանդակը՝ թաքնված տեքստ տպելու համար: Ակտիվացրեք այս տարբերակը՝ տեքստային շրջանակներ տպելու համար: Մաքրել տեքստի շրջանակները տպելիս դատարկ թողնելու տարբերակը: Տեքստի շրջանակները դաշտեր են:
Ծույլերի համար ես կարող եմ առաջարկել իմ ամբողջական վիդեո դասընթացը Microsoft Word-ի վերաբերյալ: Այն հատուկ նախագծված է զրոյից մինչև ծրագրի լիարժեք տիրապետման մարզումների համար: Բայց բոլոր 40 դասերին նայելը բավարար չէ՝ պետք է ամեն ինչ զուգահեռաբար փորձել գործնականում։ Հենց այդ ժամանակ դուք դադարում եք ժամանակ վատնել ինտերնետում տեղեկատվություն փնտրելու համար:
Ձախ էջեր
Նշում է, թե արդյոք փաստաթղթի ձախ կողմում գտնվող բոլոր էջերը տպվելու են:
Ճիշտ էջեր
Նշում է, թե արդյոք փաստաթղթի աջ կողմում գտնվող բոլոր էջերը տպվելու են: Ընտրեք Գրքույկ տարբերակը՝ ձեր փաստաթուղթը գրքույկի ձևաչափով տպելու համար: Եթե փաստաթուղթը ուղղահայաց տպագրված է լանդշաֆտային էջի վրա, գրքույկի հակառակ կողմերը կտպվեն իրար կողքի: Եթե տպիչը կարող է երկկողմանի տպել, կարող եք փաստաթղթից ամբողջական գրքույկ ստեղծել՝ առանց դրանից հետո էջերը դասավորելու:Տեղադրված դատարկ էջերի ավտոմատ տպագրություն
Միացրեք այս տարբերակը գրքույկի էջերը աջից ձախ գրելու համակարգի ճիշտ հերթականությամբ տպելու համար: Նշում է, թե արդյոք տպել մեկնաբանություններ փաստաթղթերի վրա: Եթե միացված է, դատարկ էջերորոնք տեղադրված են ավտոմատ կերպով տպվում են: Սա կրկնակի տպագրության ամենաառաջարկվող տարբերակն է: Օրինակ. Գրքի գլուխների պարբերության ոճը միշտ սահմանված է կենտ էջից սկսելու համար: Նախորդ գլուխն ավարտվում է կենտ էջի վրա: Այս պարամետրը պատասխանատու է նշված հարթ էջը տպելու համար:
Ներկայացրե՛ք Ձեր հոդվածը կայքի համար:
Դուք կարող եք սրա շրջանակներում համագործակցության կանոններին համապատասխան ուսումնական նախագիծ. Եթե սիրում ես և գրել գիտես, դա քեզ եկամուտ պետք է բերի։
Եթե ցանկանում եք ֆոն ստեղծել ձեր աշխատանքի համար, ապա այն պարտադիր չէ, որ լինի մեկ գունավոր: Դուք կարող եք ստեղծել այնպիսի գլուխգործոց, որը ցույց կտաք ձեր բոլոր ընկերներին: Այս հոդվածում ես ձեզ ցույց կտամ, թե ինչպես դա անել գունավոր էջի ֆոն, թիկունքԵվ ինչ այլ ուղիներ կան ձեր աշխատանքը նախագծելու համար:
Սկուտեղ ըստ տպիչի կազմաձևի
Մի քանի սկուտեղ ունեցող տպիչների համար Printer Settings Print Tray պարամետրը սահմանում է, թե արդյոք օգտագործվող թղթի սկուտեղն օգտագործվում է տպիչի համակարգի կազմաձևում: Այս փաստաթուղթը արխիվացված է և չի թարմացվում: Կտրումը, պատճենումը և տեղադրումը հավելվածների միջև բովանդակությունը տեղափոխելու ամենատարածված միջոցն է:
Ստեղծագործական փորձը ընդլայնվում է բովանդակությունը նավարկելու նոր եղանակներով՝ ըստ վերնագրի, էջի կամ օբյեկտի: Փաստաթղթի քարտեզը փոխարինվում է նավիգացիոն տողով: Փաստաթղթերի քարտեզի փոխարեն օգտվողները տեսնում են նոր նավիգացիոն տող: Օգտագործողները կարող են դիտել բոլոր փաստաթղթերի անվանումները, նրանց հարաբերական դիրքերը և ընթացիկ գտնվելու վայրը: Մուտք ունենալով դրան՝ տարբեր վերնագրերի միջև շարժվելը կատարվում է վահանակի մասերի վրա սեղմելով: Եզրագծերը կարող են ծալվել՝ երկար, բարդ փաստաթղթերի համար տեղադրված վերնագրերը թաքցնելու համար:
Ուշադրություն. Հոդվածում նկարագրված բոլոր կարգավորումները կարտացոլվեն, երբ դրանք կարգավորեք, միայն ներսում փաստաթղթի էլեկտրոնային տարբերակը. Երբ տպագրվում է, նույնիսկ Տպման նախադիտումը կարող է աղավաղված պատկերացում տալ այն մասին, թե ինչպես է փաստաթուղթը երևալու թղթի վրա: Տպագրության արդյունքը կարող է շատ զարմանալի լինել։
Գործիքների ընտրացանկ - Ընտրանքներ - Տպել ներդիրում ստուգեք Ֆոնի գույները և նախշերը վանդակը: Եթե դուք ընդհանրապես որևէ նախապատմություն չունեք, ապա սա կարող է օգնել:
Օգտատերերն այլևս չեն կարող տեսնել վերանայման նշիչներ քարտեզի վերնագրերում: Փոխարենը, նրանք տեսնում են վերանայումների վերջնական արդյունքը գործիքագոտու ներսում: Այս փոփոխության ընդհանուր առավելությունը ավելի մաքուր ինտերֆեյսն է, որը համապատասխանում է ժապավենի տեսքին: Օգտատերերին հասանելի են նաև հետևյալ չհրապարակված հնարավորությունները.
- Վահանակի վերնագրերի մանիպուլյացիա՝ փաստաթղթի բովանդակությունը փոխելու համար:
- Ինտեգրում որոնման ֆունկցիայի հետ՝ ընդգծելով վերնագրերը որոնման արդյունքներով:
- Հաջորդ և նախորդ տարրերին մուտք գործելու կոճակներ:
- Հիմնական շրջան, նավիգացիոն տարրերի ցանկ, անհրաժեշտության դեպքում ոլորում:
Խնդիրով ֆոնային տպագրությունշատ դեմքեր. Հստակ պատասխան այն հարցին, թե ինչու ֆոնային տպագրությունը սխալ է Word 2003-ում,Ինտերնետում չգտա: Ես առաջարկում եմ այս խնդրի լուծման իմ սեփական ճանապարհը։
