Եթե ցանկանում եք ֆոն ստեղծել ձեր աշխատանքի համար, ապա այն պարտադիր չէ, որ լինի մեկ գունավոր: Դուք կարող եք ստեղծել այնպիսի գլուխգործոց, որը ցույց կտաք ձեր բոլոր ընկերներին: Այս հոդվածում ես ձեզ ցույց կտամ, թե ինչպես դա անել գունավոր էջի ֆոն, թիկունքԵվ ինչ այլ ուղիներ կան ձեր աշխատանքը նախագծելու համար:
Ուշադրություն. Հոդվածում նկարագրված բոլոր կարգավորումները կարտացոլվեն, երբ դրանք կարգավորեք, միայն ներսում փաստաթղթի էլեկտրոնային տարբերակը. Երբ տպագրվում է, նույնիսկ Տպման նախադիտումը կարող է աղավաղված պատկերացում տալ այն մասին, թե ինչպես է փաստաթուղթը երևալու թղթի վրա: Տպագրության արդյունքը կարող է շատ զարմանալի լինել։
Գործիքների ընտրացանկ - Ընտրանքներ - Տպել ներդիրում ստուգեք Ֆոնի գույները և նախշերը վանդակը: Եթե դուք ընդհանրապես որևէ նախապատմություն չունեք, ապա սա կարող է օգնել:
Շատերը բախվում են ֆոնային տպագրության խնդրին: Հստակ պատասխան այն հարցին, թե ինչու ֆոնային տպագրությունը սխալ է Word 2003-ում,Ինտերնետում չգտա: Ես առաջարկում եմ այս խնդրի լուծման իմ սեփական ճանապարհը։
ֆոնի վրաԽոսք
- սա կիսաթափանցիկ նկար է, տեքստ, խորհրդանիշ, մակագրություն, պատկեր և այլն, որը գտնվում է տեքստի հետևում: Ֆոնը կարող է օգտագործվել փաստաթղթերի, հայտարարությունների և այլնի համար: Դուք կարող եք օգտագործել ֆոնը հեղինակային իրավունքի պաշտպանության համար՝ տեքստի հետևում գրելով բառեր, օրինակ՝ «Նմուշ», կամ տեղադրել էլփոստի հասցե, ընկերության պատկերանշան և այլն։
Նախապատմություն Word-ումտեղի է ունենում այլ կերպ.
Դուք կարող եք փոխել էջի գույնը:
Դուք կարող եք կատարել էջի տարբեր եզրագծեր:
Կարող եք տեղադրել «Նմուշ», «Նախագիծ» բառերը, էլ. փոստ և այլն:
Դուք կարող եք տեղադրել նկար, լուսանկար, այլ պատկեր:
Դուք կարող եք հարմարեցնել ֆոնը ձեր ցանկությամբ, գրել ձեր սեփական տեքստը և այլն:
Word-ում ֆոնը կոչվում է «Ջրանիշ»: Այս հատկությունը Word 2007-ում «Էջի դասավորություն» ներդիրում է:
Ֆոնային կարելի է անել ամբողջ էջում, ամբողջ փաստաթուղթը։ Սեղմեք «Substrate» կոճակը: «Տպված ֆոն» պատուհանում, որը երևում է, նշեք «Նկար» բառի կողքին գտնվող վանդակը, եթե ցանկանում եք որպես ֆոն տեղադրել նկար, լուսանկար, պատկեր: Բացվող պատուհանում սեղմեք «Ընտրել» կոճակը և թղթապանակից ընտրեք ցանկալի պատկերը: Կարող եք ընտրել սանդղակը, նշել «գունաթափում» բառերի կողքին գտնվող վանդակը, որպեսզի նկարը վառ չլինի։ Սեղմեք «OK»:
Անհրաժեշտության դեպքում գրեք ձեր ֆոնային տեքստըԽոսք, ապա «Տպագիր տակդիր» երկխոսության վանդակում նշեք «Տեքստ» բառի կողքին գտնվող վանդակը։ Մենք գրում ենք տեքստը, ընտրում ենք տառատեսակը, չափը, գույնը, տեքստի դիրքը և այլն։ Սեղմեք «OK»:
Դեպի հեռացնել ֆոնըԽոսք, սեղմեք «Substrate» - «Delete substrate» կոճակը:
Ենթաշերտի մասին կարդում ենք «Word-ում էջանիշ «Էջի դասավորություն» հոդվածը։
Word 2013-ը ներկայացրեց «Ավելի շատ ջրանիշներ Office.com-ից» գործառույթը՝ այլ ջրանիշներ ներբեռնելու համար: Փոխել էջի գույնըԽոսքԿարող եք սեղմել «Էջի գույնը» կոճակը և ընտրել ցանկալի գույնը կամ լրացման եղանակը:
Մաքրել ֆոնային բառը.
Կան իրավիճակներ, երբ մենք պետք է տեղադրենք պատճենված տեքստը գունավոր էջ. Տեքստը զետեղված է, բայց տեքստի հետևում ոչ թե գունավոր ֆոն է, այլ սպիտակ։ Օրինակ՝ այո։Ինչպես հեռացնել տեքստի հետևում գտնվող սպիտակ ֆոնը, տե՛ս «Մաքրել բառի ձևաչափը» հոդվածը:
Դեպի եզրագծեր անել ամբողջ էջի վրաԽոսք, անհրաժեշտ է սեղմել «Էջի սահմաններ» կոճակը։Word 2007 «Սահմաններ և ստվերում» երկխոսության վանդակում նման ներդիրներ. Word 2013 Borders and Shading երկխոսության վանդակում կա երեք ներդիր:
Word 2013 Borders and Shading երկխոսության վանդակում կա երեք ներդիր:
Word-ում էջանիշների գործառույթները նույնն են, միայն անվանումն է տարբեր։
Ինչպես տեղադրել Word տեքստը շրջանակում.
Էջանիշ «Սահման» (Word 2007 - «Դաշտեր») - սահմանեք սահմանները ոչ թե ամբողջ էջի վրա, այլ թերթի ընտրված մասի տարածքում: Օրինակ՝ ընտրել են էջի մի մասը, սահմանել են նման եզրագծեր, ընտրել շրջանակ։ Դուք կարող եք ընտրել մեկ կամ մի քանի սահմանված սահմաններ: Օրինակ, միայն ստորին կամ կողային եզրագիծը: Մենք ընտրեցինք սա։  Սեղմեք «OK»: Պարզվեց նման շրջանակ. Սա աղյուսակ չէ, այլ ֆոն, կստացվի, օրինակ, այսպես.Նման եզրագծերը հեռացնելու համար անհրաժեշտ է ընտրել այս եզրագծերի մոտ տեղ, այնուհետև «Սահման և ստվերում» երկխոսության վանդակում «Սահման» ներդիրում սեղմել «Ոչ» կոճակը: Սեղմեք «OK»:
Սեղմեք «OK»: Պարզվեց նման շրջանակ. Սա աղյուսակ չէ, այլ ֆոն, կստացվի, օրինակ, այսպես.Նման եզրագծերը հեռացնելու համար անհրաժեշտ է ընտրել այս եզրագծերի մոտ տեղ, այնուհետև «Սահման և ստվերում» երկխոսության վանդակում «Սահման» ներդիրում սեղմել «Ոչ» կոճակը: Սեղմեք «OK»:
Ամբողջ էջի սահմանը սահմանելու համար անցեք «Սահմաններ և ստվերում» երկխոսության տուփը «Էջ» ներդիրում («Թղթի չափ»):
Այստեղ կարող եք ընտրել եզրագծի տեսակը, գծի լայնությունը, նկարը, որից բաղկացած կլինի մեր շրջանակը։ Օրինակ, կարգավորեք այսպես.  Ստացվեց այսպես.
Ստացվեց այսպես.  Իսկ ահա աստղանիշով ու ալիքներով նախշ են ընտրել։
Իսկ ահա աստղանիշով ու ալիքներով նախշ են ընտրել։

Ինչպես փոխել ամբողջ էջի գույնը, մենք քննարկեցինք վերևում:
Եվ ահա, «Լրացնել («Թղթի աղբյուր») ներդիրում կարող եք լրացնել էջի որոշակի, ընտրված հատվածը։ Օրինակ՝ այո։
 Կամ այդպես:
Կամ այդպես: 
Դեպի մեջ դնելԲառի ֆոն, բոլոր սահմանները, նախապատմությունները, լրացումները, մենք մտնում ենք նույն գործառույթները և ընտրում «հեռացնել ենթաշերտը» կամ «Ոչ» երկխոսության տուփի նույն ներդիրում, որի վրա այս ամենը տեղադրվել է: Եթե էջի մի մասը ընտրվել է սահմաններ դնելու համար, լրացնում է, ապա դրանք հեռացնելու համար նորից ընտրեք:
Ջրի նիշերը մեջԽոսք.
Word-ում կա մեկ այլ ֆոնային տարբերակ՝ դրանք ջրանիշներ են: Ջրի նշագիծը կիսաթափանցիկ պատկեր է, պատկերանշան, մակագրություն, որը արված է էջի վրա, որը տպագրվում է փաստաթղթի հետ միասին: Սա լավ միջոցպատճենահանման պաշտպանություն՝ հետագա տեղադրմամբ այլ վայրում, հեղինակային իրավունքի պաշտպանություն։
Առաջին ճանապարհը.
Ներքևի հատակի տեղադրում. Դուք կարող եք հարմարեցնել ձեր ֆոնը: Մենք վերևում քննարկեցինք այս տարբերակը:
Երկրորդ տարբերակ.
Ջրի նշիչներ պատրաստելու համար դուք պետք է ստուգեք այս գործառույթը տպիչի կարգավորումներում:
Սեղմել կոճակը "գրասենյակ ընտրեք «Տպել» գործառույթը, հայտնվող պատուհանում սեղմեք «Տպել» կոճակը: Երկխոսության տուփի «Տպիչ» բաժնում սեղմեք «Հատկություններ» կոճակը: Բացվող պատուհանում անցեք «Layout» ներդիրին և «Ջրանիշ» բաժնում ընտրեք ցանկալիը: Դուրս եկեք բոլոր բաց պատուհաններից՝ սեղմելով OK կոճակը:
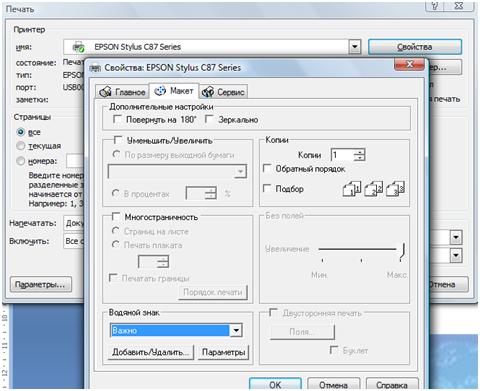 Word-ում դուք կարող եք համատեղել տարբեր տառատեսակների գույնի և թերթիկի գույնի փոփոխություններ: Օրինակ՝ թերթի գույնը դարձրեք կապույտ, իսկ տառատեսակի գույնը՝ սպիտակ, կամ գունավոր թերթիկի վրա ընդգծեք արտահայտության և՛ տառատեսակը, և՛ ֆոնը: Ինչպես դա անել, տես «Էջանիշ բառ «Տուն» հոդվածը:
Word-ում դուք կարող եք համատեղել տարբեր տառատեսակների գույնի և թերթիկի գույնի փոփոխություններ: Օրինակ՝ թերթի գույնը դարձրեք կապույտ, իսկ տառատեսակի գույնը՝ սպիտակ, կամ գունավոր թերթիկի վրա ընդգծեք արտահայտության և՛ տառատեսակը, և՛ ֆոնը: Ինչպես դա անել, տես «Էջանիշ բառ «Տուն» հոդվածը:Word-ում կարող եք փաստաթղթի առաջին էջում տեղադրել շապիկ, ինչպես դա անել, ինչպես աշխատել նման թերթիկի հետ, կարդացեք «Word Cover Sheet» հոդվածը։
Ինչպես տպել աղյուսակ, բառեր սյունակում, հայելի, տեքստի ընտրություն, առանց լուսանցքների, ինչպես տեղադրել երկկողմանի տպագրություն և այլն, կարդացեք «Ինչպես տպել Word-ում» հոդվածում:
Երբեմն դեպի տեքստային փաստաթուղթ MS Word-ը պետք է ինչ-որ նախապատմություն ավելացնի՝ այն ավելի վառ և հիշվող դարձնելու համար: Սա առավել հաճախ օգտագործվում է վեբ փաստաթղթեր ստեղծելու ժամանակ, բայց նաև սովորականի հետ տեքստային ֆայլդուք կարող եք անել նույնը:
Առանձին-առանձին, հարկ է նշել, որ դուք կարող եք ֆոն ստեղծել Word-ում մի քանի ձևերով և յուրաքանչյուր դեպքում տեսքըփաստաթուղթը տեսողականորեն տարբեր կլինի: Ստորև մենք կքննարկենք այս մեթոդներից յուրաքանչյուրը:
Այս մեթոդը թույլ է տալիս Word-ի գույնով էջ պատրաստել, և դրա համար ամենևին էլ պարտադիր չէ, որ այն արդեն տեքստ պարունակի։ Այն ամենը, ինչ ձեզ հարկավոր է, կարելի է տպել կամ ավելացնել ավելի ուշ:
1. Գնացեք ներդիր «Դիզայն» ("Էջ դասավորությունը" Word 2010 և ավելի վաղ տարբերակներում; Word 2003-ում այդ նպատակների համար անհրաժեշտ գործիքները գտնվում են ներդիրում «Ձևաչափ»), սեղմեք այնտեղ գտնվող կոճակը «Էջի գույնը»գտնվում է խմբում «Էջի նախապատմություն».
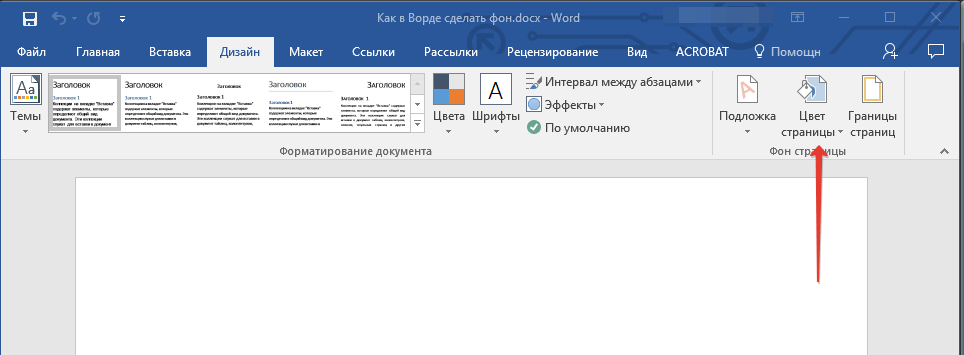
2. Ընտրեք հարմար գույնէջի համար։

Նշում:Եթե ստանդարտ գույները ձեզ չեն համապատասխանում, կարող եք ընտրել ցանկացած այլ գունային տիրույթից՝ ընտրելով տարրը «Այլ գույներ».

3. Էջի գույնը կփոխվի։

Բացի սովորական, «գունավոր» ֆոնից, որպես էջի ֆոն կարող եք օգտագործել նաև լրացման այլ մեթոդներ:
1. Սեղմեք կոճակը «Էջի գույնը»(ներդիր «Դիզայն», խումբ «Էջի նախապատմություն») և ընտրեք «Լրացման այլ մեթոդներ».
2. Անցնելով ներդիրների միջև՝ ընտրեք էջի լրացման տեսակը, որը ցանկանում եք օգտագործել որպես ֆոն.
- Գրադիենտ;

- Հյուսվածք;

- Կաղապար;

- Նկարչություն (կարող եք ավելացնել ձեր սեփական պատկերը):

3. Էջի ֆոնը կփոխվի ըստ ձեր ընտրած լրացման տեսակի:

Փոխել տեքստի հետևի ֆոնը
Ի հավելումն ֆոնի, որը լրացնում է էջի կամ էջերի ամբողջ տարածքը, դուք կարող եք փոխել ֆոնի գույնը Word-ում միայն տեքստի համար: Այս նպատակների համար կարող եք օգտագործել երկու գործիքներից մեկը. «Տեքստի ընդգծման գույնը»կամ «Հորդառատ», որը կարելի է գտնել ներդիրում "Տուն"(նախկինում "Էջ դասավորությունը"կամ «Ձևաչափ», կախված օգտագործվող ծրագրի տարբերակից):
Առաջին դեպքում տեքստը կլցվի ձեր ընտրած գույնով, բայց տողերի միջև եղած հեռավորությունը կմնա սպիտակ, իսկ ֆոնն ինքնին կսկսվի և կավարտվի տեքստի նույն տեղում: Երկրորդում տեքստի հատվածը կամ ամբողջ տեքստը կլցվի ամուր ուղղանկյուն բլոկով, որը ծածկելու է տեքստի զբաղեցրած տարածքը, բայց վերջ/սկիզբը՝ տողի վերջում/սկզբում: Այս եղանակներից որևէ մեկը լրացնելը չի տարածվում փաստաթղթի դաշտերի վրա:
1. Ընտրեք մկնիկի հետ տեքստի մի հատված, որի նախապատմությունը ցանկանում եք փոխել: Օգտագործեք ստեղները «CTRL+A»ամբողջ տեքստն ընտրելու համար:

2. Կատարեք հետևյալներից մեկը.
- Սեղմեք կոճակը «Տեքստի ընդգծման գույնը»գտնվում է խմբում «Տառատեսակ»և ընտրեք համապատասխան գույնը;

Նույնիսկ մոլի խաղացողները երբեմն աշխատում են Word տեքստային խմբագրիչի հետ: Իսկ գրասենյակի աշխատողը ամեն օր ու ամբողջ օր պետք է զբաղվի մեքենագրությամբ։ Բայց երբեմն լինում են հանդիսավոր պահեր։ Եվ հենց այստեղ է, որ նույն տեքստային խմբագրիչը կարող է դառնալ անփոխարինելի օգնական։ Գործընկերոջը հոբելյանի կապակցությամբ շնորհավորելու համար կարող եք արագ ստեղծել գեղեցիկ բացիկ կամ նույնիսկ նամակ: Եթե որոշեք ստեղծել ամբողջ կամ, ապա ստիպված կլինեք նույնիսկ փոխել էջի գույնը։ Word-ի նոր տարբերակներում դա արվում է բավականին պարզ, և նույնիսկ նախապես պարզ է, թե ինչ է ստացվելու դրանից: Նրանց, ովքեր դեռ ունեն Word 2003, խորհուրդ եմ տալիս կարդալ սա: Այժմ մենք կանդրադառնանք, թե ինչպես փոխել էջի գույնը, օգտագործելով Word 2010-ը որպես օրինակ:
Word-ում գունավոր էջ պատրաստելու համար մենք պետք է բացենք նոր փաստաթուղթև անցեք ներդիր Էջ դասավորությունը, և այս ներդիրի ժապավենում գտեք բլոկը Էջի ֆոնև սեղմեք պիտակի աջ կողմում գտնվող փոքրիկ սև սլաքի վրա Էջի գույնը. Կբացվի գունապնակ, որտեղ դուք պետք է ընտրեք մեր ապագա էջի գույնը:


Իսկ եթե ընտրես Լրացման մեթոդներ, ապա ձեր երևակայության համար կա «չհերկված դաշտ»։

- Ներդիրի վրա գրադիենտ,դուք կարող եք ընտրել գույների միջև անցումները և թերթիկը լրացնելու եղանակները:
- Ներդիրի վրա Հյուսվածք, կարող եք ընտրել այն հյուսվածքը, որը համապատասխանում է ձեր գաղափարին, կամ վերբեռնել ձերը:
- Ներդիրի վրա Կաղապար, կարող եք ընտրել ոչ բարդ օրինաչափություն և դրանով ծածկել ձեր փաստաթղթի ամբողջ էջը։
- Եվ ներդիրի վրա Նկարչություն, կարող եք վերբեռնել ձեր նկարները կամ նկարները և ձևավորել էջը ձեր ոճով։
Իսկ էջի գույնը որոշելուց հետո կարող եք տպել դրա վրա, կամ ցանկացած այլ տեքստ։ Եվ դուք կարող եք ավելացնել նկարներ և ստեղծել բացիկ,
