Word փաստաթղթի հետ աշխատելիս շատ մարդիկ հաճախ շփոթվում են դատարկ թերթերով, որոնք հայտնվում են ոչ մի տեղից: Word-ին ծանոթ մեկը բավականին արագ լուծում է այս խնդիրը: Բայց եթե սկսնակ օգտվողը համակարգչի առջև է, նա հարց ունի, թե ինչպես ջնջել դատարկ էջը Word-ում:
Ջնջել էջը Ջնջել ստեղնով
Դպրոցականներն ու թոշակառուները, ովքեր նոր են սկսում իրենց ծանոթությունը Word-ի խմբագրի հետ, վախենում են սխալ կոճակ սեղմել։ Նրանք վախենում են, որ կարող են ջնջել ոչ միայն դատարկ էջերը, այլեւ անհրաժեշտ պարբերությունները։ Օգտագործողները շատ ջանք ու ժամանակ են ծախսել դրանք ստեղծելու համար։ Եվ հիմա նրանք վտանգի են ենթարկում ամբողջ տեղեկատվությունը մեկ կոճակի սխալ սեղմման պատճառով:
Եթե դեռ կատարելության չեք տիրապետել Word տեքստային խմբագրիչին, ապա օգտագործեք պարզ հրահանգները: Նա ձեզ կասի, թե ինչպես վարվել դատարկ էջերի հետ փաստաթղթի վերջում, սկզբում և մեջտեղում.
- Տեքստային խմբագրիչում դատարկ էջը ջնջելու համար դուք պետք է օգտագործեք գործիքագոտին: Երբեմն այն նվազագույնի է հասցվում և տեսանելի չէ օգտատերերի համար: Գործիքները բացելու համար սեղմեք վերին աջ անկյունում գտնվող պատկերակին: Դրանից հետո գտեք ընտրացանկի տարրը, որը կոչվում է «Ցուցադրել բոլոր նիշերը»: Սեղմեք դրա վրա
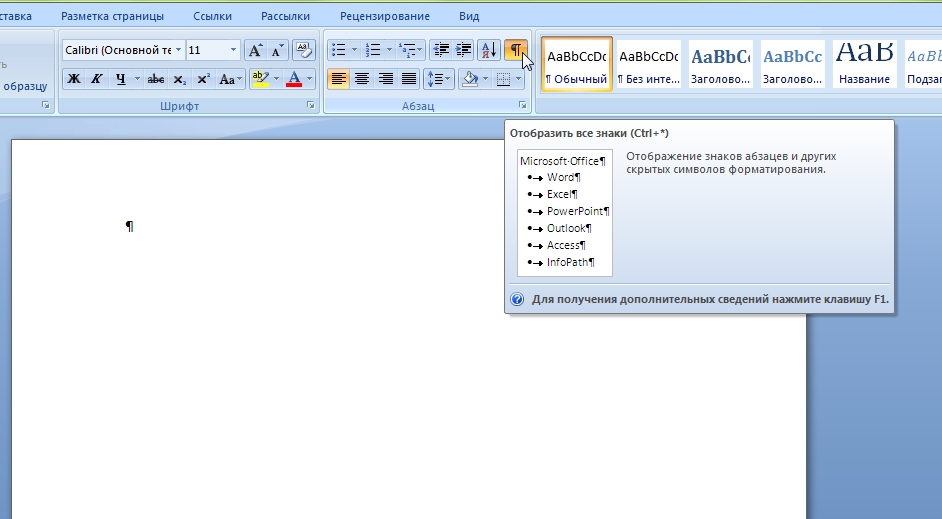
Դրանից հետո բոլոր նիշերը կցուցադրվեն փաստաթղթում: Մենք կտեսնենք սրբապատկերներ, որոնք տեխնիկական խորհրդանիշներ են: Մինչ այդ դրանք թաքնված էին մեր աչքից։ Թերթի վրա փաստաթուղթ տպելիս դրանք չեն հայտնվում
- «Ցույց տալ բոլոր նիշերը» պատկերակը օգտագործելուց հետո մենք պետք է գտնենք «Էջի ընդմիջում» կետը: Այս մակագրությունը գտնվում է տեքստի վերջում, որի վրա աշխատել եք։ Նաև այս ռեժիմը կարող է ակտիվացվել, եթե սեղմեք «Դիտել» ցանկի տարրը և սեղմեք «Կառուցվածք» տողի վրա:
- Տեղադրեք կուրսորը ձեր մուտքագրած վերջին բառից հետո և սեղմեք Ջնջել կոճակը մինչև դատարկ թերթիկը անհետանա: Այս դեպքում դուք կտեսնեք, թե ինչպես են ջնջվում տեխնիկական նիշերը, և դուք կվերահսկեք նիշերի հեռացման գործընթացը:
Ձեզ անհանգստացնող հավելյալ էջը կջնջվի։

Որոնք են թաքնված նշանները
Երբ օգտատերը տեսնում է տեքստի կառուցվածքը, նրա համար ավելի հեշտ է կողմնորոշվել սիմվոլների վրա։ Ահա թե ինչի համար է փաստաթղթի ուրվագծային ռեժիմը:
Թաքնված նիշերը անընթեռնելի նիշերն են, որոնք մնում են էջում: Հնարավոր է, դուք ջնջել եք տեքստը, բայց չեք կարողացել ազատվել թաքնված նիշերից: Դրանք ներառում են հետևյալ նիշերը.
- Էջի ընդմիջում
- Տիեզերական կերպար
- Նոր գիծ
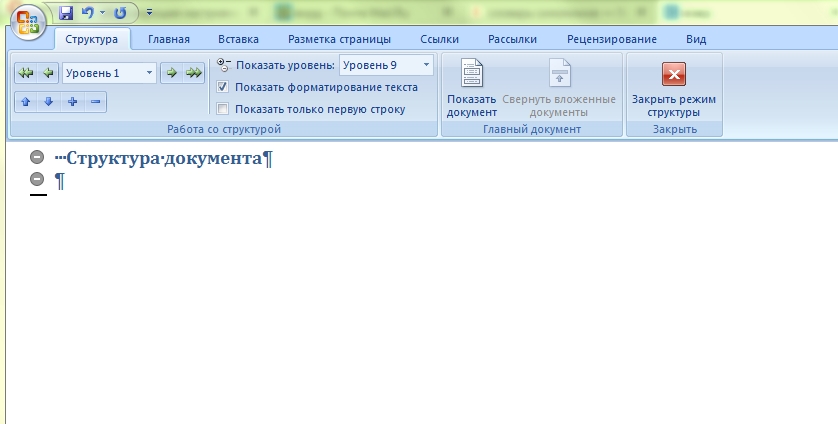
Այս նիշերից յուրաքանչյուրն ունի իր սեփական նշանակումը Word տեքստային խմբագրիչում: Էջի ընդմիջումը նշվում է համապատասխան մակագրությամբ և էլիպսիսով:
Նոր տողը P տառին նման նիշեր է: Բացատը նշվում է կետով:
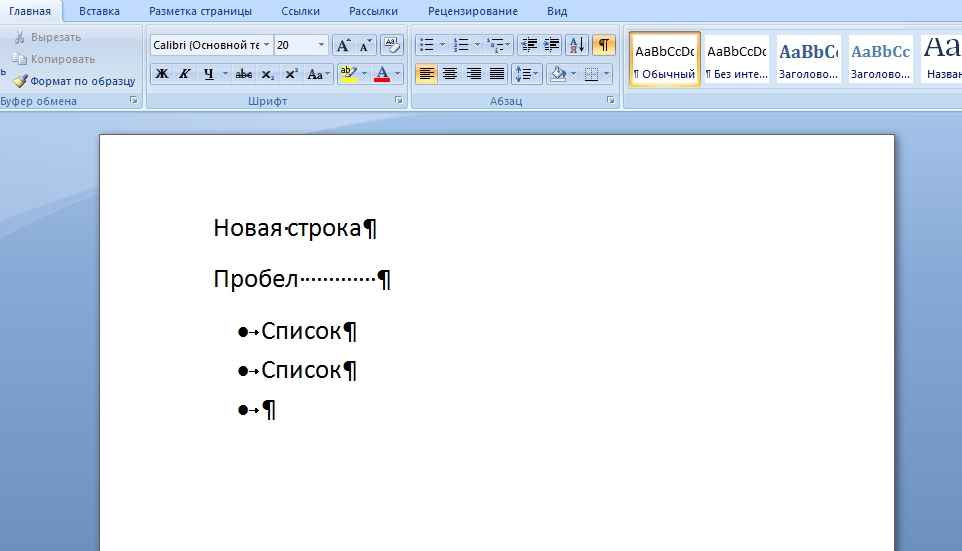
Backspace ստեղնով էջը ջնջելը
Շատ հաճախ օգտատերը, առանց դրա մասին իմանալու, ստեղծում է անտեսանելի տողեր և սյունակներ։ Word-ի խմբագրիչը կազմաձևված է այնպես, որ ցանկացած ստեղնաշարի սեղմում կցուցադրվի և կպահվի փաստաթղթերի մարմնում: Դրա համար կան դատարկ էջեր։
Դատարկ թերթիկը «Backspace» կոճակի միջոցով ջնջելու համար նախ պետք է կուրսորը տեղափոխել փաստաթղթի վերջը: Այն պետք է դրվի ոչ թե այնտեղ, որտեղ ավարտվում է ձեր տեքստը, այլ վերջին կետում դատարկ էջինչը խանգարում է մեզ։
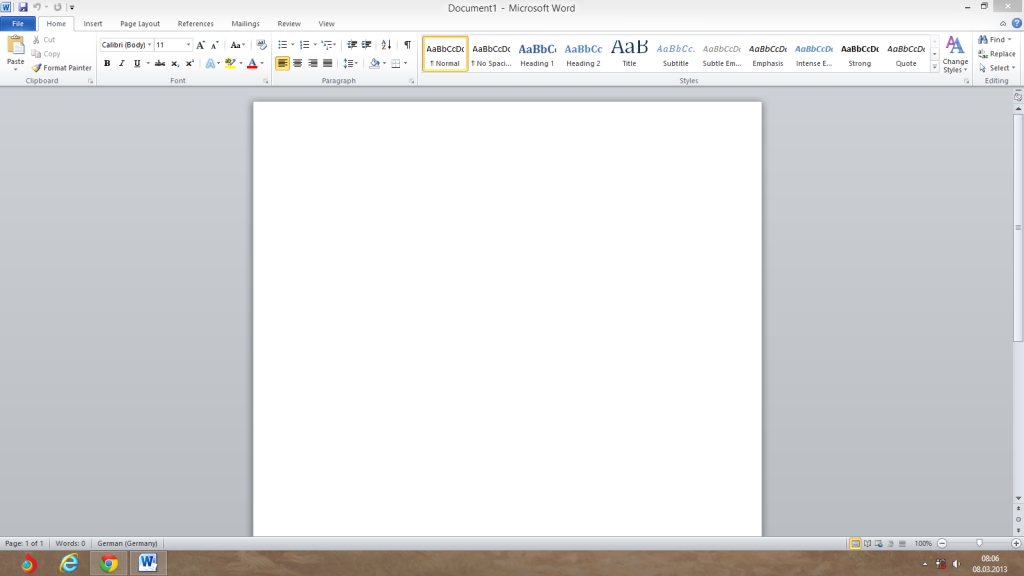
Այնուհետև պետք է մի քանի անգամ սեղմել Backspace ստեղնը: Այս դեպքում կուրսորը կտեղափոխվի աջից ձախ՝ անտեսանելի նիշերը հեռացնելու համար: Սեղմեք Backspace կոճակը, մինչև սպիտակ էջը անհետանա:
Հարկ է նշել, որ Word-ում դատարկ էջը ջնջելու համար պարտադիր չէ տեսնել տեխնիկական նիշերը։ Դուք կարող եք կուրորեն ջնջել դատարկ թերթիկը: Ջնջել և Backspace կոճակները կրկին կօգնեն ձեզ:

Ինչու ջնջել դատարկ էջերը
Որոշ օգտատերեր անտեսում են դատարկ էջերը և թողնում դրանք փաստաթղթում: Նրանք կարծում են, որ սպիտակ թերթիկները, որոնք գալիս են մուտքագրված տեքստից հետո, ոչ մեկին չեն անհանգստացնում։
Եթե ցանկանում եք փաստաթուղթ տպել դատարկ թերթերով վերջում կամ մեջտեղում, ապա դուք մեծացնում եք տպիչի ծանրաբեռնվածությունը: Նա երկար ժամանակ կվերլուծի այդ բացերը և կվատնի ձեր ժամանակը և իր ռեսուրսները։ Տպագիր փաստաթղթերը պատրաստելիս ավելի լավ է անվտանգ խաղալ և հեռացնել ավելորդ սպիտակ թերթիկները:

Հարկ է նաև նշել, որ դատարկ էջերի հեռացումը գրասենյակային նամակագրության մեջ լավ ձևի կանոն է։ Եթե պատրաստվում եք փաստաթուղթ ուղարկել գործընկերոջը և չեք հեռացրել դատարկ էջերը, ապա դրանում ոչ մի վատ բան չկա: Բայց, տեսնելով, որ վերջին պարբերությունից հետո ֆայլում կան որոշակի թվով էջեր, օգտատերը կսկսի պտտվել դրանց միջով՝ պտտելով մկնիկի անիվը։
Հասկանալով, որ այս բոլոր թերթիկները դատարկ են, նա կարող է զայրանալ։ Աշխատանքային օրը սովորաբար լի է իրարանցումով։ Եվ շատ գրասենյակային աշխատողներ պարզապես ժամանակ չունեն դատարկ թերթիկների միջով ոլորելու համար:

Ինչպես արագ ջնջել մի քանի դատարկ էջեր Word-ում
Անտեսանելի նիշերը հեռացնելու համար կուրսորը տեղափոխեք փաստաթղթի տեքստի ձախ լուսանցք և ընտրեք բոլոր նիշերը: Եթե ունեք մեկից ավելի դատարկ էջ, բայց մի քանիսը, դուք պետք է ընտրեք բոլոր դատարկ թերթերը մեկ շարժումով.
- Տեղադրեք կուրսորը այն թերթի սկզբում, որը ցանկանում եք ջնջել
- Սեղմեք Shift ստեղնը, սեղմած պահեք այն
- Կտտացրեք մեկ այլ դատարկ էջի վերջում
- Համոզվեք, որ ընտրված են բոլոր անտեսանելի նիշերը
- Սեղմեք Backspace կամ Delete կոճակը ձեր ստեղնաշարի վրա
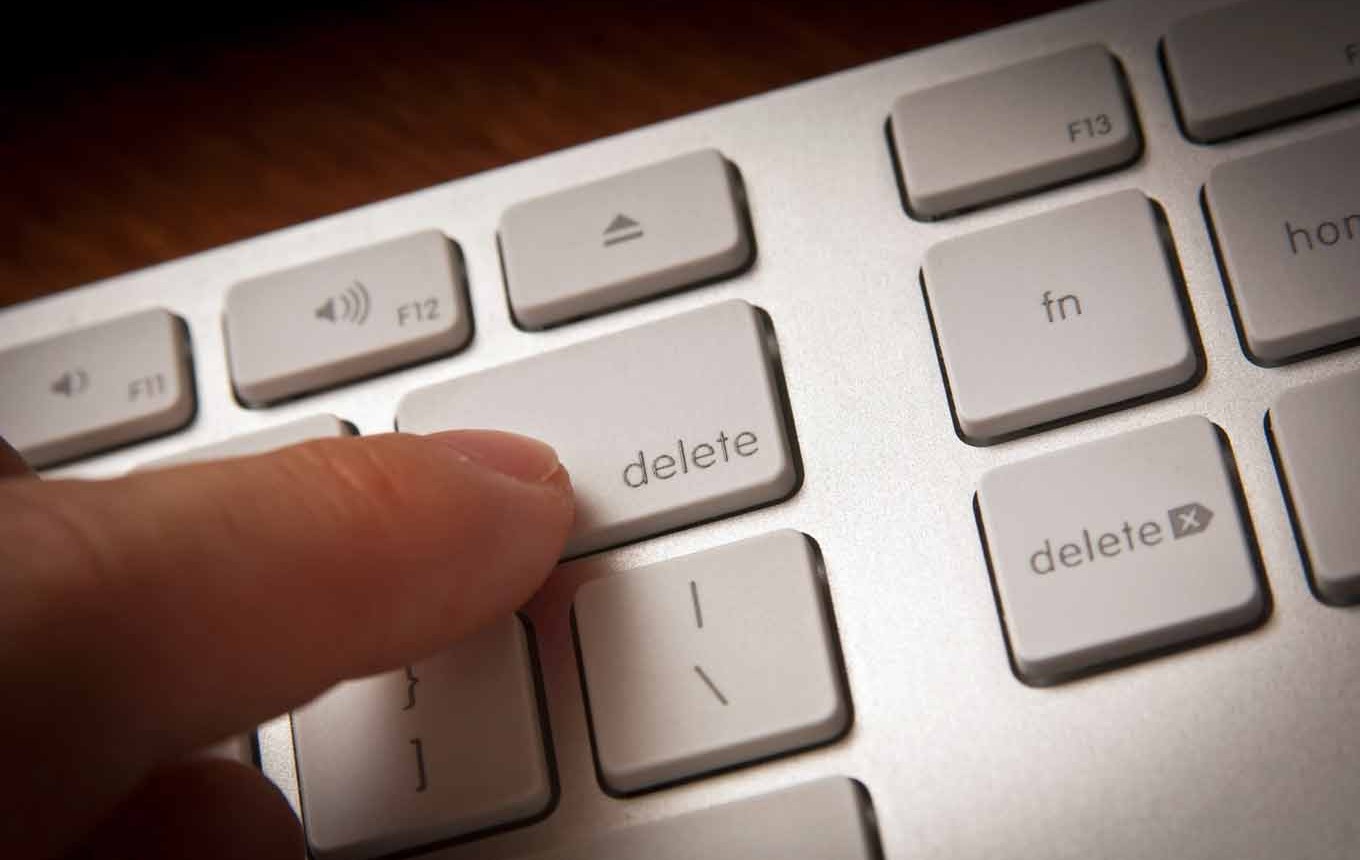
Դատարկ էջեր փաստաթղթի մեջտեղում
Երբեմն Word ֆայլի մեջտեղում մենք կտեսնենք ձյունաճերմակ էջեր, որոնք հայտնվում են ոչ մի տեղից: Սովորաբար նրանց տեսքի պատճառը էջի ընդմիջումն է։ Դրանով տեքստի նոր մասի սկիզբն անջատվում է նախորդ գլխից։
Բացի այդ, փաստաթղթում կարող են հայտնվել դատարկ էջեր՝ Ctrl և Enter կոճակները սեղմելու պատճառով: Երբեմն օգտատերերը դա անում են պատահաբար՝ նույնիսկ չիմանալով, որ նման համակցություն է ստեղծվել՝ դատարկ էջեր փաստաթղթի բովանդակություն մտցնելու համար։

Եթե նկատում եք, որ փաստաթղթի մեջտեղում դատարկ էջ է հայտնվել, դուք պետք է տեղադրեք կուրսորը պարբերության վերջում, որին հաջորդում է դատարկ բացատ: Դրանից հետո դուք պետք է սեղմեք Ջնջել կոճակը: Դուք կնկատեք, որ տեքստը բարձրանում է: Խնդիրներ ստեղծած ձյունաճերմակ տերեւը կվերանա։
Հարկ է նշել, որ դատարկ էջերի յուրաքանչյուր ջնջումից առաջ օգտատերը պետք է պահպանի իր փաստաթուղթը։ Հակառակ դեպքում, դուք վտանգում եք կորցնել ոչ միայն դատարկ էջերը, այլև տպագրված տվյալների մի մասը: Եթե սխալ եք թույլ տալիս և կուրսորը դնում եք սխալ տեղում, կարող եք ջնջել ձեզ անհրաժեշտ տեղեկատվությունը:
Վիդեո հրահանգ
Համակարգչային փաստաթղթերի հետ աշխատելը շատ պատասխանատու և լուրջ բան է։ Եվ զարմանալի չէ, որ համակարգչային փաստաթղթերով զբաղվող մարդը պետք է իմանա Word word պրոցեսորում առկա տարբեր նրբություններն ու նրբությունները։
Բացի այդ, պետք է ուշադրություն դարձնել այն փաստին, որ սա ծրագրային ապահովումանընդհատ զարգանում է և, օրինակ, հասկանալով Word 2007-ը, օգտվողը չի կարող անմիջապես նավարկել Word 2010-ը: Այնուամենայնիվ, կան գործողություններ, որոնք նույնն են ծրագրի բոլոր տարբերակներում, և որպես օրինակ, փորձենք ջնջել Word-ի դատարկ էջը: 2010 թ.
Հոդվածների արագ նավարկություն
Լրացուցիչ թերթիկի հեռացում
Նախ, արժե սկզբում որոշել, թե որտեղից կարող է գալ այս լրացուցիչ դատարկ թերթիկը: Որպես կանոն, դրա տեսքի պատճառը էջի ընդմիջման օգտագործումն է. այս դեպքում Word-ի ցանկացած տարբերակում դատարկ էջը հեռացնելը դժվար չէ։
Ինչպես գիտեք, տեքստի գրեթե ամբողջ ձևաչափումը կատարվում է կառավարման նիշերի միջոցով: Փաստորեն, այս նիշերը տեքստում չեն ցուցադրվում (դրանք ինչ-որ պատճառով կոչվում են չտպվող)։
Word 2010-ում դատարկ էջը ջնջելու համար դուք պետք է.
- Դարձրեք տեսանելի չտպող նիշեր. Դա անելու համար սեղմեք ստեղների համակցությունը Ctrl + Shift + 8:
- Անմիջապես հետո էջերում բաց փաստաթուղթկլինեն հատուկ նիշեր, որոնք պատասխանատու են ձևաչափման համար. սա ¶ նշանն է: Պարզապես պետք է ընտրել այն և սեղմել Delete կամ BackSpace ստեղնը:
- Նախորդ քայլն ավարտելուց հետո դատարկ էջը կջնջվի:
«Էջի ընդմիջում» ճանապարհը
Կա մեկ այլ, ավելի երկար մեթոդ, որը թույլ է տալիս հեռացնել ձեր մեջ հայտնվածը տեքստային ֆայլդատարկ էջ.
- Նախ պետք է գնաք ձեր դատարկ էջը և ձախ սեղմեք դրա վրա:
- Հաջորդը, դուք պետք է գտնեք «Page Break» պատուհանը ընտրացանկում. այս մակագրության վրա սեղմելուց հետո կտեսնեք, որ այն կնշվի որոշակի գույնով (կանխադրված այն սև է):
- Դրանից հետո դուք պետք է սեղմեք Delete կամ BackSpace ստեղնը, և դատարկ էջը պետք է հաջողությամբ ջնջվի:
Ստանդարտ ճանապարհ
Փորձեք սեղմել մկնիկի ձախ կոճակը անհարկի էջի վրա և այն բանից հետո, երբ թարթող գծիկը հայտնվի, սեղմեք Delete կամ BackSpace. էջը պետք է անմիջապես ջնջվի:
Կիսվեք այս հոդվածովընկերների հետ սոց ցանցեր:Word-ի խմբագրիչում տեքստային փաստաթղթերը խմբագրելիս կան իրավիճակներ, երբ տեքստի միջև հայտնվում է դատարկ էջ, որը հրաժարվում է ջնջվել: Այս հոդվածում մենք կխոսենք այն մասին, թե ինչպես հեռացնել դատարկ էջը մեջտեղում կամ վերջում word փաստաթուղթ 2003, 2007, 2010, 2013 կամ 2016 թթ.
Սովորաբար, դատարկ էջերը հեռացնելու մեջ բարդ բան չկա: Բավական է էջի վերջում դնել կուրսորը և ջնջել ամբողջ տեքստը, կամ ընտրել ողջ տեքստը և ջնջել այն՝ սեղմելով Ջնջել ստեղնը։ Բայց, կան իրավիճակներ, երբ նման պլանը չի աշխատում, և անհնար է ջնջել դատարկ էջը։ Չնայած օգտագործողի բոլոր ջանքերին, դատարկ էջը կարող է մնալ Word փաստաթղթի մեջտեղում կամ վերջում:
Որպես կանոն, նման խնդիրներ առաջանում են չտպվող նիշերի պատճառով, որոնք մնում են էջում և լինելով անտեսանելի՝ թույլ չեն տալիս իրենց ջնջել։ Նման նիշերից ազատվելու և Word-ում դատարկ էջը ջնջելու համար հարկավոր է ընդամենը մի քանի քայլ կատարել։
Նախ անհրաժեշտ է միացնել չտպվող նիշերի ցուցադրումը: Եթե ունեք Word 2007, 2010, 2013 կամ 2016, ապա դուք պետք է գնաք « տուն«և գտնել կոճակը այնտեղ» Ցույց տալ բոլոր նիշերը«. Այս կոճակը սեղմելուց հետո Word տեքստային խմբագրիչը կսկսի ցուցադրել բոլոր նիշերը, և դուք կարող եք հեռացնել այն ամենը, ինչ ավելորդ է էջից, որից հետո կարող եք ջնջել հենց դատարկ էջը: Բացի այդ, Word խմբագրիչի ժամանակակից տարբերակներում աշխատում է ստեղնաշարի դյուրանցումը CTRL + SHIFT + 8որի միջոցով կարող եք արագ միացնել և անջատել էջի թաքնված նիշերի ցուցադրումը:
Եթե ունես Word 2003, ուրեմն ունի նաև նման կոճակ։ Քննեք գործիքագոտու բոլոր կոճակները և անպայման կգտնեք այն:
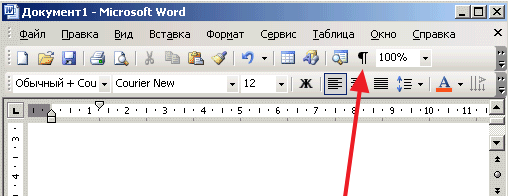
Չտպող նիշերի ցուցադրումը միացնելուց հետո կարող եք սկսել հեռացնել դատարկ էջը Word փաստաթղթի մեջտեղում կամ վերջում: Դա անելու համար անցեք այս էջ, մկնիկի օգնությամբ ընտրեք այն ամենը, ինչ կա և սեղմեք կոճակը Ջնջելստեղնաշարի վրա։ Այս կերպ դուք կկարողանաք հեռացնել տողերի, ներդիրների, էջի և հատվածի ընդմիջումները, որոնք նախկինում կանխում էին էջի ջնջումը: Եթե էջի ընդմիջումները կամ հատվածների ընդհատումները չեն օգնում, ապա փորձեք կուրսորը տեղադրել նման ընդմիջման դիմաց և կրկին սեղմել Delete ստեղնը:
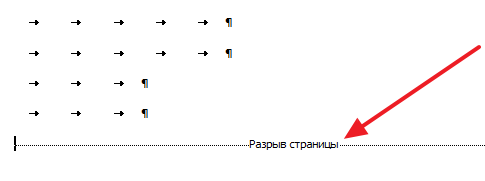
Եթե դատարկ էջը ջնջելուց հետո անհրաժեշտ է վերականգնել բաժնի ընդմիջումները, ապա դա կարելի է անել՝ օգտագործելով « ընդմիջումներ«որը գտնվում է ներդիրում» Էջ դասավորությունը».
«Ինչպես ջնջել էջը Word 2007-ում» դասում մենք կսովորենք, թե ինչպես ջնջել դատարկ էջերը և ներսում տեքստով էջերը: Microsoft փաստաթուղթ Office Word 2007 թ.
Մեր խնդիրըԻմացեք, թե ինչպես ջնջել էջերը փաստաթղթի ներսում Microsoft Word.
Ինչ է մեզ պետք: տեղադրված ծրագրային փաթեթ Microsoft Officeև ցանկացած փաստաթուղթ .doc կամ .docx ընդլայնմամբ: Բեռնել Microsoft ծրագիր Office Word-ը կարող եք ծրագրի մշակողի՝ Microsoft Word կայքից
Դիտարկենք երկու խնդիր, որոնց կհանդիպենք ամեն օր՝ փաստաթղթից դատարկ էջը հեռացնելը և բովանդակությամբ էջը հեռացնելը:
Ենթադրենք, մենք ունենք փաստաթուղթ «document.docx» (Word 2007) կամ «document.doc» (Word 2003) ձևաչափով։
Նկ 1. Microsoft Word ֆայլը թղթապանակում
Մենք բացում ենք մեր փաստաթուղթը, այն պարունակում է մի քանի էջ տեքստեւ հնարավոր է նկարներով ու ասենք 5 էջով։ Փաստաթղթի էջերի քանակը ցուցադրվում է ծրագրի ստորին ձախ անկյունում.
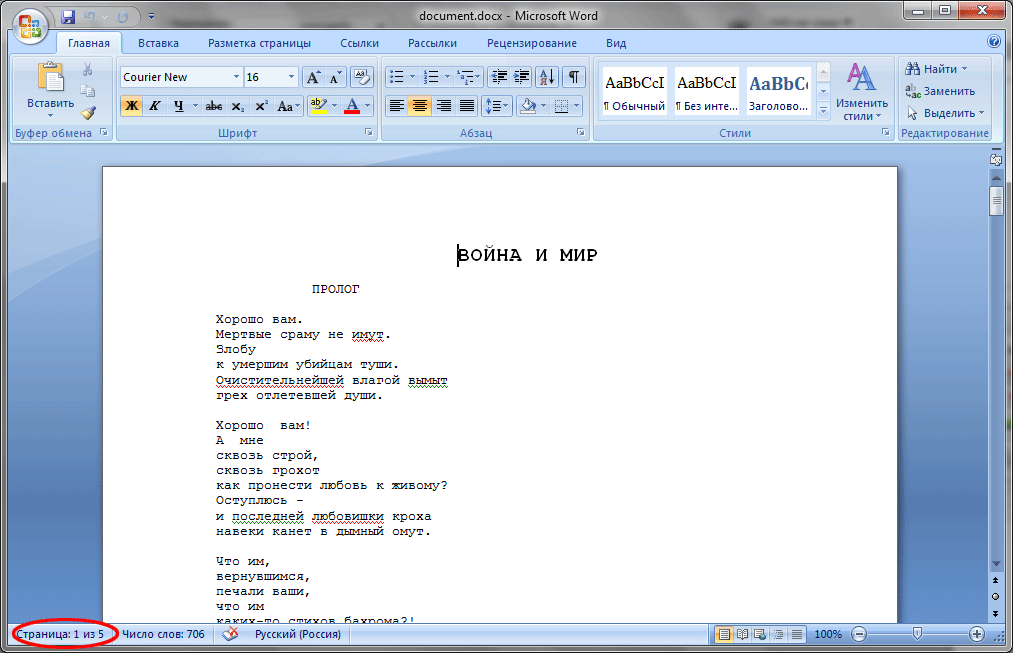
Նկար 2. բացել ֆայլը Word տեքստով 5 էջով
Ենթադրենք մենք պետք է հեռացվիԱյս փաստաթղթի 3-րդ էջը.
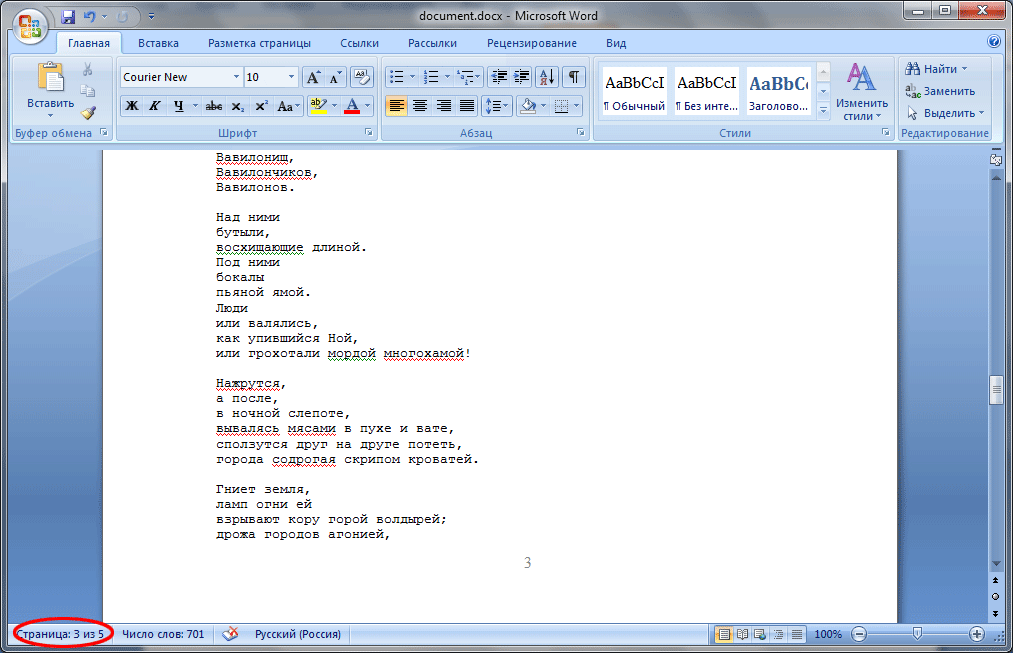
Նկար 3. Մեր փաստաթղթի 3-րդ էջը
Այս կոնկրետ էջի բովանդակությունը ջնջելու համար մենք կարող ենք օգտագործել երկու տարբերակ.
Ջնջելու 1-ին տարբերակ.
Ոլորեք փաստաթղթի միջով մկնիկի անիվով մինչև 3-րդ էջի սկիզբ: Այնուհետև մկնիկի կուրսորը տեղափոխեք ամենավերին գծի դիմաց գտնվող դաշտերը, մինչև կուրսորը փոխվի «սպիտակ սլաքի»:
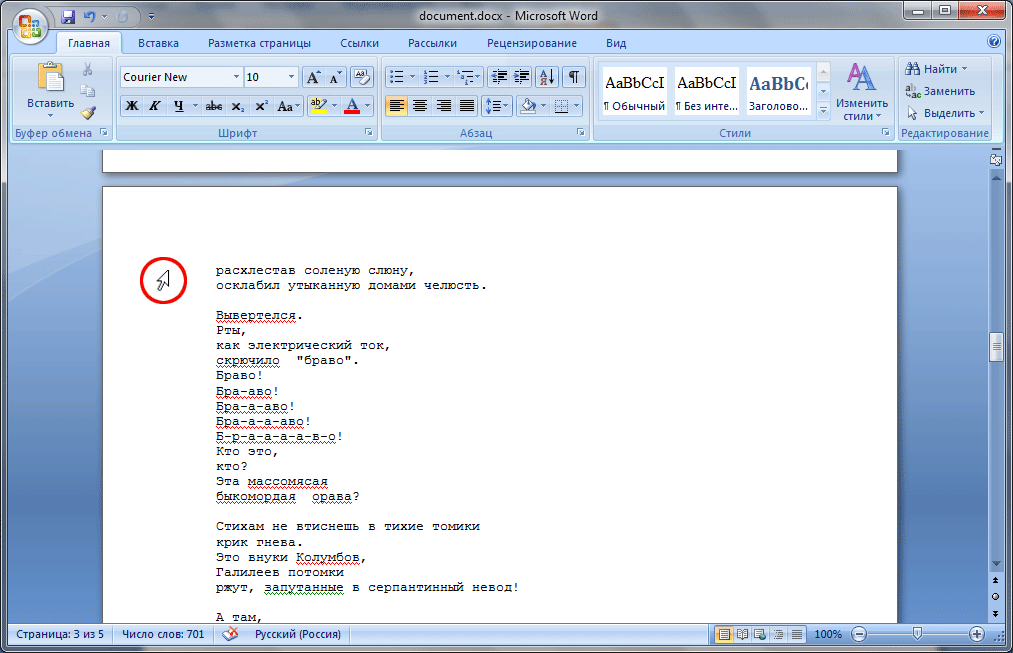
Նկար 4. Ինչպես ընտրել փաստաթղթի ամբողջ տողը
Մենք ձախ սեղմում ենք էջի ամենավերին տողի վրա, որից հետո տողը պետք է նման լինի ընտրվածի.
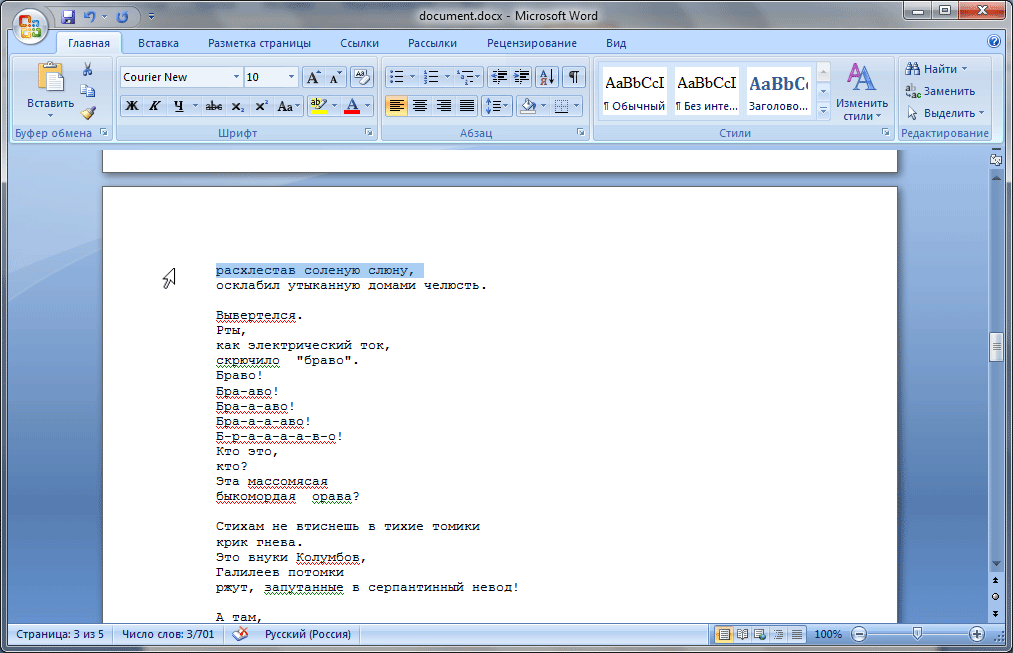
Նկար 5. Փաստաթղթի էջի ամբողջ տողի ընտրությունը
Ստեղնաշարի վրա պահեք «Shift» ստեղնը և սեղմեք ընթացիկ թերթի վերջին տողի վրա.
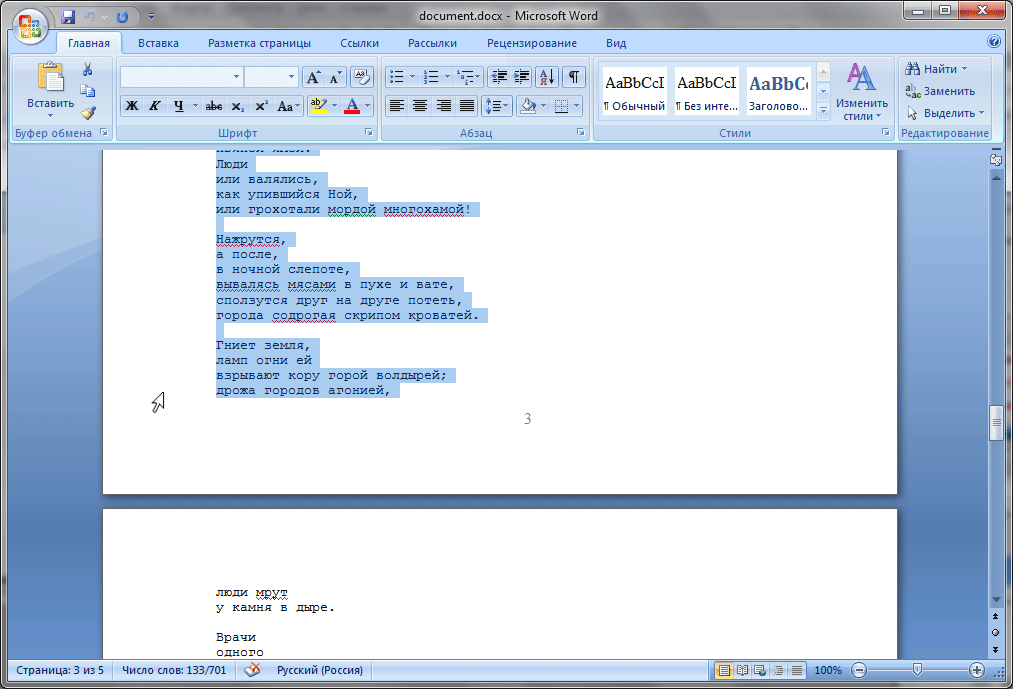
Նկար 6. Ընտրեք տողը էջի ամենավերջում
Այժմ ընտրված է ջնջվող էջի ամբողջ տեքստը: Հաջորդը, սեղմեք ստեղնաշարի «Del» կամ «Delete» ստեղնը.
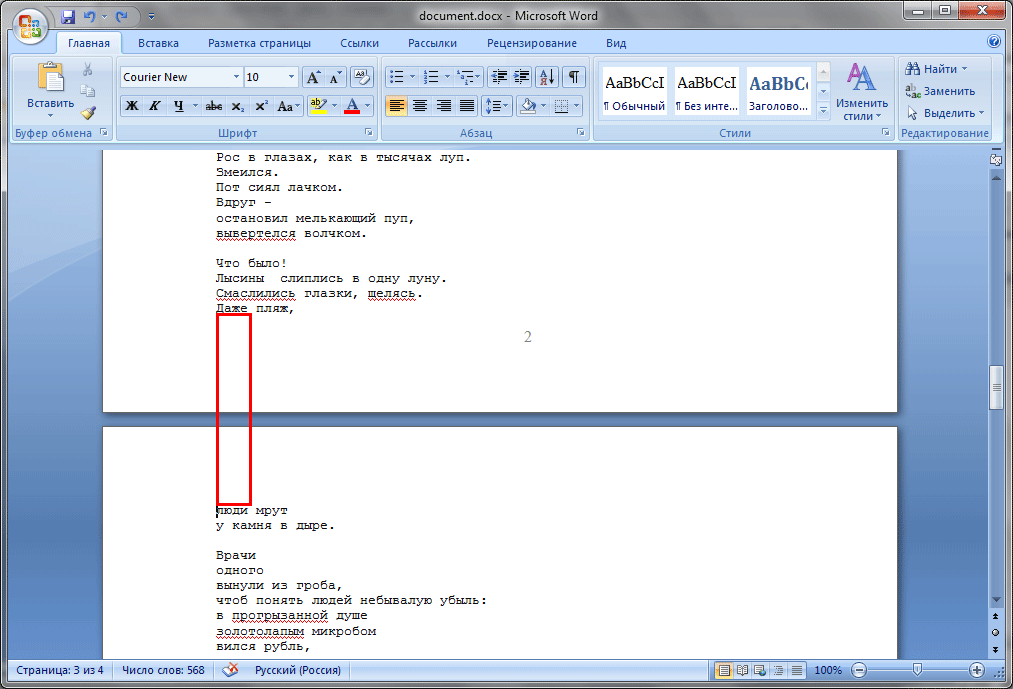
Նկար 7. Արդյունքը «Ջնջել» ստեղնը սեղմելուց հետո
Հիմա էջը հեռացվել է. Եթե այս տարբերակը ձեզ դուր չի գալիս, կա ևս մեկը:
Ջնջելու 2-րդ տարբերակ.
Մենք գտնում ենք, որ ջնջվող էջը (ենթադրենք ուզում ենք ջնջել 3-րդ էջը): Ձախ սեղմեք այս էջի ցանկացած կետում: Դրանից հետո սեղմեք ստեղնաշարի ստեղնաշարի համակցությունը «Ctrl + F»: Գտնել և փոխարինել երկխոսության տուփը կբացվի.
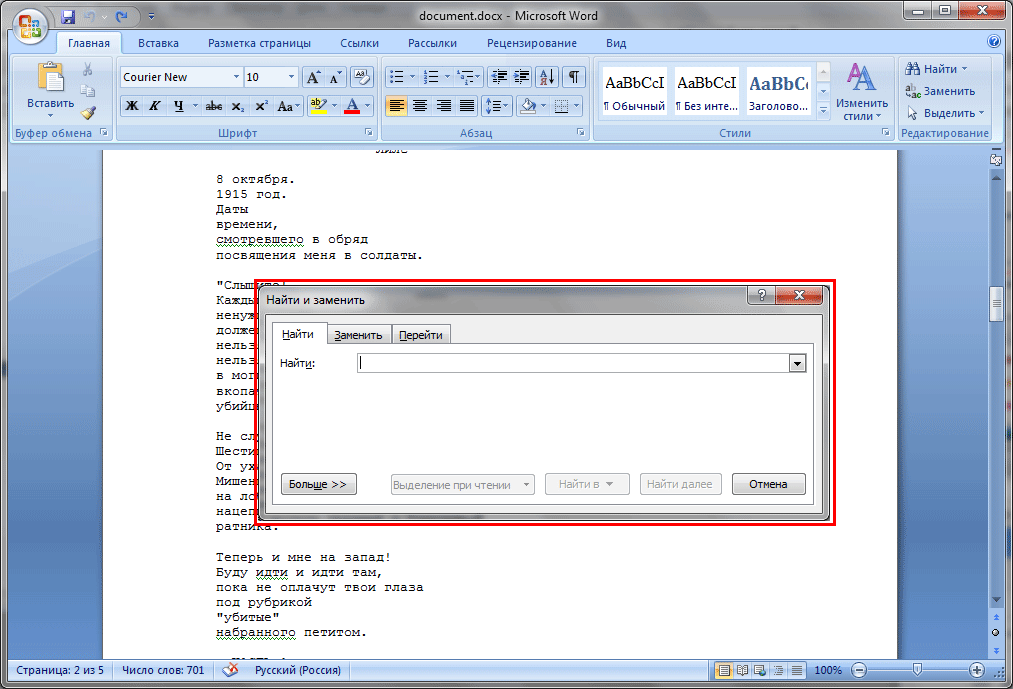
Նկար 8. Գտնել և փոխարինել երկխոսության տուփը
Այս պատուհանում մենք տեսնում ենք երեք ներդիր՝ «Գտնել», «Փոխարինել» և «Գնալ»: Այժմ մեզ հետաքրքրում է «Գնալ դեպի» ներդիրը, ձախ սեղմելով ներդիրի վրա, մենք կտեսնենք այս ներդիրի բովանդակությունը.
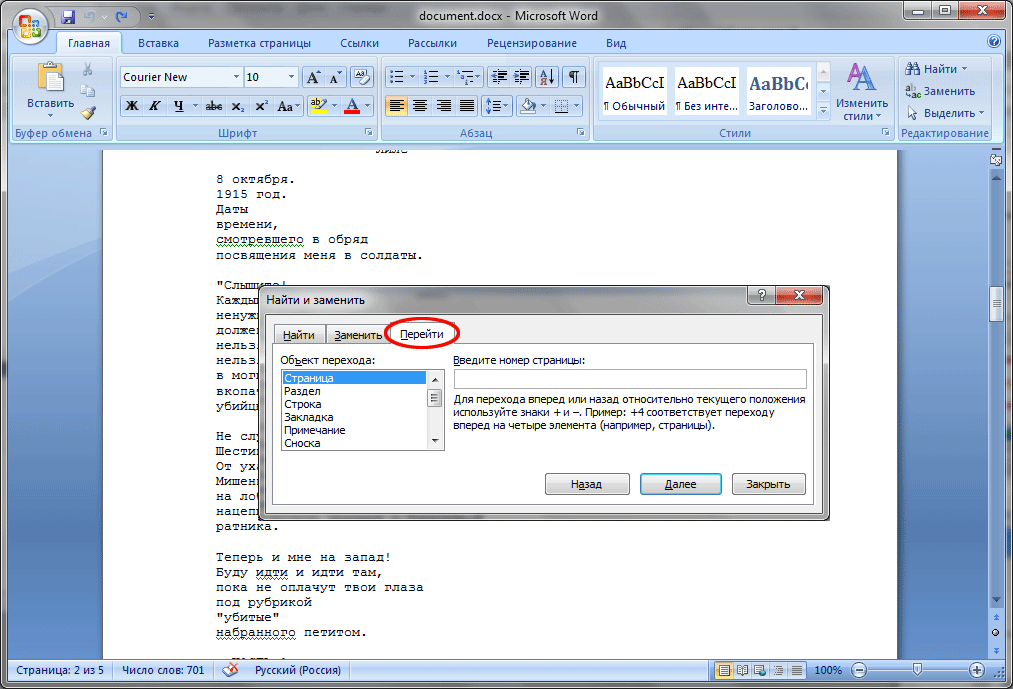
Նկար 9 Գտնել և փոխարինել պատուհանի Go To ներդիրի բովանդակությունը
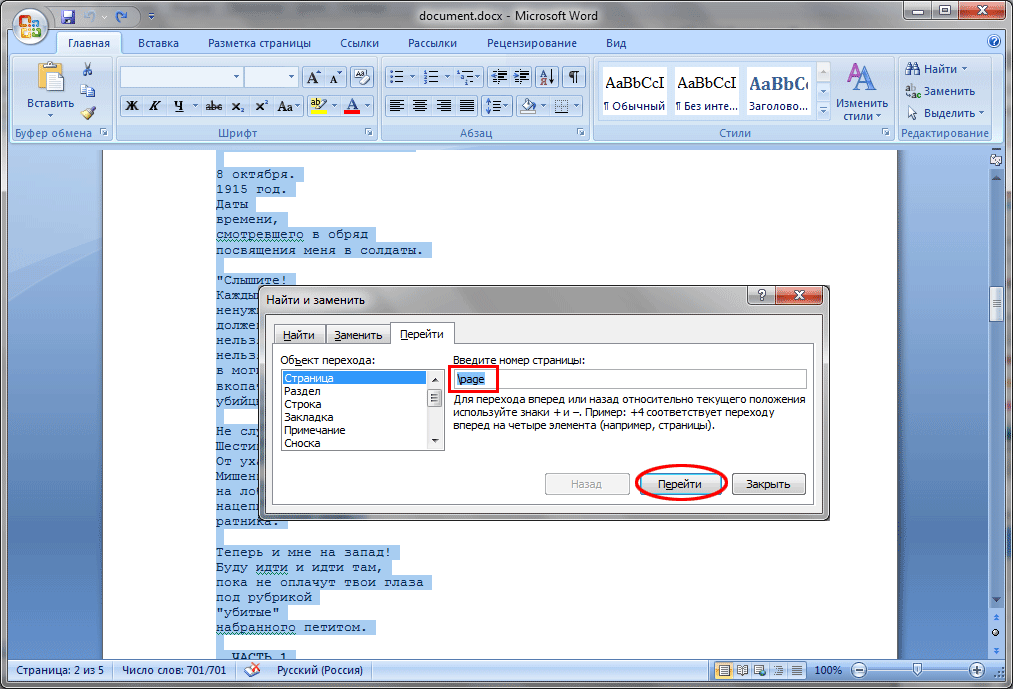
Նկ 10. Էջ ընտրելու համար անհրաժեշտ մանիպուլյացիաներ
«Գնալ» կոճակը սեղմելուց հետո այն էջի բովանդակությունը, որի վրա գտնվում էր կուրսորը, ամբողջությամբ կնշվի: Հաջորդը, սեղմեք «Փակել» կոճակը «Գտնել և փոխարինել» երկխոսության վանդակում.
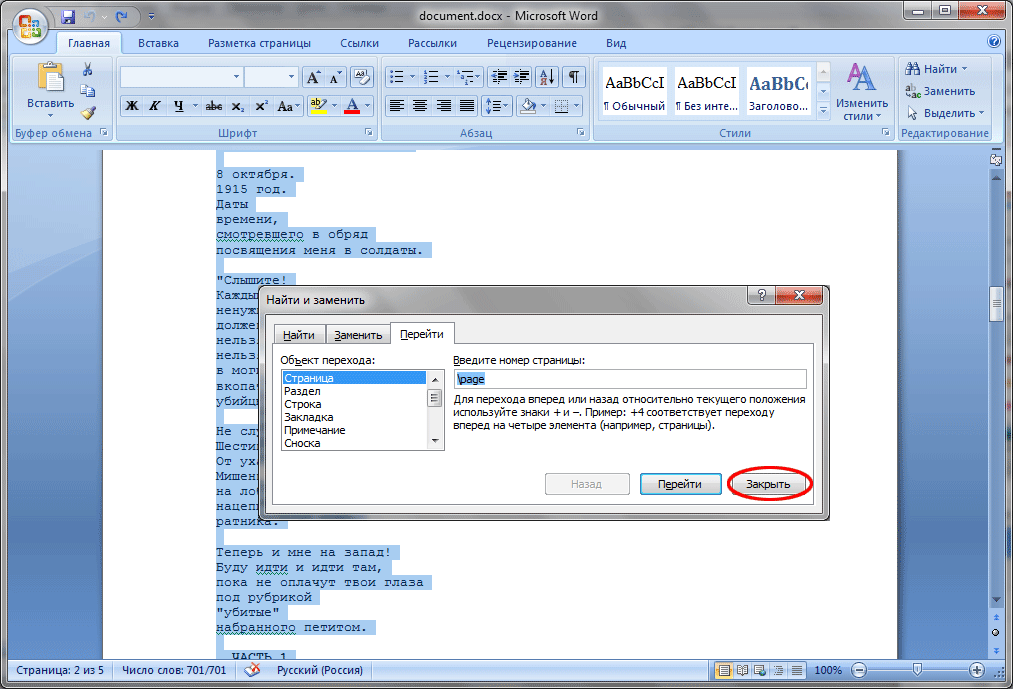
Նկար 11. Փակելով Գտնել և փոխարինել երկխոսության տուփը
Այժմ տեսնում ենք, որ անհրաժեշտ էջի բովանդակությունը լիովին ընտրված է, դրանից հետո սեղմում ենք ստեղնաշարի «Ջնջել» ստեղնը։
Դասից իմացանք, որ Word-ում էջը կարող ենք ջնջել երկու եղանակով: Թե որն է ամենահարմարը, կախված է ձեզանից:
Եթե դուք երբևէ խմբագրել եք մեկ ուրիշը տեքստային փաստաթղթեր, ապա, ամենայն հավանականությամբ, հանդիպել եք տարբեր խնդիրների, որոնք առաջացել են տեքստի հետ ոչ ճիշտ աշխատանքի արդյունքում։ Այս խնդիրներից մեկը դատարկ թերթերն են, որոնք սովորական ձևով չեն ջնջվում: Այս խնդիրն է, որ մենք կքննարկենք այս հոդվածում: Այստեղ դուք կսովորեք, թե ինչպես ջնջել դատարկ թերթիկը Word 2003, 2007, 2010, 2013 կամ 2016 թթ.
Որպես կանոն, դատարկ թերթիկը հեռացնելը դժվար չէ։ Սովորաբար սա բավական է կուրսորը թերթի վերջում տեղադրելու և բոլոր տողերի ընդմիջումները, ներդիրներն ու բացերը հեռացնելու համար: Բայց, որոշ դեպքերում, դա չի աշխատում, և չնայած օգտագործողի բոլոր փորձերին, դատարկ թերթիկը շարունակում է կախված մնալ փաստաթղթի մեջտեղում և չի կարող ջնջվել:
Շատ դեպքերում այս պահվածքի պատճառը չտպվող նիշերն են, որոնք գտնվում են դատարկ թերթիկի վրա և թույլ չեն տալիս այն ջնջել: Այս խնդիրը լուծելու համար պետք է մի քանի բան անել՝ միացնել չտպվող նիշերի ցուցադրումը, թերթից հեռացնել բոլոր չտպվող նիշերը, ջնջել դատարկ թերթիկը:
Այսպիսով, առաջին բանը, որ պետք է անել, չտպվող նիշերի ցուցադրումը միացնելն է: Եթե օգտագործում եք Word 2007, 2010, 2013 կամ 2016, ապա դրա համար դուք պետք է գնաք «Տուն» ներդիր և սեղմեք այնտեղ գտնվող կոճակը, որը կոչվում է «Ցուցադրել բոլոր նշանները». Բացի այդ, դուք կարող եք ակտիվացնել այս կոճակը՝ օգտագործելով CTRL + SHIFT + 8 ստեղնաշարի համադրությունը:
Եթե դուք օգտագործում եք Word 2003, ապա դուք պետք է գտնեք այս կոճակը գործիքագոտում: Սովորաբար այն բացվող ցանկի կողքին է, որը վերահսկում է փաստաթղթի մասշտաբը:
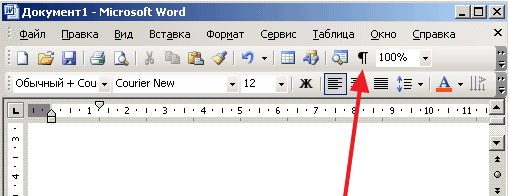
Այս կոճակը սեղմելուց հետո բոլոր չտպվող նիշերը կցուցադրվեն Word փաստաթղթում: Այսպիսով, այժմ դուք կարող եք ջնջել դրանք և ազատվել դատարկ թերթիկից: Հետեւաբար, անմիջապես գնացեք դատարկ թերթիկ և ջնջեք այն ամենը, ինչ կա. Սովորաբար նման դատարկ թերթերում դուք կարող եք գտնել չտպող նիշեր, որոնք պատասխանատու են ներդիրների, տողերի ընդմիջումների, ինչպես նաև էջի ընդմիջումների և հատվածների ընդմիջումների համար: Այս բոլոր չտպվող նիշերը պետք է հեռացվեն: Եթե չեք կարողանում ջնջել էջի ընդմիջումը կամ հատվածի ընդմիջումը, ապա պարզապես տեղադրեք կուրսորը ընդմիջման դիմաց և սեղմեք Ջնջել ստեղնը:
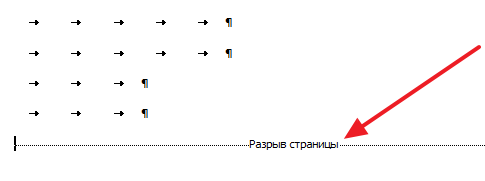
Դատարկ թերթիկը ջնջելուց հետո անհրաժեշտության դեպքում հատվածի կոտրվածքները կարող են վերանորոգվել: Դա անելու համար անցեք «Էջի դասավորություն» ներդիրին և օգտագործեք «Ընդմիջումներ» կոճակը:
