Դա անելը շատ ավելի դժվար է:
Ծառայության ստեղծողները հիմնովին չեն մտածել այն հարցի մասին, թե ինչպես կարելի է լուսանկարներ վերբեռնել Instagram-ում համակարգչից: Կայքը չունի այլ աղբյուրների հղումներից կամ օգտագործողի ԱՀ-ից լուսանկարներ վերբեռնելու ձևաթուղթ:
Մենք չենք կարծում, որ դժվար կլինի դա անել Instagram-ի նման առաջադեմ և հզոր նախագծի համար։ Բացատրությունը պարզ է՝ ծառայության ադմինիստրացիան չի ցանկանում, որ լուսանկարները վերբեռնվեն ստացիոնար աղբյուրներից։
Հնարավո՞ր է շրջանցել այս սահմանափակումը։ Պարբերաբար - ոչ: Ոչ պաշտոնական կայքը, ոչ էլ երրորդ կողմի Instagram-ի ծառայությունները նման հնարավորություն չեն տալիս։ Ինչպես գիտեք, հաճախորդներ Windows-ի և այլ աշխատասեղանի համար օպերացիոն համակարգերնույնպես գոյություն չունի։
Կամ գուցե դուք կարող եք գոնե Instagram-ում լուսանկար տեղադրել համակարգչից:
Այո, իհարկե, դուք կարող եք տեղադրել Bluestacks Android-ի էմուլյատորը ձեր համակարգչում: Սա ավելի հեշտ է, քան iOS-ի կամ Windows Phone-ի դեպքում:
Այն կարող եք ներբեռնել պաշտոնական կայքից՝ bluestacks.com
Նախքան համակարգչից Instagram-ում լուսանկար տեղադրելը, պետք է տեղադրել BlueStacks-ը, այնտեղից մուտք գործել Google, ապա տեղադրել Instagram հավելվածը և տեղադրել դրանից լուսանկար։
Արդյո՞ք այս բոլոր քայլերը պահանջվում են: Այո՛։ «Ինչպես ներբեռնել Instagram-ը համակարգչում» հոդվածում մենք մանրամասնորեն խոսեցինք այն մասին, թե ինչպես տեղադրել BlueStacks-ը և Instagram-ը Windows-ի տակ գտնվող համակարգչում:
Հնարավոր է, Windows 10-ի թողարկումից հետո իրավիճակը փոխվի։ Microsoft-ը խոստանում է, որ Windows-ի աշխատասեղանի և բջջային տարբերակների համար նախատեսված հավելվածները համատեղելիության նոր մակարդակ կստանան ընդհանուր միջուկի շնորհիվ։ Հավանաբար, այդ դեպքում հնարավոր կլինի տեղադրել Instagram հավելվածը բջջային Windows-ի և ԱՀ-ի համար՝ որոշ ճշգրտումներից հետո:
Ուզենք, թե չուզենք, կիմանանք 2015թ.
Կա՞ն լուծումներ:
Ինչպես գիտենք, Instagram-ից կարող եք լուսանկարներ հեռարձակել այլոց սոցիալական լրատվամիջոց. Կամ գուցե դուք կարող եք նույնն անել Instagram-ի հետ, և խնդիրի փոխարեն, թե ինչպես տեղադրել Instagram-ում լուսանկարներ համակարգչի միջոցով, պետք է այլ ցանցի խնդիր լուծել:
Մենք ձեզ ոչ մի մխիթարական բան չենք ասի: Դիմումներ կան շարժական սարքեր, որոնք թույլ են տալիս լուսանկարներն ուղղակիորեն Instagram արտահանել, սակայն դրանց վեբ տարբերակները, ավաղ, նման ֆունկցիոնալություն չունեն։ Սա վերաբերում է նաև հայտնի Pixlr-o-Matic առցանց ֆիլտրին, որը չունի սոցիալական ցանցեր արտահանելու հնարավորություն:
Հետևաբար, միակ 100% աշխատանքային եղանակը (առնվազն մինչև տարբեր հավելվածների ինտեգրումը Windows-ի տարբերակները) այն է օգտագործել BlueStacks-ը, իսկ դրա միջոցով՝ Instagram հավելվածը համակարգչի վրա:
Թերթերի դասավորության ձևը Word ծրագրում կոչվում է էջի կողմնորոշում. Դա կարող է լինել գիրք կամ բնապատկեր:
Լռելյայնորեն, յուրաքանչյուր փաստաթղթում դիմանկարային կողմնորոշումը սովորական ուղղահայաց թերթերն են: Բայց դուք կարող եք դրանք շրջել, դրանք լանդշաֆտային դարձնել:
Ինչպես պատրաստել լանդշաֆտային թերթեր
1 . Բացեք «Էջի դասավորություն» ներդիրը ծրագրի վերևում:
2. Սեղմեք «Կողմնորոշում» կոճակը և ընտրեք «Լանդշաֆտ»:

Այժմ փաստաթղթի բոլոր թերթերը հորիզոնական կլինեն:
Սա հարմար է բոլոր ժամանակակից տարբերակների համար Microsoft-ի ծրագրերբառ. Մասնավորապես 2007, 2010, 2013 և 2016 թթ.
Word 2003-ում դա արվում է այլ կերպ՝ File - Page Setup - "Fields" ներդիր - Landscape ("Orientation" մասում):
Ինչպես պատրաստել միայն մեկ լանդշաֆտային թերթ
Երբեմն ուզում եք համոզվել, որ փաստաթղթի բոլոր էջերը սովորական դիմանկար են, բայց դրանցից մեկը կամ մի քանիսը լանդշաֆտային են: Այստեղ մենք պետք է այլ կերպ վարվենք։
1 . Մենք թարթող կուրսորը դնում ենք այն թերթիկի վրա, որը պետք է շրջել: Դա անելու համար պարզապես մկնիկի ձախ կոճակով մեկ կամ երկու անգամ սեղմեք էջի վրա:

2. Բացեք «Էջի դասավորություն» ներդիրը և սեղմեք «Էջի տեղադրման» կողքին գտնվող փոքրիկ սլաքի վրա:
Word 2003-ում դա անելու համար անցեք «File» և ընտրեք «Page Setup»: Իսկ Word 2016-ում՝ Layout - Margins - Custom դաշտեր (ներքևում):

3 . Պատուհանում «Դաշտեր» ներդիրում սեղմեք «Լանդշաֆտ» և ցանկի ներքևում ընտրեք «մինչև փաստաթղթի ավարտը»:

Դրանից հետո ցանկալի էջը կշրջվի: Եվ նաև դրան հաջորդող բոլոր էջերը կլինեն լանդշաֆտային: Դրանք գրքի տեսք վերադարձնելու համար դուք պետք է հետևեք նույն օրինակին.
- Կուրսորը տեղափոխեք հաջորդ թերթիկ
- Գնացեք «Էջի դասավորություն» ներդիր և անցեք «Էջի կարգավորում»
- Վանդակում նշել «Գիրք» և «մինչև փաստաթղթի ավարտը»
Ինչպե՞ս դասավորել էջերի համարները՝ սկսած երրորդից (որպեսզի առաջին երկուսը համարակալում չունենան)։
Լուծումը առաջին երկու էջերի վրա այլ ոճ կիրառելն է:
- Համարակալել բոլոր էջերը սովորական ձևով.
- բացել Ոճաբան(F11), գտնել էջի ոճը Առաջին էջ, սեղմեք աջով Փոփոխություն- ներդիր Վերահսկողություն.
- Հաջորդ ոճի դաշտում փոխեք ոճի արժեքը Սովորականվրա Առաջին էջ. Սա անհրաժեշտ է, քանի որ ոճով էջեր Առաջին էջՄեր դեպքում ոչ թե մեկ, այլ երկու։
- Տեղադրեք ձեր կուրսորը երկրորդ էջի վերջում և արեք Ներդիր - Էջի ընդմիջում , հստակորեն նշելով հաջորդ էջի ոճը Սովորական.
- Տեղափոխեք առաջին էջ և դրա վրա կիրառեք էջի ոճ Առաջին էջ.
Եթե ճիշտ արվի, առաջին երկու էջերը կունենան ոճ Առաջին էջ, իսկ համարակալումը կսկսվի երրորդից։
Որտե՞ղ կարող եմ փոխել էջի ձևաչափը/պարամետրերը (լուսանցքներ, վերնագրեր, էջատակներ և այլն):
| Մասնակցի՛ր նախագծին! |
|---|
| Ընդհանուր խնդիրներ |
| Պատասխանների ձևաչափում |
| Օգտագործման խնդիրներ |
| Հանրաճանաչ բաժիններ. |
| Գրող. Հաճախակի տրվող հարցեր |
| Calc: Հաճախակի տրվող հարցեր |
| Ուղղագրություն և քերականություն |
| Օգտակարություն և գաղտնիքներ |
| Հիմնական էջ |
Ձևաչափ - Էջկամ օգտագործելով Ոճաբան
Ինչպե՞ս դասավորել էջի համարները:
Էջի համարը վերնագրի և ստորագրի մի մասն է: Հետևաբար, եթե փաստաթղթում դեռ չկա վերնագիր կամ ստորագիր, ապա տեղադրեք ստորագիր (կամ վերնագիր). Տեղադրեք - Ստորին,և այնուհետև, կուրսորը դնելով ստորագրի մեջ, Տեղադրեք - Դաշտ - Էջի համարը.
Եթե ստորագիրն արդեն գոյություն ունի, ապա պարզապես գնացեք ստորագիր տարածք: Սրա համար:
- պարզապես սեղմեք էջի համապատասխան տարածքում, կամ;
- սեղմել<ctrl>+<PageUp> գնալ էջի վերնագիր, կամ<ctrl>+<PageDown> անցնել ստորագիր;
- ապա տեղադրեք էջի համարի դաշտը, ինչպես նշված է վերևում:
Եթե համարակալման տեղաշարժ է պահանջվում, տես
Եթե ցանկանում եք սահմանել գոյություն չունեցող թիվ, տես
Միացված է էջադրումը: Բայց էջի համարով թվի փոխարեն ցուցադրվում են «Էջի համարներ» բառերը
Ինչպե՞ս սահմանել էջադրման օֆսեթ:
Անհրաժեշտության դեպքում վերնագրումկամայական էջերի համարները դասավորելու համար, այնուհետև անհրաժեշտ է տեղադրել դաշտը « Էջի համարը«Եվ հետո օգտագործեք ընտրացանկը Ձևաչափ - Պարբերություն - Դիրք էջի վրա - Ավելացնել բացը - Էջի ոճով - Էջի համարը...
Այս հրամանը կատարելուց առաջ կուրսորը պետք է լինի էջի առաջին պարբերությունում (ոչ վերնագրում):
Եթե անհրաժեշտ է փաստաթղթի տեքստում հղում կատարել այն էջի համարին, որը բաժանված է ընթացիկից nառաջ կամ ետ, ապա տեղադրեք Տպագրելդաշտ» Էջի համարը« և այնուհետև աջ սեղմեք այս դաշտի վրա համարի հետ՝ համատեքստի ընտրացանկը կանչելու համար, ընտրեք Դաշտ...
Կբացվի դաշտը խմբագրելու պատուհան, սահմանեք ցանկալի օֆսեթը n.
| Այս ձևով սահմանված օֆսեթը չի պահվում փաստաթղթում: |
Եթե առաջին էջը պետք է համարակալվի, ասենք, հարյուր տասներորդը, ապա դաշտի թվերն ամբողջությամբ անհետանում են (դաշտն ինքնին պահպանվում է և ցուցադրվում է, ինչպես և սպասվում էր, ստվերում, բայց դրանում թվեր չկան)
Դա պայմանավորված է գործիքի սխալ կիրառմամբ:
Էջի համարը պարտադրելու համար դուք խմբագրում եք « էջի համարը"-Բաժին" կողմնակալությունԱյս ֆունկցիան նախատեսված է կպցնելու համար հղումներ դեպի թվերէջերը փաստաթղթի տեքստում, բայց ոչ բուն համարակալման համար:
Էջի համարը ձեռքով սահմանելու համար օգտագործեք ընտրացանկը Ձևաչափ - Պարբերություն - Դիրք էջի վրա - Ավելացնել բացը - Էջի ոճով - Էջի համարը...- նշեք անհրաժեշտ համարը:
Այս հրամանը կատարելուց առաջ կուրսորը պետք է լինի էջի առաջին պարբերությունում։
Ինչպես սահմանել էջի համարների ցուցադրումը «x/y» ձևի վերնագրում, որտեղ y-ն տարբերվում է փաստաթղթի էջերի ֆիզիկական թվից:
Օրինակ. Դուք պետք է պատրաստեք երկու թերթ: Նոր «5» թվով երկրորդ բացվածքի վրա։ Պարզվում է՝ էջ թիվ 1, էջ թիվ 5։ Էջերի թիվը կտա՝ 2. Վերնագրում «էջերի թիվը» դաշտը տալիս է 2, բայց անհրաժեշտ է 5։Վերջին էջում տեղադրվում է էջանիշ (կոչեք այն « վերջին էջ ")
Այնտեղ, որտեղ ցանկանում եք ստանալ (ցուցադրել) էջերի քանակը, տեղադրեք խաչաձև հղում
- Տեղադրեք - խաչաձև հղում,
- ցուցակում Տիպընտրել Էջանիշեր,
- ցուցակում Ընտրություն - վերջին էջ(մեր տեղադրված էջանիշը),
- ցուցակում Տեղադրեք հղումը - Հավանել էջի ոճը,
- Սեղմել Տեղադրեք.
Ինչպե՞ս ազատվել առաջին էջի համարից:
Էջի համարները տեղադրվում են վերնագրերի և էջատակների մեջ: Իսկ վերնագրերն ու ստորագրերը մաս են կազմում էջի ոճը.
Ուստի, որպեսզի առաջին էջը համար չունենա, պետք է նրան տալ այլ էջերի ոճերից տարբերվող ոճ։ Օրինակ, ոճը « Առաջին էջԴա անելու համար բացեք ոճաբանը<F11>, ընտրեք էջի ոճը պատկերակների շարքից և սահմանեք ցանկալի ոճը:
Հնարավո՞ր է OpenOffice.org-ում փաստաթղթի յուրաքանչյուր էջի համար տարբեր ոճ սահմանել:
Դա հնարավոր է. Միացրեք ոճաբանին<F11> եթե այն անջատված է, ապա ավելացրեք այնքան էջի ոճեր, որքան անհրաժեշտ է (օրինակ՝ մեկը լանդշաֆտ է, մյուսը՝ դիմանկար և այլն): Էջի ոճերը հասանելի են՝ սեղմելով ոճաբանի վերևում գտնվող կոճակը, որի վրա պատկերված է ոլորված անկյունով տերևը: Այնուհետև պարզապես նշանակեք ցանկալի ոճը ցանկալի էջին:
Ինչպե՞ս կարող եմ փաստաթղթի լանդշաֆտի մեկ թերթիկ պատրաստել, իսկ մնացածը` դիմանկար:
Ստեղծեք ձեր ոճը առանձին էջ, և նշեք էջի լանդշաֆտային կողմնորոշումը ոճով.
Ոճերի և ձևաչափման պատուհան(F11). Ստեղծեք էջի նոր ոճ (վերևից տողի չորրորդ կոճակը), անուն տվեք, օրինակ. Ալբոմի էջ” և պարամետրերում նշեք լանդշաֆտի կողմնորոշումը (Էջի ներդիր, լանդշաֆտային կողմնորոշում) և այնուհետև կիրառեք այս ոճը ցանկալի էջերում:
հետ նոր էջ տեղադրելու համար լանդշաֆտային կողմնորոշումընտրեք ցանկի տարրը Տեղադրեք - Բացը - Էջի ընդմիջում,նշելով «Լանդշաֆտային էջ» ոճը:
Հաջորդ էջը կրկին դիմանկարային կողմնորոշման համար տեղադրեք էջի ընդմիջում և ընտրեք համապատասխան էջի ոճը:
Առաջին էջը ինչ-ինչ պատճառներով համարակալված է 25-ից։ Ինչպե՞ս հեռացնել:
Տեքստի վերջի նշումների համարները պետք է ունենան նույն ոճը, ինչ տեքստը: Օրինակ, ձեզ անհրաժեշտ է «Հոդվածը պարունակում է ...», բայց ստացվում է «[ 34 ]»: Սա կարելի՞ է շտկել։
Այո, խմբագրելով Endnote Anchor ոճը, կամ Ծառայություն - Ծանոթագրություններ.Փոխեք «Endnote Anchor» ոճը մեկ այլով:
Ինչպե՞ս ստեղծել մի բառի հղում նույն փաստաթղթում, ինչ հղումը:
Ինչպե՞ս նորից տեղադրել հղում գոյություն ունեցող ծանոթագրությանը:
- Տեղադրեք - Խաչաձև հղում .
- Դաշտի տեսակը՝ «Ծանոթագրություններ» կամ «Վերջնական նշում» համար տարբեր տեսակներծանոթագրություններ. «Տեղադրել հղում» դաշտում ընտրեք «Հղման տեքստ»:
- Որպեսզի հղումը լինի նույնը, ինչ ստանդարտը, կարող եք ընտրել այն և սեղմել Ctrl + Shift + P համադրությունը:
Ինչպե՞ս կատարել ծանոթագրություններ ոչ թե էջի ներքևում կամ փաստաթղթի վերջում, այլ յուրաքանչյուր գլխի վերջում:
- Ընտրեք փաստաթղթի տեքստը:
- Տեղադրեք - Գլուխ - Ծանոթագրություններ/Վերջնական նշումներ ներդիր
- Դրեք տիզ» Հավաքեք բաժնի վերջում"
Ինչպե՞ս սկսել տողատակերի համարակալումը յուրաքանչյուր էջում:
Մենյու Ծառայություն - Ծանոթագրություններ - Ստուգեք
Ինչպե՞ս կարող եմ վերջնագրի տեքստը սկսել նույն էջից, որտեղ ավարտվում է փաստաթղթի հիմնական մասը:
հատված մտցնելով և հատվածի վերջում տողատակերը հավաքելով Տեղադրեք - Գլուխ - Ծանոթագրություններ/Վերջային ծանոթագրություններ
Վերնագրերի հիերարխիկ համարակալում MSWord ձևաչափից ներմուծելիս:
MSWord-ից ներմուծելիս վերնագրերի համարակալումը, ամենայն հավանականությամբ, «թռչում է»: Եթե բոլոր վերնագրերին տրվել են ոճեր, բայց թվեր չկան, ապա պետք է գնալ մենյու Ծառայություն - Համարակալման կառուցվածքը...Ստուգեք, որ վերնագրերը համապատասխանում են ճիշտ համարակալման մակարդակներին և սեղմեք Վերականգնել կոճակը: Բոլոր վերնագրերի համարները ճիշտ տեսանելի են:
OpenOffice.org-ը բովանդակության աղյուսակ ստեղծելիս փաստաթղթում հիպերհղումներ չի ստեղծում
Լռելյայնորեն, բովանդակության աղյուսակ ստեղծելիս հիպերհղումներ չեն ստեղծվում: Բայց դուք կարող եք հարմարեցնել վերնագիրը, ինչպես ցանկանում եք: սմ. Oooh Goodies. Ինչպես պատրաստել փաստաթղթերի բովանդակության աղյուսակ հիպերհղումների տեսքով
Ինչպե՞ս ընդգծել Բովանդակության աղյուսակի տողերը (կետերը) տարբեր գույներով:
- Տեղադրեք - Բովանդակության և ինդեքսների աղյուսակ - Բովանդակության և ինդեքսների աղյուսակ- ներդիր Դիտել
- Անջատեք նշումը Պաշտպանված է ձեռքով փոփոխություններից- ԼԱՎ
- Ընդգծեք ցանկալի իրերը և նշեք նրանց դուր եկած գույնը:
Բովանդակության աղյուսակի առաջին մակարդակի բոլոր վերնագրերը պետք է կարմիր լինեն:
Խմբագրել համապատասխան ոճը Բովանդակություն 1օգտագործելով Ոճաբան
Ինչպե՞ս է ցուցադրվում էջի ընդմիջման նշանը:
Սմ. Writer.User Interface. Հաճախակի տրվող հարցեր#Ինչպե՞ս է հայտնվում էջի ընդմիջման նշանը: | օգտակար | Բովանդակություն
Էջի դասավորության ռեժիմը թույլ է տալիս տեսնել փաստաթուղթը այնպես, ինչպես այն կլինի տպիչի վրա տպված թղթային էջերի վրա: Այստեղ փաստաթղթի էջերը ցուցադրվում են սպիտակ ուղղանկյունների տեսքով, որոնց վրա տեքստի հետ միասին տեսանելի են բացարձակապես բոլոր առարկաները, ինչպես ցույց է տրված Նկ. 5.14. Եթե փաստաթուղթը պարունակում է բազմաթիվ թվեր կամ գրաֆիկա, ավելի հարմար է դրա հետ աշխատել էջի դասավորության ռեժիմում:
Բրինձ. 5.14. Էջի դասավորության ռեժիմ
Նշման ռեժիմի պատուհանը գրեթե նույնն է, ինչ սովորական ռեժիմի պատուհանը: Բայց քանոնի ցուցադրումը միացնելով, բացի հորիզոնական քանոնից, կտեսնեք նաև ուղղահայաց, որը թույլ է տալիս էջի վրա օբյեկտների դիրքը գնահատել երկրորդ կոորդինատով։ Փաստաթղթի շուրջ տեղաշարժվելու տեխնիկան նույնպես նույնն է երկու ռեժիմներում, սակայն, բացվող ցանկում Սանդղակերեք լրացուցիչ տարրեր հայտնվում են նշագրման ռեժիմում. Համապատասխանում է տեքստի լայնությանը, Ամբողջ էջըԵվ Երկու էջ, որոնց անունները լրացուցիչ բացատրություն չեն պահանջում։
Նշման ռեժիմում աշխատելիս ժամանակ տրամադրեք օբյեկտները դասավորելու և տեքստի ձևաչափմանը: Նախ պետք է հարմարեցնել էջի չափը և դրա լուսանցքները:
1. Ընտրեք թիմ Ֆայլ > Էջի կարգավորում.
2. Բացվող երկխոսության վանդակում կտտացրեք ներդիրին Թղթի չափը, որը ցույց է տրված Նկ. 5.15.
3. Թվարկված Թղթի չափըընտրեք թղթի չափը, որի վրա պետք է տպվի փաստաթուղթը:
4. Հատուկ չափը սահմանելու համար ընտրեք Մեկ այլև հաշվիչների մեջ մուտքագրեք էջի լայնությունը և բարձրությունը ԼայնությունըԵվ Բարձրություն.
![]()
Բրինձ. 5.15. Էջի կարգավորումներ
5. Էջի չափերը սահմանելուց հետո դուք պետք է նշեք նազերի չափը և ընտրեք տպիչին տեքստի արտածման տարբերակը: Դա անելու համար ընդլայնեք ներդիրը դաշտերը, որը ցույց է տրված Նկ. 5.16.
6. Հաշվիչներում Վերին, ավելի ցածր, Ձախ և Ճիշտմուտքագրեք էջի լուսանցքների լայնությունը:
7. Անջատիչով Կողմնորոշումէջի տեղադրման երկխոսության վանդակում ընտրեք էջի դիմանկարը կամ լանդշաֆտը տեքստի համեմատ:

Բրինձ. 5.16. Մարգինայի հարմարեցում
8. Եթե պատրաստվում եք փաստաթուղթը տպել թերթերի երկու կողմերում, իսկ ձախ և աջ նահանջները հավասար չեն, ապա բացվող ցանկում. Բազմաթիվ էջերընտրել Հայելի դաշտեր. Սա կապահովի դաշտերի ճիշտ տեղադրումը: Ընտրելիս 2 էջ մեկ թերթիկի համարմեկ թերթիկի վրա կտեղադրվի երկու էջ: Դաշտ Նմուշցուցադրում է ընթացիկ էջի դասավորությունը և թույլ է տալիս տեսողականորեն ստուգել մուտքագրված պարամետրերը:
ՆշումԷջի վերևի և ներքևի լուսանցքները պարունակում են վերնագրեր և էջատակներ, որոնք պարունակում են, օրինակ, փաստաթղթի ընթացիկ բաժինների էջի համարներ կամ վերնագրեր: Եթե օգտագործում եք վերնագրեր և էջատակներ, վերևի և ներքևի լուսանցքները չափազանց նեղ մի դարձրեք:
9. Ընդարձակեք ներդիրը Թղթի աղբյուր. Գլխում Տարբերակել վերնագրերն ու ստորագրերըօգտագործել համապատասխան հաշվիչներ՝ էջի եզրից մինչև վերնագիր և ստորագիր հեռավորությունը հարմարեցնելու համար:
10. Սեղմելով կոճակը լավփակեք էջի տեղադրման երկխոսության տուփը:
11. Լուսանցքները կարելի է կարգավորել նաև քանոնների միջոցով: Ձախ դաշտի լայնությունը մեծացնելու համար մկնիկի ցուցիչը տեղադրեք հորիզոնական քանոնի մոխրագույն և սպիտակ հատվածների եզրագծին (տես Նկար 5.14), սեղմեք մկնիկի կոճակը և քաշեք դաշտի եզրագիծը։ Էջի մյուս երեք դաշտերը կազմաձևված են նույն կերպ:
12. Բազմէջանոց փաստաթղթում, որպես կանոն, պահանջվում են էջերի համարներ։ Ձեռքով դա անելը իմաստ չունի: Word-ը կարող է ավտոմատ համարակալել էջերը: Ընտրեք թիմ Տեղադրեք > Էջի համարներ. Երկխոսության տուփը ցույց է տրված Նկ. 5.17.

Բրինձ. 5.17. Էջագրման ավելացում
13. Բացվող ցուցակով ԴիրքՆշեք՝ էջի համարները պետք է հայտնվեն էջի վերևում կամ ներքևում: Նշված հավասարեցումընտրեք ցանկալի թվերի հավասարեցման ռեժիմը վերնագրում:
14. Որպեսզի համարը չհայտնվի փաստաթղթի առաջին էջում, ապա նշեք Համարը առաջին էջում.
15. Եթե լրացուցիչ թվերի ձևաչափում է պահանջվում, սեղմեք Ձևաչափև կարգավորեք երկխոսության տուփի ընտրանքները Թվերի ձևաչափ.
16. Կոճակների սեղմումներ լավփակել բոլոր երկխոսության տուփերը: Word-ը ավտոմատ կերպով կհամարակալի ձեր փաստաթղթի էջերը: Տեքստը խմբագրելիս կարող եք բեկորներ թողնել և տեղադրել, ինչպես նաև տեղափոխել էջերի ամբողջ բլոկներ: Word-ը ավտոմատ կերպով կուղղի համարակալումը և կապահովի թվերի ճիշտ հաջորդականությունը:
17. Էջի համարների տառատեսակը փոխելու և վերնագրերին և էջատակներին այլ տեղեկություններ ավելացնելու համար ընտրեք հրամանը. Դիտել > Վերնագրեր և էջատակներ. Փաստաթղթի տեքստը կդառնա խունացած, իսկ վերնագրերը և էջատակերը կնշվեն կետավոր ուղղանկյուններով, ինչպես ցույց է տրված Նկ. 5.18. Բացի այդ, գործիքագոտին կհայտնվի: Վերնագրեր և էջատակներ.
18. Օգտագործեք ոլորման սանդղակը պիտակավորված ցանկացած ուղղանկյուն գտնելու համար Էջի վերնագիր.
19. Մուտքագրեք տեքստ դրանում Սա վերնագիրն է. Այժմ յուրաքանչյուր էջի վերևի դաշտում կցուցադրվի նման մակագրություն: Կասեք, որ նման էջերի վերնագրեր ոչ մեկին պետք չեն։ Այո, իհարկե, դա պարզապես ամենապարզ օրինակը. Տեսնենք, թե ինչ հնարավորություններ է առաջարկում գործիքագոտին Վերնագրեր և էջատակներ.

Բրինձ. 5.18. Վերնագրերի և էջատակների խմբագրում
20. Սեղմեք ուղղանկյունի վրա ստորագիր.
21. Վահանակի մեջ Վերնագրեր և էջատակներսեղմեք կոճակի վրա Տեղադրեք ավտոմատ տեքստ.
22. Բացվող ընտրացանկից ընտրեք տարբերակը Ֆայլի լրիվ անվանումը. Այժմ դուք չեք մոռանա այն ֆայլի անունը, որը պահում է տպագիր տեքստի աղբյուրը: Այս ֆայլի անունը կհայտնվի ստորագիրյուրաքանչյուր էջ: Եթե վերանվանեք փաստաթղթի ֆայլը կամ տեղափոխեք այն մեկ այլ թղթապանակ, հաջորդ անգամ փաստաթուղթը բացելուց հետո նոր ֆայլի անունը կհայտնվի ստորագրում: Գործիքադարակ Վերնագրեր և էջատակներԹույլ է տալիս-tayuka-ին տեղադրել ամսաթիվ և ժամը վերնագրերում և էջատակներում վերջին թարմացումփաստաթուղթը, փաստաթղթի տպագրության ամսաթիվը, հեղինակի անունը և այլ տեղեկություններ:
23. Վերնագրի և ստորագրի դիտման ռեժիմը փակելու համար սեղմեք կոճակը փակելգործիքագոտին Վերնագրեր և էջատակներ. Երբեմն, էջի դասավորության տեսքով փաստաթուղթը դիտելուց հետո, դուք կարող եք չբավարարվել այն բանից, թե ինչպես է Word-ը էջավորում տեքստը: Այս դեպքում ձեռքով տեղադրեք տեքստի մեջ լրացուցիչ էջի ընդմիջումներ:
24. Տեղադրեք կուրսորը այն կետում, որտեղից ցանկանում եք սկսել նոր էջև ընտրեք հրաման Տեղադրել > Ընդմիջում. Երկխոսության տուփը ցույց է տրված Նկ. 5.19. Դրանում վերին անջատիչը թույլ է տալիս երեք դիրքից ընտրել ընդմիջման տեսակը։ Ներքևի ռադիո կոճակը թույլ է տալիս տեղադրել հաջորդ բաժնի նշիչի սկիզբը և ընտրել, թե ինչպես պետք է հայտնվի բաժինը՝ հաջորդ էջի սկզբից, զույգ, կենտ կամ էջի ընդմիջում չկա:
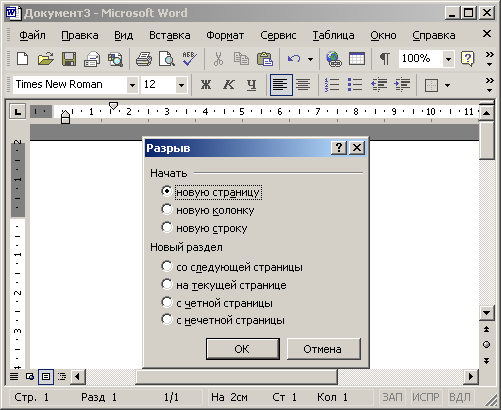
Բրինձ. 5.19. Տեղադրեք ընդմիջում
25. Ընտրեք Նոր էջ ռադիո կոճակը:
26. Այնուհետեւ սեղմեք կոճակը լավ. Կուրսորից աջ և ներքև գտնվող տեքստը կփաթաթվի հաջորդ էջի սկզբին՝ ընթացիկ էջի վերջը թողնելով դատարկ:
Փաստաթղթի էլեկտրոնային ռեժիմ, որը միացված է հրամանով Դիտել > Վեբ փաստաթուղթ, սովորական ռեժիմի և էջի դասավորության ռեժիմի մի տեսակ համադրություն է: Էլեկտրոնային փաստաթուղթը թույլ է տալիս տեսնել բոլոր առարկաները, ներառյալ նկարներն ու գրաֆիկները, դրանք տեղափոխել փաստաթղթի շուրջ և փոխել դրանց չափերը: Բայց էլեկտրոնային փաստաթղթերի ռեժիմում էջավորում չկա, և ամբողջ տեքստը ցուցադրվում է որպես անվերջ ուղղահայաց ժապավեն: Ուղղահայաց գիծ էլ չկա։ Քանի որ էլեկտրոնային փաստաթուղթը պետք է հրապարակվի վեբ կայքում, Word-ի մշակողները հաշվի են առել, որ վեբ էջերը կարող են լինել ցանկացած երկարության, իսկ բրաուզերի պատուհանում դրանք դիտելու համար օգտագործվում է ուղղահայաց ոլորման տող:
Եթե վեբ էջեր պատրաստելու համար օգտագործում եք Word word պրոցեսոր, էջի դասավորության ռեժիմի փոխարեն միշտ օգտագործեք փաստաթղթերի էլեկտրոնային ռեժիմը: Այս դեպքում, HTML ֆորմատի փոխարկվելուց հետո, հանձնարարված ֆորմատավորումը չի կորչի։ Օրինակ, վեբ էջի վրա անհնար է տեքստը մի քանի սյունակներով դասավորել (եթե աղյուսակներ չեն օգտագործվում), ուստի էլեկտրոնային փաստաթղթերի դիտման ռեժիմը անտեսում է նման ձևաչափումը, խստորեն հետևելով HTML ստանդարտներին:
Նշում Office XP-ում HTML ձևաչափի ձայնագրումն աշխատում է առանց սխալների, և ստացված վեբ էջը ճշգրտորեն կրկնում է բնօրինակ էլեկտրոնային փաստաթղթի տեսքը:
Վեբ էջ ստեղծելու համար պարզապես ընտրեք հրամանը Ֆայլ > Պահել որպես վեբ էջև երկխոսության վանդակում Փաստաթղթի պահպանումմուտքագրեք HTML ֆայլի անունը: Ստացված վեբ էջը կարող է հետագայում փոփոխվել ինչպես Word-ում, այնպես էլ ցանկացած վեբ խմբագրիչում:
ՆշումԽնդրում ենք նկատի ունենալ, որ վեբ էջի վերածելուց կամ մենյուում HTML ֆայլ բացելուց հետո Դիտելհայտնվում է նոր թիմ HTML աղբյուր, որի ընտրությունը բացում է HTML կոդով պատուհան, որը կազմում է խմբագրված փաստաթուղթը։
