Hey! TP-Link has such popular router models as: TL-WR841ND and TL-WR741ND. They are indeed very popular, and are installed in many homes and even offices. Well, many people have a question about how to set them up as a repeater. Can TP-Link routers work as repeaters at all? Now we will try to understand this, and I will tell you how (or other model) set up as a repeater.
A wireless repeater, as the name indicates, replicates or extends the wireless signal generated by a router. Businesses use a repeater to extend the range of their networks' broadcasts, boost signal strength, and enable devices outside the router's range to connect to the network. Review the documentation that came with your router to make sure you can set it up with this procedure. Connect the other end to your computer. Enter the administrator credentials in the Username and Password fields.
I just took these two models as an example, since they are the most popular. In fact, almost all router models TP-Link do not know how to work as repeaters (I don’t know how it is now with new devices). They simply don't have that option. Only TP-Link access points support repeater mode. Now I have to enter the work in real repeater mode WiFi networks. When another router simply expands the range of the Wi-Fi network, as Asus devices do, for example (wrote about this).
Select "Wireless Network Settings" under "Settings". Write down the network name, mode and channel. Select " Wireless function repetitions" in the "Advanced" section. Make sure the router is not connected to the modem. Log in to the router using the same instructions as in steps 2 and configure the router so that its service set ID, mode, channel, and security settings match the network settings.
Log in to the network and then enter the router setup. The steps to set up the repeater to work with a different brand of router will vary depending on the make and model of the device. Setting up a wireless bridge is a fairly simple process. Double check that all routers are associated with wireless bridging support.
If you have a TP-Link TL-WR741N, or TL-WR841N, it doesn't matter, you won't be able to configure it as a wireless network repeater. Rather, it will turn out, you just need to change the firmware to an alternative DD-WRT. And that's a loss of warranty. And although TP-Link works great on DD-WRT, even better than on native firmware, not many people dare to install it.
If you do not want to install DD-WRT on your router, but you just need to configure your TP-Link to increase the range of your Wi-Fi network, then you can use WDS mode(bridge mode) . Unlike the repeater mode, after setting up WDS, you will already have two Wi-Fi networks. And the speed will have to be divided by two. But, I already checked everything, and everything works. You can easily use your TP-Link to amplify an existing Wi-Fi network.
Repeater or take the Internet from the cafe's Wi-Fi network
Some models use 1, but if that doesn't work, see the product documentation. You may want to copy and paste this information. If you do not check this box, any router in range can act as a relay, which poses a significant security risk.
Reboot both routers by unplugging their power cables and plugging them back in. Let the blocks fully load after a minute or two. Attaching a wireless bridge to the ceiling is a great way to extend your wireless network to the second floor of a building. To eliminate dead areas, allow some signal overlap between the two access points. You will need to use trial and error to choose perfect place. Also make sure that latest version the firmware you are using, if possible.
The only difference is that the repeater mode was originally created to increase the range of the network (read more about repeaters), and the WDS mode (bridge mode) was created to connect two Wi-FI routers into one network wirelessly. That's all the differences.
In a separate instruction, I already wrote about setting up WDS on TP-Link:. Follow the link and set up. Everything is very detailed there. Everything is checked, it works.
This will allow you to use routers in roaming mode. The password for the router settings web page may be different on each device. Reboot routers after configuration is complete. Previous steps to complete. Set up your router with proper configuration and make sure you are connected to the internet. If you need help setting up your router.
All other basic wireless network settings will be the same on all routers. Select the encryption type and passphrase. Enter the same passphrase and encryption type that you used on the main router. This will prompt you to enter some credentials to access the router's web page.
But, if you need to effectively, and without any problems with setting up, amplify the signal of your Wi-Fi network, then I would advise you to buy a real repeater, and if you already have a TP-Link router (ex. TL-WR841ND), then flash it with DD-WRT firmware and use it in real repeater mode.
It is a pity that TP-Link has deprived its routers of this useful feature. On Asus and Zyxel routers, network repeater mode works very well and is very easy to set up.
Although the manufacturer does not mention it, you can also set this device as a wireless hub. Of course, this is not supported by the manufacturer. Therefore, you have nowhere to go in case of any problems. Find existing wireless networks with your computer.
This can be done, for example, as follows. Now you can see your wireless network card. In most cases, the router will be named "default". Go to start button. . Surf to your router with your regular browser. To do this, you need an address and a password, which you can find in the documentation.
Hello. I have been asked several times in the comments about how you can connect two routers via Wi-Fi in wireless bridge mode (WDS). More precisely, one router will work for itself as usual, and the second will connect to it via a wireless network, take the Internet and distribute it as another network. This method allows you to amplify the signal of the wireless network.
In this case, the address is 1. Now you need to provide a router. Your key is a random sentence. Don't make this sentence too short. Now you can't reach the router. Search for your wireless network again and create a new connection. Set this key as you configured it in the router.
We use the TP-Link router as a "Repeater"
Now you can no longer reach the router. Only from this moment you can connect the router to the modem. Go to your network card through the control panel. This guide contains step by step instructions to create a universal wireless repeater device: a device that you can place anywhere and it will wirelessly repeat the strongest signal on another wireless network.
For example, you already have one router installed at home, but it is not enough and the network does not catch it throughout the house. To strengthen the Wi-Fi network, of course, there are special devices - WiFi repeaters. Which simply catch the signal from the router and distribute it further. But almost all modern routers can work in this mode, that is, they can act as a Wi-Fi repeater.
As for your laptop, you are talking to a repeater.
- Learn how to use and access the web interface.
- Learn how to take a photo of your device.
Click the Wireless tab, subheading Advanced Settings. Also note that all repeaters, including this Universal Wireless Repeater mode, will sacrifice half the bandwidth available from the main router to clients wirelessly connected to the repeater. This is the result of the repeater taking turns talking not only with one partner, but also with two, and it has to transfer traffic between them. As long as your bandwidth requirements are within that half of the bandwidth, there will be little or no reduction in "speed".
If you have not yet understood what and how I will configure, then I found an excellent picture on the official TP-Link website that clearly shows the scheme of such a connection.
To be honest, I don’t know how things are with this in the routers of such companies as: Asus, D-Link, Tenda, Linksys, etc. I will show you how to configure wireless bridge(WDS) on the router from TP Link. Now I work through a router here on it and experimented. But for example, setting the same in repeater mode will not be different. Checked. In any case, my instructions should come in handy.
While you can buy a repeater to make sure the signal strength is strong enough, you may already have an inexpensive router in your collection of additional network parts that can also serve as a repeater. You can use your router as a repeater to boost your signal strength.
Enter your username and password. After entering the password, the router will display its initial status page with links to various administration options. The address must be changed so that it is not the same as the main router on the network, or any other network devices. If the main router on the network is configured to use 1, the router that will be used as a relay should use a higher number, such as 2 or 10, depending on the number of devices on the network.
Here is another comment that was left a few days ago, we will respond to it today.

If you have a main router for example from TP-Link and you want to install another router as a repeater, then I advise you to buy a device from the same company, in our case TP-Link. Devices of the same company work better and more stable.
Disable any firewall built into the router. This can usually be done under Security, and you may need to change a few settings depending on the make and model of your router. Delete all entries that are in the "Port Forwarding" section. On some routers, this may be called "Apps and Games" and it allows some programs to have limited access to the Internet.
Set the operation mode selector to Gateway or Switch, if available. Also, if the router is wireless router and has the appropriate settings, disable wireless access or configure it as an access point only.
We use the TP-Link router as a "Repeater"
So on our main router, you only need to change the channel.
Setting up the main router
Go to the router settings and go to the tab Wireless. Opposite the parameter Channel set the channel number, for example 6 (the same channel will need to be set on the router, which we will configure as a repeater). Save settings by pressing the button Save.
Save the required settings on each page and reboot the router. Once the router boots up, the changes should allow it to act more or less like a simple repeater. Now you simply move the router to a new location in the middle of a long cable run, connect all the cords, and turn it on.
It can be used as an access point or repeater. Some routers can be configured for access point mode through the menu settings - you will usually find this option in the advanced settings. You can also enter internet speed in connection settings. In the same menu on the router that will be used as a repeater, select "Repeater".
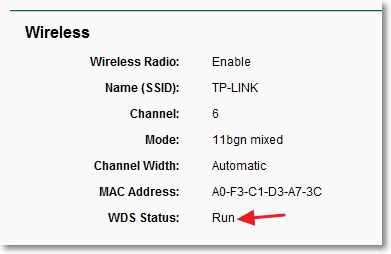
Setting up the repeater router
At the time of setup, the router (which will work as a repeater) must be connected to the computer via a cable.
We go into the settings of the router. To do this, in the browser we type the address 192.168.0.1 , or 192.168.1.1 (address can be seen at the bottom of the router).
The repeater extends the range of the radio signal from the router. 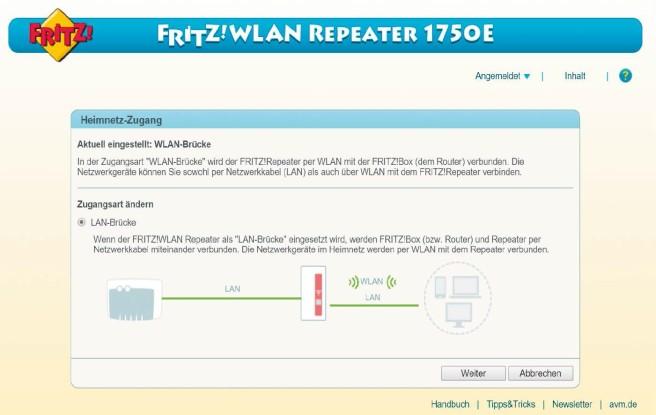
If the adapter is connected, wait about a minute for it to be ready to use. One solution offers so-called repeaters. Their purpose is to collect and amplify the signal coming from the router and then broadcast it again. By the way, you can of course use multiple repeaters.
How to return the equipment to the traditional method of operation?
Note, however, that the data rate is cut in half with repeaters because it has to communicate with the clients and the router. Half the bandwidth is still fast enough. A manual solution can be found online. However, in practice there are always problems.
Then you will be prompted to enter a username and password to access the router settings. If you have not changed them, then usually the default is admin and admin (You can also see the bottom of the device).
I wrote more about WPS in the article, you can read it. We need to disable this feature.
To do this, go to the tab WPS and click on the button “Disable WPS”.
Use of third party equipment
Somewhat more expensive routers and repeaters offer a so-called wireless distribution system. In general, you should make sure you buy a repeater from the same manufacturer that already has a router. Otherwise, it may cause problems.
The placement of the repeater should be well considered. Of course, if you install the repeater too far from the router, it will not be able to receive a signal and therefore will not be able to forward the signal. Good repeaters use a display to show how strong the received signal is and whether wireless devices are connected to the repeater.

Reboot your router. To do this, you can click on the link click here which will appear on the page after changing the settings.
After the reboot, the page with the router settings should open again.
Change the IP address of the TP-Link router
Here's what to check to find the best position. Of course, the repeater device depends on the model or manufacturer. But most of the time the installation is very easy and you are guided through a step by step process. Typically, you first need to enter the source network details so that the repeater can communicate with the router. Second, enter the details for the additional repeater network. As described above, this may be the same data or different data.
This saves you from having to install new network cables which can be costly and costly. The device is usually done quickly and easily and the signal quality is very good in my experience. Your best bet is to choose a repeater from your router manufacturer.
Go to the tab network – LAN. In field IP address change the last number of the IP address to a number 2 . For example, I had the address 192.168.0.1, and I changed it to 192.168.0.2 . To save the settings, press the button Save.
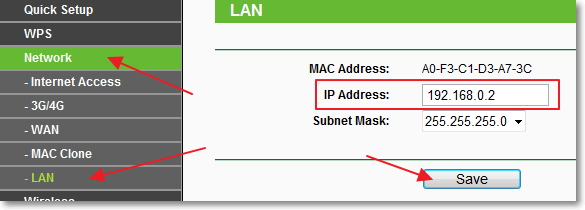
The router itself will reboot, it will ask you to enter your login and password again to access the settings, and you will be taken to the settings page. Please note that the IP address in the browser will be different.

Setting up a wireless bridge (WDS) on a TP-Link router
Go to the tab Wireless.
Near Wireless Network Name specify the name of the new wireless network that our new so-called "Repeater" will distribute. And near region indicate your region.
Against Channel I advise you to change the channel to digital 6 (better set to 1 so that the channels do not match. Try this and that).
Attention! If when installing the same channels (for example, 6) on the main router and on the “repeater” router, the Internet does not work, then set channel 1 (or another) on the second router. Try this and that.
To enable bridge mode (WDS), check the box next to Enable WDS Bridging.
Well, it remains only to start the search for Wi-Fi routers. To do this, click on the button “Survey”.
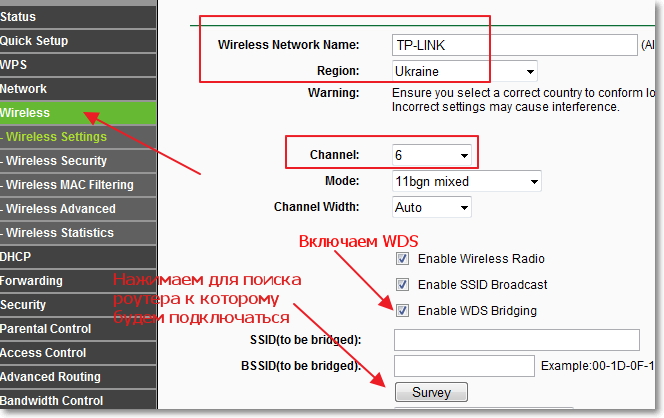
A page will open with a list of wireless networks (can be only one network). Select the network (main router) and press the button next to it Connect.
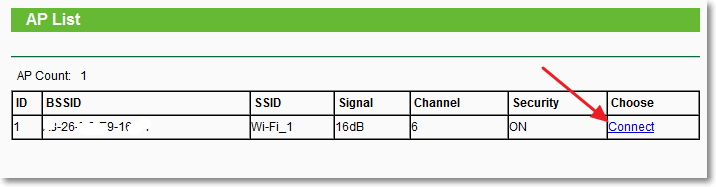
You will see that the fields SSID (to be bridged) and BSSID (to be bridged) will be filled. If the password for the Wi-Fi network is set on the main router, then in the field key type specify the type of encryption, and in the field Password enter the password to access the wireless network of the main router.
Click the button Save and reboot your router.
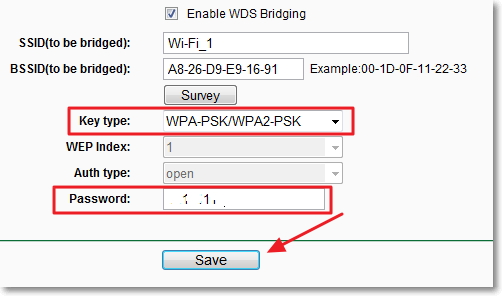
Everything must work. On the main page of the router settings, you can see the connection status. If it says opposite Run, then this means that the router has connected to the main router and should distribute the Internet.

Possible problems when setting up a wireless bridge (WDS)
If on the main page of the router settings in the status for a long time it says Scan..., then this means that our repeater router cannot connect to the main router.
1. Check if you have entered the correct encryption type and password to connect to the main router.
2. Try playing around with changing channels. Tab Wireless paragraph Channel(on both routers).
3. If you have an item in your router settings Wireless- (for example TD-W8960N), then on both routers you need to set the following settings:
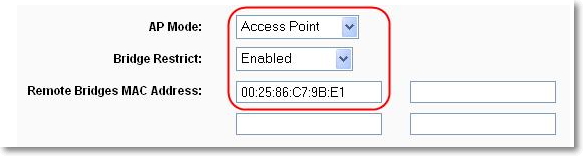
Only when configuring the main router, you need to specify the MAC address of the secondary router. And when configuring the secondary, specify the MAC address of the main one. The MAC address of the router can be viewed from the bottom of the device.
4. Just in case, check if MAC address filtering is enabled on the main router.
If, after setting up, the routers connect, but the Internet does not work, then try disabling DHCP. Go to the router settings on the DHCP tab and change the value to Disable. Save your settings and reboot your device.

Afterword
Perhaps a little confusing article turned out, but I tried to put everything on the shelves. In fact, setting up a wireless bridge on a router is not difficult.
To be honest, I had an HTC phone as the main router, it has the ability to work as a router. So here's mine TP Link TL-MR3220, which I set up as a “Repeater” connected to the phone via Wi-Fi and distributed the wireless network further. And everything worked great. But it's not very important point because the settings are the same.
I just wanted to make sure that everything works, and it's not very good to write unverified information.
There will be questions, ask! Best wishes!
