Το πρωτόκολλο RDP σάς επιτρέπει να συνδεθείτε σε έναν υπολογιστή που είναι συνδεδεμένος τόσο σε τοπικό δίκτυο όσο και σε οποιοδήποτε σημείο του πλανήτη μας. Χρησιμοποιώντας αυτό το πρωτόκολλο, ο χρήστης θα μπορεί να δει αρχεία και προγράμματα σε άλλον υπολογιστή (τόσο στον διακομιστή όσο και στο τερματικό), να τα εκτελέσει και να εργαστεί μαζί τους. Αλλά πρώτα, το RDP πρέπει να διαμορφωθεί.
Κάντε κλικ στο κουμπί Έναρξη των Windows και ανοίξτε τον Πίνακα Ελέγχου. Στη συνέχεια, μεταβείτε στο "Security System", ανοίξτε το "System" και κάντε κλικ στην καρτέλα "Remote Access". Τοποθετήστε ένα σημάδι επιλογής δίπλα στο στοιχείο "Δώστε τη δυνατότητα σύνδεσης σε άλλους υπολογιστές με επιτραπέζιους υπολογιστές οποιασδήποτε έκδοσης".
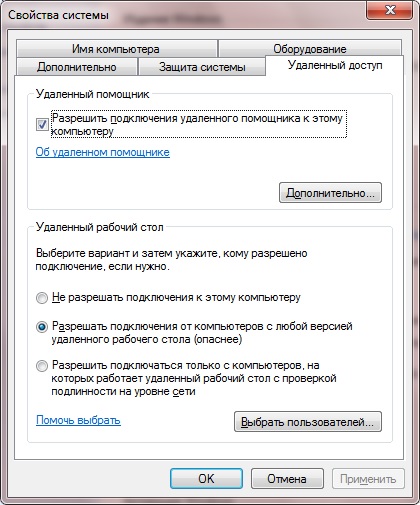
Στη συνέχεια, προχωράμε στη διαμόρφωση του προγράμματος-πελάτη RDP. Αρχικά, ας δούμε σε τι προορίζεται ο πελάτης. Αυτά είναι τέτοια στοιχεία που, παρεμπιπτόντως, υπάρχουν σε οποιοδήποτε λειτουργικό σύστημα, το έργο του οποίου είναι η σύνδεση με τον διακομιστή (εγκατεστημένο στον συνδεδεμένο υπολογιστή). Στα Windows Seven, ο πελάτης που λειτουργεί για το πρωτόκολλο RDP είναι το ενσωματωμένο πρόγραμμα MsTsc.exe. Τώρα ας μιλήσουμε για τη ρύθμιση του πελάτη.
Για να το κάνετε αυτό, στα Windows, κάντε κλικ στο "Start" και μεταβείτε στο στοιχείο μενού "Εκτέλεση". Στο πεδίο εισαγωγής του παραθύρου που ανοίγει, γράψτε mstsc και κάντε κλικ στο "Επόμενο". Εάν θέλετε να αποκτήσετε κανονική πρόσβαση στον συνδεδεμένο υπολογιστή, η διεύθυνση IP του είναι γραμμένη στο πεδίο εισαγωγής του παραθύρου του προγράμματος-πελάτη που ανοίγει. Στη συνέχεια, πατήστε "Enter".
Ολα. Έχουμε ολοκληρώσει τη ρύθμιση.
Εάν θέλετε να προσαρμόσετε τις ρυθμίσεις οθόνης, την ποιότητα των ήχων για την εκτέλεση διαφόρων ενεργειών στον συνδεδεμένο υπολογιστή και ούτω καθεξής, πρέπει να διαμορφώσετε πρόσθετες ρυθμίσεις σύνδεσης (εικόνα παρακάτω).
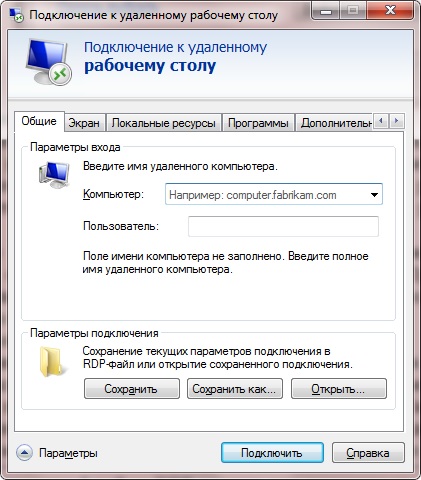
Μπορείτε επίσης να ορίσετε το βάθος χρώματος, το φόντο της επιφάνειας εργασίας, τη φωτεινότητα της οθόνης. Ανοίγοντας την ενότητα "Απομακρυσμένο soundtrack", μπορείτε να προσαρμόσετε την ποιότητα των ήχων για οποιαδήποτε ενέργεια.
Επίσης, εάν ο πελάτης RDP εκτελείται αργά, είναι δυνατή η διαμόρφωση του.
Όλοι οι χρήστες που έχουν εργαστεί με πολλά συστήματα Windows τουλάχιστον μία φορά διαμαρτύρονται συνεχώς για την αργή λειτουργία των εφαρμογών RDP. Τα αργά προγράμματα μπορούν να ονομαστούν σταθερή τάση όλων των προγραμματιστών από τη Microsoft. Επομένως, ο χρήστης πρέπει να επιταχύνει το RDP μόνος του χρησιμοποιώντας το μητρώο συστήματος, το οποίο μπορεί να επεξεργαστεί είτε εισάγοντας τη λέξη regedit στο πεδίο εισαγωγής του παραθύρου εκτέλεσης που ανοίγει είτε κάνοντας αλλαγές στο αρχείο reg. Ο λόγος για την επιβράδυνση του καναλιού RDP στα 100Mb (1Gb) είναι και ο πελάτης. Κυρίως ο πελάτης. Ακόμη και με την παρουσία καλών καναλιών, ο πελάτης rdp είναι αυτός που εσκεμμένα περιορίζει την ταχύτητα του Update (ενημέρωση). Αυτή η τάση συνεχίζεται από την εποχή των μόντεμ DialUp. Αλλά στη σύγχρονη εποχή των ισχυρών υπολογιστών, τέτοιες ρυθμίσεις έχουν ήδη χάσει κάθε συνάφεια.
Όλες οι ρυθμίσεις του βρίσκονται στο μητρώο συστήματος στην ενότητα (δείτε στο κάτω μέρος του σχήματος):

Πρώτα απ 'όλα, δώστε προσοχή στην παράμετρο MinSendInterval, η τιμή της οποίας έχει οριστεί στα 120 ms (δηλαδή 8 καρέ ανά δευτερόλεπτο). Στο Διαδίκτυο, συνιστάται συχνά στα Windows (για διακομιστές) να συνταγογραφείται 1 για αυτήν την παράμετρο, αλλά 5-10 είναι αρκετά για να συνδεθείτε σε έναν υπολογιστή μέσω τοπικού δικτύου.
Η παράμετρος BitmapCacheSize καθορίζει το μέγεθος της προσωρινής μνήμης γραφικών. Για παράδειγμα, η τιμή 1000h αντιστοιχεί σε 24,5 MB. Αλλάξτε αυτήν την τιμή στα Windows (τόσο διακομιστή όσο και τερματικό) ανάλογα με τις δυνατότητες γραφικών της κάρτας γραφικών σας.
Για την παράμετρο BitmapPersistCacheSize (μέγεθος προσωρινής μνήμης για εικόνες) επίσης στο μητρώο συστήματος των Windows (τόσο στον διακομιστή όσο και στο τερματικό) πρέπει να ορίσετε μια υψηλότερη τιμή.
Υλοποίηση υποστήριξης για τη νέα έκδοση 8.0 του πρωτοκόλλου απομακρυσμένης επιφάνειας εργασίας (RDP) για Windows 7 SP1. Ακόμη λιγότερο γνωστό είναι το γεγονός ότι μετά την εγκατάσταση αυτής της ενημέρωσης, το RDP8 δεν ενεργοποιείται από μόνο του και απαιτεί πρόσθετους χειρισμούς.
Δραστηριοποίηση
Πρέπει να ξεκινήσετε την υποστήριξη RDP8 ως εξής:
- Ανοίξτε την πολιτική ομάδας - "gpedit.msc" στο "Start" -> "Run…".
- Ενεργοποιήστε την ακόλουθη ρύθμιση:
αγγλική έκδοση: Διαμόρφωση υπολογιστή -> Πρότυπα διαχείρισης -> Στοιχεία Windows -> Υπηρεσίες απομακρυσμένης επιφάνειας εργασίας -> Περιβάλλον απομακρυσμένης περιόδου λειτουργίας -> Ενεργοποίηση πρωτοκόλλου απομακρυσμένης επιφάνειας εργασίας 8.0.
Ρωσική έκδοση: Διαμόρφωση υπολογιστή -> Πρότυπα διαχείρισης -> Στοιχεία Windows -> Υπηρεσίες απομακρυσμένης επιφάνειας εργασίας -> Κεντρικός υπολογιστής συνεδρίας απομακρυσμένης επιφάνειας εργασίας -> Περιβάλλον απομακρυσμένης συνεδρίας -> Να επιτρέπεται το πρωτόκολλο απομακρυσμένης επιφάνειας εργασίας 8.0. - Για επανεκκίνηση υπολογιστή
Σφάλματα
Φυσικά, αυτό δεν ήταν χωρίς προβλήματα. Μετά την ενεργοποίηση του RDP8.0, μπορεί να διαπιστώσετε ότι δεν μπορείτε πλέον να συνδεθείτε απομακρυσμένα, επειδή. το παράλογο μήνυμα "Η σύνδεση απορρίφθηκε επειδή ο λογαριασμός χρήστη δεν είναι εξουσιοδοτημένος για απομακρυσμένη σύνδεση." ("Η σύνδεση απορρίφθηκε επειδή ο λογαριασμός χρήστη δεν έχει άδεια απομακρυσμένης σύνδεσης."). Ανοίξτε "Πίνακας Ελέγχου" -> "Σύστημα" -> "Ρυθμίσεις απομακρυσμένης πρόσβασης" και εκεί - "Επιλογή χρηστών".
Το παράθυρο που εμφανίζεται μας λέει σε απλό κείμενο ότι όλοι οι διαχειριστές υπολογιστών έχουν πρόσβαση στην απομακρυσμένη επιφάνεια εργασίας από προεπιλογή, συμπεριλαμβανομένου του τρέχοντος χρήστη. Ωστόσο, αυτό είναι ένα κραυγαλέο ψέμα. Κάντε κλικ στο κουμπί "Προσθήκη" και στο μενού που ανοίγει, πληκτρολογήστε το όνομα χρήστη σας, κάντε κλικ στο "Έλεγχος ονομάτων" και αποθηκεύστε αυτήν την καταχώρηση.
Μόνο μετά από αυτό θα είμαστε σε θέση να συνδεθούμε εξ αποστάσεως στο σύστημα με αυτόν τον λογαριασμό.
Πλεονεκτήματα
Μια σύντομη λίστα νέων δυνατοτήτων του RDP8 παρουσιάζεται στον σύνδεσμο στην αρχή αυτής της σημείωσης. Εκ μέρους μου, μπορώ μόνο να προσθέσω ότι το όνειρο του ηλίθιου επιτέλους έγινε πραγματικότητα και τώρα, όταν οι εφαρμογές 3D ξεκινούν από μια περίοδο λειτουργίας RDP, δεν εμφανίζονται ως παρουσίαση, αλλά αισθητά πιο ζωντανές. Με μια στατική ή όχι πολύ γρήγορα μεταβαλλόμενη εικόνα, τώρα η δυνατότητα χρήσης τους έχει γίνει σχεδόν απτή. Δεν επιβραδύνει το Ragnarok Online μέσω RDP, ένα νέο θαύμα του σύμπαντος!
Και μπορείτε επίσης να εκτελέσετε ένα πρόγραμμα αναπαραγωγής βίντεο σε μια απομακρυσμένη επιφάνεια εργασίας και θα εξάγει επίσης βίντεο χωρίς ουσιαστικά καθυστερήσεις και φρένα. Αυτός είναι ο ήχος για κάποιο λόγο αισθητά εκτός συγχρονισμού.
Ελαττώματα
Σε εκδόσεις διακομιστών λειτουργικών συστημάτων, θα μπορούσε κανείς να βρει αξιοθρήνητες κριτικές ότι η εντολή shadow δεν λειτουργεί πλέον στο RDP8, γεγονός που επέτρεπε τη μετάβαση στην οθόνη επιφάνειας εργασίας άλλου χρήστη χωρίς να την απενεργοποιήσει με πολλές ταυτόχρονες συνδέσεις στο σύστημα.
Επίσης, τα μειονεκτήματα περιλαμβάνουν την αδυναμία ενεργοποίησης του εφέ Aero-Glass σε μια απομακρυσμένη συνεδρία. Ωστόσο, όπως έγινε γνωστό νωρίτερα, η δυνατότητα προβολής του εφέ Aero ήταν δυνατή μόνο όταν συνδεόταν σε έναν κεντρικό υπολογιστή με λειτουργικό σύστημα κλάσης Windows 7 Ultimate, ενώ στην έκδοση Professional αυτή η δυνατότητα ήταν αποκλεισμένη σε οποιοδήποτε σενάριο και από οποιαδήποτε έκδοση του RDP , οπότε μεταβαίνοντας στο RDP8 δεν χάνουμε τίποτα.
Μάθετε αν εμπλέκεται Πρωτόκολλο RDP 8, μπορείτε να κάνετε κλικ στο μικρό κουμπί που εμφανίζεται στον επάνω πίνακα της απομακρυσμένης επιφάνειας εργασίας όταν επεκτείνεται σε πλήρη οθόνη. Το κουμπί ονομάζεται «Πληροφορίες σύνδεσης» και εμφανίζει ένα μικρό μενού με λεπτομερείς πληροφορίες σχετικά με την ποιότητα της σύνδεσης με τον απομακρυσμένο υπολογιστή. Η μόνη επιγραφή που μπόρεσα να δω εκεί είναι μια γραμμή που ενημερώνει ότι η σύνδεση είναι "εξαιρετική". Και αυτό είναι όλο. Ανεξάρτητα από τη γραμμή επικοινωνίας, την απομακρυσμένη απόσταση του κεντρικού υπολογιστή κ.λπ…
Πολλοί χρήστες σύγχρονων συστημάτων υπολογιστών και κινητών θα ήθελαν να ελέγχουν τα τερματικά του σπιτιού τους από διαφορετική τοποθεσία. Αλλά πώς να το κάνετε, επειδή δεν μπορείτε να τραβήξετε το καλώδιο που είναι συνδεδεμένο στον οικιακό σας υπολογιστή; Αυτό το πρόβλημα έχει σχεδιαστεί για να λύνεται από τους λεγόμενους πελάτες RDP, οι οποίοι παρέχουν επικοινωνία μεταξύ οποιουδήποτε υπολογιστή και κινητές συσκευέςμέσω του Διαδικτύου.
Η αντιμετώπιση των ρυθμίσεών τους είναι απλή υπόθεση. Αλλά το ερώτημα τι να προτιμήσετε για να αποκτήσετε επικοινωνία υψηλής ποιότητας παραμένει ανοιχτό για πολλούς χρήστες. Εξετάστε διάφορες επιλογές για τα δύο πιο δημοφιλή και κοινά λειτουργικά συστήματα - Windows και Mac OS X.
Πελάτες RDP: τι είναι και σε τι χρησιμεύουν;
Η ίδια η συντομογραφία RDP προέρχεται από την αγγλική φράση Remote Desktop, που κυριολεκτικά σημαίνει «απομακρυσμένη επιφάνεια εργασίας». Ωστόσο, αυτό το όνομα δεν αντικατοπτρίζει πλήρως όλες τις δυνατότητες προγραμμάτων αυτού του τύπου.
Σε γενικές γραμμές, οποιοδήποτε πρόγραμμα-πελάτη RDP για Windows ή οποιοδήποτε άλλο λειτουργικό σύστημα, συμπεριλαμβανομένου του λειτουργικού συστήματος για κινητά, σας επιτρέπει να αποκτήσετε πλήρης πρόσβασηστο προβλεπόμενο τερματικό. Με άλλα λόγια, είναι αδύνατο να πούμε μόνο ότι ο χρήστης, όταν είναι συνδεδεμένος, μπορεί να δει μόνο το "Desktop". Με τις απαραίτητες ρυθμίσεις, μπορεί να ελέγξει τον υπολογιστή από απόσταση, εγκατεστημένα προγράμματα, αρχεία και ρυθμίσεις συστήματος, ακρόαση μουσικής, παρακολούθηση βίντεο κ.λπ. Αποδεικνύεται ότι όταν κάθεται μπροστά από έναν άλλο υπολογιστή ή κοιτάζει την οθόνη μιας κινητής συσκευής, ο χρήστης βρίσκεται στην πραγματικότητα μπροστά από το σπίτι του (ή τη δουλειά του) τερματικό.
Πώς γίνεται η σύνδεση;
Τώρα λίγα λόγια για τον τρόπο λειτουργίας του προγράμματος-πελάτη RDP για τα Windows 7 ή άλλα συστήματα. Συνήθως, η προεπιλογή για την απομακρυσμένη πρόσβαση τερματικού είναι η οικογένεια πρωτοκόλλων ITU T.120, οι θύρες 3389 για TCP και 443 για HTTPS.
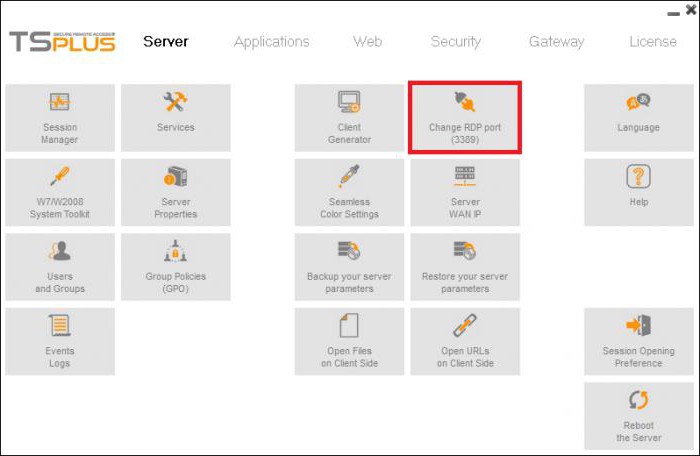
Για να μην εμβαθύνουμε σε τεχνικές λεπτομέρειες, η λειτουργία τέτοιων προγραμμάτων μπορεί να εξηγηθεί πολύ πιο απλά. Οι πελάτες RDP ανταποκρίνονται σε συμβάντα που παράγονται στον υπολογιστή από τον οποίο γίνεται η πρόσβαση (πλήκτρα στο πληκτρολόγιο, ενέργειες ποντικιού κ.λπ.), μετά από τα οποία μεταδίδονται μέσω του δικού τους προγράμματος οδήγησης σε παρόμοιες συσκευές στο απομακρυσμένο τερματικό και, στη συνέχεια, ξανά όταν χρησιμοποιώντας το δικό τους πρόγραμμα οδήγησης βίντεο, εμφανίζουν το περιεχόμενο στην οθόνη και στέλνουν πακέτα πίσω στον πελάτη RDC (το τερματικό από το οποίο πραγματοποιείται ο έλεγχος).
Ζητήματα με τη χρήση του ενσωματωμένου ή ενημερωμένου προγράμματος-πελάτη RDP στα Windows XP
Επειδή το σύστημα εκδόσεις WindowsΤο XP είναι απελπιστικά ξεπερασμένο, αν και εξακολουθεί να είναι αρκετά δημοφιλές στους χρήστες, με τον ενσωματωμένο πελάτη του, δεν είναι όλα τόσο απλά.
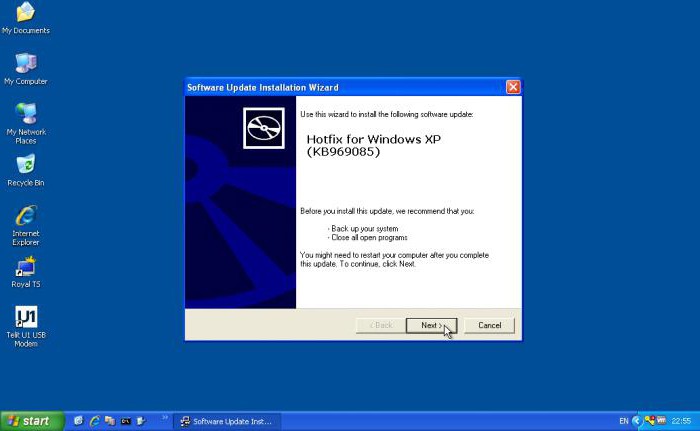
Ακόμη και το τρίτο service pack χρησιμοποιεί τον πελάτη RDP για Windows XP έκδοση 6.1. Για να αποκτήσετε κανονικό έλεγχο, πρέπει να εγκαταστήσετε την τροποποίηση 7.0 και μόνο με μη αυτόματο τρόπο. Κατά τη λήψη ενημερώσεων από τον επίσημο πόρο της Microsoft, συχνά μπορεί να παρατηρηθούν προβλήματα. Επομένως, θα πρέπει να χρησιμοποιήσετε άλλη (επαληθευμένη) πηγή για τη λήψη των ενημερωμένων εκδόσεων KB969085 και KB969084 και, στη συνέχεια, να τις εγκαταστήσετε στο σύστημα (αυτά είναι τα λεγόμενα fixers ή fixers για προβλήματα με τη σύνδεση μέσω RDP). Μόνο μετά από αυτό, το "εγγενές" ενημερωμένο πρόγραμμα-πελάτη RDP για τα Windows XP θα λειτουργήσει όπως αναμένεται. Τα προβλήματα σύνδεσης συνήθως δεν παρατηρούνται.
Ενσωματωμένο πρόγραμμα-πελάτη RDP για Windows 7
Δεν υπάρχουν προβλήματα με τα Windows 7. Το ίδιο το σύστημα έχει ήδη εγκατεστημένο ένα ενημερωμένο πρόγραμμα-πελάτη RDP 7.1, για το οποίο είναι υπεύθυνο το βοηθητικό πρόγραμμα MsTsc.exe.
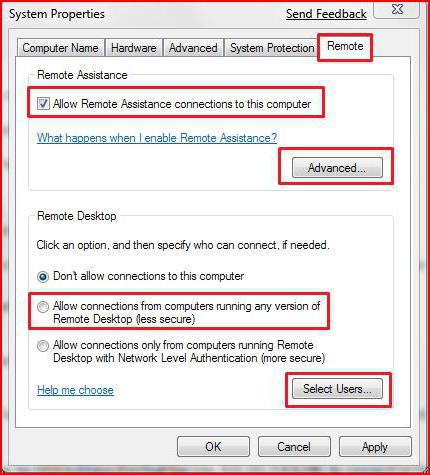
Για να δημιουργήσετε μια σύνδεση, επιλέξτε πρώτα την ενότητα συστήματος στον "Πίνακα Ελέγχου" και στην καρτέλα ρυθμίσεων απομακρυσμένης πρόσβασης, τις γραμμές που επιτρέπουν τη σύνδεση με αυτός ο υπολογιστήςκαι χρησιμοποιώντας την Απομακρυσμένη Βοήθεια. Ως πρόσθετες ρυθμίσεις, μπορείτε να επιλέξετε μόνο εκείνους τους χρήστες που θα έχουν δικαιώματα σύνδεσης σε αυτό το τερματικό.
Εναλλακτικά προγράμματα για πλατφόρμες Windows
Ωστόσο, παρά την παρουσία ενσωματωμένων εργαλείων απομακρυσμένης σύνδεσης στα ίδια τα συστήματα των Windows, πολλοί χρήστες προτιμούν να χρησιμοποιούν προϊόντα λογισμικού τρίτων κατασκευαστών.
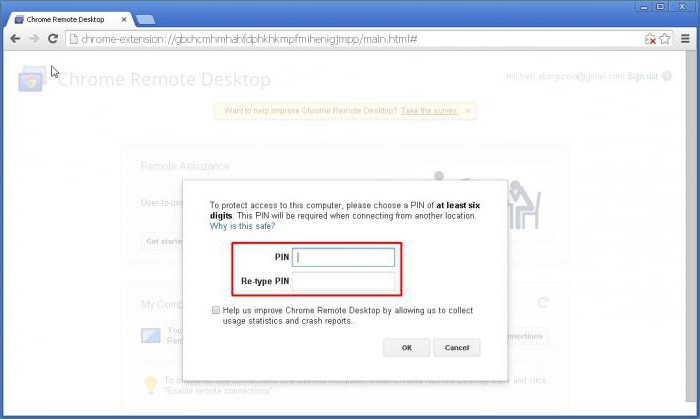
Εναλλακτικά, οι περισσότεροι συνιστούν τη χρήση προγραμμάτων-πελατών RDP όπως το Chrome RDP, το RDesktop, το FreeRDP, το Remmina και πολλά άλλα της Google. Αλλά αν όλα είναι απλά με τα πιο πρόσφατα προγράμματα, τότε για το Chrome στο παιδικό τερματικό, πρέπει να έχετε εγκατεστημένο ένα πρόγραμμα περιήγησης με το ίδιο όνομα και στο τερματικό ή την κινητή συσκευή - το αντίστοιχο πρόγραμμα RDP για απομακρυσμένη σύνδεση. Από την άλλη πλευρά, εάν πληρούνται όλες οι προϋποθέσεις, τότε οι προεπιλεγμένες ρυθμίσεις μπορούν να παραμείνουν αμετάβλητες. Για να δημιουργήσετε μια σύνδεση σε έναν παιδικό υπολογιστή, ενεργοποιείται πρώτα η άδεια σύνδεσης, η οποία δημιουργεί έναν ειδικό κωδικό PIN, ο οποίος στη συνέχεια θα πρέπει να εισαχθεί στη συσκευή από την οποία υποτίθεται ότι ελέγχεται.
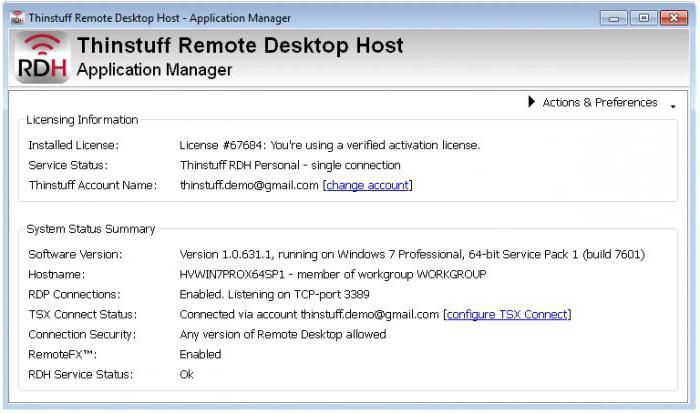
Εάν σε κάποιον δεν αρέσει αυτή η προσέγγιση, μπορείτε να χρησιμοποιήσετε άλλα προγράμματα. Έτσι, για παράδειγμα, οι κριτικές χρηστών στον Ιστό δείχνουν ότι το CITRIX μπορεί να είναι μια καλή επιλογή. Επίσης, πολλοί άνθρωποι σημειώνουν ότι για να δημιουργήσετε έναν τερματικό διακομιστή με βάση το RDP, μια καλή λύση είναι να εγκαταστήσετε το Thinstuff μαζί με τους thin clients και το WTware. Ταυτόχρονα, μιλούν ακόμη και για εξοικονόμηση κίνησης.
Τα πιο δημοφιλή προγράμματα για Mac OS X
Είναι αυτονόητο ότι σε συστήματα «μήλων» χρησιμοποιούνται και τέτοιες λύσεις λογισμικού.
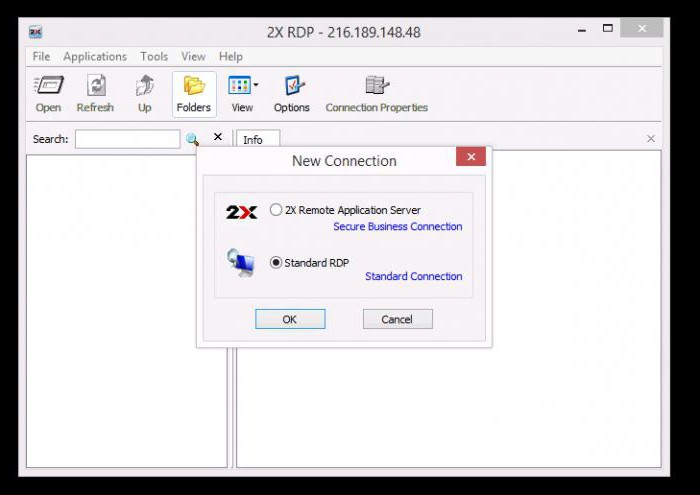
Μεταξύ των πιο ευρέως χρησιμοποιούμενων και δημοφιλών είναι τα ακόλουθα προγράμματα-πελάτες:
- Σύνδεση απομακρυσμένης επιφάνειας εργασίας - πελάτης RDP για Mac από τη Microsoft (λειτουργεί μόνο με καλό κανάλι επικοινωνίας και μερικές φορές "κολλάει" κατά τη σύνδεση / αποσύνδεση λόγω της χρήσης "hot" πλήκτρων).
- Το CorD είναι ένα απλό και σταθερό δωρεάν βοηθητικό πρόγραμμα (το μόνο μειονέκτημα είναι ότι μερικές φορές ο κέρσορας μπορεί να εξαφανιστεί από την οθόνη).
- 2X Client RDP - μια εφαρμογή σχεδιασμένη αποκλειστικά για "παπαρούνες" με σταθερή σύνδεση και υποστήριξη για εξουσιοδότηση SSL.
- Το iTeleport είναι ένα μοναδικό πρόγραμμα στο είδος του που σας επιτρέπει να έχετε πρόσβαση σε υπολογιστές Mac όταν συνδέεστε από τερματικά των Windows.
- RDP Business Pro - ένας καθολικός πελάτης με δυνατότητα εκτύπωσης σε εκτυπωτές δικτύου και κοινής χρήσης φακέλων και αρχείων.
- Jump RDP - πελάτης με υποστήριξη VNC.
- iTap Mobile - μια έκδοση για κινητά του πελάτη με δυνατότητα εργασίας με RDP 7.1 (μείον - έκδοση shareware με δοκιμαστική περίοδο 15 ημερών).
Γενικές ερωτήσεις ρύθμισης
Όσον αφορά τις ρυθμίσεις των περισσότερων προγραμμάτων, σε σύγκριση με τα Windows, είναι απλές και όλη η συμμετοχή του χρήστη είναι μόνο να επιλέξει το απομακρυσμένο τερματικό που πρέπει να ελεγχθεί.

Στα συστήματα Windows, για να φτάσετε στη σύνδεση, πρέπει να χρησιμοποιήσετε την κονσόλα "Run", στην οποία είναι γραμμένη η γραμμή mstsc, μετά την οποία υποδεικνύεται η IP του τερματικού ή του διακομιστή στο παράθυρο ρύθμισης σύνδεσης και, στη συνέχεια, εισάγονται προσωπικά δεδομένα , και μόνο μετά από αυτό ανακατευθύνεται στον απομακρυσμένο "Πίνακα εργασίας". Αβολος.
Επιπλέον, για μια κανονική σύνδεση στο μητρώο, πρέπει να βρείτε την παράμετρο MinSendInterval και να της εκχωρήσετε μια τιμή 5-10 ms και να χρησιμοποιήσετε την τιμή 1 ms για την παράμετρο OrderDrawThreshold.
Εάν κάτι δεν λειτουργεί στα Windows, ίσως χρειαστεί να κάνετε μια εξαίρεση στο τείχος προστασίας δημιουργώντας έναν νέο κανόνα για τη θύρα 3389. Και σε ορισμένες περιπτώσεις, η προώθηση θύρας στο δρομολογητή μπορεί να είναι απαραίτητη.
Αντί για συνολικά
Αυτά είναι όλα με λίγα λόγια για τους πελάτες RDP για συστήματα Windows και Mac OS X. Πολλοί άνθρωποι βρίσκουν τα ενσωματωμένα εργαλεία πολύ περίπλοκα στη χρήση, γι' αυτό και αυτοί οι χρήστες προτιμούν να χρησιμοποιούν προγράμματα τρίτων κατασκευαστών. Τι προτείνετε από όλα αυτά; Φαίνεται ότι το Chrome θα εξακολουθεί να είναι η καλύτερη επιλογή για συστήματα Windows, παρά την προϋπόθεση για την εγκατάσταση του ομώνυμου προγράμματος περιήγησης ιστού. Για τις «παπαρούνες», οι πελάτες φαίνονται πιο προτιμότεροι, ειδικά «ακονισμένοι» για αυτούς (για παράδειγμα, 2X Client RDP). Αλλά για περιπτώσεις διασταυρούμενης επικοινωνίας μεταξύ αυτών των συστημάτων, θα πρέπει να απευθυνθείτε στο βοηθητικό πρόγραμμα iTeleport για βοήθεια.
Μεταξύ των χρηστών, πολλοί άνθρωποι έχουν ακούσει ότι υπάρχει ένα συγκεκριμένο πελάτης RDP.
Αλλά λίγοι άνθρωποι γνωρίζουν τι είναι, γιατί χρειάζεται και πώς να το δουλέψουν.
Αλλά στην πραγματικότητα, αυτό είναι απλώς ένα απαραίτητο πράγμα για όσους πρέπει να εργαστούν σε πολλά μέρη, αλλά δεν υπάρχει τρόπος να φέρουν φορητό υπολογιστή μαζί τους.
Περιεχόμενο:Γιατί χρειάζεται το RDP
Φανταστείτε ότι εργάζεστε σε ένα γραφείο. Οι ευθύνες σας περιλαμβάνουν γραφειοκρατία και πολλά άλλα. Εκτελείτε όλες αυτές τις εργασίες στον υπολογιστή σας στο γραφείο. Αλλά η εργάσιμη ημέρα τελειώνει, ο φύλακας λέει ότι θα κλείσει το δωμάτιο και δεν μπορείτε να μείνετε σε αυτό και πρέπει ακόμα να ολοκληρώσετε αρκετές σημαντικές εργασίες. Και δεν μπορείς να το αναβάλεις για αύριο.
Και αυτή τη στιγμή αυτό το ίδιο RDP έρχεται στη διάσωση. Φανταστείτε ότι μπορείτε να επιστρέψετε στο σπίτι, να ενεργοποιήσετε τον υπολογιστή του σπιτιού σας και να συνεχίσετε να εργάζεστε στον ίδιο επιτραπέζιο υπολογιστή και με τα ίδια δεδομένα όπως στον υπολογιστή εργασίας σας. Δηλαδή, όντας στο σπίτι, στην πραγματικότητα, θα εργαστείτε σε έναν υπολογιστή εργασίας.
Ενδιαφέρων?
Μετά συνεχίζουμε!
Αποκρυπτογράφηση RDP
Το RDP είναι ένα πρωτόκολλο απομακρυσμένης επιφάνειας εργασίας. Αυτός είναι ο ορισμός που δίνεται στις επίσημες πηγές. Αυτή η συντομογραφία σημαίνει "Πρωτόκολλο απομακρυσμένης επιφάνειας εργασίας". Στην πραγματικότητα, αυτό μεταφράζεται ως πρωτόκολλο απομακρυσμένης επιφάνειας εργασίας.
Δεν υπάρχει περίπλοκη επιστήμη εδώ. Αυτό το πρωτόκολλο είναι πραγματικά σχεδιασμένο για να λειτουργεί με την επιφάνεια εργασίας εξ αποστάσεως. Αυτό σημαίνει ότι βρίσκεστε σε μια συγκεκριμένη απόσταση από το σημείο που βρίσκεται στην πραγματικότητα η επιφάνεια εργασίας και ταυτόχρονα έχετε την ευκαιρία να εργαστείτε μαζί της.
Στην πραγματικότητα, ο πελάτης RDP είναι ένα πρόγραμμα που σας επιτρέπει να εφαρμόσετε τις λειτουργίες αυτού του πρωτοκόλλου. Με άλλα λόγια, είναι ένα πρόγραμμα που δίνει στον χρήστη τη δυνατότητα να . Μπορείτε πολύ εύκολα να οργανώσετε την πρόσβαση στον υπολογιστή σας, στη συνέχεια να συνδεθείτε σε αυτόν από άλλη συσκευή και να συνεχίσετε να εργάζεστε. Στην πραγματικότητα, δεν υπάρχει τίποτα περίπλοκο σε αυτό.

Ρύζι. 2. Απομακρυσμένη πρόσβαση σε υπολογιστή από tablet
Σήμερα, οι πελάτες RDP υπάρχουν σε μια μεγάλη ποικιλία λειτουργικών συστημάτων, όπως:
- παράθυρα?
- MacOS;
- android?
Οι χρήστες όλων αυτών των πλατφορμών έχουν την ευκαιρία να οργανώσουν την απομακρυσμένη πρόσβαση στις συσκευές τους αρκετά ήρεμα. Επιπλέον, από μια συσκευή σε ένα λειτουργικό σύστημα, μπορείτε να κάνετε το ίδιο για μια συσκευή σε άλλο. Για παράδειγμα, μπορείτε να συνδεθείτε σε έναν υπολογιστή στα Windows.
Γενικά, ένα πολύ χρήσιμο και ενδιαφέρον χαρακτηριστικό. Και τώρα θα δούμε πώς να δουλέψουμε με αυτό το πρωτόκολλο και τα προγράμματα για την εργασία με αυτό.
RDP client στα Windows
Το πρώτο και πιο συνηθισμένο παράδειγμα προγράμματος για εργασία με πρωτόκολλο απομακρυσμένης πρόσβασης είναι ένα εργαλείο για σύνδεση. Στην πραγματικότητα, το πρωτόκολλο RDP αναπτύχθηκε για αυτό το λειτουργικό σύστημα. Και μόνο τότε άρχισε να χρησιμοποιείται σε άλλα λειτουργικά συστήματα.
Μέχρι σήμερα, σε οποιαδήποτε έκδοση των Windows υπάρχει ένα ενσωματωμένο εργαλείο που ονομάζεται . Μπορεί να βρεθεί στο μενού έναρξης ή με αναζήτηση. Το ίδιο λένε παντού.
Για να το χρησιμοποιήσετε, πρέπει πρώτα να ρυθμίσετε τον υπολογιστή στον οποίο θα συνδεθείτε, δηλαδή την επιφάνεια εργασίας του οποίου πρόκειται να εργαστείτε. Για να το κάνετε αυτό, κάντε αυτό:
- Πρώτα πρέπει να γνωρίζετε τον υπολογιστή και μετά να τον δώσετε σε άλλη συσκευή, από την οποία θα ελέγχεται η πρώτη. Για να το κάνετε αυτό, ακολουθήστε τα εξής βήματα:
- εκκινήστε το παράθυρο εκτέλεσης του προγράμματος πατώντας ταυτόχρονα τα κουμπιά Win και R στο πληκτρολόγιο.
- στο παράθυρο που ανοίγει, στο μοναδικό πεδίο εισαγωγής, πληκτρολογήστε "cmd" και πατήστε Enter στο πληκτρολόγιο - έτσι εσείς.
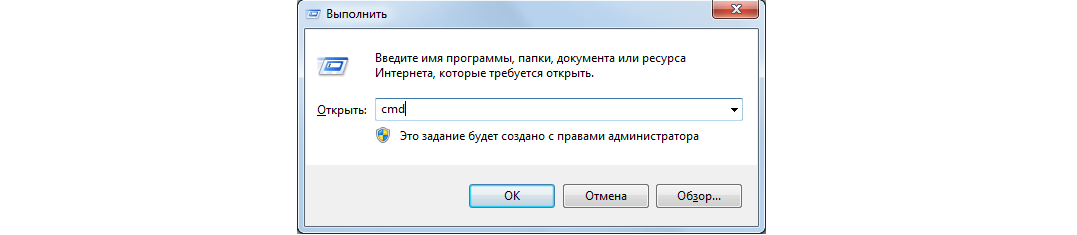
Ρύζι. 3. Εντολή για εκκίνηση της γραμμής εντολών στο παράθυρο εκτέλεσης του προγράμματος
- Στη γραμμή εντολών, πληκτρολογήστε την εντολή "ipconfig" και πατήστε ξανά Enter.
- όλες οι διαθέσιμες πληροφορίες δικτύου θα ανοίξουν, βρείτε τη γραμμή "Διεύθυνση IPv4" εκεί - απέναντι θα είναι η διεύθυνση IP, θυμηθείτε την (!).
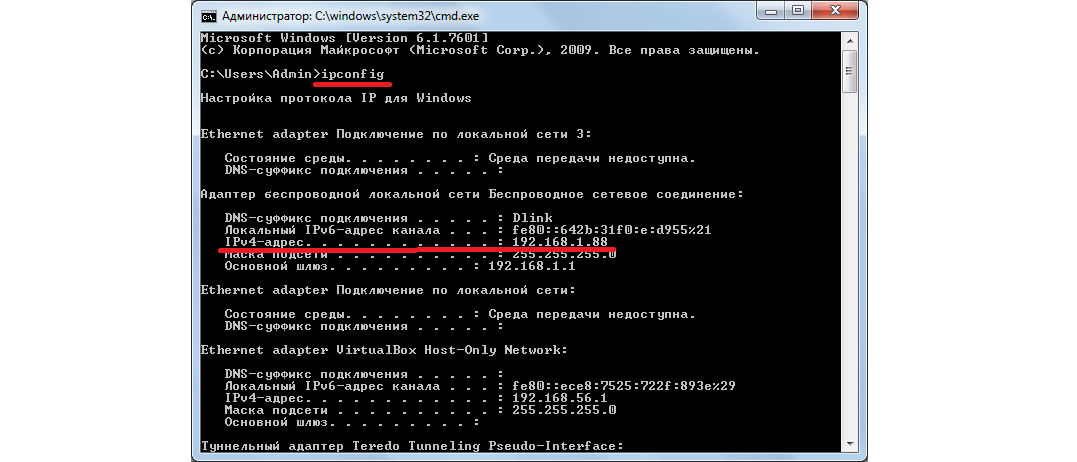
Ρύζι. 4. Πληροφορίες δικτύου στη γραμμή εντολών
Όπως μπορείτε να δείτε, στο παράδειγμά μας, η διεύθυνση IP είναι 192.168.1.88.
- Τώρα θα πρέπει να ενεργοποιήσετε τη δυνατότητα πρόσβασης στον υπολογιστή χρησιμοποιώντας το εργαλείο απομακρυσμένης διαχείρισης. Για να το κάνετε αυτό, κάντε τα εξής:
- στο μενού έναρξης ανοιχτό "Πίνακας Ελέγχου";
- κάντε κλικ στην ενότητα «Σύστημα και ασφάλεια»;
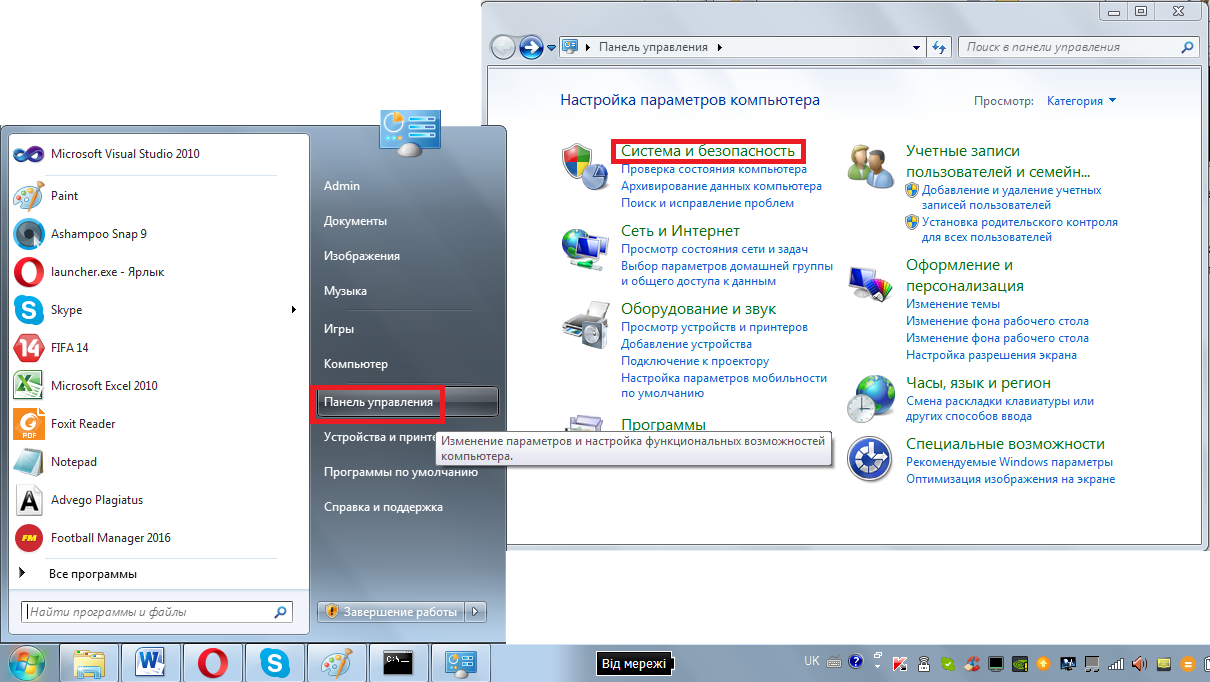
Ρύζι. 5. Ενότητα "Σύστημα και ασφάλεια" στον πίνακα ελέγχου
- στο επόμενο παράθυρο, κάντε κλικ στην υποενότητα "Σύστημα".
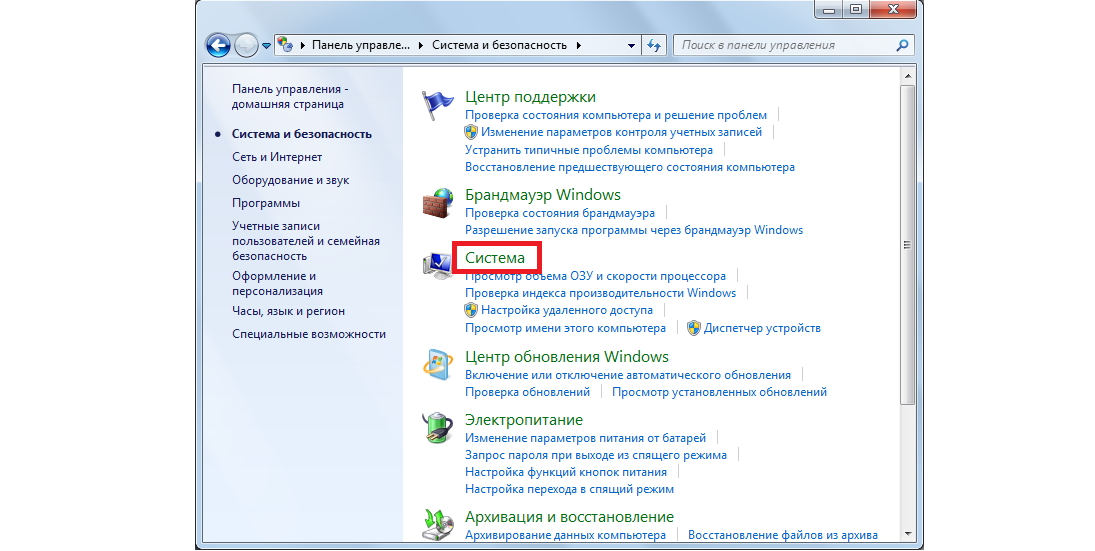
Ρύζι. 6. Υποενότητα «Σύστημα»
- επιλέξτε από το μενού στα αριστερά "Σύνθετες ρυθμίσεις συστήματος»;
- στο παράθυρο που ανοίγει, μεταβείτε στην καρτέλα "Απομακρυσμένη πρόσβαση";
- βάλτε ένα σημάδι επιλογής μπροστά από τα στοιχεία που επισημαίνονται στο Σχήμα 7 με τους αριθμούς 1 και 2.
- κλείστε όλα τα παράθυρα και πριν από αυτό κάντε κλικ στο "Εφαρμογή".
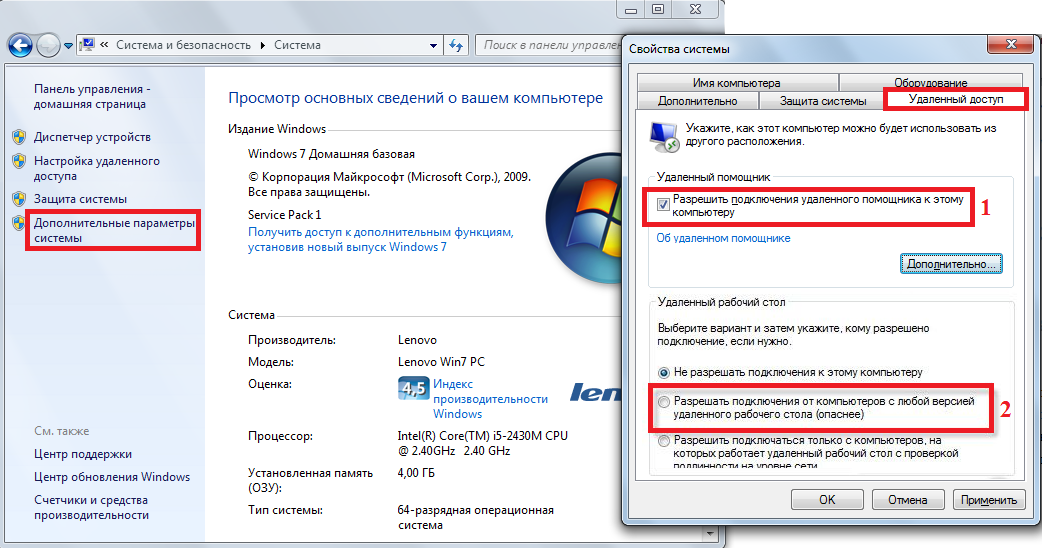
Ρύζι. 7. Επιτρέψτε τον τηλεχειρισμό στην ενότητα "Σύστημα".
Τώρα μπορείτε να συνδεθείτε με ασφάλεια σε αυτόν τον υπολογιστή. Αυτή η λειτουργία είναι επίσης πολύ απλή. Εκτελείται με την ακόλουθη σειρά:
- Μεταβείτε στο μενού "Έναρξη", επιλέξτε τη λίστα με όλα τα προγράμματα εκεί, στη συνέχεια στην ενότητα "Αξεσουάρ" και κάντε κλικ στο εργαλείο που ονομάζεται "Απομακρυσμένη σύνδεση επιφάνειας εργασίας". Δεν θα είναι δύσκολο να τον βρεις.
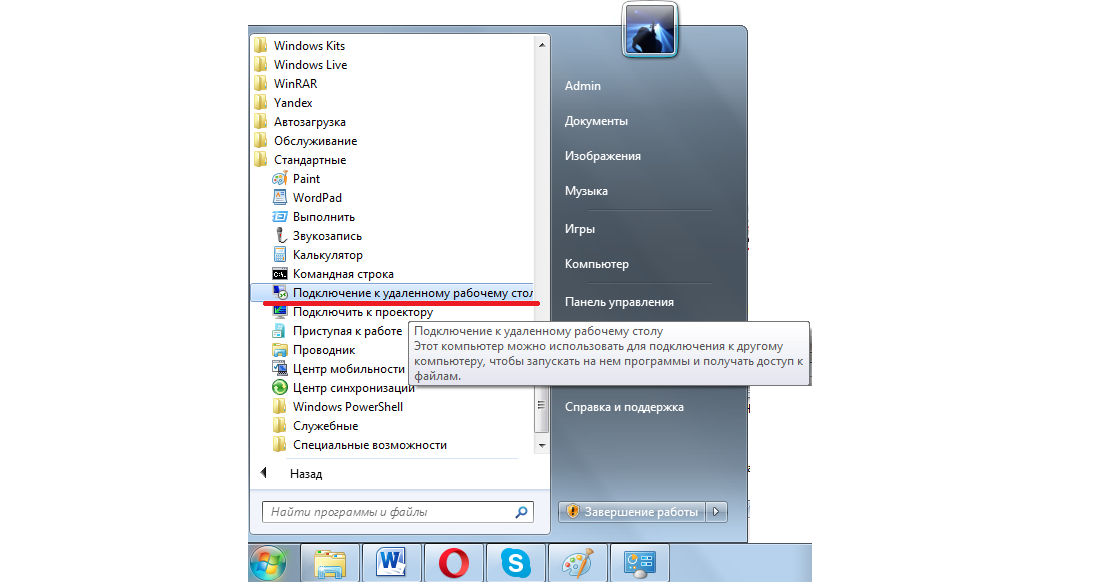
Ρύζι. 8. Εργαλείο σύνδεσης απομακρυσμένης επιφάνειας εργασίας στο μενού Έναρξη
- Στη συνέχεια, στο επόμενο παράθυρο, πρέπει να εισαγάγετε τη διεύθυνση IP που καθορίσαμε σε ένα από τα προηγούμενα βήματα. Θυμηθείτε ότι στο παράδειγμά μας είναι 168.1.88. Αυτή η διεύθυνση πρέπει να εισαχθεί σε αυτό ακριβώς το παράθυρο. Όταν γίνει αυτό, προχωρήστε στο επόμενο βήμα, αλλά μην πατήσετε ακόμα το κουμπί "Σύνδεση". Αντίθετα, κάντε κλικ στην επιγραφή "Επιλογές", η οποία βρίσκεται λίγο πιο κάτω και αριστερά από το πεδίο εισαγωγής διεύθυνσης.
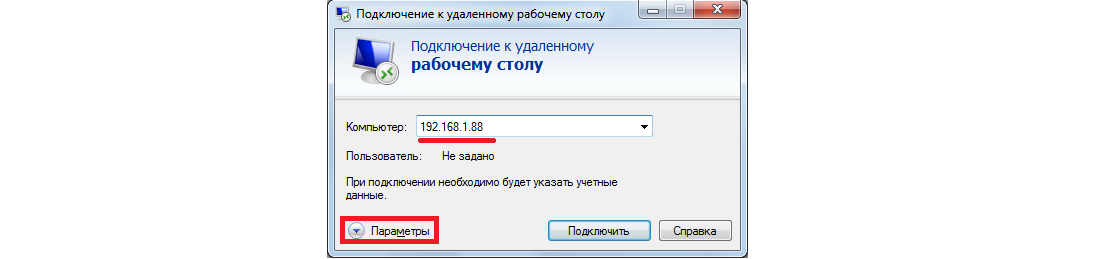
Ρύζι. 9. Παράθυρο εργαλείου σύνδεσης απομακρυσμένης επιφάνειας εργασίας
- Είναι σημαντικό να μπορείτε να εργάζεστε όχι μόνο με φακέλους και αρχεία, αλλά και με συσκευές συνδεδεμένες στον υπολογιστή που θα διαχειρίζεστε. Επομένως, στο αναδυόμενο παράθυρο, μεταβείτε στην καρτέλα «Τοπικοί πόροι»και επιλέξτε τα πλαίσια δίπλα στα στοιχεία "Εκτυπωτές" και "Πρόχειρο". Τώρα μπορείτε να κάνετε κλικ στο κουμπί "Σύνδεση" και, έτσι, να προχωρήσετε στο επόμενο βήμα.
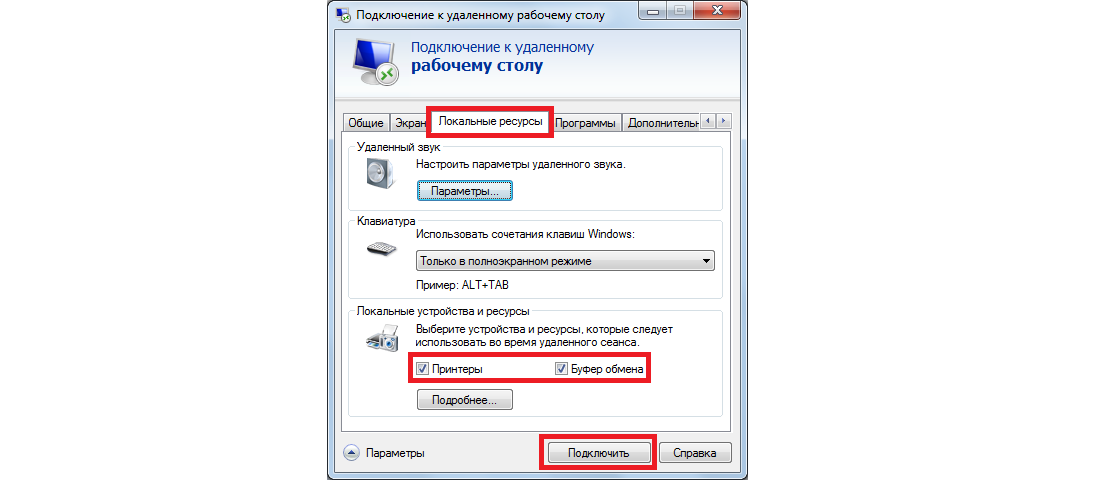
Ρύζι. 10. Ρυθμίσεις για σύνδεση σε απομακρυσμένο υπολογιστή
Μετά από αυτό, θα πραγματοποιηθεί μια σύνδεση στον καθορισμένο υπολογιστή στη διεύθυνσή του. Κάποιοι εγκαθιστούν ένα σύστημα λογαριασμού στις συσκευές τους. Σε αυτήν την περίπτωση, θα χρειαστεί να εισαγάγετε όνομα χρήστη και κωδικό πρόσβασης για να συνδεθείτε. Αλλά εάν στο πρώτο στάδιο της ρύθμισης που περιγράφεται παραπάνω δεν κάνατε τίποτα για να εγκαταστήσετε ένα τέτοιο σύστημα, δεν χρειάζεται να εισαγάγετε τίποτα.
Όλα είναι απλά! Δεν είναι?
Τώρα ξέρετε πώς να χρησιμοποιείτε την απλούστερη έκδοση του RDP και μπορείτε εύκολα να δημιουργήσετε μια απομακρυσμένη σύνδεση. Εάν έχετε οποιεσδήποτε ερωτήσεις ή δυσκολίες, γράψτε γι 'αυτό στα σχόλια παρακάτω. Θα απαντήσουμε σίγουρα.
Στο μεταξύ, για μια βαθύτερη κατανόηση του ζητήματος, ας εξετάσουμε ορισμένα άλλα προγράμματα που λειτουργούν ως πελάτες RDP, δηλαδή σας επιτρέπουν να ελέγχετε τον υπολογιστή σας από απόσταση.
