Πώς να μεταφέρετε αρχεία από υπολογιστή σε υπολογιστή; Η μέθοδος που θα χρησιμοποιηθεί για το σκοπό αυτό εξαρτάται από τον αριθμό των αρχείων που μεταφέρονται. Όλες οι μέθοδοι θα συζητηθούν λεπτομερώς παρακάτω.
Μεταφορά δεδομένων με χρήση αφαιρούμενου δίσκου
Πώς να μεταφέρετε αρχεία από υπολογιστή σε υπολογιστή απλός τρόπος? Για να το κάνετε αυτό, πρέπει να αγοράσετε ή να βρείτε έναν που να είναι συμβατός με τον υπολογιστή που χρησιμοποιείτε.
Εάν χρησιμοποιείτε μια υπηρεσία cloud, τότε πρέπει να βεβαιωθείτε ότι έχετε δικαιώματα λήψης αρχείων από άλλον υπολογιστή. Υπάρχουν υπηρεσίες που δεν παρέχουν τέτοια προνόμια.
Χρήση κάρτας flash

Πώς μπορώ να μεταφέρω αρχεία από υπολογιστή σε υπολογιστή εάν το συνολικό τους μέγεθος είναι πολύ μικρό για να χρησιμοποιήσω τον σκληρό δίσκο; Μπορείτε να χρησιμοποιήσετε μια μικρή μονάδα flash, η οποία θα είναι ιδανική εάν οι υπολογιστές είναι μακριά ο ένας από τον άλλο και τα δεδομένα χρειάζονται έως και 64 gigabyte. Μπορείτε να αγοράσετε πολυμέσα φθηνά τόσο σε καταστήματα υπολογιστών όσο και σε χαρτικά.
Αντί για κάρτα flash, είναι δυνατή η χρήση δίσκου λέιζερ, αλλά για επαναλαμβανόμενη εγγραφή αξίζει να αγοράσετε έναν πιο ακριβό δίσκο. Τα φθηνά χρησιμοποιούνται μόνο μία φορά. Αυτός είναι ο λόγος που ένα USB stick είναι πολύ πιο βολικό, καθώς εξοικονομεί χρήματα και ο αριθμός των εγγραφών είναι πολύ μεγάλος.
Διαδικασία μεταφοράς
Εάν έχετε αποφασίσει για τον εξοπλισμό, τώρα πρέπει να ανοίξετε τον κατάλογο με τα αρχεία. Εάν αναμειγνύονται, τότε πρέπει να τα ταξινομήσετε σε φακέλους σύμφωνα με κάποια αρχή. Διαφορετικά, πώς μπορείτε να μεταφέρετε αρχεία από υπολογιστή σε υπολογιστή εάν είναι όλα μπερδεμένα;
Τώρα θα είναι βολικό να τοποθετήσετε τα παράθυρα του φακέλου και τον αφαιρούμενο δίσκο το ένα δίπλα στο άλλο. Στη συνέχεια, μπορείτε να κάνετε κλικ στο φάκελο που θέλετε να μεταφέρετε και να τον σύρετε από το ένα παράθυρο στο άλλο. Στο τέλος, μπορεί να εμφανιστεί ένα παράθυρο που σας ειδοποιεί ότι η μεταφορά ήταν επιτυχής. Εάν τα δεδομένα καταλαμβάνουν πολύ χώρο, τότε θα αναφέρεται και ο χρόνος που απαιτείται για τη μεταφορά. Έτσι, η διαδικασία επαναλαμβάνεται μέχρι να μετακινηθούν όλα τα απαραίτητα αρχεία και φάκελοι.
Τώρα πρέπει να αφαιρέσετε σωστά την αφαιρούμενη μονάδα δίσκου. Διαφορετικά, ενδέχεται να χαθούν πληροφορίες. Για να το κάνετε αυτό, κάντε δεξί κλικ πάνω του και επιλέξτε "Εξαγωγή" από το μενού.
Τώρα η αφαιρούμενη μονάδα τοποθετείται σε άλλον υπολογιστή χρησιμοποιώντας καλώδιο ή απευθείας. Όταν το βρει ο υπολογιστής, μπορείτε να κάνετε διπλό κλικ για να το ανοίξετε. Τώρα μπορείτε να μεταφέρετε ένα αρχείο ή φάκελο από το μέσο στο νέος υπολογιστήςτο ίδιο drag and drop.
Μετακίνηση δεδομένων μέσω του δικτύου

Για να χρησιμοποιήσετε αυτήν τη μέθοδο, πρέπει πρώτα να επιβεβαιώσετε ότι και οι δύο υπολογιστές βρίσκονται στον ίδιο διακομιστή. Στην περίπτωση ασύρματου δικτύου, η ταχύτητα πρέπει να είναι πολύ υψηλή.
Αυτή η επιλογή είναι πιο κατάλληλη όταν η μετάδοση πραγματοποιείται τακτικά.
Δημιουργείται ένα κοινό δίκτυο και στους δύο υπολογιστές, το οποίο προστατεύεται με κωδικό πρόσβασης. Πρέπει να κάνετε κλικ HDDκαι επιλέξτε τις ιδιότητες του. Στη συνέχεια, ανοίγει η καρτέλα "Κοινή χρήση", πατιέται το κουμπί "Προηγμένη μεταφορά". Απομένει να επιλέξετε τη λειτουργία πρόσβασης, η οποία, ανάλογα με την έκδοση του λειτουργικού συστήματος, μπορεί να ονομάζεται διαφορετικά.
Σε άλλον υπολογιστή, πρέπει να εισαγάγετε το όνομα χρήστη και τον κωδικό πρόσβασής σας, να μεταβείτε στο μενού "Έναρξη" και να επιλέξετε "Δίκτυο". Η λίστα των συνδεδεμένων υπολογιστών πρέπει να περιλαμβάνει τον δεύτερο υπολογιστή. Όταν επιλεγεί, εισάγεται ένας κωδικός πρόσβασης για να αποκτήσετε πρόσβαση.
Το τελικό στάδιο της μεταφοράς είναι το εξής: τα αρχεία που έχουν επισημανθεί για μεταφορά βρίσκονται και σύρονται.
Μεταφορά με χρήση του Windows Easy Share
Θα χρειαστείτε ένα καλώδιο USB, το οποίο θα χρησιμοποιείται για τη μεταφορά αρχείων μεταξύ υπολογιστών.
Αυτή η μέθοδος είναι πιο κατάλληλη για χρήστες που έχουν αγοράσει έναν νέο υπολογιστή και θέλουν να σύρουν όλα όσα χρειάζονται σε αυτόν από τον παλιό.
Η λήψη της εφαρμογής μεταφοράς γίνεται μέσω του Κέντρου Λήψης στην επίσημη ιστοσελίδα της εταιρείας.
Μετά την εγκατάσταση του προγράμματος, πρέπει να εγγραφείτε ως διαχειριστής για να μπορέσετε να αποκτήσετε πρόσβαση και από τους δύο υπολογιστές. Πρέπει να δημιουργηθεί ένας ενιαίος λογαριασμός για αυτούς. Τώρα μπορείτε να ανοίξετε την εφαρμογή, να εισαγάγετε τον κωδικό πρόσβασης ή το κλειδί μεταφοράς, να επιλέξετε τη μέθοδο που θα χρησιμοποιηθεί. Μπορεί να είναι δίκτυο ή καλώδιο. Στη συνέχεια, υποδεικνύεται ότι πρόκειται για νέο υπολογιστή και επιλέγεται το λειτουργικό σύστημα που είναι εγκατεστημένο στον παλιό. Ο δεύτερος υπολογιστής εκκινεί επίσης την εφαρμογή και ξεκινά τη διαδικασία μεταφοράς. Εάν θέλετε, μπορείτε να κάνετε κλικ στις «Ρυθμίσεις» και να αφαιρέσετε εκείνα τα στοιχεία που δεν χρειάζεται να μεταφερθούν.
Με την ολοκλήρωση της διαδικασίας, όλα τα δεδομένα θα είναι διαθέσιμα στον νέο υπολογιστή.
Μεταφορά με χρήση αποθήκευσης cloud

Πώς να μεταφέρετε αρχεία από έναν υπολογιστή σε ένα iPad ή άλλον υπολογιστή χωρίς τη χρήση εξοπλισμού; Χρειάζεστε υπηρεσίες cloud. Είναι βολικά για τη μετακίνηση αρχείων μεγέθους έως δύο gigabyte. Θα χρειαστεί να εγγραφείτε σε αυτούς και να λάβετε την ποσότητα της μνήμης σας για χρήση. Τώρα μπορείτε να συνδεθείτε στον λογαριασμό σας σε μία συσκευή, να μεταφέρετε αρχεία στο cloud και, στη συνέχεια, να αποκτήσετε πρόσβαση σε αυτά από άλλη συσκευή και απλώς να τα κατεβάσετε.
Σήμερα θα μιλήσουμε για μια σημαντική δεξιότητα που πρέπει να μάθει κάθε χρήστης Η/Υ ή φορητού υπολογιστή. Πόσο συχνά αντιμετωπίζετε την ανάγκη να μεταφέρετε ένα αρχείο (βιβλίο, βίντεο, ταινία)από τον ένα υπολογιστή στον άλλο; Έχετε ένα αρχείο που πρέπει να ανοίξει σε άλλο φορητό υπολογιστή. Υπάρχει μόνο WI-FI. Ολοι. Χωρίς καλώδια, χωρίς μονάδες flash USB. Στον προηγμένο κόσμο μας, όταν υπάρχουν 2 ή περισσότεροι υπολογιστές στο σπίτι, συχνά καθίσταται απαραίτητη η σύνδεση συσκευών στο ίδιο δίκτυο. Είναι δυνατή η σύνδεση δύο υπολογιστών μέσω Δίκτυο WI-FI? Και πώς να το κάνετε απλά, γρήγορα και με ασφάλεια;
Κάθε χρήστης με αυτοπεποίθηση θα σας δώσει μια ολόκληρη διάλεξη σχετικά με τις πολλές επιλογές για τη μεταφορά αρχείων. Απλώς δεν είναι για αυτό το άρθρο. Ας ρίξουμε μια γρήγορη ματιά σε ποιες διαθέσιμες μέθοδοι υπάρχουν για έναν άπειρο χρήστη. Πόσο γρήγορα, χωρίς να ταλαιπωρηθείτε με προηγμένες μεθόδους, έχοντας στη διάθεσή σας μόνο το Internet και δύο φορητούς υπολογιστές, μεταφέρετε κάθε τύπο και μορφή αρχείου. Και ποιο είναι απλό και προσιτό σε όλους. Έτσι, θα απαριθμήσω τις πιο διάσημες μεθόδους:
- Οικιακό δίκτυο 2 ή περισσότερων υπολογιστών. Θα εξετάσουμε αυτή τη μέθοδο πρώτα απ 'όλα και με περισσότερες λεπτομέρειες.
- ΗΛΕΚΤΡΟΝΙΚΗ ΔΙΕΥΘΥΝΣΗ.
- Χείμαρος.
- Αποθήκευση στο σύννεφο.
Δεδομένου ότι έχουμε ένα άρθρο σχετικά με τη μεταφορά αρχείων μεταξύ υπολογιστών μέσω Wi-Fi, θα εξετάσουμε αυτή τη μέθοδο λεπτομερώς και πρώτα απ 'όλα.
Τοπικό δίκτυο μεταξύ δύο υπολογιστών μέσω Wi-Fi
Σχετικά με το θέμα της δημιουργίας ενός τοπικού δικτύου, έχω ήδη γράψει δύο οδηγίες:
Το πράγμα είναι χρήσιμο. Μόλις ρυθμιστεί, δεν θα ενοχλείτε πλέον με άλλους τρόπους. Αυτό θα σας επιτρέψει να μεταφέρετε απρόσκοπτα αρχεία από τον έναν υπολογιστή στον άλλο.
Εάν έχετε (σύμφωνα με το σχήμα "crossover", για απευθείας σύνδεση υπολογιστών)ή ένας δρομολογητής είναι εγκατεστημένος στο δωμάτιο, τότε αυτό είναι εύκολο να γίνει. Αρκεί οι υπολογιστές να είναι συνδεδεμένοι στο ίδιο router. Δεν έχει σημασία αν είναι καλώδιο ή Wi-Fi. Ή τεντώστε το καλώδιο από τον έναν υπολογιστή στον άλλο. Αλλά αν δεν υπάρχει τρόπος να γίνουν και τα δύο, υπάρχει άλλη λύση. Δημιουργήστε ένα ασύρματο δίκτυο μεταξύ των υπολογιστών. Ονομάζεται . Το τοπικό δίκτυο είναι πολύ χρήσιμο πράγμα. Σας επιτρέπει να μοιράζεστε αρχεία, να παίζετε παιχνίδια.
Αφού έγραψα ήδη αναλυτικές οδηγίεςσχετικά με τη δημιουργία τοπικού δικτύου (μέσω των παραπάνω συνδέσμων), τότε δεν βλέπω κανένα λόγο να αντιγράψω αυτές τις πληροφορίες εδώ. Προχωρήστε και ρυθμίστε.
ΗΛΕΚΤΡΟΝΙΚΗ ΔΙΕΥΘΥΝΣΗ
Ίσως η πιο αρχαία και εξακολουθεί να χρησιμοποιείται από πολλούς τρόπους μεταφοράς αρχείων. Όλοι έχουμε email. Πολλά, και όχι μόνο ένα. Μεταβείτε στο email σας, πατήστε - γράψτε μια επιστολή, επισυνάψτε ένα αρχείο σε μια νέα επιστολή, στείλτε το σε έναν φίλο.

Ή αποθηκεύστε τον εαυτό σας ως προσχέδιο. Μπορείτε να το ανοίξετε σε οποιαδήποτε συσκευή απλά πηγαίνοντας στο mail σας. Ένα ΟΧΙ. Υπάρχουν περιορισμοί στα συνημμένα αρχεία. Μπορείτε να στείλετε μερικές φωτογραφίες ή μια περίληψη. Αλλά οι μορφές βίντεο ή μεγάλων κειμένων δεν συζητούνται.
Χείμαρος
Ελάχιστα χρησιμοποιημένο αλλά πολύ αποτελεσματική μέθοδοςγια τη μεταφορά ογκωδών αρχείων (ταινίες, για παράδειγμα). Πολλοί άνθρωποι χρησιμοποιούν αυτό το πρόγραμμα για τη λήψη αρχείων από το Διαδίκτυο. Αλλά μπορείτε επίσης να ανεβάσετε τα αρχεία σας από τον υπολογιστή σας. Για να γίνει αυτό, πρέπει να έχετε εγκατεστημένο το Torrent και στις δύο συσκευές υπολογιστή. Ανεβάστε το αρχείο σας για διανομή. Ο φίλος σας κάνει λήψη.
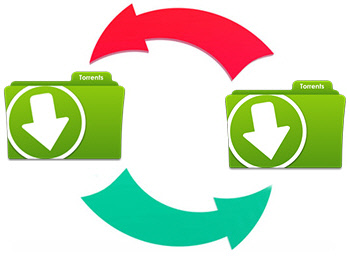
Από τα πλεονεκτήματα: δεν υπάρχουν ουρές για λήψη, υψηλή ταχύτητα, δυνατότητα διακοπής της λήψης και μετά συνέχιση. Από τα μειονεκτήματα: το πρόγραμμα έχει πρόσβαση σε όλα τα προγράμματά σας, η εξάρτηση της ταχύτητας λήψης από τον αριθμό των διανομέων. Και δεν θέλουν όλοι να κοροϊδέψουν τον εαυτό τους κατεβάζοντας ένα αμφίβολο πρόγραμμα και με κίνδυνο να μαζέψουν απροσδόκητα κάθε είδους κακά πνεύματα όπως το Amigo, το mail.ru, τους συμμαθητές. Λοιπόν, η επιλογή είναι δική σας.
Αποθήκευση στο σύννεφο
Ίσως ο πιο απλός και ασφαλής τρόπος αποθήκευσης πληροφοριών με δυνατότητα πρόσβασης σε αυτές από οποιαδήποτε συσκευή έχει πρόσβαση στο Διαδίκτυο. Για αυτό ακριβώς δημιουργήθηκαν αυτές οι εφαρμογές. Για να μην χρειάζεται να τρέχουμε από το σπίτι στο γραφείο και πίσω με ένα flash drive προς όφελος. Για να μας προστατέψετε από απροσδόκητη απώλεια αποθηκευμένων πληροφοριών (λόγω ιού ή καμένου σκληρού δίσκου).

Με τη δημιουργία αυτών των υπηρεσιών, έχουμε πλέον τη δυνατότητα να αποθηκεύουμε φωτογραφίες, έγγραφα και άλλα αρχεία χωρίς να γεμίζουμε τον υπολογιστή μας με megabyte. Έχετε 24ωρη πρόσβαση σε αυτά από οποιοδήποτε gadget. Και μεταφέρετε αρχεία σε άλλους χρήστες του δικτύου. Αυτή είναι μια βολική και βέλτιστη επιλογή, επειδή παρέχει αξιόπιστη προστασίατα αρχεία σας.
Ο σύγχρονος κόσμος δεν μπορεί να φανταστεί κανείς χωρίς ηλεκτρονικά. Καθημερινά οι άνθρωποι χρησιμοποιούν smartphone, tablet, φορητούς υπολογιστές, υπολογιστές και άλλο ψηφιακό εξοπλισμό. Οι τεχνολογίες δικτύου και η σταθερή ανάπτυξη της ποιότητας της σύνδεσης στο Διαδίκτυο αυξάνουν την ευκολία αλληλεπίδρασης των gadget μεταξύ τους, αλλά είναι πολύ νωρίς για να μιλήσουμε για πλήρη ενοποίηση. Ο ευκολότερος τρόπος από αυτή την άποψη είναι με επιτραπέζιους υπολογιστές. Εξοπλισμένοι με πλήρεις προσαρμογείς Ethernet που λειτουργούν με ταχύτητες έως και 1 Gb / s, συνδυάζονται εύκολα σε μια κοινή υποδομή μέσω ενός τοπικού δικτύου. Πιο δύσκολο με φορητό εξοπλισμό: ενσύρματη σύνδεσηφορητός υπολογιστής με άλλες συσκευές απαιτεί καλωδιακή γραμμή και αναιρεί το πλεονέκτημα κινητικότητας. Και τα tablet και τα smartphone στερούνται εντελώς ενσύρματες διεπαφές δικτύου: η υποδοχή RJ-45, ακόμη και θεωρητικά, δεν χωράει σε θήκη με πάχος μικρότερο από 1 cm. Η μόνη επιλογή για καλωδιακή σύνδεση είναι ο δίαυλος USB, η αποκωδικοποίηση του ονόματος του οποίου, αν και περιέχει τη λέξη "καθολική", δεν είναι ακριβώς έτσι στην πράξη.
Η κύρια εργασία, η οποία μπορεί να απαιτεί σύνδεση υψηλής ταχύτητας πολλών gadget, είναι η ανταλλαγή μεγάλων αρχείων. Το πιο συνηθισμένο παράδειγμα μιας τέτοιας κατάστασης είναι η ανάγκη αντιγραφής φωτογραφιών και βίντεο από ένα smartphone σε υπολογιστή ή η ανάγκη λήψης μιας ταινίας στη μνήμη μιας κινητής συσκευής για προβολή στο δρόμο. Για την επίλυση αυτού του προβλήματος, κάποιος συνήθως χρησιμοποιεί καλώδιο USBή συσκευή ανάγνωσης καρτών (εάν το smartphone ή το tablet είναι εξοπλισμένο με microSD).
Η σύνδεση με καλώδιο δεν είναι πάντα βολική, ειδικά εάν ο υπολογιστής είναι απασχολημένος ή δεν υπάρχει κατάλληλο καλώδιο στο χέρι. Επίσης, δεν υποστηρίζουν όλες οι φορητές συσκευές σύνδεση μονάδας flash. Ορισμένα απαιτούν αναζήτηση, εγκατάσταση προγραμμάτων οδήγησης και υποστήριξη λογισμικού για σωστή σύνδεση. Για να αφαιρέσετε μια μονάδα μνήμης microSD από ένα smartphone, είναι συχνά απαραίτητο να αφαιρέσετε το κάλυμμα και να τραβήξετε την μπαταρία ή να αναζητήσετε ένα λεπτό αιχμηρό αντικείμενο για να αφαιρέσετε τον πλαϊνό δίσκο. Αυτές οι δραστηριότητες είναι κουραστικές και άβολες, ακόμη και με μια σπάνια ανάγκη για αυτές.
Λίγοι γνωρίζουν ότι μπορείτε να μοιράζεστε αρχεία μεταξύ φορητών υπολογιστών, φορητών συσκευών και υπολογιστών μέσω Wi-Fi. Η ασύρματη διεπαφή σάς απαλλάσσει από ανησυχίες με τη μορφή εύρεσης του σωστού καλωδίου και κατάλληλων υποδοχών, εγκατάστασης προγραμμάτων οδήγησης. Επιπλέον, δεν χρειάζεται να απελευθερώσετε τη δεύτερη συσκευή για να τη χρησιμοποιήσετε.
Για παράδειγμα, εάν πρέπει επειγόντως να ανεβάσετε φωτογραφίες από το smartphone σας στον υπολογιστή ή το φορητό υπολογιστή του σπιτιού σας, ο οποίος είναι κατειλημμένος από άλλο μέλος της οικογένειας, δεν χρειάζεται να του ζητήσετε να ελευθερώσει το αυτοκίνητο. Αρκεί να δημιουργήσετε μια σύνδεση Wi-Fi στο οικιακό σας δίκτυο.
Πώς να μοιράζεστε αρχεία μέσω Wi-Fi
Υπάρχουν διάφοροι τρόποι κοινής χρήσης αρχείων μέσω wifi μεταξύ φορητών υπολογιστών, επιτραπέζιων υπολογιστών, smartphone και tablet. Ορισμένα είναι καθολικά, άλλα είναι εφικτά μόνο υπό ορισμένες προϋποθέσεις. Τα πιο βολικά από αυτά θα συζητηθούν παρακάτω.
Το τοπικό δίκτυο
Χρήση LAN - καθολικό τρόποανταλλαγή αρχείων μεταξύ μιας μεγάλης ποικιλίας ηλεκτρονικών. Υπολογιστές, φορητοί υπολογιστές, tablet, smartphone σε πλατφόρμες Windows και Android μπορούν να συνδυαστούν σε μια ενιαία υποδομή. Η μόνη προϋπόθεση είναι οι συσκευές να διαθέτουν ενσύρματη ή ασύρματη διεπαφή (Ethernet ή Wi-Fi).
Για να μπορέσετε να μοιραστείτε αρχεία μέσω Wi-Fi από το τηλέφωνό σας σε υπολογιστή (ή μεταξύ φορητών υπολογιστών), πρέπει να βεβαιωθείτε ότι είναι συνδεδεμένα σε ένα κοινό δίκτυο. Συνήθως δεν υπάρχουν προβλήματα στο σπίτι, μερικές φορές εμφανίζονται δυσκολίες στα δίκτυα γραφείων.
Σε ένα μέσο διαμέρισμα, η πρόσβαση στο δίκτυο οργανώνεται με σύνδεση σε αποκλειστική γραμμή μέσω καλωδίου ή οπτικής ίνας. Από την πλευρά του συνδρομητή, συνήθως εγκαθίσταται ένας καθολικός δρομολογητής, εξοπλισμένος με ενσύρματες (από 1 έως 8) και ασύρματες (για δεκάδες ταυτόχρονες συνδέσεις) διεπαφές. Όταν χρησιμοποιείτε ρυθμίσεις υλικού και λειτουργικά συστήματα"από προεπιλογή" (ή κοντά σε αυτές), όλες οι συσκευές που είναι συνδεδεμένες στο δρομολογητή βρίσκονται φυσικά στο ίδιο δίκτυο.

Πώς να στείλετε αρχεία μέσω Wi-Fi σε υπολογιστή, φορητό υπολογιστή ή tablet Windows από μια συσκευή Android
Ρύθμιση σε υπολογιστή
Προτού μπορέσετε να μοιραστείτε αρχεία μέσω Wi-Fi από το τηλέφωνό σας στον υπολογιστή σας, θα πρέπει να βεβαιωθείτε ότι το smartphone σας βρίσκεται στο ίδιο δίκτυο με τον υπολογιστή σας. Εάν ένας δρομολογητής είναι εγκατεστημένος στο σπίτι, συνδέεται με τον υπολογιστή μέσω καλωδίου και ένα smartphone είναι συνδεδεμένο σε αυτόν μέσω Wi-Fi, η πρόσθετη ρύθμιση συνίσταται μόνο στο άνοιγμα πρόσβασης στον υπολογιστή από άλλες συσκευές. Για να το κάνετε αυτό, πρέπει να μεταβείτε στον "Πίνακα Ελέγχου" και να επιλέξετε το στοιχείο "Διαχείριση δικτύων και κοινή χρήση" εκεί. Στο μενού που ανοίγει, μεταβείτε στο στοιχείο "Αλλαγή σύνθετων ρυθμίσεων κοινής χρήσης" και επιλέξτε τα πλαίσια "Ενεργοποίηση εντοπισμού δικτύου", "Ενεργοποίηση κοινής χρήσης αρχείων και εκτυπωτή". 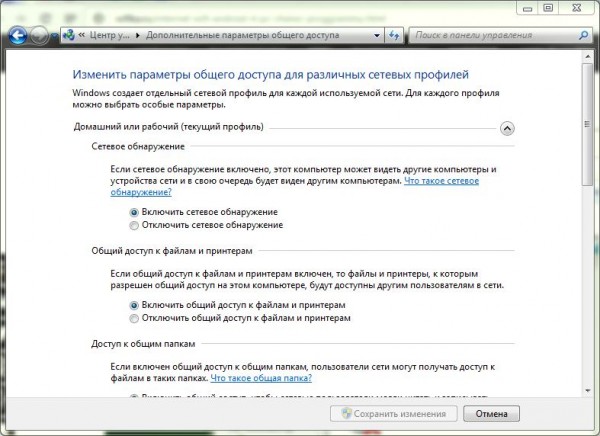
Εάν μόνο επαληθευμένοι χρήστες είναι συνδεδεμένοι στο δίκτυο και η σύνδεση Wi-Fi προστατεύεται με κωδικό πρόσβασης, στο ίδιο μενού, μπορείτε να επιλέξετε το πλαίσιο ελέγχου "Απενεργοποίηση κοινής χρήσης με προστασία κωδικού πρόσβασης". Αυτό εξαλείφει την ανάγκη να εισάγετε συνεχώς το όνομα χρήστη και τον κωδικό πρόσβασης του υπολογιστή κατά τη σύνδεση. 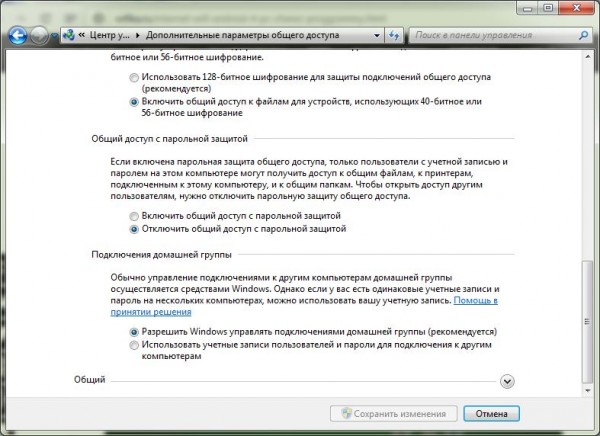
Το επόμενο βήμα είναι να ανοίξετε την πρόσβαση στο δίσκο του υπολογιστή. Στην Εξερεύνηση των Windows, κάντε δεξί κλικ στο διαμέρισμα του σκληρού δίσκου και επιλέξτε Ιδιότητες. Στην καρτέλα "Πρόσβαση", κάντε κλικ στο "Σύνθετη ρύθμιση", ορίστε ένα όνομα και ορίστε δικαιώματα για ανάγνωση και γραφή. Μετά από αυτό, μπορείτε ελεύθερα να γράφετε αρχεία στο δίσκο από ένα smartphone ή άλλο υπολογιστή στο δίκτυο. 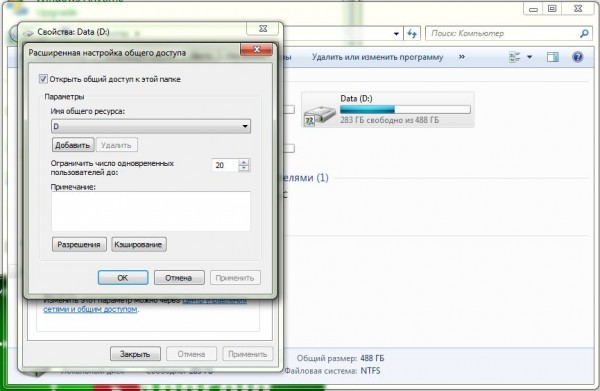
Ρύθμιση σε smartphone ή tablet
Για να μπορέσετε να μοιραστείτε αρχεία μέσω Wi-Fi από το τηλέφωνό σας στον υπολογιστή σας, πρέπει επίσης να ρυθμίσετε το smartphone σας. Οι ενσωματωμένοι διαχειριστές αρχείων συνήθως δεν διαθέτουν λειτουργίες δικτύου, επομένως χρειάζονται προγράμματα τρίτων. Το X-Plore (περισσότερες απεικονίσεις δίνονται στο παράδειγμά του) ή το ES Explorer θα ταιριάζει απόλυτα σε αυτόν τον ρόλο.
Στην κύρια οθόνη του προγράμματος (όπου εμφανίζεται η λίστα των δίσκων), πρέπει να κάνετε κλικ στο εικονίδιο ρυθμίσεων και να επιλέξετε το πλαίσιο "Εμφάνιση τοπικού δικτύου".  Στη συνέχεια, ανοίξτε το στοιχείο LAN και κάντε κλικ στο κουμπί "Προσθήκη διακομιστή", επιλέγοντας το υποστοιχείο "Αναζήτηση". Το πρόγραμμα θα σαρώσει το δίκτυο και θα εμφανίσει διαθέσιμους υπολογιστές.
Στη συνέχεια, ανοίξτε το στοιχείο LAN και κάντε κλικ στο κουμπί "Προσθήκη διακομιστή", επιλέγοντας το υποστοιχείο "Αναζήτηση". Το πρόγραμμα θα σαρώσει το δίκτυο και θα εμφανίσει διαθέσιμους υπολογιστές. 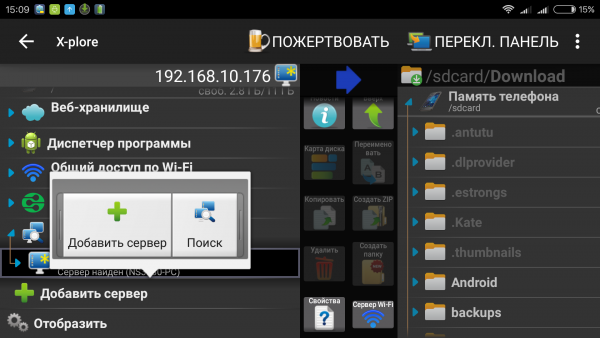 Για να συνδεθείτε σε ένα από αυτά, θα πρέπει να κάνετε κλικ στο όνομά του και στο παράθυρο που ανοίγει, πληκτρολογήστε το όνομα χρήστη (λογαριασμός στον υπολογιστή) και τον κωδικό πρόσβασης. Η παρεχόμενη λίστα θα εμφανίσει μια λίστα με όλες τις τοποθεσίες (μονάδες δίσκου και φακέλους) στον υπολογιστή που είναι κοινόχρηστες. Μπορείτε να εργαστείτε μαζί τους με τον ίδιο τρόπο όπως και με ενότητες στη μνήμη ενός smartphone.
Για να συνδεθείτε σε ένα από αυτά, θα πρέπει να κάνετε κλικ στο όνομά του και στο παράθυρο που ανοίγει, πληκτρολογήστε το όνομα χρήστη (λογαριασμός στον υπολογιστή) και τον κωδικό πρόσβασης. Η παρεχόμενη λίστα θα εμφανίσει μια λίστα με όλες τις τοποθεσίες (μονάδες δίσκου και φακέλους) στον υπολογιστή που είναι κοινόχρηστες. Μπορείτε να εργαστείτε μαζί τους με τον ίδιο τρόπο όπως και με ενότητες στη μνήμη ενός smartphone. 
Τώρα μπορείτε να μοιράζεστε αρχεία μέσω Wi-Fi όποτε οι συσκευές βρίσκονται στο ίδιο δίκτυο. Εάν η προστασία με κωδικό πρόσβασης είναι απενεργοποιημένη, δεν χρειάζεται καν να εισαγάγετε κωδικό πρόσβασης για να συνδεθείτε.
Πώς να μοιράζεστε αρχεία μέσω Wi-Fi μεταξύ φορητών υπολογιστών
Για την ανταλλαγή μέσω Wi-Fi μεταξύ φορητών υπολογιστών, αρκεί η ενσωματωμένη λειτουργικότητα των Windows. Η όλη διαδικασία για τη ρύθμιση της κοινής χρήσης είναι η ίδια όπως όταν ενεργοποιείτε τη δυνατότητα πρόσβασης σε υπολογιστή από smartphone. Το μόνο πράγμα είναι, εάν δεν ανήκουν σε μια κοινή οικιακή ομάδα, πρέπει να τη δημιουργήσετε. Για να το κάνετε αυτό, ανοίξτε το στοιχείο "Διαχείριση δικτύου και κοινής χρήσης" στον "Πίνακα Ελέγχου", επιλέξτε το υπομενού "Οικιακή ομάδα" στα αριστερά και ακολουθήστε τις συστάσεις του λειτουργικού συστήματος. Για να συνδέσετε έναν δεύτερο υπολογιστή, πρέπει να επιλέξετε το ίδιο στοιχείο σε αυτόν, να συνδεθείτε στην ομάδα που δημιουργήθηκε και να εισαγάγετε τον κωδικό πρόσβασης που δημιούργησε ο πρώτος υπολογιστής. 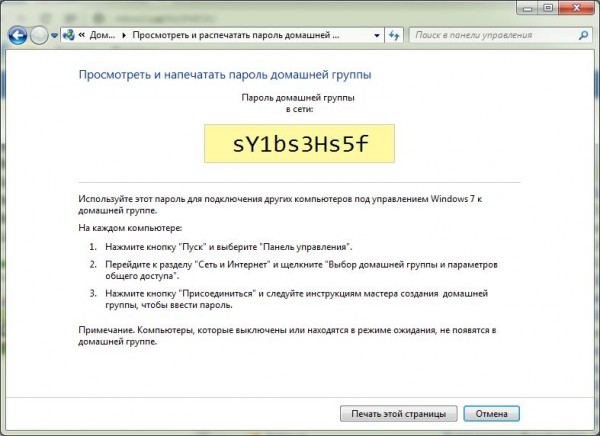
Για να εργαστείτε με αρχεία από δεύτερο υπολογιστή, πρέπει να κάνετε δεξί κλικ στο εικονίδιο "Υπολογιστής" (στο μενού "Επιφάνεια εργασίας" ή στο μενού "Έναρξη") και να ανοίξετε τη "Χάρτη μονάδα δίσκου δικτύου" στο αναδυόμενο μενού περιβάλλοντος. Κάνοντας κλικ στο κουμπί Αναζήτηση ανοίγει μια λίστα με τα διαθέσιμα δίκτυα και τους υπολογιστές που είναι συνδεδεμένοι σε αυτά. 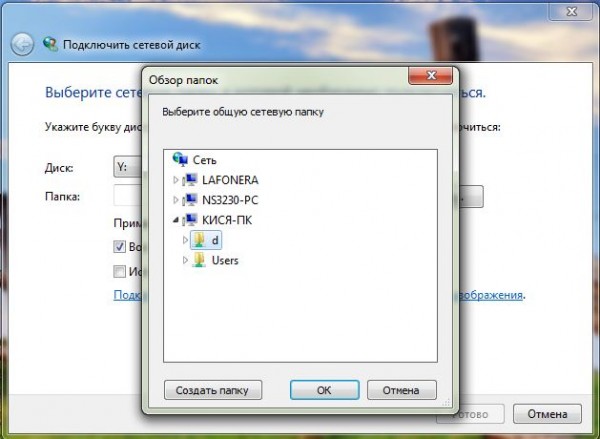 Έχοντας επιλέξει αυτό που χρειάζεστε, θα πρέπει να συνδεθείτε σε αυτό με τον κωδικό πρόσβασης του λογαριασμού του για να μπείτε στη λίστα των διαθέσιμων πόρων. Αφού καθορίσετε την τοποθεσία, θα πρέπει να της αντιστοιχίσετε ένα γράμμα. Τώρα μπορείτε να εργαστείτε με τους δίσκους αυτού του υπολογιστή με τον ίδιο τρόπο όπως και με τα διαμερίσματα του υπολογιστή σας.
Έχοντας επιλέξει αυτό που χρειάζεστε, θα πρέπει να συνδεθείτε σε αυτό με τον κωδικό πρόσβασης του λογαριασμού του για να μπείτε στη λίστα των διαθέσιμων πόρων. Αφού καθορίσετε την τοποθεσία, θα πρέπει να της αντιστοιχίσετε ένα γράμμα. Τώρα μπορείτε να εργαστείτε με τους δίσκους αυτού του υπολογιστή με τον ίδιο τρόπο όπως και με τα διαμερίσματα του υπολογιστή σας. 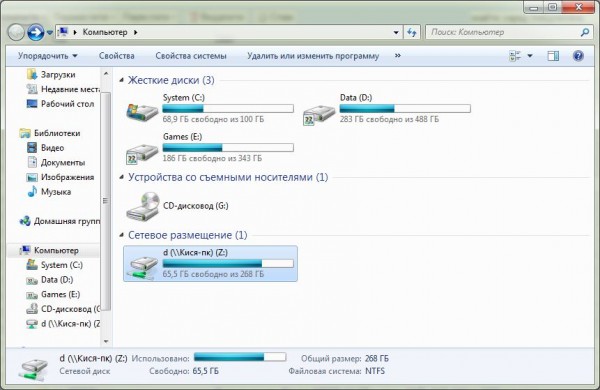
WiFi Direct
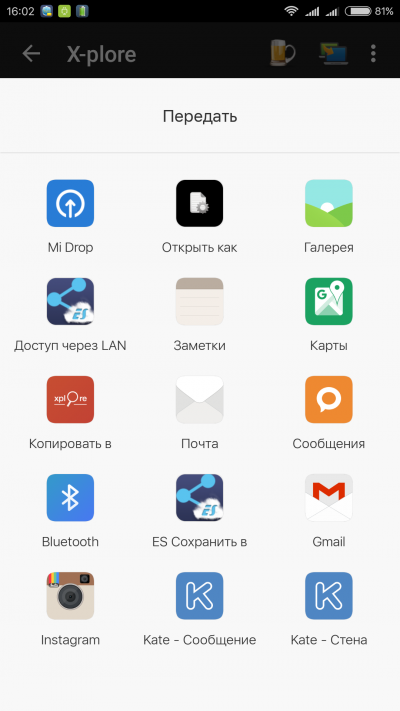
Το Wi-Fi Direct είναι ένα πρωτόκολλο μεταφοράς δεδομένων που έχει σχεδιαστεί για να συνδέει απευθείας δύο συσκευές χωρίς τη χρήση δρομολογητή. Θεωρητικά, υποστηρίζεται από τα περισσότερα σύγχρονα smartphone Βασισμένο στο Android. Αλλά στην πράξη υπάρχουν ορισμένες δυσκολίες. Πολλοί κατασκευαστές smartphone δεν περιλαμβάνουν πλήρη υποστήριξη για αυτήν τη δυνατότητα στις συσκευές τους. Η ίδια η δυνατότητα να συμπεριληφθεί στις ρυθμίσεις είναι παρούσα. Για να το κάνετε αυτό, επιλέξτε το στοιχείο "Wi-Fi", μεταβείτε στις "Σύνθετες ρυθμίσεις" και επιλέξτε "Wi-Fi Direct" εκεί. Πρέπει να το κάνετε και στις δύο συσκευές ταυτόχρονα. 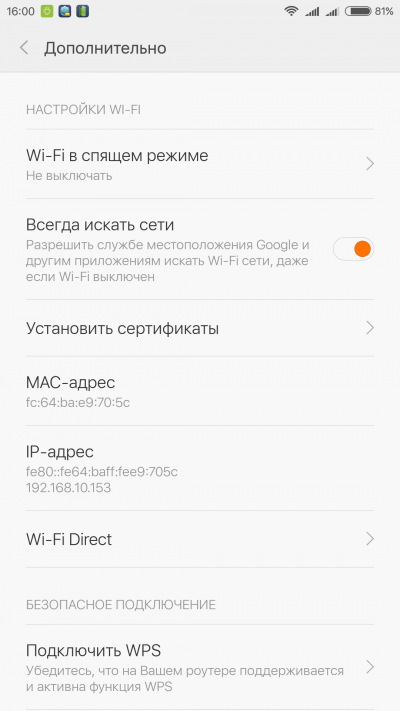 Στην πράξη, η λειτουργία είναι πλήρως παρούσα σε ορισμένες Samsung και πιθανώς smartphone από άλλες μάρκες. Όταν ενεργοποιούν το "άμεσο" στο μενού περιβάλλοντος "Μεταφορά", που καλείται κρατώντας το δάχτυλό σας στο εικονίδιο αρχείου στη διαχείριση αρχείων, εμφανίζεται το υποστοιχείο "Wi-Fi Direct". Η Asus το άλλαξε και το μετονόμασε σε "Share Link", η Xiaomi χρησιμοποιεί ένα ανάλογο του Mi Drop. Η κατάσταση είναι παρόμοια με τα προϊόντα άλλων εταιρειών.
Στην πράξη, η λειτουργία είναι πλήρως παρούσα σε ορισμένες Samsung και πιθανώς smartphone από άλλες μάρκες. Όταν ενεργοποιούν το "άμεσο" στο μενού περιβάλλοντος "Μεταφορά", που καλείται κρατώντας το δάχτυλό σας στο εικονίδιο αρχείου στη διαχείριση αρχείων, εμφανίζεται το υποστοιχείο "Wi-Fi Direct". Η Asus το άλλαξε και το μετονόμασε σε "Share Link", η Xiaomi χρησιμοποιεί ένα ανάλογο του Mi Drop. Η κατάσταση είναι παρόμοια με τα προϊόντα άλλων εταιρειών.
Πώς να μοιράζεστε αρχεία μέσω Wi-Fi Direct
Πριν ανταλλάξετε αρχεία μέσω Wi-Fi Direct μεταξύ smartphone διαφορετικών εμπορικών σημάτων, πρέπει να βεβαιωθείτε ότι η λειτουργία υποστηρίζεται πλήρως. Εάν ναι, αφού δημιουργήσετε μια σύνδεση σε οποιονδήποτε διαχειριστή αρχείων, πρέπει να ανοίξετε το μενού περιβάλλοντος του αρχείου που θέλετε να μεταφέρετε, να επιλέξετε ένα στοιχείο όπως "Μεταφορά" και να βρείτε το Wi-Fi Direct στη λίστα επιλογών. 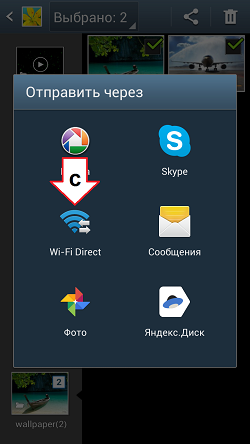
Εάν αυτό δεν είναι δυνατό, το λογισμικό τρίτων έρχεται στη διάσωση. Υπάρχουν προγράμματα SuperBeam, WiFi ShooT και άλλα που έχουν τη δυνατότητα μετάδοσης. Αλλά αυτή η μέθοδος δεν θα αρέσει σε όλους: η διατήρηση μιας εφαρμογής που εκτελεί μία λειτουργία δεν είναι πάντα βολική. Το ήδη αναφερθέν X-Plore είναι μια πιο ευέλικτη λύση με τις πιο πλούσιες επιλογές, οπότε η επιλογή έπεσε πάνω του. Το πρόγραμμα έχει ένα στοιχείο "Κοινή χρήση Wi-Fi", το οποίο λειτουργεί σε παρόμοιο πρωτόκολλο. Σας επιτρέπει να συνδέσετε δύο smartphone σε ένα δίκτυο για κοινή χρήση αρχείων μέσω Wi-Fi Direct.

Στο πρώτο smartphone, πρέπει να ανοίξετε αυτήν την επιλογή, να πατήσετε το κουμπί "Διακομιστής Wi-Fi" και να το ενεργοποιήσετε. Σε άλλη συσκευή, πρέπει να εκκινήσετε το X-Plore, να επιλέξετε "Αναζήτηση" στο ίδιο στοιχείο και να μεταβείτε στο λίστα πόρων δίσκου του smartphone που βρέθηκε. Μπορείτε να εργαστείτε μαζί τους με τον ίδιο τρόπο όπως με την ενσωματωμένη μνήμη του gadget ή μια κάρτα MicroSD. 
συμπέρασμα
Η ασύρματη κοινή χρήση αρχείων είναι βολική και ένα οικιακό τοπικό δίκτυο είναι εντελώς καθολική θεραπείαενοποίηση όλων των υπολογιστών και κινητές συσκευέςστο σπίτι σε μια ενιαία υποδομή. Οι ταχύτητες Wi-Fi θεωρητικά φτάνουν τα 300 ή 150 Mbps (υπάρχουν περισσότερα, αλλά δεν υποστηρίζονται από φορητά ηλεκτρονικά), είναι αρκετές για τη μεταφορά εγγράφων. Αλλά στην πράξη, όλα εξαρτώνται από τη συμφόρηση του αέρα, την ισχύ του ασύρματου πομπού σε ένα smartphone ή tablet και άλλες συνθήκες. Συχνά, η πραγματική ταχύτητα είναι αισθητά κατώτερη από μια καλωδιακή σύνδεση και είναι καλύτερο να χρησιμοποιείτε USB για τη μεταφορά μεγάλων αρχείων.
Επίσης, πριν κάνετε κοινή χρήση αρχείων μέσω Wi-Fi Direct, πρέπει να βεβαιωθείτε ότι υπάρχει αρκετή ισχύς μπαταρίας. Μια ενεργή μονάδα δικτύου καταναλώνει τη χωρητικότητα της μπαταρίας πολύ γρήγορα και όταν μεταφέρετε μεγάλες ποσότητες δεδομένων, μπορείτε ξαφνικά να αποκτήσετε ένα απενεργοποιημένο smartphone.
Μην ξεχνάτε την ασφάλεια. Εάν η προστασία με κωδικό πρόσβασης απενεργοποιήθηκε πριν από την αποστολή αρχείων μέσω Wi-Fi από το τηλέφωνό σας σε υπολογιστή ή την ανταλλαγή τους μεταξύ φορητών υπολογιστών, είναι προτιμότερο να την επιστρέψετε έτσι ώστε οι ξένοι να μην μπορούν να διαγράψουν ή να αλλάξουν προσωπικά δεδομένα στο δίσκο.
