Γεια σου και πάλι!Θα παρεκκλίνω λίγο από το θέμα, αλλά έμμεσα σχετίζεται και με την εκτύπωση φωτογραφιών. Δεδομένου ότι θα μιλήσουμε για το πώς να συνδέσετε τον εκτυπωτή μέσω Wi-Fi. Το γεγονός είναι ότι πριν από περίπου μισό χρόνο, αγόρασα έναν νέο εκτυπωτή που έχει σύνδεση Wi-Fi. Μέχρι πρόσφατα, κατά κάποιο τρόπο δεν το σκεφτόμουν για να συνδεθώ σε αυτό. Τώρα, αφού αγόρασα ένα φορητό υπολογιστή που έχει επίσης σύνδεση Wi-Fi, κατά κάποιο τρόπο σκέφτηκα ότι θα άξιζε να ρυθμίσω αυτήν τη δυνατότητα. Αλλά όπως πάντα, δεν λειτούργησε την πρώτη φορά, αλλά όλα επειδή δεν το είχα κάνει ποτέ πριν.
"Γιατί?"νομίζεις. Και όλα αυτά γιατί είναι άνετο. Δεν χρειάζεται να σκάβετε με καλώδια, μπορείτε να εκτυπώσετε φωτογραφίες από οπουδήποτε, φυσικά, μέσα στο σπίτι ή το διαμέρισμα. Άλλωστε, όπως κάθε φωτογράφος, το κάνω αυτό για να πουλήσω τη φωτογραφία αργότερα. Και για πώληση, ξέρετε, πρέπει να τα εκτυπώσετε. Και τώρα υπάρχει μια τέτοια ευκαιρία να το εκτυπώσετε με ευκολία, νομίζω ότι με καταλαβαίνετε.
Τώρα ας προχωρήσουμε στην ίδια τη διαδικασία. ρυθμίσεις wifiσυνδέσεις μεταξύ φορητό υπολογιστή και εκτυπωτή. Πρώτα απ 'όλα, πρέπει να καταλάβετε τι συνδέετε, με βάση την περίπτωσή μας, πρόκειται για φορητό υπολογιστή και εκτυπωτή. Ο φορητός υπολογιστής εκτελεί Windows XP SP3.
Τώρα ψάχνουμε για οδηγίες διευθύνσεις IP(αυτό είναι ένα είδος αναγνωριστικού εκτυπωτή) και, φυσικά, τον κωδικό πρόσβασης του σημείου πρόσβασής σας. Για παράδειγμα, η διεύθυνση μπορεί να είναι 800.50.2.284. Στη συνέχεια, πρέπει να συνδέσετε το σημείο πρόσβασης στο φορητό υπολογιστή, μέσω της διεπαφής ethernet. Από προεπιλογή, ο φορητός υπολογιστής έχει ήδη κάρτα δικτύου, τώρα χρειαζόμαστε την IP του φορητού υπολογιστή μας και το σημείο πρόσβασης να έχουν την ίδια εμβέλεια.
Ας προχωρήσουμε στη ρύθμιση του φορητού υπολογιστή. Κάντε κλικ " δίκτυο » κάντε δεξί κλικ και επιλέξτε « Ιδιότητες ". Το παράθυρο " Δικτυακές συνδέσεις "και επιλέξτε " Το τοπικό δίκτυο ". Και εδώ πρέπει να καλέσουμε " Ιδιότητες", βρείτε το αντικείμενο" Ιδιότητες προσαρμογέα δικτύου ". Εδώ είναι το αγαπημένο μας σημείο.
Επιλέγουμε το πρωτόκολλο TCP / IP, βρίσκεται στην καρτέλα " Είναι κοινά ", κλήση " Ιδιότητες "και εισάγετε τα δεδομένα με μη αυτόματο τρόπο, θυμηθείτε να επιλέξετε το στοιχείο" Χρησιμοποιήστε την παρακάτω διεύθυνση IP ».
Τώρα ας ρυθμίσουμε το προφίλ σας ασύρματο δίκτυο. Μετάβαση στο παράθυρο" Δικτυακές συνδέσεις "καλέστε το μενού" Ιδιότητες ", φυσικά " Ασύρματες συνδέσεις ". Τώρα εισάγετε το SSID του σημείου πρόσβασης. Όλα, τώρα μπορείτε να εργαστείτε και να εκτυπώσετε ένα σωρό φωτογραφίες.
Ήθελα να προσθέσω λίγο περισσότερο ότι αυτή είναι μια γενική οδηγία και δεν μπορεί κανείς να κάνει χωρίς αποκλίσεις, αλλά κατ 'αρχήν όλα πρέπει να λειτουργούν σωστά για όλους. Ναι, και για παράδειγμα, δεδομένα εκτυπωτή, σημεία πρόσβασης και τα υπόλοιπα, το έμαθα κάνοντας απλά κλικ στον εκτυπωτή στο μενού, " εκτύπωση δεδομένωνκαι μου έδωσε τα πάντα.
Αν κάποιος έχει απορίες, γράψτε στα σχόλιακαι θα το καταλάβουμε μαζί σας. Καλή τύχη με τις φωτογραφίες σας και τα λέμε στο επόμενο άρθρο. Και για να μη χάσεις την έξοδο νέο άρθροστο blog εγγραφείτε σε ενημερώσεις ιστολογίουστη φόρμα στην πλαϊνή γραμμή.
Αγοράσατε έναν εκτυπωτή και με τη χαρά που έφτασαν επιτέλους οι ασύρματες τεχνολογίες στο μικρό γραφείο σας, βιαστείτε να εκτυπώσετε την πρώτη σελίδα φωτογραφίας ή κειμένου, που ονομάζεται "over the air", χωρίς να δεσμεύεστε με βαριά καλώδια. Ναι, αυτό είναι το πρόβλημα: δεν έχω ασχοληθεί ποτέ με τις ασύρματες διεπαφές εκτυπωτή στο παρελθόν. Η καρδιά χτυπά έναν ρυθμό περιμένοντας την πρώτη φωτογραφία υψηλής ποιότητας από τη θάλασσα και μια ανόητη ερώτηση χωρίς απάντηση σφύζει στο κεφάλι μου: πώς να συνδέσω έναν εκτυπωτή μέσω WiFi; Αφενός, οι οδηγίες από τον κατασκευαστή του εκτυπωτή τα λένε όλα με λεπτομέρεια και λεπτομέρεια, αλλά από την άλλη, αυτές οι εξηγήσεις συχνά δεν διαλύουν την ομίχλη της άγνοιας. Ειδικά αν η οδηγία είναι τυπωμένη σε γλώσσα άγνωστη σε εμάς.
Στην πραγματικότητα, δεν υπάρχει τίποτα περίπλοκο. Το έχουμε περάσει μόνοι μας - θα το μοιραστούμε μαζί σας. Ζητούμε συγγνώμη εκ των προτέρων από προχωρημένους χρήστες και επαγγελματίες διαχείρισης συστήματος. Αυτό το άρθρο είναι απίθανο να σας φανεί χρήσιμο, γιατί. θα το απλοποιήσουμε σκόπιμα για την κατανόηση των περισσότερων χρηστών που δεν έχουν τακτική στενή επαφή με την ψηφιακή τεχνολογία.
Αρχικά στοιχεία. Τι πρέπει να έχουμε
Σύνδεση του εκτυπωτή μέσω Wi-Fi εισάγοντας τον κωδικό πρόσβασης SSID
Ίσως ο ευκολότερος τρόπος για να κάνετε φίλους με τον βοηθό πληκτρολόγησης μέσω ασύρματου δικτύου Wi-Fi είναι να εξουσιοδοτήσετε τη συσκευή στο δίκτυο εισάγοντας τον κωδικό πρόσβασης SSID. Αυτός είναι ο κωδικός πρόσβασης που συνήθως εισάγετε για πρώτη φορά για να συνδέσετε τον φορητό υπολογιστή σας στο δίκτυο του σπιτιού ή του γραφείου σας, Το Tablet PCή smartphone. Εξετάστε τη σειρά των ενεργειών μας χρησιμοποιώντας το παράδειγμα σύνδεσης εκτυπωτή Epson.
Σημείωση:Για να συνδέσετε τον εκτυπωτή με αυτόν τον τρόπο, πρέπει να είναι εξοπλισμένος με οθόνη LCD.
- μεταβείτε στις ρυθμίσεις του εκτυπωτή (εικονίδιο με κλειδί και κατσαβίδι)

- επιλέξτε "Ρυθμίσεις Wi-Fi"
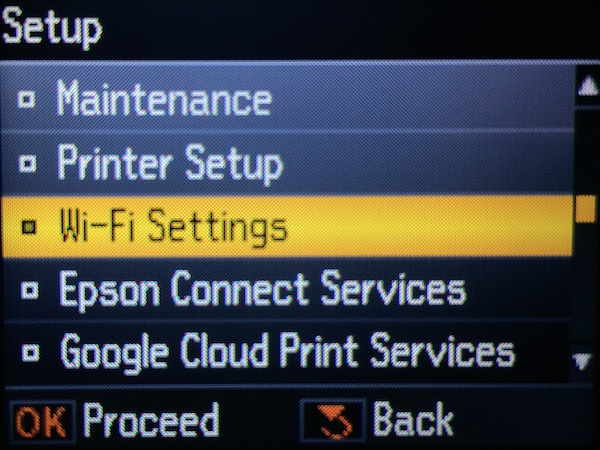
- μεταβείτε στο μενού "Ρύθμιση σύνδεσης Wi-Fi"
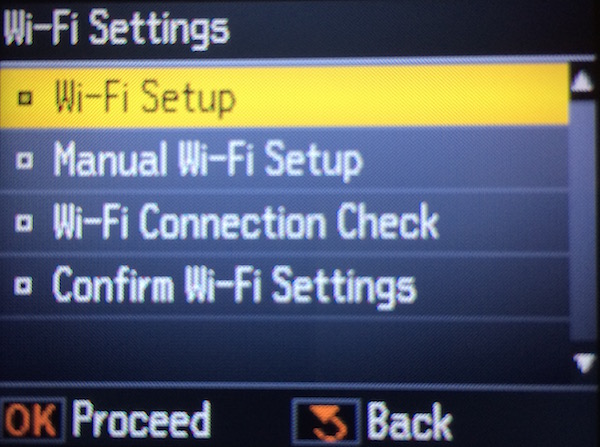
- μεταβείτε στο μενού "Wireless Setup Wizard".
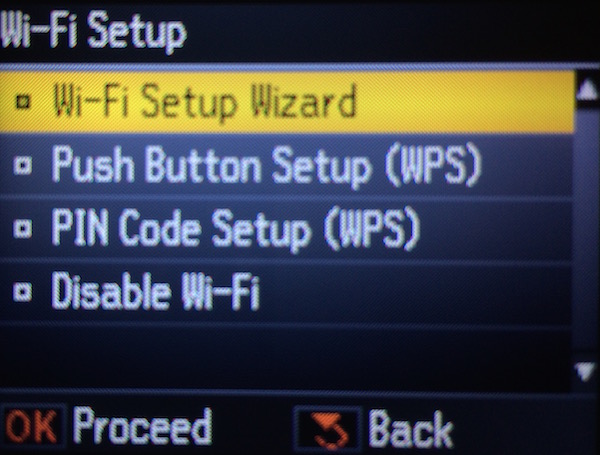
- μετά από αυτό, επιλέξτε το δίκτυό σας από τη λίστα με τα που βρέθηκαν. Ελπίζουμε να μην έχετε ξεχάσει το όνομα του δικτύου σας; Ξεχάσατε?? Στη συνέχεια, κοιτάξτε στον φορητό υπολογιστή ή το smartphone σας σε ποιο δίκτυο είναι συνδεδεμένα και, στη συνέχεια, επιλέξτε το ίδιο όνομα στη λίστα στην οθόνη του εκτυπωτή.
- Αφού επιλέξετε το δίκτυό σας, θα σας ζητηθεί να εισαγάγετε τον κωδικό πρόσβασης SSID χρησιμοποιώντας τα κλειδιά του εκτυπωτή. Εάν έχετε ξεχάσει τον κωδικό πρόσβασής σας ή είναι πολύ μεγάλος - συνιστούμε να μεταβείτε στη δεύτερη μέθοδο ρύθμισης του δικτύου - χωρίς να εισαγάγετε κωδικό πρόσβασης.
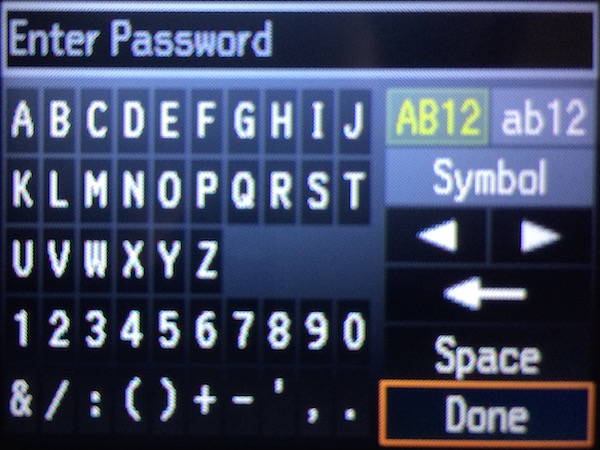
- μόλις εισαγάγετε τον σωστό κωδικό πρόσβασης, το εικονίδιο Wi-Fi στον πίνακα του εκτυπωτή θα ανάψει σε πράσινο. Αυτό δεν σημαίνει ότι όλα έχουν χαθεί. Αντίθετα - μπορείτε να συγχαρείτε τον εαυτό σας: καταλάβατε πώς να συνδέσετε την Epson μέσω WiFi με κωδικό πρόσβασης.
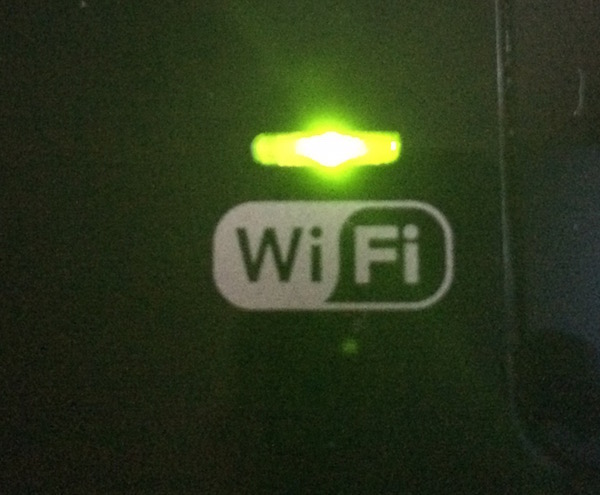
- Μόλις δημιουργηθεί η σύνδεση και υποθέτοντας ότι ο υπολογιστής σας είναι συνδεδεμένος στο ίδιο δίκτυο και έχει εγκατεστημένο το απαιτούμενο πρόγραμμα οδήγησης, ο υπολογιστής και ο εκτυπωτής σας θα «βλέπουν» ο ένας τον άλλον και μπορείτε να εκτυπώνετε ασύρματα με την άνεσή σας.
Σύνδεση του εκτυπωτή μέσω Wi-Fi χωρίς εισαγωγή του κωδικού πρόσβασης SSID
Αυτή η μέθοδος σύνδεσης είναι χρήσιμη εάν ο εκτυπωτής σας δεν είναι εξοπλισμένος με οθόνη LCD, π.χ. Δεν μπορείτε να εισαγάγετε φυσικά τον κωδικό πρόσβασης SSID. Συνιστούμε επίσης αυτήν τη μέθοδο εάν ο κωδικός πρόσβασης SSID είναι πολύ μεγάλος και πολύπλοκος (χρονοβόρος και μακροσκελής εισαγωγή χαρακτήρων) ή εάν ξεχάσατε κατά λάθος τον κωδικό πρόσβασής σας.- εάν έχετε εκτυπωτή με οθόνη LCD, εκτελείτε λειτουργίες στις τρεις πρώτες εικόνες από την πρώτη μέθοδο, π.χ. μεταβείτε στις ρυθμίσεις και εγκαταστήστε το Wi-Fi. Επιλέξτε "Σύνδεση χρησιμοποιώντας το κουμπί WPS" από τη λίστα
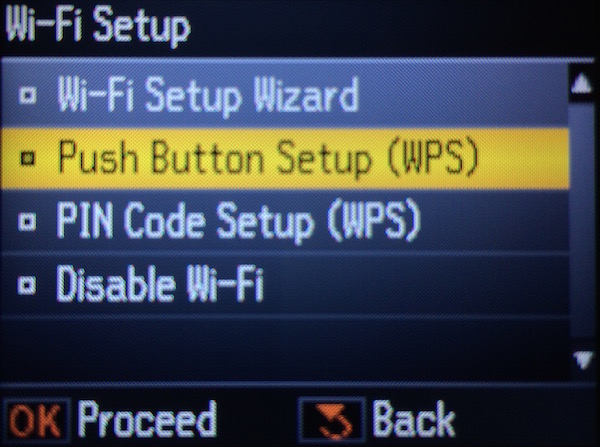
- Εάν έχετε εκτυπωτή χωρίς οθόνη LCD, όπως Epson XP-225 MFP, τότε στον πίνακα πρέπει να πατήσετε το κουμπί με την ένδειξη Wi-Fi

- Στη συνέχεια, ο εκτυπωτής θα ξεκινήσει τη σάρωση και θα επιχειρήσει να συνδεθεί στο ασύρματο δίκτυο. Αυτή τη στιγμή, θα εμφανιστεί ένα μήνυμα στην οθόνη LCD που θα σας λέει να πατήσετε το κουμπί WPS στο δρομολογητή (δρομολογητή). Σε έναν εκτυπωτή χωρίς οθόνη LCD, η λυχνία πάνω από το Wi-Fi απλώς θα αναβοσβήνει.
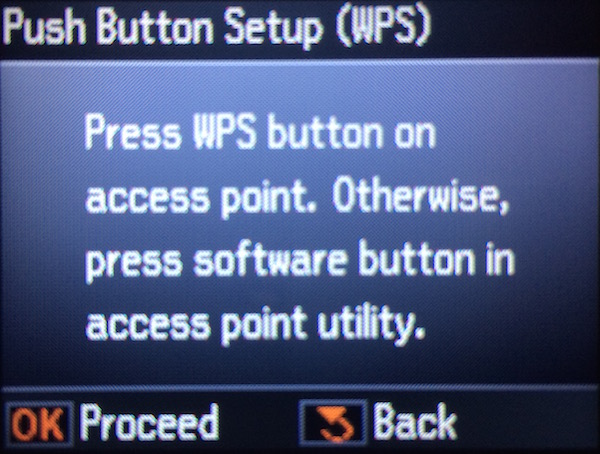
- τότε θα πρέπει να βρούμε στο router μας και να πατήσουμε το κουμπί WPS (σε κάποιους δρομολογητές γράφεται ως OSS). Πατώντας αυτό το κουμπί, ξεκαθαρίζουμε στον δρομολογητή ότι ο εκτυπωτής που «χτυπά» την πόρτα του δικτύου δεν είναι συσκευή κάποιου άλλου και συμφωνούμε με αυτή τη σύνδεση. Το κουμπί WPS είναι συνήθως ένα μικρό, δυσδιάκριτο κουμπί στο πίσω μέρος ή στο πλάι της θήκης του δρομολογητή. Για παράδειγμα, έχουμε δώσει μια φωτογραφία του δημοφιλούς μοντέλου TP Link.

- Εάν πατήσαμε το σωστό κουμπί και η λειτουργία ήταν επιτυχής, ο εκτυπωτής θα το επιβεβαιώσει με μια πράσινη ένδειξη. Εάν η ένδειξη Wi-Fi είναι σταθερά πράσινη και δεν αναβοσβήνει, μπορείτε να εκτυπώσετε.
Έχετε ερωτήσεις; Κάτι δεν λειτουργεί; Γράψτε μας στα σχόλια κάτω από το άρθρο και θα χαρούμε να σας πούμε πώς να συνδέσετε τον εκτυπωτή μέσω WiFi.
Εάν ενδιαφέρεστε να αγοράσετε έναν εκτυπωτή με Wi-Fi, καλώς ήλθατε στην ενότητα μας - εκτυπωτές με CISS, η οποία παρουσιάζει μοντέλα πολυμηχανημάτων για διαφορετικές εργασίες και για διαφορετικούς προϋπολογισμούς.
Με την ανάπτυξη της τεχνολογίας και των εκτυπωτικών συσκευών «κατάφυτη» από πολυλειτουργικότητα. Αφενός, αυτό διευκολύνει την εργασία του χρήστη και αφετέρου τον υποχρεώνει να κατανοήσει όλες τις σύγχρονες τεχνικές καμπάνες και σφυρίχτρες. Πολλοί εκτυπωτές σήμερα διαθέτουν λειτουργία ασύρματης σύνδεσης Wi-Fi και στο άρθρο μας θα μιλήσουμε για το πώς να συνδέσετε έναν εκτυπωτή μέσω wifi;
Υπάρχουν διάφοροι τρόποι για απομακρυσμένη σύνδεση αυτής της συσκευής σε Wi-Fi.
Η πρώτη μέθοδος μπορεί να χρησιμοποιηθεί εάν ο εκτυπωτής βρίσκεται στην ίδια ακτίνα με τον φορητό υπολογιστή/υπολογιστή. Αρκεί να ενεργοποιήσετε το Wi-Fi στον εκτυπωτή πατώντας το κατάλληλο κουμπί και να βρείτε τον διαθέσιμο υπολογιστή. Αφού συνδεθείτε στο δίκτυο, μπορείτε να στείλετε με ασφάλεια έγγραφα για εκτύπωση.
Ο δεύτερος τρόπος είναι λίγο πιο δύσκολος. Εδώ πρέπει να μπούμε στον "πίνακα ελέγχου", να βρούμε την καρτέλα "σύστημα" και μετά να επιλέξουμε "διαχείριση συσκευών" από τη λίστα στα αριστερά.
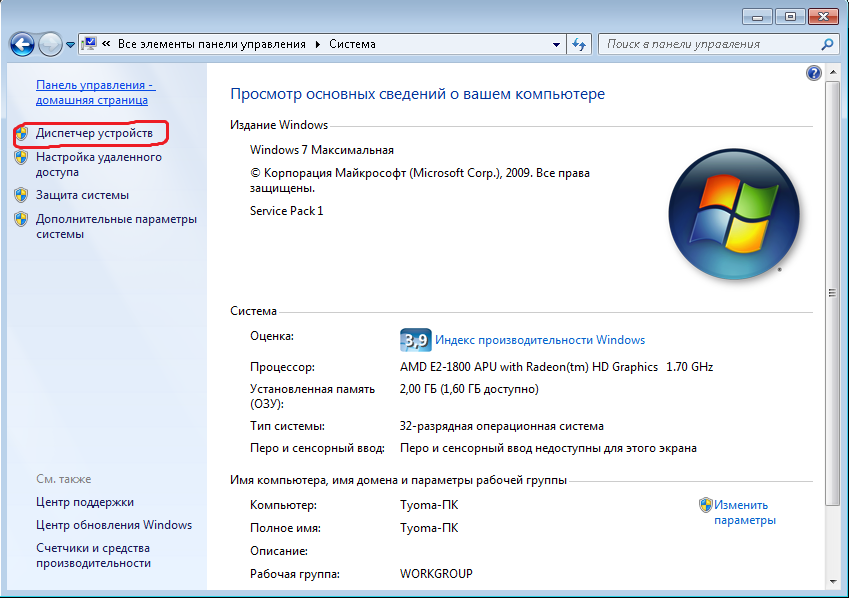
Στη λίστα που εμφανίζεται, βρείτε "προσαρμογείς δικτύου", αναπτύξτε τη λίστα και κάντε δεξί κλικ στο κατάλληλο μοντέλο εκτυπωτή. Βρίσκουμε "ιδιότητες", σε αυτές - " δικτυακές συνδέσεις". Θα ανοίξει ένα παράθυρο, σε αυτό πρέπει να επιλέξετε "τοπικό δίκτυο" και μετά - "ιδιότητες προσαρμογέα δικτύου". Στην καρτέλα "γενικά", πρέπει να επιλέξουμε το πρωτόκολλο TCP / IP, στο παράθυρο "ιδιότητες" - καθορίστε "χρήση διεύθυνσης IP". Πρέπει να καταχωρίσετε τη διεύθυνση IP που καθορίζεται στις οδηγίες για τον εκτυπωτή που χρησιμοποιείτε.
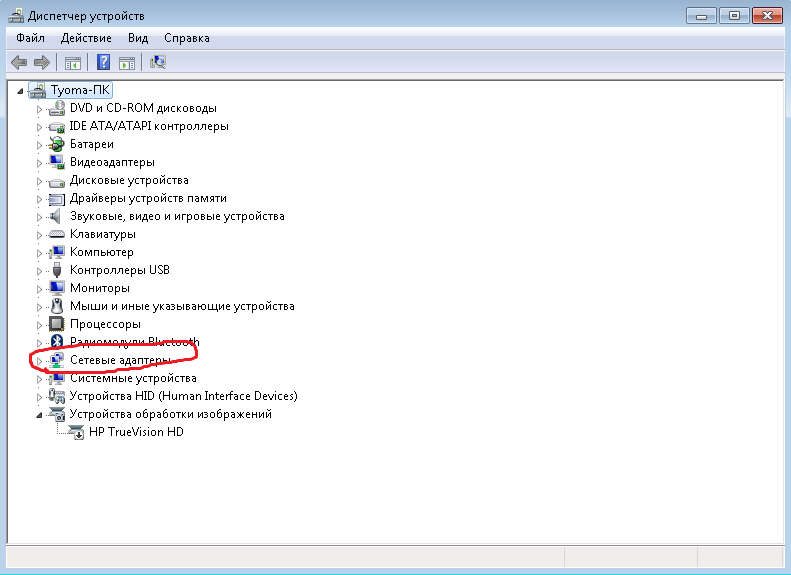
Ακολουθούν δύο απαντήσεις στην ερώτηση "πώς να συνδέσετε έναν εκτυπωτή μέσω wifi".
Τέλος, ο τρίτος τρόπος. Προορίζεται για εκείνα τα μοντέλα εκτυπωτών που συνδέονται στο Wi-Fi μόνο δημιουργώντας ένα σημείο πρόσβασης (τέτοια μοντέλα υπάρχουν σήμερα). Για να γίνει αυτό, πρέπει να συνδέσουμε τον εκτυπωτή και τον δρομολογητή μέσω Wi-Fi, προσδιορίζοντας τους τύπους κρυπτογράφησης, καθώς και το κλειδί πρόσβασης στον ίδιο τον εκτυπωτή. Εάν τα κάνατε όλα σωστά, τότε η λυχνία στον εκτυπωτή θα ανάψει - μια ένδειξη που δίκτυο wifiβρέθηκε και ενεργοποιήθηκε.
Θέλετε να μάθετε πώς να συνδέετε έναν εκτυπωτή σε φορητό υπολογιστή μέσω Wi-Fi; Σε αυτό το άρθρο θα προσπαθήσουμε να σας εξηγήσουμε τι πρέπει να κάνετε. Στην πραγματικότητα, η διαδικασία είναι εξαιρετικά απλή και για όλους λειτουργικά συστήματα, ξεκινώντας από τα Windows 7 και τελειώνοντας με το "Δέκα", είναι πανομοιότυπο, επομένως δεν πρέπει να έχετε κανένα πρόβλημα.
Για εσάς, έχουμε ετοιμάσει δύο επιλογές για σύνδεση μέσω σύνδεσης Wi-Fi:
- Χρήση σύνδεσης σε σημείο πρόσβασης.
- Μέσω του ανοίγματος ενός κοινόχρηστου δικτύου.
Σύνδεση σε σημείο πρόσβασης Wi-Fi για μεταγενέστερη εκτύπωση
Σε αυτήν την περίπτωση, θα χρησιμοποιηθεί ένα ασύρματο δίκτυο peer-to-peer, δηλαδή δεν θα χρησιμοποιήσουμε δρομολογητή. Έτσι, για να συνδεθείτε, πρέπει να κάνετε τα εξής:Όπως μπορείτε να δείτε, η διαδικασία ρύθμισης μιας ασύρματης σύνδεσης εκτυπωτή σε φορητό υπολογιστή μέσω Wi-Fi είναι πραγματικά εξαιρετικά απλή. Αλλά αυτή η μέθοδος είναι κάπως άβολη, επειδή θα πρέπει συνεχώς να αποσυνδέεστε από μια υπάρχουσα σύνδεση στο Διαδίκτυο, εάν δεν είναι καλωδιακή, για να στείλετε ένα έγγραφο για εκτύπωση.
Κοινή χρήση εκτυπωτή - επίλυση προβλημάτων με την αποσύνδεση της σύνδεσης στο Διαδίκτυο
Σε αυτήν την περίπτωση, υπάρχει επίσης μια απόχρωση - για να ρυθμίσετε την κοινή χρήση, θα πρέπει πρώτα να συνδέσετε τον εκτυπωτή στον φορητό υπολογιστή χρησιμοποιώντας ένα καλώδιο USB, μόνο τότε μπορείτε να τον χρησιμοποιήσετε με χρησιμοποιώντας Wi-Fiσυνδέσεις. Πρέπει να κάνετε τα εξής: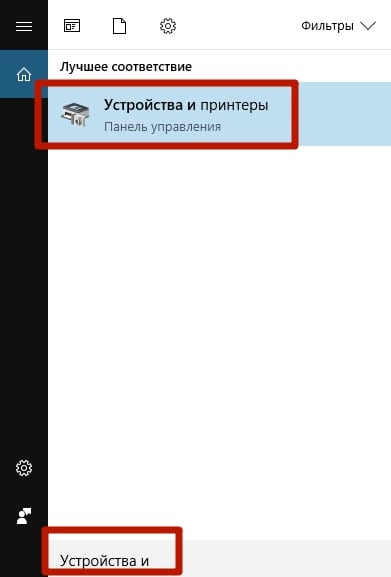 Αυτή η μέθοδοςπολύ πιο ενδιαφέρον από το προηγούμενο, γιατί δεν χρειάζεται να απενεργοποιήσετε τη σύνδεση στο Διαδίκτυο. Ελπίζουμε ότι σας βοηθήσαμε με τη λύση του ερωτήματος πώς να συνδέσετε έναν εκτυπωτή σε φορητό υπολογιστή μέσω Wi-Fi.
Αυτή η μέθοδοςπολύ πιο ενδιαφέρον από το προηγούμενο, γιατί δεν χρειάζεται να απενεργοποιήσετε τη σύνδεση στο Διαδίκτυο. Ελπίζουμε ότι σας βοηθήσαμε με τη λύση του ερωτήματος πώς να συνδέσετε έναν εκτυπωτή σε φορητό υπολογιστή μέσω Wi-Fi. 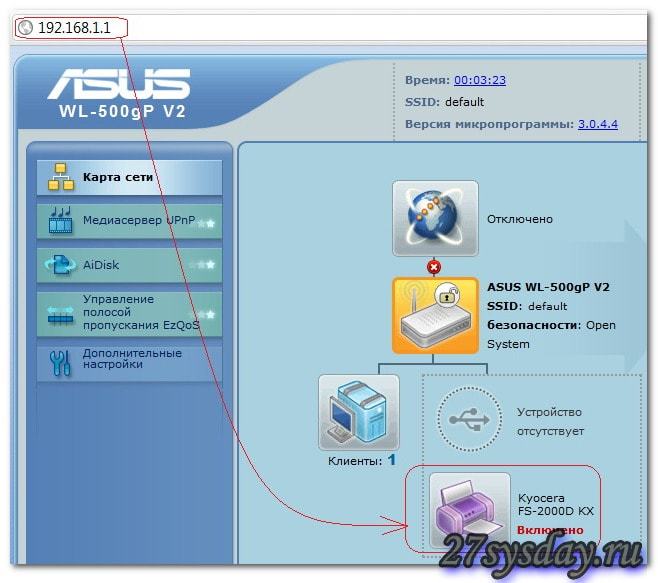
Εδώ θα εξετάσουμε το ενδεχόμενο σύνδεσης ενός συμβατικού εκτυπωτή, μη δικτυακού και χωρίς Wi-Fi, μέσω δρομολογητή για να μπορείτε να εκτυπώσετε από οποιονδήποτε υπολογιστή στο δίκτυο.
- Εάν πρέπει να συνδέσετε τον εκτυπωτή σε έναν υπολογιστή και να τον μοιραστείτε, βλ.
- Εάν ο εκτυπωτής σας υποστηρίζει Wi-Fi, μπορείτε να τον συνδέσετε απευθείας σε έναν δρομολογητή Wi-Fi και να ρυθμίσετε την εκτύπωση σε όλους τους υπολογιστές του δικτύου. Μπορείτε να διαβάσετε και να δείτε πώς να το κάνετε αυτό χρησιμοποιώντας το παράδειγμα της τεχνολογίας εκτύπωσης HP.
Αυτή η μέθοδος έχει ένα πλεονέκτημα έναντι της χρήσης ενός κοινόχρηστου εκτυπωτή. Η συσκευή εκτύπωσης συνδέεται απευθείας με το δρομολογητή και επομένως δεν χρειάζεται να διατηρεί ενεργοποιημένο κανέναν υπολογιστή.
Σύνδεση του εκτυπωτή σε δρομολογητή Wi-Fi
Αυτή η στιγμή φωτίστηκε τέλεια από τον συνάδελφό μου στο σχήμα στα δεξιά.
Εδώ μπορεί να προκύψει το ερώτημα - Πώς να εισαγάγετε τη διεπαφή ιστού του δρομολογητή; Για να το κάνετε αυτό, πάρτε το πρόγραμμα περιήγησης, ανοίξτε μια νέα καρτέλα και στη γραμμή αναζήτησης γράψτε τη διεύθυνση που βρίσκεται στο πίσω εξώφυλλο WiFi router. Συνήθως αυτό 192.168.1.1 , αλλά μπορεί να είναι διαφορετικό. Εάν κανείς δεν έχει αλλάξει τις ρυθμίσεις του δρομολογητή, τότε θα μεταφερθείτε στο παράθυρο εξουσιοδότησης. Θα χρειαστεί να εισαγάγετε όνομα χρήστη και κωδικό πρόσβασης. Αυτά τα δεδομένα βρίσκονται στο πίσω κάλυμμα του δρομολογητή.
Εάν οι ρυθμίσεις του δρομολογητή έχουν αλλάξει και δεν μπορείτε να μεταβείτε στη διεπαφή ιστού, ελέγξτε τα στοιχεία του δικτύου σας με τον ειδικό που το διαμόρφωσε. Εάν δεν μπορείτε πλέον να βρείτε αυτόν τον ειδικό, μπορείτε να επαναφέρετε τις ρυθμίσεις του δρομολογητή, να καλέσετε τον πάροχο και, μαζί με έναν ειδικό τεχνικής υποστήριξης, να ρυθμίσετε το δίκτυο και το Διαδίκτυο. Το μονοπάτι είναι μακρύ, αλλά θα τα ξέρετε όλα και σε περίπτωση έκτακτης ανάγκης θα το καταλάβετε γρήγορα.
Μπορεί να υπάρχει μια ακόμη απόχρωση. Ο δρομολογητής ενδέχεται να μην αναγνωρίζει σωστά τον εκτυπωτή. Σε αυτήν την περίπτωση, πρέπει να εξετάσετε την τεκμηρίωση του δρομολογητή. Το μοντέλο του εκτυπωτή σας ενδέχεται να μην υποστηρίζεται. Αλλά και εδώ δεν χάνονται όλα. Είναι δυνατή και απαραίτητη η ενημέρωση του υλικολογισμικού του δρομολογητή. Ίσως σε ένα νέο λογισμικόενσωματωμένη υποστήριξη για τη συσκευή σας. Πώς να αναβοσβήσετε έναν δρομολογητή χρησιμοποιώντας το παράδειγμα του ASUS RT-N10E που αναφέρθηκε και παρουσιάστηκε σε αυτό το άρθρο.
Ρύθμιση εκτυπωτή σε υπολογιστή
Εάν η συσκευή εμφανίζεται σωστά στη διεπαφή ιστού του δρομολογητή, προχωράμε στη ρύθμιση της εκτύπωσης στον υπολογιστή. Θα δείξω στο παράδειγμα των Windows 8/8.1/10. Για τα Windows 7, δείτε το βίντεο στο τέλος του άρθρου.
- Πηγαίνουμε στη διεύθυνση
Επιλέξτε πρόγραμμα οδήγησης συσκευής. Εδώ μπορείτε:
- Επιλέξτε τον κατασκευαστή και το μοντέλο του εκτυπωτή από τη λίστα.
- Κάντε κλικ στο "Windows Update", περιμένετε να φορτώσει η λίστα με τις διαθέσιμες συσκευές και επιλέξτε από εκεί. Υπάρχει μεγάλη πιθανότητα το πρόγραμμα οδήγησης για τον εκτυπωτή σας να βρίσκεται στο κέντρο ενημέρωσης.
- Μπορείτε να κάνετε λήψη του προγράμματος οδήγησης από τον ιστότοπο ή από τον επίσημο ιστότοπο και να αποσυσκευάσετε. Στη συνέχεια, κάντε κλικ στο "Εγκατάσταση από δίσκο ..." και καθορίστε τη διαδρομή προς τον αποσυμπιεσμένο φάκελο.
- Εάν το πρόγραμμα οδήγησης δεν βρίσκεται στο σύστημα και στο κέντρο ενημέρωσης και πραγματοποιήσετε λήψη της πλήρους έκδοσης, η οποία δεν είναι σαφές από πού είναι αποσυσκευασμένη και το πρόγραμμα εγκατάστασης ξεκινά αμέσως, τότε μπορείτε να εγκαταστήσετε τον εκτυπωτή χρησιμοποιώντας αυτό το πλήρες πρόγραμμα οδήγησης που έχετε λάβει. Στη συνέχεια, αφαιρέστε την εγκατεστημένη συσκευή και ακολουθήστε τις συστάσεις σε αυτό το άρθρο. Εφόσον εγκαταστήσαμε τον εκτυπωτή μαζί με το πρόγραμμα οδήγησης και αφαιρέσαμε την ίδια τη συσκευή, αλλά έχουμε ακόμα το πρόγραμμα οδήγησης, τότε απλώς θα επιλέξουμε τον κατασκευαστή και το μοντέλο του εκτυπωτή από τη λίστα (το πρώτο στοιχείο αυτής της λίστας).
Εάν εγκαταστήσατε τη συσκευή πριν, θα σας ζητηθεί -
