Πολλοί χρήστες δυσκολεύονται πολύ να καταργήσουν την αρίθμηση σελίδων στο Word. Προκύπτουν προβλήματα με τη διάταξη των αριθμών, τον αριθμό σελίδας ή το στυλ κεφαλίδας και υποσέλιδου. Σε αυτό το άρθρο, θα καταλάβουμε πώς να καταργήσετε την αρίθμηση σε ορισμένες σελίδες στο Word ή από ένα ολόκληρο έγγραφο.
Πώς να αφαιρέσετε έναν αριθμό από τη σελίδα τίτλου;
Για να αφαιρέσετε έναν αριθμό από την πρώτη σελίδα, Χρειάζεσαι:
1. Στο κύριο μενού, κάντε κλικ στην ενότητα "Εισαγωγή".
2. Στη συνέχεια κάντε κλικ στο "Κάτω" ή "Κεφαλίδα σελίδας".
3. Στις ρυθμίσεις κάτω από όλα τα πρότυπα αριθμών, πρέπει να επιλέξετε την επιλογή "Αλλαγή... κεφαλίδας και υποσέλιδου."

4. Για να μην υπάρχουν αριθμοί στην κύρια σελίδα, πρέπει να βάλετε ένα "τικ" στο παράθυρο στην καρτέλα "Σχεδιαστής" "Ειδική κεφαλίδα για την πρώτη σελίδα."

5. Στη συνέχεια, κλείστε το παράθυρο κεφαλίδας και υποσέλιδου κάνοντας κλικ "Κλείσιμο παραθύρου κεφαλίδας".

Εάν πρέπει να εμφανίσετε τον αριθμό 1 στο δεύτερο φύλλο, τότε για αυτό χρειάζεστε ρύθμιση αντίστροφης μέτρησης σελιδοποίησης:
1. Μεταβείτε στην καρτέλα "Εισαγωγή" στην παράγραφο "Αριθμός σελίδας"επιλέγω "Μορφή αριθμού σελίδας..."

2. Στο παράθυρο "Μορφή αριθμούς σελίδων», στο μπλοκ "Σελιδοποίηση"πρέπει να επιλέξετε «ξεκινήστε με:» και να γράψετε τον αριθμό «0». Στη συνέχεια, πρέπει να κάνετε κλικ στο "OK".

Πώς να αφαιρέσετε τον αριθμό αρίθμησης από τη δεύτερη σελίδα;
1. Τοποθετήστε τον κέρσορα στην πρώτη σελίδα στο τέλος.

3. Μετά από αυτήν την επιλογή, εάν δεν υπήρχαν αριθμοί στο πρώτο φύλλο, τότε θα εξαφανιστεί στο δεύτερο φύλλο, καθώς θα ξεκινήσει μια νέα ενότητα και η αρίθμηση θα ξεκινήσει από το τρίτο φύλλο.
Πώς να αφαιρέσετε την αρίθμηση για ολόκληρο το έγγραφο;
1. Ανοίξτε την ενότητα "Εισαγωγή".
2. Στην υποενότητα "Αριθμός σελίδας"πρέπει να επιλέξετε "Κατάργηση αριθμών σελίδων".

- Δείτε και αυτό -
Πώς να αφαιρέσετε την αρίθμηση από ορισμένες σελίδες στο Word; - βίντεο
Εντολή
Εάν εξακολουθεί να παραμένει κλειστό, τότε η θήκη μπορεί να βρίσκεται σε αποσυνδεδεμένη συσκευή εκτύπωσηή ξεπερασμένους οδηγούς. Εάν εμπλέκονται όλα τα καλώδια, δοκιμάστε να επανεκκινήσετε τον υπολογιστή μαζί με τον εκτυπωτή. Για επαναφορά της μνήμης έγγραφοεκτυπωτές λέιζερ, πρέπει να τους απενεργοποιήσετε για 5 δευτερόλεπτα. Αφού ενεργοποιήσετε τον εκτυπωτή και τον υπολογιστή, μπορείτε να δοκιμάσετε να ενημερώσετε τα προγράμματα οδήγησης ή να εγκαταστήσετε ξανά τα παλιά. Συχνά συμβαίνει ότι ο λόγος για την αποτυχία του εκτυπωτή είναι τα "ιπτάμενα" προγράμματα οδήγησης.
Κεφαλίδες και υποσέλιδαονομάζεται εργαλείο σήμανσης εγγράφου - μια περιοχή κειμένου ή εικόνας, πίνακες που βρίσκονται στο επάνω, στο κάτω και στα πλαϊνά περιθώρια καθεμιάς από τις σελίδες ολόκληρου του εγγράφου.

Εντολή
Κάντε κλικ στο κουμπί " υποσέλιδο". Θα ανοίξει ένας πίνακας με παραδείγματα διαφόρων κεφαλίδων και υποσέλιδων, κάτω από τα οποία θα δείτε δύο στοιχεία - "Αλλαγή υποσέλιδου", "Διαγραφή υποσέλιδου". Επιλέξτε το επιθυμητό στοιχείο από αυτό το μενού.

Ο δεύτερος τρόπος είναι να περάσετε από την ίδια την κεφαλίδα. Κάντε κλικ σε αυτό με το δεξί κουμπί του ποντικιού. Επιπλέον, είναι πιθανό το υποσέλιδο να μην είναι ορατό, π.χ. δεν υπάρχει ορατό κείμενο σε αυτό, αλλά υπάρχει στη σελίδα - αυτό φαίνεται από κάποια παραμόρφωση του κειμένου ολόκληρης της σελίδας.
Έτσι, κάντε δεξί κλικ στην προτεινόμενη κεφαλίδα - η ίδια η κεφαλίδα θα γίνει φωτεινή και το κείμενο του υπόλοιπου εγγράφου θα ξεθωριάσει και θα ανοίξει το μενού "Designer". Στα αριστερά, θα δείτε μια ομάδα κουμπιών Κεφαλίδας/Υποσέλιδου. Κάντε κλικ στο κουμπί που θέλετε και επιλέξτε "Κατάργηση υποσέλιδου" από το αναπτυσσόμενο μενού. Μετά από αυτό, κάντε κλικ στο κουμπί "Κλείσιμο παραθύρου κεφαλίδας και υποσέλιδου".
Για να αφαιρέσετε/αλλάξετε κεφαλίδες και υποσέλιδα στο Word 2003, μεταβείτε στο Μενού - Προβολή. Επιλέξτε την εντολή Κεφαλίδα και Υποσέλιδο.
Εάν είναι απαραίτητο, χρησιμοποιήστε τα κουμπιά Μετάβαση στο προηγούμενο ή Μετάβαση στο επόμενο στη γραμμή εργαλείων Κεφαλίδα και υποσέλιδο για να βρείτε την κεφαλίδα και το υποσέλιδο που θέλετε να διαγράψετε.
Επιλέξτε τα περιεχόμενα του υποσέλιδου πατώντας τη συντόμευση πληκτρολογίου "Ctrl - A" και, στη συνέχεια, πατήστε το πλήκτρο "Διαγραφή".
Πηγές:
- πώς να αλλάξετε το υποσέλιδο
Αυτόματη αρίθμηση σελίδων σε Έγγραφο της MicrosoftΤο Office Word είναι ένα αρκετά εύχρηστο χαρακτηριστικό. Βοηθά στην εξοικονόμηση χρόνου. Ο χρήστης δεν χρειάζεται να επεξεργαστεί και να μορφοποιήσει το κείμενο μόνος του. Μπορείτε να προσθέσετε και να τακτοποιήσετε την αρίθμηση σε ένα έγγραφο χρησιμοποιώντας ειδικά εργαλεία επεξεργασίας.

Εντολή
Για να εισαγάγετε αριθμούς σελίδων στο έγγραφό σας, μεταβείτε στην καρτέλα Εισαγωγή. Βρείτε την ενότητα Κεφαλίδα και υποσέλιδο. Οι κεφαλίδες και τα υποσέλιδα είναι μια περιοχή για την εισαγωγή δεδομένων (κείμενο, γραφικά αντικείμενα) που βρίσκονται στα περιθώρια του εγγράφου. Το κύριο πλεονέκτημα της τοποθέτησης αριθμών σελίδων σε κεφαλίδες και υποσέλιδα είναι ότι παραμένουν αμετάβλητοι όταν επεξεργάζεστε το κείμενο. Επομένως, οι αριθμοί σελίδων δεν θα μετατοπιστούν, δεν θα μετακινηθούν στην επόμενη σελίδα όταν προστεθούν νέες γραμμές ή παράγραφοι.
Στην ενότητα "Κεφαλίδες και υποσέλιδα", κάντε κλικ στο κουμπί μικρογραφίας "Αριθμός σελίδας". Στην αναπτυσσόμενη λίστα, επιλέξτε χρησιμοποιώντας τις μικρογραφίες σε ποια από τις κεφαλίδες και τα υποσέλιδα θα βρίσκονται οι αριθμοί σελίδων, προσδιορίστε τη θέση τους σε σχέση με το κέντρο του εγγράφου. Αφού κάνετε αριστερό κλικ σε μία από τις μικρογραφίες, οι αριθμοί σελίδων θα εισαχθούν στο κείμενο και θα μεταβείτε στη λειτουργία επεξεργασίας κεφαλίδας και υποσέλιδου. Για έξοδο από αυτό, κάντε διπλό κλικ σε οποιοδήποτε μέρος του χώρου εργασίας του εγγράφου με το αριστερό κουμπί του ποντικιού.
Η αρίθμηση δεν χρειάζεται πάντα να ταιριάζει με τον πραγματικό αριθμό σελίδων και όχι σε όλες τις περιπτώσεις ο χρήστης χρειάζεται τον αριθμό σελίδας στην τίτλο (πρώτη) σελίδα. Για να ξεκινήσετε την αρίθμηση από έναν δεδομένο αριθμό σελίδας (για παράδειγμα, το έγγραφό σας είναι απλώς ένα τμήμα άλλου κειμένου), μεταβείτε στην καρτέλα "Εισαγωγή" και στην ενότητα "Κεφαλίδες και υποσέλιδα", κάντε κλικ στο κουμπί "Αριθμός σελίδας". Επιλέξτε "Μορφή αριθμού σελίδας" από το αναπτυσσόμενο μενού. Στο παράθυρο διαλόγου που ανοίγει, ορίστε το δείκτη στην ομάδα "Αριθμός σελίδων" απέναντι από το στοιχείο "Έναρξη στο". Εισαγάγετε στο κενό πεδίο τον αριθμό (αριθμό) με τον οποίο θέλετε να ξεκινήσετε την αρίθμηση.
Ένα γνωστό πρόγραμμα επεξεργασίας από τη Microsoft καταγράφει αυτόματα αριθμούς σελίδων για να διευκολύνει τον αναγνώστη ή τον συγγραφέα να βρει τη σωστή θέση στο έγγραφο. Μερικές φορές, σύμφωνα με τις απαιτήσεις για το αρχείο, είναι απαραίτητο να αφαιρέσετε την αρίθμηση, μπορείτε να το κάνετε με διάφορους τρόπους, οι οποίοι διαφέρουν ελαφρώς ανάλογα με το έτος κυκλοφορίας του Word.
Πώς να αφαιρέσετε αριθμούς σελίδων στο Word
Στις περισσότερες περιπτώσεις, η εργασία θα αριθμηθεί στην περιοχή κεφαλίδας και υποσέλιδου, η οποία δεν αποτελεί μέρος του γενικού περιεχομένου της σελίδας. Με διαφορετικές ρυθμίσεις ενότητας, οι αριθμοί μπορεί να βρίσκονται στην κάτω ή στην επάνω ζώνη. Ο ευκολότερος τρόπος είναι να αφαιρέσετε την αρίθμηση χρησιμοποιώντας την ενότητα για εργασία με κεφαλίδες και υποσέλιδα από τη λειτουργία επεξεργασίας. Μπορείτε να το κάνετε αυτό με τον ακόλουθο τρόπο:
- μετακινήστε τον κέρσορα του ποντικιού πάνω από τον αριθμό.
- διπλό κλικ με το κουμπί του ποντικιού (αριστερά).
- Μια μπλε διακεκομμένη γραμμή εμφανίζεται γύρω από την περιοχή της κεφαλίδας και εμφανίζεται είτε Κάτω είτε Επάνω.
- μετά από αυτό, μπορείτε να επεξεργαστείτε το περιεχόμενο.
Οι αριθμοί σελίδων στο Word 2007 και παλαιότερες εκδόσεις μπορούν να αφαιρεθούν με δύο τρόπους. Η πρώτη είναι η χρήση του μενού Εισαγωγή. Όταν μεταβείτε σε μια υποενότητα αυτού του στοιχείου, θα έχετε την ευκαιρία να επεξεργαστείτε ολόκληρο το αρχείο ταυτόχρονα, για να βεβαιωθείτε ότι οι σελίδες δεν είναι πλέον αριθμημένες. Η δεύτερη μέθοδος περιλαμβάνει χειροκίνητη επεξεργασία. Μπορείτε να μεταβείτε σε οποιοδήποτε μέρος του εγγράφου του Word και να αλλάξετε όλα τα στοιχεία στο χώρο εργασίας.
Η σελιδοποίηση στο Word 2003 είναι επίσης επεξεργάσιμη, αλλά η διαδρομή προς τα εργαλεία είναι κάπως διαφορετική. Σε αυτήν την έκδοση, οι αλλαγές γίνονται μέσω της καρτέλας "Προβολή", όπου βρίσκεται η ενότητα για την επεξεργασία κεφαλίδων και υποσέλιδων. Μπορείτε επίσης να αφαιρέσετε αριθμούς από τη λειτουργία επεξεργασίας, στην οποία μπορείτε να έχετε πρόσβαση κάνοντας διπλό κλικ στην αρίθμηση. Μετά το κλείσιμο του εργαλείου, οι αλλαγές στις κεφαλίδες και τα υποσέλιδα θα ισχύσουν.
Πώς να αφαιρέσετε αριθμούς σελίδων στο Word σε ένα έγγραφο
Μπορείτε να χρησιμοποιήσετε δύο απλούς τρόπουςΠώς να αφαιρέσετε τη σελιδοποίηση στο Word. Αυτό είναι πολύ πιο εύκολο να γίνει για ολόκληρο το αρχείο. Για την πρώτη επιλογή:
- Κάντε διπλό κλικ σε οποιονδήποτε αριθμό εγγράφου.
- Πατήστε το κουμπί Del ή Backspace.
- Οι αριθμοί θα εξαφανιστούν από όλες τις εργασίες.
Εάν το αρχείο χωρίζεται σε πολλές ενότητες, τότε αυτή η διαδικασία είναι απαραίτητη για το καθένα. Η δεύτερη επιλογή για την εκκαθάριση αριθμημένων φύλλων είναι το εργαλείο επεξεργασίας. Για αυτό:
- Μεταβείτε στην καρτέλα "Εισαγωγή".
- Επιλέξτε "Αριθμοί σελίδων".
- Στο κάτω μέρος του μενού, κάντε κλικ στη γραμμή "Κατάργηση αριθμών σελίδων".
Εάν χρησιμοποιείτε την έκδοση 2003 του προγράμματος, τότε δεν πρέπει να αναζητήσετε το στοιχείο "Εισαγωγή", αλλά την καρτέλα "Προβολή". Όλες οι απαραίτητες ενέργειες θα πρέπει να εκτελούνται μέσω της ενότητας "Κεφαλίδες και υποσέλιδα". Υπάρχουν όλες οι απαραίτητες ρυθμίσεις για επεξεργασία. Η μέθοδος του διπλού κλικ σε έναν αριθμό είναι εξίσου σχετική για όλες τις εκδόσεις του προγράμματος Microdoft Word· αφαιρεί την αρίθμηση από ολόκληρο το αρχείο.

Πώς να αφαιρέσετε τον αριθμό σελίδας από τη σελίδα τίτλου
Σε ορισμένες απαιτήσεις για επιστημονικά ή καλλιτεχνικά έργα, είναι απαραίτητο να αρχίσετε να μετράτε το έγγραφο από το δεύτερο φύλλο. Μπορείτε να χρησιμοποιήσετε μία από τις επιλογές για αυτό, πώς να αφαιρέσετε την αρίθμηση από την πρώτη σελίδα Έγγραφο του Word. Ακολουθεί ένα παράδειγμα για το πώς να το κάνετε αυτό για την έκδοση του προγράμματος επεξεργασίας 2010. Οδηγίες:
- Ανοίξτε το αρχείο για το οποίο τα φύλλα πρέπει να ξεκινήσουν την αρίθμηση από το περιεχόμενο.
- Εντοπίστε την καρτέλα "Εισαγωγή" στη γραμμή εργαλείων του επάνω μενού.
- Κάντε κλικ στην ενότητα Αριθμός σελίδας.
- Θα ανοίξει ένα παράθυρο όπου μπορείτε να καθορίσετε πού θα εμφανίζονται οι αριθμοί γραμμών (κάτω, επάνω). Επιλέξτε οποιαδήποτε επιλογή.
- Στη συνέχεια, θα χρειαστεί να επιλέξετε έναν τύπο αρίθμησης.
- Οι αριθμοί θα εμφανιστούν αμέσως σε ολόκληρο το αρχείο και τώρα θα χρειαστεί να αφαιρέσετε τον αριθμό από το φύλλο στο νούμερο ένα.
- Στην επάνω γραμμή μενού, βρείτε το στοιχείο "Εργασία με κεφαλίδες και υποσέλιδα" και κάντε κλικ στην ενότητα "Σχεδιαστής".
- Βάλτε ένα πουλί μπροστά από τη γραμμή "Ειδικό για την πρώτη σελίδα".
- Μεταβείτε στην αρχή του αρχείου, θα δείτε ότι το όνομα "Κεφαλίδα της πρώτης σελίδας" έχει γίνει επισημασμένο στην κορυφή.
- Επισημάνετε και διαγράψτε τον αριθμό.

Πώς να αφαιρέσετε την αρίθμηση στο Word για μια συγκεκριμένη σελίδα
Μερικές φορές είναι απαραίτητο να κάνετε ένα μέρος του αρχείου να αρχίσει να αριθμείται ξανά. Για να το κάνετε αυτό, θα πρέπει να γνωρίζετε πώς να αφαιρέσετε τη σελιδοποίηση στο Word σε ένα ή περισσότερα μέρη. Θα χρειαστεί να κάνετε πολλά βήματα για να προετοιμαστείτε. Για να αφαιρέσετε έναν αριθμό μόνο σε ένα μέρος:
- Πριν από το κείμενο, όπου δεν πρέπει να υπάρχει αρίθμηση, πρέπει να ορίσετε μια αλλαγή ενότητας.
- Τοποθετήστε τον κέρσορα στο τέλος του προηγούμενου φύλλου.
- Κάντε κλικ στην ενότητα "Εισαγωγή", κάντε κλικ στο "Διακοπή".
- Στο παράθυρο που εμφανίζεται, ενεργοποιήστε τα στοιχεία " Νέα ενότητα» και τη γραμμή «Από την επόμενη σελίδα».
- Τοποθετήστε τον κέρσορα στο κείμενο όπου δεν απαιτείται αρίθμηση.
- Κάντε κλικ στο στοιχείο μενού "Αρχείο" και επιλέξτε τη γραμμή "Επιλογές ...".
- Κάντε κλικ στο "Πηγή χαρτιού".
- Βρείτε το στοιχείο "Πρώτη σελίδα" και επιλέξτε το πλαίσιο δίπλα του. Αυτό θα αφαιρέσει τον αριθμό από την επιλεγμένη ενότητα κειμένου.
Αυτή η μέθοδος μπορεί να χρησιμοποιηθεί όσες φορές χρειάζεται σε όλο το κείμενο. Εάν είναι απαραίτητο οι αριθμοί να εξαφανιστούν αμέσως από δύο φύλλα του αρχείου, τότε υποδείξτε την αρχή της τοποθέτησης αριθμών από το 0. Ο επεξεργαστής δεν θα γράψει "0" και θα αφήσει το πεδίο κενό. Έτσι, αποδεικνύεται ότι δύο φύλλα από το αρχείο θα είναι χωρίς αριθμούς. Για ευκολία, είναι καλύτερο να πραγματοποιήσετε τις απαραίτητες ρυθμίσεις στην αρχή της εργασίας στο αρχείο, ώστε να λειτουργούν σωστά και να υπάρχει ένας ελάχιστος αριθμός σφαλμάτων.
Βίντεο: πώς να αφαιρέσετε τη σελιδοποίηση στο Word 2013
Αυτό το εγχειρίδιο είναι κατάλληλο για όλες τις σύγχρονες εκδόσεις του προγράμματος Microsoft Word(2007, 2010, 2013 και 2016).
1 . Ανοίξτε την καρτέλα "Εισαγωγή" στο επάνω μέρος του προγράμματος και κάντε κλικ στο κουμπί "Αριθμός σελίδας" (βρίσκεται στην ενότητα "Κεφαλίδες και υποσέλιδα").
2. Στο μενού που ανοίγει, επιλέξτε το στοιχείο "Διαγραφή αριθμών σελίδων".
Αυτό ήταν όλο - η σελιδοποίηση έχει αφαιρεθεί από ολόκληρο το έγγραφο!
Ένας άλλος τρόπος για να αφαιρέσετε αριθμούς σελίδων
Μπορείτε επίσης να αφαιρέσετε αριθμούς σελίδων επεξεργάζοντας κεφαλίδες και υποσέλιδα. Εξάλλου, εκεί συνήθως εφαρμόζονται οι αριθμοί σελίδων.
Η κεφαλίδα και το υποσέλιδο είναι ένα κενό πεδίο εγγράφου στο επάνω και στο κάτω μέρος κάθε σελίδας. Δεν προορίζεται για την εκτύπωση του κύριου κειμένου, αλλά περιέχει πρόσθετες πληροφορίες (τίτλος του έργου, όνομα συγγραφέα, αριθμός κεφαλαίου/παραγράφου, ημερομηνία κ.λπ.).
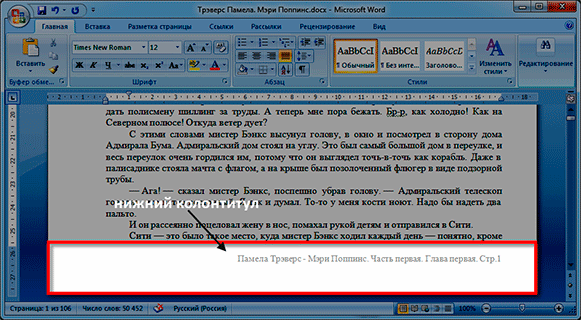
Για να το διαγράψετε, ανοίξτε την καρτέλα "Εισαγωγή" και στην ενότητα "Κεφαλίδες και υποσέλιδα", κάντε κλικ στο κουμπί "Υποσέλιδο" ή "Κεφαλίδα" (ανάλογα με το πού τοποθετούνται οι αριθμοί σελίδων). Και στο μενού, επιλέξτε το στοιχείο "Διαγραφή υποσέλιδου".
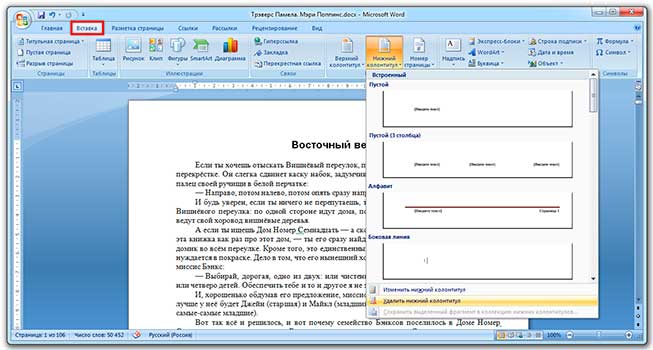
Και θα μπορούσε να είχε γίνει διαφορετικά: απλώς κάντε διπλό κλικ στο αριστερό κουμπί του ποντικιού στην κεφαλίδα σε οποιαδήποτε σελίδα, διαγράψτε τον αριθμό και, στη συνέχεια, κάντε κλικ στο κόκκινο κουμπί στο επάνω μέρος "Κλείσιμο του παραθύρου κεφαλίδας και υποσέλιδου".
Πώς να αφαιρέσετε τον αριθμό σελίδας από τη σελίδα τίτλου
Συχνά απαιτείται αρίθμηση όχι από την πρώτη, αλλά από τις επόμενες σελίδες. Για παράδειγμα, κάνετε ένα δίπλωμα, ένα εξάμηνο ή άλλη επιστημονική εργασία, η πρώτη σελίδα της οποίας θα είναι η σελίδα τίτλου.
Μεταβείτε στην καρτέλα "Εισαγωγή" και κάντε κλικ στο κουμπί στο κάτω μέρος ή επί κεφαλής. Στη συνέχεια, επιλέξτε "Αλλαγή κεφαλίδας/υποσέλιδου" από το μενού που ανοίγει.
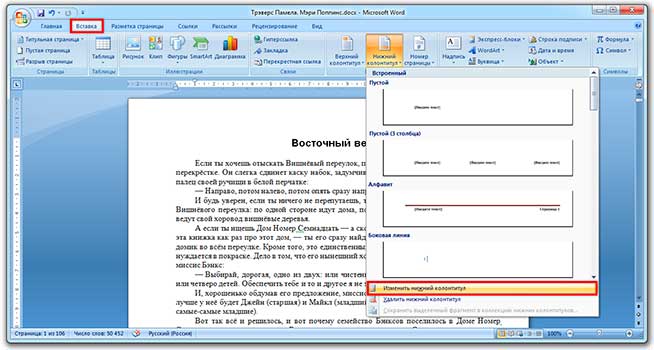
Μετά από αυτό, θα ανοίξει η επεξεργασία των ίδιων των κεφαλίδων και των υποσέλιδων και η καρτέλα "Σχεδιαστής" στο επάνω μέρος του προγράμματος. Σε αυτό, στην ενότητα "Παράμετροι", πρέπει να επιλέξετε το πλαίσιο "Ειδική κεφαλίδα και υποσέλιδο για την πρώτη σελίδα".
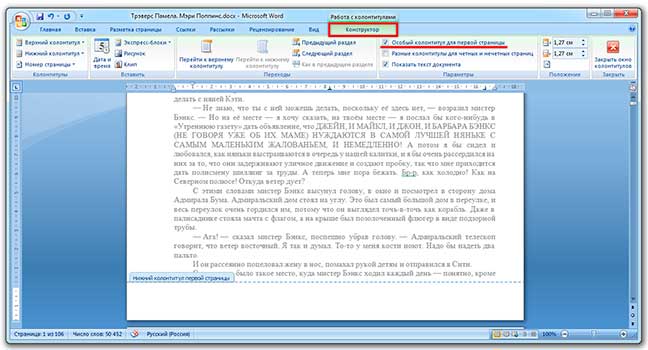
Ο αριθμός θα αφαιρεθεί από το πρώτο φύλλο και θα παραμείνει στο υπόλοιπο. Για να εφαρμόσετε αυτές τις αλλαγές, πρέπει να κάνετε κλικ στο κόκκινο κουμπί "Κλείσιμο παραθύρου κεφαλίδας" στο επάνω μέρος.
Υπάρχει ένας άλλος τρόπος για να ξεκινήσετε την αρίθμηση από τη δεύτερη σελίδα:
1 . Ανοίξτε την καρτέλα "Διάταξη σελίδας" και στα δεξιά του ονόματος της ενότητας "Ρύθμιση σελίδας", κάντε κλικ στο κουμπί με το βέλος.
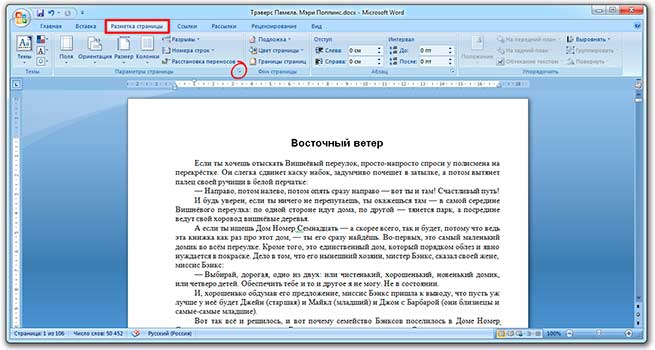
2. Μεταβείτε στην καρτέλα "Πηγή χαρτιού" και στην ενότητα "Διάκριση κεφαλίδων και υποσέλιδων", επιλέξτε το πλαίσιο δίπλα στο στοιχείο "πρώτη σελίδα".
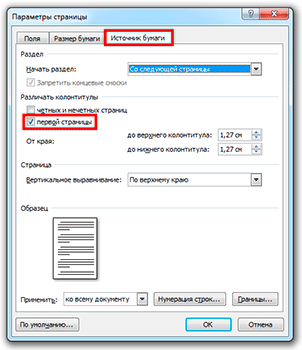
Ρύθμιση αριθμών σελίδων
Μερικές φορές πρέπει να βεβαιωθείτε ότι η αρίθμηση δεν ξεκινά από την πρώτη, αλλά από κάποια άλλη σελίδα. Για παράδειγμα, ώστε αντί για τον αριθμό 1, ο υπολογισμός να ξεκινά με τον αριθμό 2.
Για να το κάνετε αυτό, μεταβείτε στην καρτέλα "Εισαγωγή", κάντε κλικ στο κουμπί "Αριθμός σελίδας" και επιλέξτε το στοιχείο "Μορφοποίηση αριθμών σελίδας" στο μενού που ανοίγει.
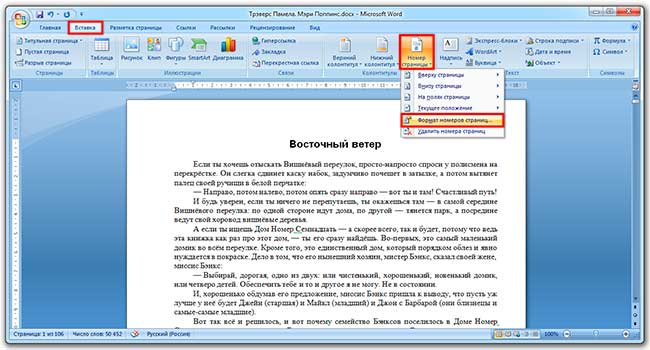
Στο παράθυρο, κάντε κλικ στο στοιχείο "Έναρξη με", πληκτρολογήστε τον αριθμό 2 ή άλλο αριθμό με τον οποίο πρέπει να ξεκινήσει η αρίθμηση και κάντε κλικ στο OK.

Αρίθμηση από 3 σελίδες
Υπάρχουν περιπτώσεις που πρέπει να επισημάνετε τα φύλλα με κάποιο τρόπο με ειδικό τρόπο. Για παράδειγμα, βεβαιωθείτε ότι οι δύο πρώτες σελίδες δεν είναι αριθμημένες και οι υπόλοιπες είναι αριθμημένες.
Υπάρχει μια λύση, αλλά είναι κάπως ασυνήθιστη:
1 . Πρώτα πρέπει να διαγράψετε όλους τους αριθμούς σελίδων στο έγγραφο: Εισαγωγή - Αριθμός σελίδας - Διαγραφή αριθμών σελίδων.

2. Στη συνέχεια βάζουμε τον κέρσορα στην αρχή της σελίδας από την οποία πρέπει να ξεκινούν τα αριθμημένα φύλλα.
Αν θέλω τα φύλλα να είναι αριθμημένα ξεκινώντας από το τρίτο, τότε κάνω κλικ με το ποντίκι στην αρχή του - πριν από το πρώτο γράμμα της πρώτης λέξης ή επικεφαλίδας.
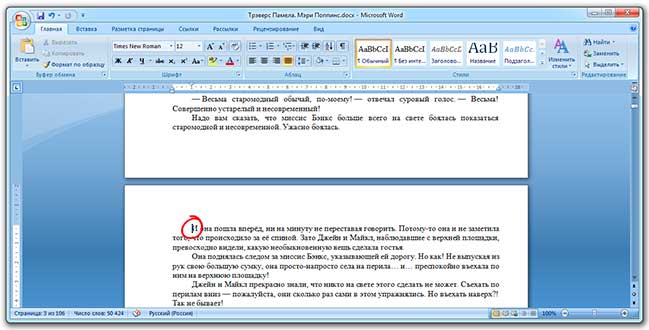
3 . Ανοίξτε την καρτέλα "Διάταξη σελίδας", κάντε κλικ στο κουμπί "Διακοπές" και επιλέξτε "Επόμενη σελίδα".
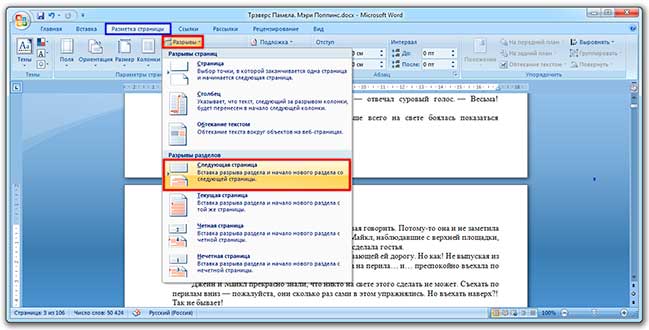
Το πιθανότερο είναι ότι τίποτα δεν θα αλλάξει μετά από αυτό. Αυτό συμβαίνει συνήθως - όπως θα έπρεπε να είναι.
τέσσερα. Ανοίγουμε την επεξεργασία αυτού του υποσέλιδου σε αυτό το φύλλο (πάνω ή κάτω), όπου θα βρίσκεται ο αριθμός. Για να το κάνετε αυτό, απλώς κάντε διπλό κλικ πάνω του με το αριστερό κουμπί του ποντικιού.
Εάν τα κάνατε όλα σωστά, τότε κάτι σαν το Υποσέλιδο -Ενότητα 2- θα γραφτεί στην κορυφή.
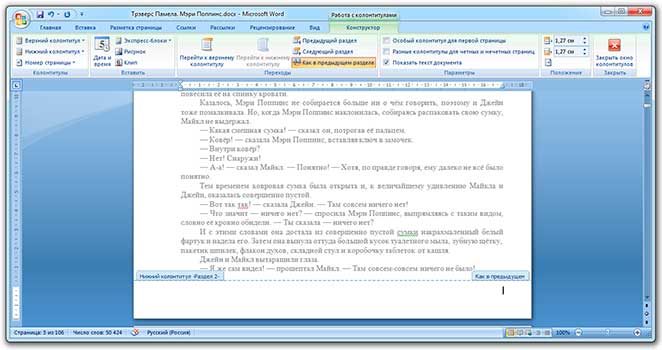
πέντε. Στην κορυφή του προγράμματος, στον Κατασκευαστή, θα τονιστεί το κουμπί "Όπως στην προηγούμενη ενότητα". Εδώ πρέπει να το «πατήσετε», δηλαδή να κάνετε κλικ πάνω του μία φορά με το αριστερό πλήκτρο του ποντικιού ώστε να γίνει κανονικό (όχι πορτοκαλί) χρώμα.
Αφαιρούμε επίσης το πουλί από το στοιχείο "Ειδική κεφαλίδα για την πρώτη σελίδα", εάν είναι εγκατεστημένο.
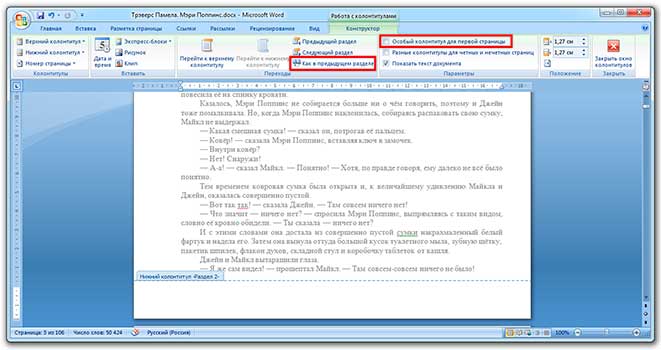
6. Και στο ίδιο μέρος, στον Κατασκευαστή, βάζουμε τους αριθμούς σελίδων - θα υπάρχει ένα αντίστοιχο κουμπί στα αριστερά.
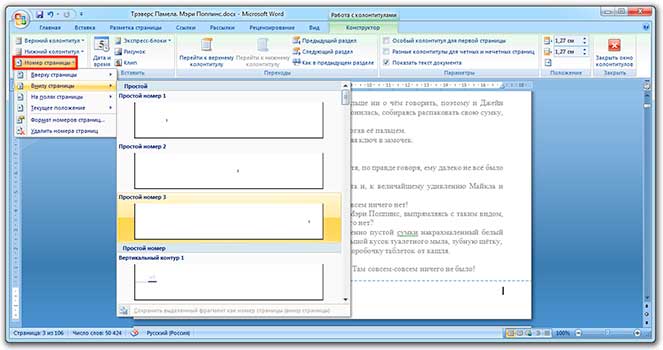
Εάν πρέπει να προσαρμόσετε τους αριθμούς (για παράδειγμα, έτσι ώστε ο πρώτος να είναι ένας), κάντε ξανά κλικ στο "Αριθμός σελίδας" και επιλέξτε "Μορφοποίηση αριθμών σελίδας ...". Στη συνέχεια στο παράθυρο κάνουμε κλικ στο "start with" και βάζουμε τον επιθυμητό αριθμό.
7. Κλείστε το Constructor κάνοντας κλικ στο κουμπί "Κλείσιμο παραθύρου κεφαλίδας και υποσέλιδου".
class="eliadunit">
Σε όλες σχεδόν τις εκδόσεις του Word από το γραφείο της Microsoftαρχή του διαχωρισμού του αριθμού σελίδας από τίτλος σελίδαςτο ίδιο. Επομένως, η περιγραφόμενη μέθοδος θα λειτουργήσει στο Microsoft Office Word. 2007/2010/2013 χρόνια κυκλοφορίας. Εάν χρειάζεται απλώς να αφαιρέσετε τον αριθμό σελίδας μόνο από την πρώτη σελίδα, τότε αυτό γίνεται με μερικά κλικ. Εάν πρέπει να αφαιρέσετε την αρίθμηση από δύο ή περισσότερες σελίδες, τότε δεν θα ξεφύγετε με μερικά κλικ. Αλλά στη δεύτερη περίπτωση, όλα γίνονται απλά, το κύριο πράγμα είναι να το καταλάβουμε.
Στις εκδόσεις προγράμματος 2007/2010/2013, η εμφάνιση του αριθμού στην πρώτη σελίδα γίνεται με τον ίδιο τρόπο. Μια συνοπτική λύση σε αυτό το ζήτημα περιγράφεται στο αυτό το άρθροστο παράδειγμα του Office 2007. Η διατριβή αξίζει να επαναληφθεί. Αρχική κατάσταση: σε ένα έγγραφο του Word, όλες οι σελίδες είναι αριθμημένες, ανεξάρτητα από τη θέση τους (πάνω, κάτω κ.λπ.). το καθήκον είναι να αφαιρέσετε τον αριθμό στην πρώτη σελίδα. Για να γίνει αυτό, κάνουμε τα παρακάτω βήματα.
1. Κάντε κλικ στον ίδιο τον αριθμό στην πρώτη σελίδα (τίτλος):

2. Το μενού " Εργασία με κεφαλίδες και υποσέλιδα» => « Κατασκευαστής».
3. Επιλέξτε το πλαίσιο "".
Το θέμα επιλύθηκε. Αξίζει όμως να μπούμε λίγο βαθύτερα και να δείξουμε ενέργειες σε ελαφρώς μη τυπικές καταστάσεις αρίθμηση στο Wordπου απορρέουν από το γενικό θέμα της ύλης. Οι πιο δημοφιλείς ερωτήσεις είναι:
1. Πώς να συνεχίσετε την αρίθμηση στο δεύτερο φύλλο από το ένα;
class="eliadunit">
2. Τι πρέπει να κάνω εάν χρειαστεί να αποκρύψω τον αριθμό σελίδας και στη δεύτερη σελίδα;
Για να συνεχίσετε να μετράτε σελίδες στο δεύτερο φύλλο από ένα, θα πρέπει να κάνετε κλικ στον αριθμό σελίδας (2) και να καλέσετε έτσι το " Κατασκευαστής"Στο κεφάλαιο" Εργασία με κεφαλίδες και υποσέλιδα". Στη συνέχεια πατήστε " Μορφή αριθμού σελίδας»:

3. Για να ξεκινήσετε την αρίθμηση στη δεύτερη σελίδα από ένα, στο στοιχείο "Έναρξη με", επιλέξτε από " 0 ". Εκ τούτου εξώφυλλοθα είναι αριθμημένα 0 ”, και εφόσον η αρίθμηση είναι κρυμμένη πάνω της, η καταμέτρηση θα ξεκινήσει από τη δεύτερη σελίδα και από τη μία.
Στη συνέχεια, θα αναλύσουμε την κατάσταση στην οποία απαιτείται η αφαίρεση της αρίθμησης μέχρι τη δεύτερη συμπεριλαμβανομένων ή σε οποιαδήποτε άλλη σελίδα. Αυτό γίνεται με τη διαίρεση του κειμένου σε ενότητες και την αντιστοίχιση διαφορετικής αρίθμησης σε αυτά ή με την απενεργοποίηση της αρίθμησης.
1. Βάζουμε τον κέρσορα στη σελίδα στην οποία (συμπεριλαμβανομένου) θα χρειαστεί να αφαιρέσετε την αρίθμηση. Για παράδειγμα, πρέπει να αφαιρέσετε την αρίθμηση από την 1η και τη 2η σελίδα. Σε αυτή την περίπτωση, βάζουμε τον κέρσορα οπουδήποτε στη 2η σελίδα, γιατί πριν από αυτό (συμπεριλαμβανομένου αυτού) θα χρειαστεί να αφαιρέσετε την αρίθμηση.

2. Μεταβείτε στο " Διάταξη σελίδας” και εισάγετε μια αλλαγή ενότητας με την αρχή μιας νέας ενότητας στην επόμενη σελίδα. Κάνοντας κλικ, δημιουργούμε δύο ενότητες σε ένα έγγραφο. Τώρα μπορείτε να δημιουργήσετε δύο ανεξάρτητες αριθμήσεις. Πρέπει να αφαιρέσουμε την αρίθμηση στην πρώτη ενότητα και να ορίσουμε την αρίθμηση στη δεύτερη.
Έτσι, επιλύονται δευτερεύουσες εργασίες. Παρεμπιπτόντως, δημιουργώντας ενότητες σε ένα έγγραφο, μπορείτε να κάνετε όχι μόνο διαφορετική αρίθμηση, αλλά, για παράδειγμα, να κάνετε διαφορετική προσανατολισμός φύλλουσε κάθε ενότητα, αυτό είναι πολύ απαραίτητο κατά την εισαγωγή οριζόντιων εικόνων ή πινάκων σε ένα έγγραφο.
