Πριν μιλήσουμε για το πώς να μάθετε την ημερομηνία εγκατάσταση των Windows(είτε είναι Windows 7 είτε Windows XP), προτείνω να υποθέσουμε γιατί, κατ 'αρχήν, μπορεί να χρειάζονται πληροφορίες σχετικά με την ημερομηνία εγκατάστασης των Windows. Βρήκα μερικούς λόγους από την κορυφή του κεφαλιού μου:
- Εάν αγοράσετε έναν μεταχειρισμένο υπολογιστή και ο πωλητής λέει ότι δεν έχει επανεγκαταστήσει ποτέ το σύστημα, τότε μπορείτε να λάβετε την κατά προσέγγιση ηλικία του υπολογιστή μαθαίνοντας την ημερομηνία εγκατάστασης του λειτουργικού συστήματος.
- Πολλοί χρήστες των Windows προτιμούν να επανεγκαθιστούν το σύστημα μία φορά το χρόνο ή κάθε δύο χρόνια ως προληπτικό μέτρο, έτσι μπορείτε να απαλλαγείτε ριζικά από τα σκουπίδια του συστήματος και περιττά προγράμματα. Η γνώση της ημερομηνίας τελευταίας εγκατάστασης των Windows μπορεί να σας δώσει μια ιδέα για το πότε θα πρέπει να τα επανεγκαταστήσετε στη συνέχεια.
- Μπορείτε να εκθέσετε έναν αδίστακτο πωλητή που, υπό το πρόσχημα ενός νέου υπολογιστή, προσπαθεί να πουλήσει τον παλιό (και που δεν είχε το μυαλό να καθαρίσει το σύστημα)
- Συνηθισμένη περιέργεια
Μπορείτε να μάθετε την ημερομηνία εγκατάστασης των Windows χρησιμοποιώντας διάφορα ενσωματωμένα εργαλεία συστήματος, προσπάθησα να επιλέξω καθολικά που θα λειτουργούν στα Windows XP και τα Windows 7.
1) Ομάδα πληροφορίες συστήματος
Η εντολή systeminfo.exe περιέχει μια σειρά από χρήσιμες πληροφορίες συστήματος, συμπεριλαμβανομένης της ημερομηνίας εγκατάστασης των Windows. Ανοίξτε μια γραμμή εντολών (cmd.exe), πληκτρολογήστε systeminfo σε αυτήν.
Όπως μπορείτε να δείτε, μπορείτε να μάθετε την ημερομηνία εγκατάστασης των Windows διαβάζοντας την τιμή στη γραμμή Ημερομηνία αρχικής εγκατάστασης, στην περίπτωσή μου το σύστημα εγκαταστάθηκε στις 28/01/2011, 14:04:14
Για να μην εμφανιστεί μια επιπλέον εντολή, μπορείτε να χρησιμοποιήσετε την εντολή find για να εμφανίσετε μόνο πληροφορίες σχετικά με την ημερομηνία εγκατάστασης του συστήματος:
πληροφορίες συστήματος | βρείτε /i "ημερομηνία εγκατάστασης"
Χρησιμοποιώντας την εντολή systeminfo, μπορείτε να εγκαταστήσετε την ημερομηνία εγκατάστασης τόσο των Windows 7 όσο και των Windows XP· λειτουργεί σωστά σε όλα τα λειτουργικά συστήματα.
2) Η δεύτερη επιλογή για να προσδιορίσετε πότε είναι εγκατεστημένο το λειτουργικό σύστημα Windows είναι να χρησιμοποιήσετε την εντολή WMI wmic, για να το κάνετε αυτό, στη γραμμή εντολών, πληκτρολογήστε:
Το wmicos εγκατασταθεί
Όταν σας ζητηθεί, θα εμφανιστεί η ημερομηνία εγκατάστασης των Windows. Μπορείτε να μετατρέψετε την ημερομηνία σε μια πιο ευανάγνωστη φόρμα χρησιμοποιώντας την εντολή PowerShell
PS C:\> ("").ConvertToDateTime((Get-WmiObject Win32_OperatingSystem).InstallDate)
Παρεμπιπτόντως, έχουμε ήδη χρησιμοποιήσει τις εντολές syteminfo και wmic για να προβάλουμε όλες τις εγκατεστημένες ενημερώσεις των Windows.
3) Πληροφορίες σχετικά με την ημερομηνία εγκατάστασης των Windows μπορούν επίσης να ληφθούν από το μητρώο του συστήματος. Γιατί να ανοίξετε τον κλάδο στον επεξεργαστή μητρώου: HKEY_LOCAL_MACHINE\SOFTWARE\Microsoft\Windows NT\CurrentVersionκαι βρείτε την παράμετρο τύπου REG_DWORD με το όνομα Ημερομηνία εγκατάστασης, στην περίπτωσή μου είναι 1296201854.
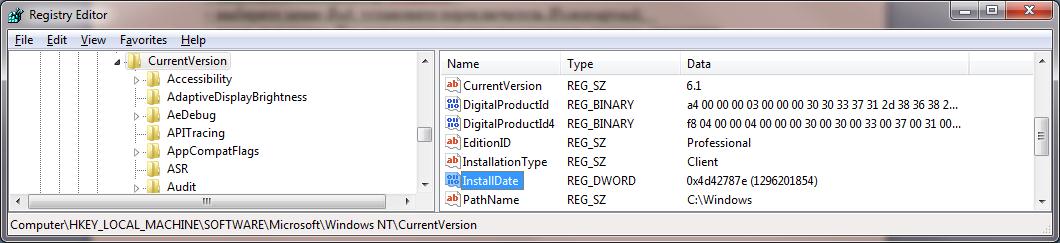
Όπως μπορείτε να δείτε, αυτή η τιμή δεν μοιάζει καθόλου με ημερομηνία, ο λόγος είναι ότι η ημερομηνία εγκατάστασης του συστήματος στο μητρώο αποθηκεύεται σε μορφή ώρας Unix (μια τιμή 32 bit, που σημαίνει τον αριθμό των δευτερολέπτων από το 1970-01- 01 00:00:00 UTC). Για να μετατρέψετε τη μορφή ώρας Unix σε μια πιο βολική μορφή, πληκτρολογήστε την ακόλουθη εντολή PowerShell:
PS C:\> ::CurrentTimeZone.ToLocalTime(("1/1/1970").AddSeconds($(get-itemproperty "HKLM:\Software\Microsoft\Windows NT\CurrentVersion").Ημερομηνία εγκατάστασης))
Αυτό είναι το τέλος των μεθόδων που είναι γνωστές σε εμένα που βοηθούν στην απάντηση στην ερώτηση "Πώς να μάθετε την ημερομηνία εγκατάστασης των Windows", εάν γνωρίζετε εναλλακτικές λύσεις σε αυτήν τη μέθοδο, μοιραστείτε τις στα σχόλια, θα προσθέσω ευχαρίστως σε αυτήν τη λίστα.
Γεια σας αγαπητοί αναγνώστες του ιστολογίου δικτυακός τόπος. Σήμερα θέλω να σας πω πώς μπορείτε να μάθετε την ημερομηνία εγκατάστασης των Windows.
Γιατί χρειάζεται αυτό; Ας πούμε ότι αγοράζετε νέος υπολογιστήςή ένα φορητό υπολογιστή σε μια διαφήμιση, από φίλους ή σας το φέρνουν από το εξωτερικό. Χωρίς έγγραφα, μπορείτε να ελέγξετε αν είναι πραγματικά νέο κοιτάζοντας πότε εγκαταστάθηκε το λειτουργικό σύστημα. Αν και αυτό θα έχει νόημα μόνο εάν ο πωλητής δεν επανεγκαταστήσει το σύστημα.
Μπορεί επίσης να χρειαστεί να γνωρίζετε την ημερομηνία εγκατάστασης των Windows εάν επανεγκαθιστάτε περιοδικά το σύστημα για να το καθαρίσετε. Επομένως, για να μην θυμάστε ή να καταγράψετε πότε επανεγκαταστήσατε την τελευταία φορά, απλώς δείτε αυτές τις πληροφορίες στον ίδιο τον υπολογιστή.
Και τέλος, μπορείς να σε οδηγεί η συνηθισμένη περιέργεια.
Και έτσι, ας δούμε διάφορους τρόπους με τους οποίους μπορείτε να μάθετε τον κωδικό που εγκαταστάθηκε το σύστημα:
Μέσω ιδιοτήτων φακέλου
Για κάθε φάκελο, μπορείτε να δείτε την ώρα που δημιουργήθηκε. Επομένως, χρησιμοποιώντας αυτήν τη δυνατότητα, μπορείτε να δείτε πότε δημιουργήθηκε ο κατάλογος των Windows και αυτή, με τη σειρά της, θα είναι η στιγμή που θα εγκατασταθεί το σύστημα. Για αυτό:
- Ανοίξτε το "Explorer" και μεταβείτε στη μονάδα δίσκου όπου είναι εγκατεστημένο το λειτουργικό σύστημα. Αυτή είναι συνήθως η μονάδα δίσκου C.
- Εντοπίστε το φάκελο των Windows, κάντε δεξί κλικ πάνω του και επιλέξτε Ιδιότητεςστο μενού περιβάλλοντος.
- Θα ανοίξει το παράθυρο ιδιοτήτων συστήματος, όπου μπορείτε να δείτε πότε δημιουργήθηκε το λειτουργικό σύστημα.
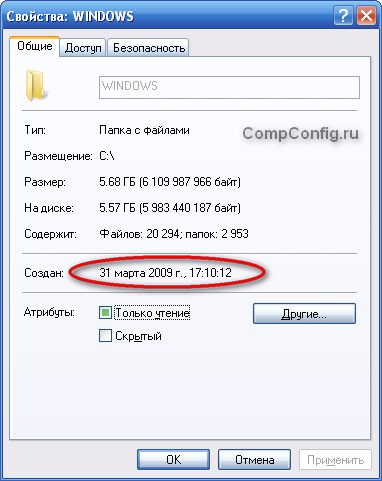
Υπάρχει ένα μειονέκτημα σε αυτή τη μέθοδο. Το γεγονός είναι ότι, ξεκινώντας με τα Windows Vista, η Microsoft άλλαξε τη μέθοδο εγκατάστασης του συστήματος και τώρα, κατά την εγκατάσταση, τα αρχεία εξάγονται από την εικόνα του δίσκου εγκατάστασης. Εκείνοι. στο παράθυρο ιδιοτήτων του καταλόγου των Windows, δεν θα εμφανιστεί η ημερομηνία και η ώρα της εγκατάστασης του λειτουργικού συστήματος, αλλά πότε δημιουργήθηκε η εικόνα για τη δισκέτα εγκατάστασης.
Τι γίνεται με τους χρήστες Vista και μεταγενέστερες; Υπάρχει διέξοδος. Το γεγονός είναι ότι ο χρόνος δημιουργίας μπορεί να προβληθεί για οποιονδήποτε φάκελο στον υπολογιστή. Εκείνοι. πρέπει να βρείτε καταλόγους που δεν δημιουργήθηκαν με εξαγωγή του δίσκου εγκατάστασης από την εικόνα, αλλά δημιουργήθηκαν με τον συνηθισμένο τρόπο κατά την εγκατάσταση του λειτουργικού συστήματος ή αμέσως μετά την ολοκλήρωσή του. Υπάρχουν πολλοί τέτοιοι φάκελοι, αλλά οι περισσότεροι απλό παράδειγμαθα είναι ο κατάλογος του λογαριασμού χρήστη που δημιουργήθηκε κατά την εγκατάσταση (υποθέτοντας ότι δεν έχει αφαιρεθεί). Βρίσκεται στη μονάδα δίσκου C στο φάκελο Users.
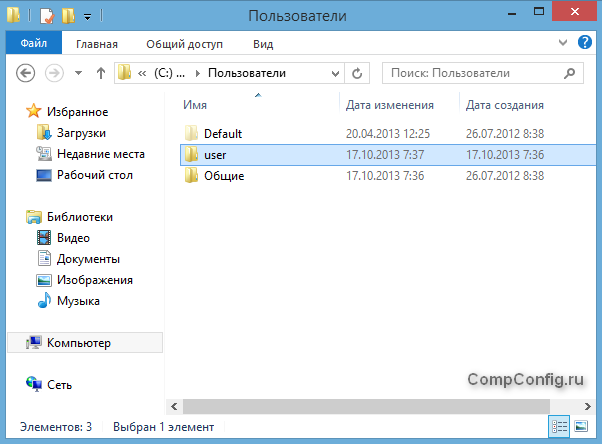
Κάντε δεξί κλικ στον φάκελο χρήστη και επιλέξτε Ιδιότητεςκαι κοιτάξτε πότε δημιουργήθηκε. ΣΕ αυτό το παράδειγμαείναι ένας χρήστης με όνομα χρήστης. Μπορεί να υπάρχουν αρκετοί φάκελοι διαφορετικών χρηστών στον υπολογιστή σας. Δείτε ποιο είναι το παλαιότερο.
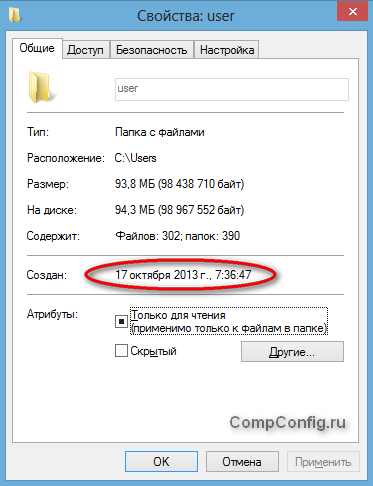
Χρησιμοποιώντας την εντολή SystemInfo
Η μέθοδος που περιγράφεται παραπάνω δεν καθορίζει με ακρίβεια την ημερομηνία εγκατάστασης και μπορεί επίσης να προκαλέσει ορισμένες δυσκολίες εάν έχετε εγκαταστήσει ένα σύστημα αργότερα από το XP.
Αλλά υπάρχει ένας πιο ακριβής τρόπος για να μάθετε την ημερομηνία εγκατάστασης των Windows χρησιμοποιώντας την εντολή Πληροφορίες συστήματος:
- Τώρα μπείτε Πληροφορίες συστήματοςκαι πατήστε το πλήκτρο Enter. Μετά την εκτέλεση της εντολής, μια λίστα με πληροφορίες για το σύστημά σας θα εμφανιστεί στην οθόνη.
- Κάντε κύλιση προς τα πάνω σε αυτήν τη λίστα και βρείτε το στοιχείο " ημερομηνία εγκατάστασης". Αυτή θα είναι η ημερομηνία και η ώρα της εγκατάστασης του λειτουργικού συστήματος.
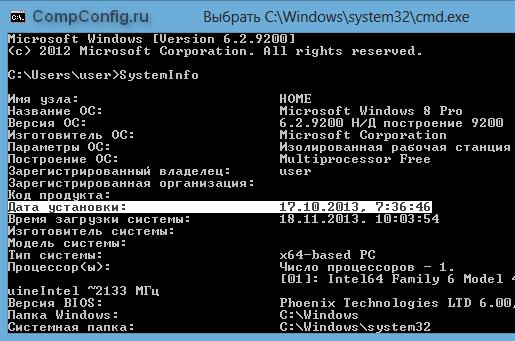
Για να μην αναζητήσετε την επιθυμητή συμβολοσειρά στη λίστα, μπορείτε να εκτελέσετε Πληροφορίες συστήματοςμε τις εξής επιλογές:
πληροφορίες συστήματος | βρείτε /i "ημερομηνία"
Ως αποτέλεσμα της εκτέλεσης της εντολής, θα βρεθούν γραμμές που περιέχουν τη λέξη "ημερομηνία". Στην περίπτωσή μας, θα βρεθεί μια γραμμή " ημερομηνία εγκατάστασης», που είναι ακριβώς αυτό που χρειαζόμαστε.
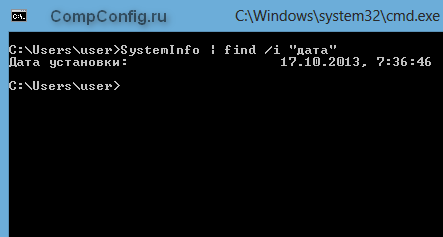
Χρησιμοποιώντας την εντολή WMIC
Υπάρχει μια άλλη εντολή που μπορεί να χρησιμοποιηθεί για να προσδιοριστεί πότε εγκαταστάθηκε το σύστημα: WMIC(Γραμμή εντολών οργάνων διαχείρισης των Windows).
- Εκτελέστε τη γραμμή εντολών ως διαχειριστής.
- Εισαγω WMICμε τις εξής επιλογές:
Εγκαταστήστε το WMICOS GET
Ως αποτέλεσμα της εκτέλεσης της εντολής, τα απαιτούμενα δεδομένα θα εμφανιστούν στη μορφή: ΈτοςΜήναςΗμέραΏρεςΛεπτάΔευτερόλεπτα
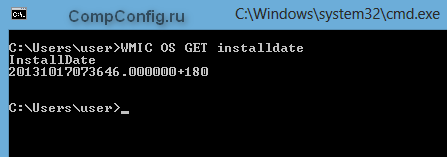
Στο παράδειγμά μας: το 2013 είναι ένα έτος, το 10 είναι ένας μήνας, το 17 είναι μια ημερομηνία, το 07 είναι ώρες, το 36 είναι λεπτά, το 46 είναι δευτερόλεπτα.
Χρήση του Επεξεργαστή Μητρώου
Αυτή η μέθοδος είναι κάπως πιο περίπλοκη από τις προηγούμενες, αλλά, όπως λένε, δεν αναζητούμε εύκολους τρόπους, οπότε θα το εξετάσουμε επίσης:
1. Ανοίξτε το παράθυρο Εκτέλεση (συντόμευση πληκτρολογίου Windows + R) και μετά εισαγάγετε regeditκαι πατήστε το πλήκτρο Enter.
2. Μετά την εκκίνηση του παραθύρου του επεξεργαστή μητρώου, μεταβείτε στο δέντρο φακέλων στα αριστερά στην ακόλουθη ενότητα:
HKEY_LOCAL_MACHINE\SOFTWARE\Microsoft\Windows NT\CurrentVersion
3. Στο δεξί μέρος του παραθύρου, πρέπει να βρείτε μια παράμετρο με το όνομα " Ημερομηνία εγκατάστασης”
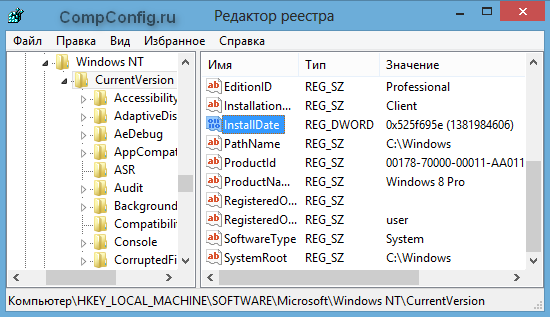
4. Αυτή η παράμετρος περιέχει τον αριθμό των δευτερολέπτων που έχουν περάσει από την 1η Ιανουαρίου 1970, μέχρι την ημερομηνία εγκατάστασης του συστήματος. Έτσι, αν θέλετε, μπορείτε να αφιερώσετε λίγο χρόνο και να μάθετε τις απαραίτητες πληροφορίες. Αλλά, νομίζω, αυτό δεν έχει νόημα, και αυτή η μέθοδος περιγράφεται μόνο για γενική ανάπτυξη.
Αυτό είναι όλο. Τώρα, νομίζω ότι μπορείτε εύκολα να μάθετε την ημερομηνία εγκατάστασης των Windows επιλέγοντας την καλύτερη μέθοδο για τον εαυτό σας.
Αυτό το εγχειρίδιο περιέχει πολλά απλούς τρόπουςδείτε την ημερομηνία και την ώρα εγκατάστασης των Windows 10, 8 ή Windows 7 σε υπολογιστή χωρίς τη χρήση προγραμμάτων τρίτων, αλλά μόνο μέσω λειτουργικό σύστημα, και μέσω βοηθητικών προγραμμάτων τρίτων.
Δεν ξέρω γιατί μπορεί να απαιτούνται ακριβώς πληροφορίες σχετικά με την ημερομηνία και την ώρα εγκατάστασης των Windows (εκτός από την περιέργεια), αλλά η ερώτηση είναι αρκετά σχετική για τους χρήστες και επομένως είναι λογικό να εξετάσουμε τις απαντήσεις σε αυτήν.
Μάθετε την ημερομηνία εγκατάστασης χρησιμοποιώντας την εντολή SystemInfo στη γραμμή εντολών
Ο πρώτος τρόπος είναι ίσως ένας από τους πιο εύκολους. Απλώς ξεκινήστε μια γραμμή εντολών (στα Windows 10 αυτό μπορεί να γίνει μέσω του μενού με το δεξί κλικ στο κουμπί Έναρξη και σε όλες τις εκδόσεις των Windows πατώντας τα πλήκτρα Win + R και πληκτρολογώντας cmd) και εισάγετε την εντολή πληροφορίες συστήματοςμετά πατήστε Enter.
Μετά από σύντομο χρονικό διάστημα, η γραμμή εντολών θα εμφανίσει όλες τις βασικές πληροφορίες για το σύστημά σας, συμπεριλαμβανομένης της ημερομηνίας και της ώρας εγκατάστασης των Windows σε αυτόν τον υπολογιστή.
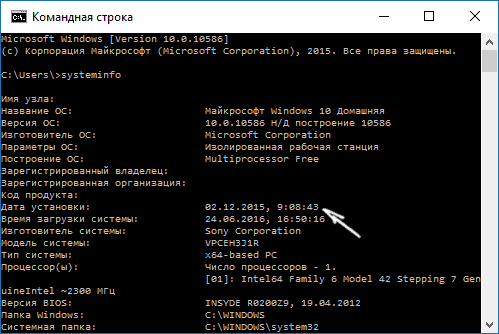
Σημείωση: η εντολή systeminfo εμφανίζει επίσης πολλές περιττές πληροφορίες, εάν θέλετε να εμφανίζει μόνο πληροφορίες σχετικά με την ημερομηνία εγκατάστασης, τότε στη ρωσική έκδοση των Windows μπορείτε να χρησιμοποιήσετε την ακόλουθη μορφή αυτής της εντολής: systeminfo | βρείτε "Ημερομηνία εγκατάστασης"
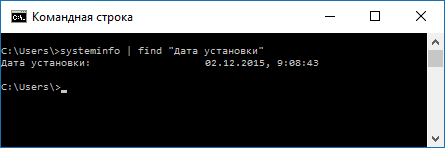
wmic.exe
Η εντολή WMIC σάς επιτρέπει να λαμβάνετε πολύ διαφορετικές πληροφορίες για τα Windows, συμπεριλαμβανομένης της ημερομηνίας εγκατάστασης. Απλώς πληκτρολογήστε στη γραμμή εντολών wmic os λήψη ημερομηνίας εγκατάστασηςκαι πατήστε Enter.
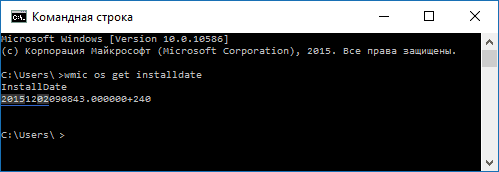
Ως αποτέλεσμα, θα δείτε έναν μεγάλο αριθμό στον οποίο τα πρώτα τέσσερα ψηφία είναι το έτος, τα επόμενα δύο είναι ο μήνας, τα επόμενα δύο είναι η ημέρα και τα υπόλοιπα έξι ψηφία αντιστοιχούν στις ώρες, τα λεπτά και τα δευτερόλεπτα όταν το σύστημα εγκαταστάθηκε.
Χρησιμοποιώντας την Εξερεύνηση των Windows
Η μέθοδος δεν είναι η πιο ακριβής και δεν είναι πάντα εφαρμόσιμη, αλλά: εάν δεν αλλάξατε ή διαγράψατε τον χρήστη που δημιουργήσατε κατά την αρχική εγκατάσταση των Windows σε υπολογιστή ή φορητό υπολογιστή, τότε η ημερομηνία δημιουργίας του φακέλου χρήστη C:\Users\UserNameσυμπίπτει ακριβώς με την ημερομηνία εγκατάστασης του συστήματος και η ώρα διαφέρει μόνο κατά λίγα λεπτά.
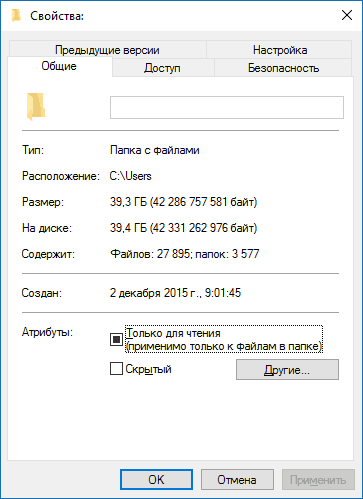
Δηλαδή, μπορείτε: στον εξερευνητή να μεταβείτε στον φάκελο Γ:\Χρήστες, κάντε δεξί κλικ στο φάκελο με το όνομα χρήστη και επιλέξτε "Ιδιότητες". Στις πληροφορίες σχετικά με το φάκελο, η ημερομηνία δημιουργίας του (πεδίο «Δημιουργήθηκε») θα είναι η ημερομηνία που χρειάζεστε για να εγκαταστήσετε το σύστημα (με σπάνιες εξαιρέσεις).
Ημερομηνία και ώρα εγκατάστασης του συστήματος στον Επεξεργαστή Μητρώου
Δεν ξέρω αν αυτός ο τρόπος για να δείτε την ημερομηνία και την ώρα εγκατάστασης των Windows είναι χρήσιμος σε κάποιον άλλον εκτός από προγραμματιστή (δεν είναι πολύ βολικός), αλλά θα το δώσω επίσης.
Εάν ξεκινήσετε τον επεξεργαστή μητρώου (Win + R, πληκτρολογήστε regedit) και μεταβείτε στην ενότητα HKEY_LOCAL_MACHINE\ SOFTWARE\ Microsoft\ Windows NT\ CurrentVersionτότε σε αυτό θα βρείτε την παράμετρο Ημερομηνία εγκατάστασης, η τιμή του οποίου είναι δευτερόλεπτα από την 1η Ιανουαρίου 1970 έως την ημερομηνία και την ώρα που εγκαταστάθηκε το τρέχον λειτουργικό σύστημα.
Επιπλέον πληροφορίες
Πολλά εμφανίζουν, μεταξύ άλλων, την ημερομηνία εγκατάστασης των Windows.
Ένα από τα πιο απλά τέτοια προγράμματα, στα ρωσικά, είναι το Speccy, ένα στιγμιότυπο οθόνης του οποίου μπορείτε να δείτε παρακάτω, αλλά υπάρχουν πολλά άλλα. Είναι πιθανό ένα από αυτά να είναι ήδη εγκατεστημένο στον υπολογιστή σας.
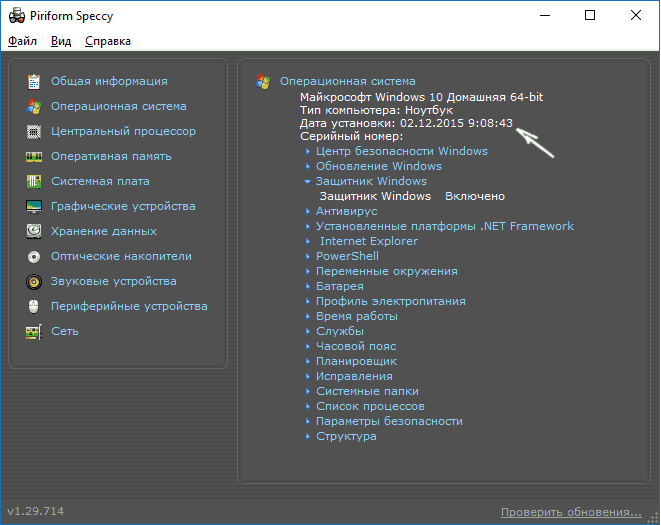
Αυτό είναι όλο. Παρεμπιπτόντως, θα είναι ενδιαφέρον αν μοιραστείτε στα σχόλια γιατί έπρεπε να λάβετε πληροφορίες σχετικά με το χρόνο εγκατάστασης του συστήματος στον υπολογιστή σας.
Για να ξέρεις έκδοση Windows 10 μπορεί να γίνει χρησιμοποιώντας ενσωματωμένα εργαλεία ή προγράμματα τρίτων, και αυτό μπορεί να γίνει ακόμη και πριν από την εγκατάσταση του συστήματος, χρησιμοποιώντας μόνο μία διανομή, ηχογραφημένη σε δίσκο ή μονάδα flash ή τοποθετημένη στον Explorer.
Εργαλεία των Windows
Εάν το "δέκα" είναι ήδη εγκατεστημένο στον υπολογιστή, τότε ο ευκολότερος τρόπος για να δείτε την απελευθέρωση, την κατασκευή και το βάθος του bit είναι να ανοίξετε την καρτέλα "Σχετικά με το σύστημα" στις ρυθμίσεις.
Μεταξύ των πληροφοριών που παρέχονται, θα δείτε:
- Editorial - Home, Pro, Enterprise, Education.
- Έκδοση - για παράδειγμα, 1511.
- Κατασκευή - στοιχείο "Δημιουργία του ΛΣ".
- Βάθος bit - 32 ή 64 στη στήλη "Τύπος συστήματος".
Αυτό το "δέκα" χρειάζεται ενημέρωση: η έκδοση 1511 είναι ξεπερασμένη, τον Αύγουστο του 2016 κυκλοφόρησε μια νέα έκδοση με αριθμό 1607. Συγκρίσιμες πληροφορίες μπορούν να ληφθούν με άλλο τρόπο: πατήστε Win + R στο πληκτρολόγιο, εκτελέστε "msinfo32". Στο παράθυρο System Information, θα βρείτε επίσης το όνομα, την έκδοση και το βάθος bit. 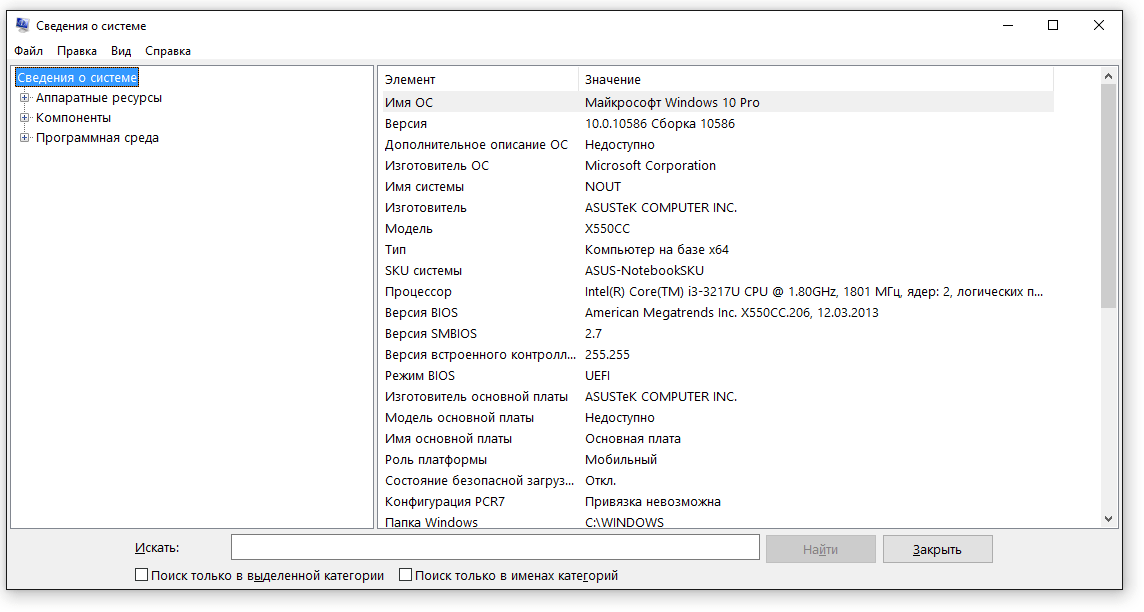
Εάν θέλετε να γνωρίζετε μόνο την έκδοση για να καταλάβετε εάν το σύστημα χρειάζεται ενημέρωση, τότε εκτελέστε την εντολή "winver". Θα εμφανιστεί ένα μικρό παράθυρο όπως αυτό. 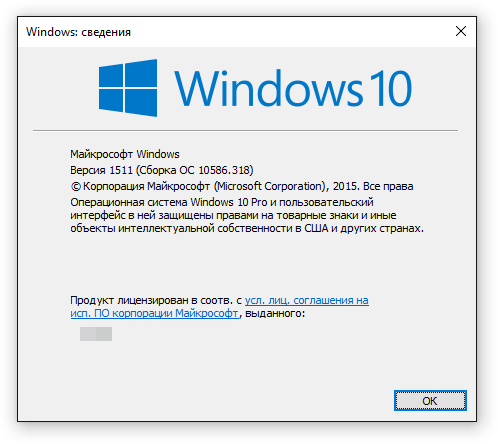
Πληροφορίες για το σύστημα μπορούν επίσης να βρεθούν μέσω της γραμμής εντολών. Ήδη όταν εκτελείτε αυτό το εργαλείο στο επάνω μέρος, μπορείτε να δείτε την έκδοση των Windows. Εάν πληκτρολογήσετε "systeminfo" και πατήσετε Enter, θα εμφανιστεί μια σειρά από χρήσιμες επιλογές. 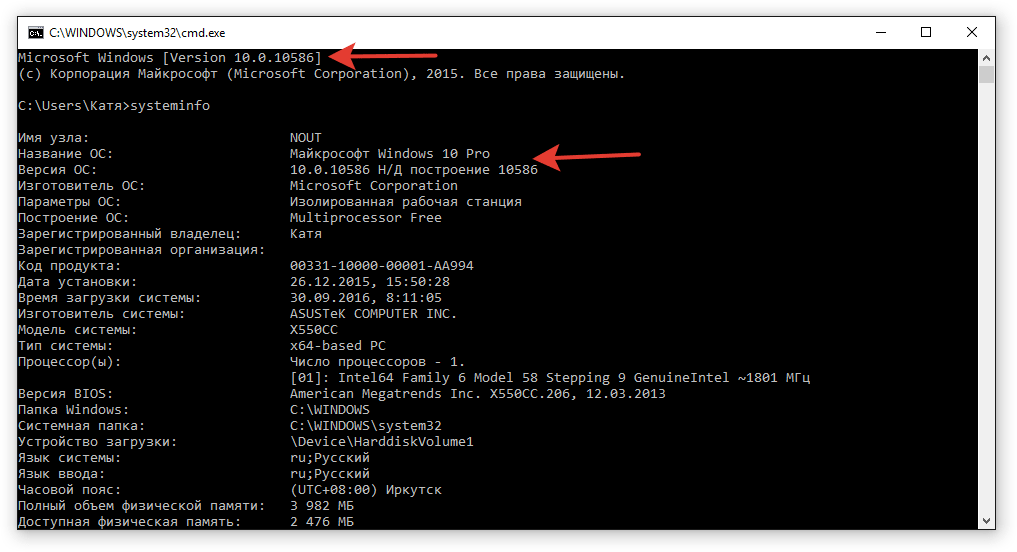
Παρόμοιες πληροφορίες είναι διαθέσιμες στο μητρώο συστήματος στο HKEY_LOCAL_MACHINE\SOFTWARE\Microsoft\Windows NT\CurrentVersion. 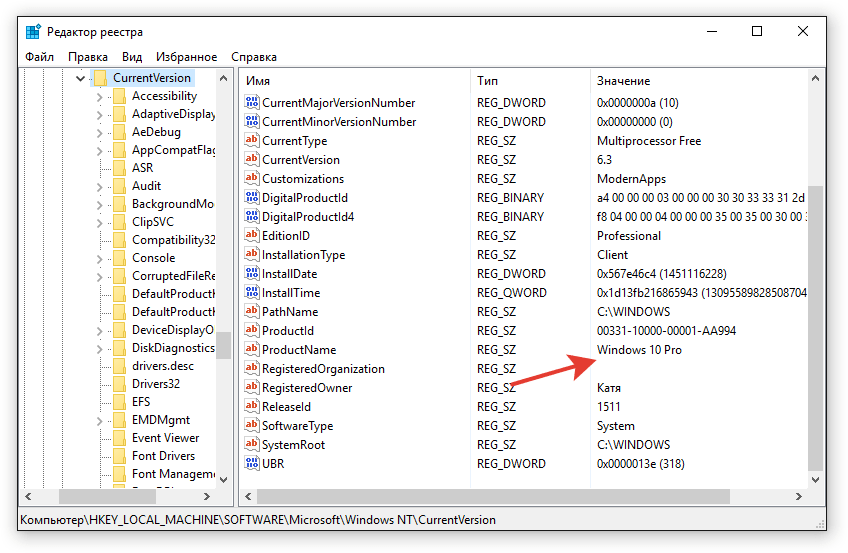
Η πληθώρα μεθόδων σάς επιτρέπει να ελέγχετε ξανά τις πληροφορίες που λαμβάνετε πολλές φορές για να βεβαιωθείτε ότι είναι σωστές.
Εικόνα διανομής
Αν έχετε σε ετοιμότητα εικόνα ISO, που έχει εγγραφεί σε δίσκο ή μονάδα flash, μπορείτε να μάθετε την έκδοση από τη διανομή. Ακόμα κι αν το ISO δεν είναι γραμμένο σε εξωτερικά μέσα, αλλά είναι αποθηκευμένο σε σκληρό δίσκο, μπορείτε να δείτε την έκδοση της εικόνας ανοίγοντάς την μέσω Alcohol 120%, Daemon Tools ή UltraISO. Χρησιμοποιήστε το ενσωματωμένο βοηθητικό πρόγραμμα DISM στα Windows. Θα εμφανίσει τον αριθμό κατασκευής και την έκδοση απευθείας από τη διανομή.
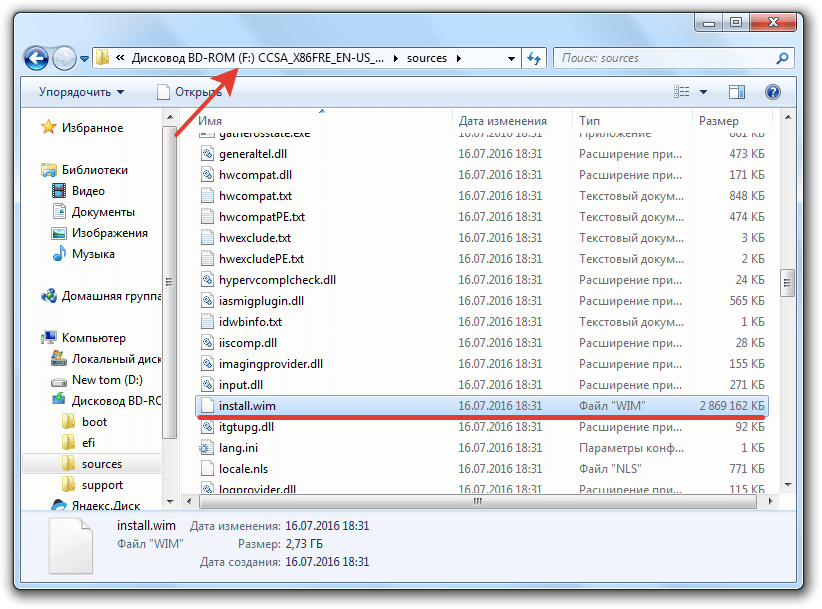
Το "F" είναι το γράμμα της τοποθετημένης εικόνας. Εάν το μεγαλύτερο αρχείο ήταν install.esd, τότε πληκτρολογήστε το αντί install.wim. Στην περίπτωση μιας εικόνας πολλαπλής εκκίνησης (x86 και x64), θα πρέπει εναλλάξ να εισάγετε εντολές όπως "dism /Get-WimInfo /WimFile:F:\x86\sources\install.wim /index:1" και "dism /Get-WimInfo /WimFile:F :\x64\sources\install.wim /index:1".
Κλειδί άδειας χρήσης
Με το κλειδί, μπορείτε να μάθετε μόνο την εγκατεστημένη έκδοση των Windows 10 και να λάβετε πληροφορίες σχετικά με το σύστημα που εγκαταστάθηκε από τον κατασκευαστή. Αυτό γίνεται χρησιμοποιώντας το πρόγραμμα ShowKeyPlus. Δεν απαιτεί εγκατάσταση και εμφανίζει τις απαραίτητες πληροφορίες αμέσως μετά την εκκίνηση. 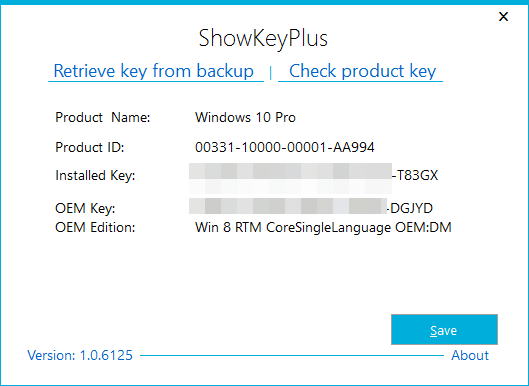
Στα Windows 7 και Windows 8 ήταν αρκετό να γνωρίζουμε το κλειδί άδειας χρήσης. Αλλά γι 'αυτόν, το Εργαλείο Διαχείρισης Ενεργοποίησης Τόμου βρήκε την έκδοση του λειτουργικού συστήματος. Αλλά δεν υπάρχουν τέτοια προγράμματα στα Windows 10. Στο φόρουμ της Microsoft, συνιστάται να επικοινωνήσετε με την τεχνική υποστήριξη για ένα τέτοιο πρόβλημα.
