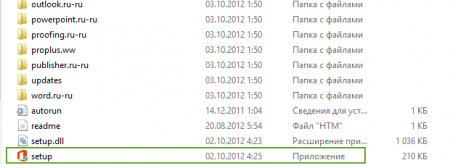Γεια σας αναγνώστες του ιστολογίου της εταιρείας ComService (St. ΕπιχώσειςΤσέλνι). Σε αυτό το άρθρο, θα μάθετε πώς να εγγράφετε εικόνες δίσκου σε δίσκους χρησιμοποιώντας τα ενσωματωμένα εργαλεία των Windows 7 και χρησιμοποιώντας το δωρεάν πρόγραμμα Astroburn Lite. Το γεγονός ότι οι εικόνες μπορούν να γραφτούν χρησιμοποιώντας τα ενσωματωμένα εργαλεία του λειτουργικού συστήματος, το διαπίστωσα μόλις σήμερα, κάνοντας κατά λάθος διπλό κλικ στο αρχείο ISO. Μέχρι αυτή τη στιγμή βάζωσε όλους τους υπολογιστές Ashampoo και ηχογραφήθηκε σε αυτήν. Εάν δεν χρειάζεται να δημιουργήσετε εικόνες δίσκου, τότε δεν μπορείτε να εγκαταστήσετε ούτε το Ashampoo. τα δικα σουπληροφορίες και εικόνες δίσκου μπορούν εύκολα να γραφτούν χρησιμοποιώντας τα ενσωματωμένα εργαλεία των Windows 7. Και για να μην ζητήσουμε απλώς από το αφεντικό έναν καυστήρα, θα αισθανθούμε αμέσως δωρεάν πρόγραμμαγια εγγραφή ISO - Astroburn Lite.
Δομή άρθρου
- Εγγραφή εικόνας σε δίσκο χρησιμοποιώντας Windows 7
- Εγγραφή ISO με το Astroburn Lite
- συμπέρασμα
1. Εγγραφή εικόνας σε δίσκο χρησιμοποιώντας Windows 7
Τοποθετήστε το δίσκο στη μονάδα δίσκου. Κατά προτίμηση ένα κενό DVD-R/CD-R ή επανεγγράψιμο DVD-RW/CD-RW.
Αυτό το παράθυρο μπορεί να εμφανιστεί αμέσως.
Αυτό είναι το Autorun, είναι επιθυμητό να το αφαιρέσετε για να μην συλλάβετε έναν ιό από δίσκους που έχουν ήδη καταγραφεί από κάποιον. Κάντε κλικ στην επιλογή Λεπτομέρειες σχετικά με τις επιλογές αυτόματης εκτέλεσης στον Πίνακα Ελέγχου.
Στο παράθυρο που ανοίγει, καταργήστε την επιλογή Χρήση αυτόματης αναπαραγωγής για όλα τα μέσα και τις συσκευές και κάντε κλικ στην επιλογή Αποθήκευση.

Αναζητούμε μια εικόνα σε μορφή ή IMG (απαιτούνται εφαρμογές τρίτων για την εγγραφή άλλων μορφών) και κάντε διπλό κλικ πάνω της με το αριστερό ποντίκι.
Ανοίγει το Windows Disc Image Burner. Από την αναπτυσσόμενη λίστα, επιλέξτε τη μονάδα δίσκου που θέλετε, εάν έχετε πολλές από αυτές, και κάντε κλικ στην επιλογή Εγγραφή

Εάν πρέπει να ελέγξετε το δίσκο μετά την εγγραφή, επιλέξτε το αντίστοιχο πλαίσιο. Στην περίπτωσή μας, θα καταγράψουμε την εικόνα του λειτουργικού συστήματος Windows 7, επομένως είναι σημαντικό για εμάς να καταγράφονται όλα όπως πρέπει

Με την ολοκλήρωση της εγγραφής, θα ξεκινήσει ένας έλεγχος δίσκου ...

Όταν γραφτεί η εικόνα του δίσκου, θα δείτε την παρακάτω εικόνα

Η μονάδα θα σας δώσει τον καμένο δίσκο.
Εάν τοποθετήσατε ένα εγγεγραμμένο DVD-RW και θέλετε να εγγράψετε μια εικόνα σε αυτό, τότε το σύστημα σας ζήτησε να καθαρίσετε το δίσκο με το παρακάτω μήνυμα. Κάντε κλικ στο Ναι

Το σύστημα θα διαγράψει το δίσκο

Και γράψτε την εικόνα.
Η διαδικασία εγγραφής μιας εικόνας δεν μπορεί να διακοπεί με το κατά λάθος κλείσιμο του παραθύρου. Όταν κάνετε κλικ στον κόκκινο σταυρό, δεν συμβαίνει τίποτα.
2. Εγγραφή ISO με το Astroburn Lite
Κατεβάστε το Astroburn Lite από την επίσημη ιστοσελίδα http://www.astroburn.com και εγκαταστήστε το.
Στο εγκατάστασηεπιλέξτε Δωρεάν άδεια

Στο τέλος της εγκατάστασης, πρέπει να καταργήσετε την επιλογή μιας δέσμης πλαισίων ελέγχου για να μην εγκαταστήσετε τίποτα επιπλέον
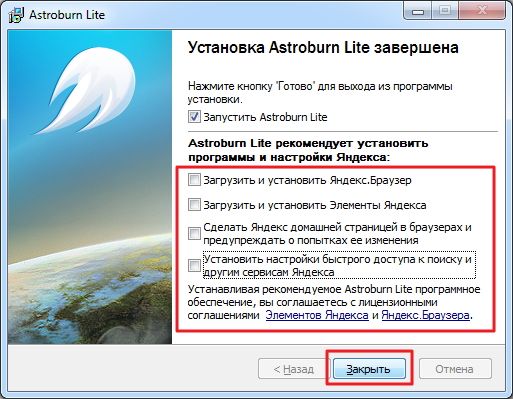
Το πρόγραμμα είναι εγκατεστημένο.
Ξεκινάμε.
Μεταβείτε στην καρτέλα Εικόνα
Κάντε κλικ στο εικονίδιο αναζήτησης και ορίστε τη διαδρομή προς την καταγεγραμμένη εικόνα
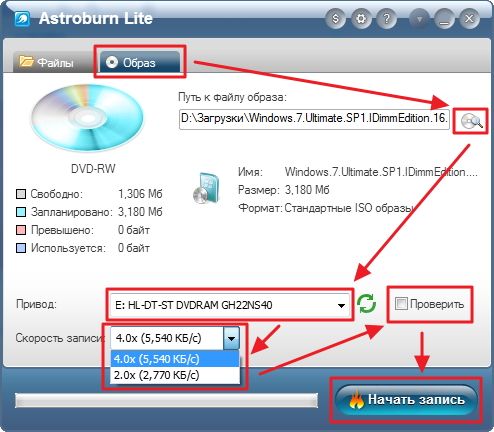
Επιλέξτε μια μονάδα δίσκου εάν έχετε πολλές και ταχύτητα εγγραφής. Η ταχύτητα 2.0 είναι αργή ακόμη και για επανεγγράψιμους δίσκους. Θα βάλω 4.0
Εάν η ακεραιότητα των πληροφοριών είναι κρίσιμη για εσάς, επιλέξτε το πλαίσιο ελέγχου. Κάνουμε μια εικόνα των Windows 7, οπότε θα την εγκαταστήσουμε.
Όλες οι ρυθμίσεις έχουν γίνει. Κάντε κλικ στο Start Recording.
Χρησιμοποιούμε τον ίδιο επανεγγράψιμο δίσκο, επομένως πρέπει πρώτα να διαγραφεί

Το Astroburn Lite εξακολουθεί να είναι ένα πιο προηγμένο πρόγραμμα. Δείχνει πόσο τοις εκατό της εικόνας έχει εγγραφεί, πόσος χρόνος έχει περάσει και πόσο απομένει.

Μετά την εγγραφή, θα ξεκινήσει η επαλήθευση της εγγεγραμμένης εικόνας.

Εάν όλα είναι καλά, τότε πιθανότατα η μονάδα θα σας δώσει έναν δίσκο.
Αν όλα είναι άσχημα, θα δείτε την παρακάτω εικόνα

Για αυτό, απαιτείται επαλήθευση ή επαλήθευση της εγγεγραμμένης εικόνας. Τι δεν θα εκπλαγείτε κατά την εγκατάσταση του λειτουργικού συστήματος.
Κάντε κλικ στο OK και δοκιμάστε ξανά σε περίπτωση επανεγγράψιμο δίσκου ή εγγράψτε την εικόνα σε άλλο DVD-R / RW.
Στην περίπτωσή μου, αφού άφησα τη μονάδα να κρυώσει λίγο μετά από 3 δίσκους στη σειρά, η εγγραφή ήταν επιτυχής
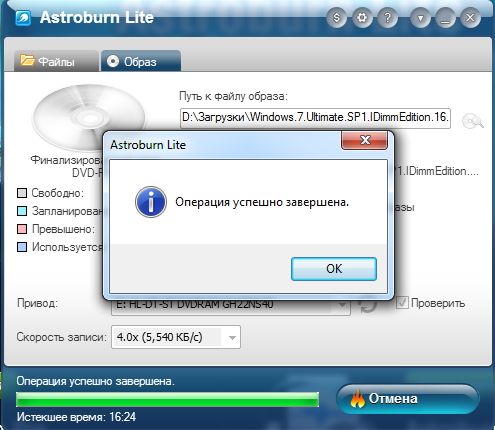
Ωστόσο, ο δίσκος δεν εξάγεται αυτόματα.
συμπέρασμα
Σε αυτό το άρθρο, κάψαμε την εικόνα στο δίσκο χρησιμοποιώντας τα ενσωματωμένα εργαλεία των Windows 7 και χρησιμοποιώντας το πρόγραμμα Astroburn Lite. Εξαιρετική χρησιμότητα παρά το γεγονός ότι το πρώτο έγκαυμα έληξε ανεπιτυχώς. Σε αντίθεση με τα ενσωματωμένα εργαλεία, σας επιτρέπει να επιλέξετε την ταχύτητα εγγραφής (και αυτό είναι σημαντικό!) Και κατά τη διαδικασία εγγραφής, εμφανίζει τον χρόνο που πέρασε και τον υπολειπόμενο χρόνο.
Είναι καλύτερα να ρυθμίσετε την ταχύτητα εγγραφής στο μισό της ταχύτητας που είναι γραμμένη στο δίσκο. Αποδεδειγμένο με πολυετή πρακτική.
Εάν πρόκειται να εγγράψετε πολλούς δίσκους (περισσότερους από 2), τότε είναι καλύτερα να κάνετε διαλείμματα μεταξύ των εγγραφών. Οι ενεργοποιητές ζεσταίνονται και μπορεί αποτυχία(ίσως μόλις το έκανα). Κάψαμε ένα δίσκο με μια επιταγή, αφήστε τη μονάδα να ξεκουραστεί. Το αφήνουμε ανοιχτό για 10 λεπτά.
Κατά την εγγραφή, καλό είναι να μην κατεβάζετε τίποτα από το Διαδίκτυο, για να μην καταπονείται HDD. Οι κατανεμημένοι υπολογιστές μπορούν να παραμείνουν ενεργοποιημένοι, φορτώνουν τον επεξεργαστή και την κάρτα βίντεο μόνο όταν δεν τα χρησιμοποιείτε.
Σας ευχαριστούμε που μοιραστήκατε το άρθρο κοινωνικά δίκτυα. Καλή σου τύχη!
Η εικόνα ISO περιέχει το ίδιο σύνολο δεδομένων με το αρχικό CD. Οι εικόνες χρησιμοποιούνται για την ανταλλαγή διαφόρων ειδών περιεχομένου, που δημιουργήθηκαν αρχικά για διανομή σε δίσκους. Υπάρχουν πολλά προϊόντα δωρεάν λογισμικού για τη δημιουργία εικόνων ISO που είναι πολύ εύχρηστα και δεν θα σας δημιουργήσουν δυσκολίες κατά τη χρήση αυτού του λογισμικού. Προσφέρεται στην προσοχή σας μια επισκόπηση των τριών καλύτερων βοηθητικών προγραμμάτων που έχουν κερδίσει εμπιστοσύνη όχι μόνο στην ποιότητα, αλλά και σε πολλές θετικές κριτικές.
Daemon Tools
Θεωρείται επάξια ηγέτης μεταξύ των βοηθητικών προγραμμάτων για την εξομοίωση και τη δημιουργία εικόνων ISO. Υποστηρίζει ένα ευρύ φάσμα μορφών εξομοίωσης. Το σύνολο μορφών για την εγγραφή εικόνων είναι πιο μέτριο, αλλά, φυσικά, υπάρχει iSO σε αυτό.Προσφέρεται σε πληρωμένη και δωρεάν εκδόσεις. Η ελαφριά έκδοση για μη εμπορική χρήση είναι δωρεάν.
Για να δημιουργήσετε μια εικόνα ISO στο Daemon Tools, ανοίξτε το μενού και κάντε κλικ στην επιλογή Δημιουργία εικόνας δίσκου.
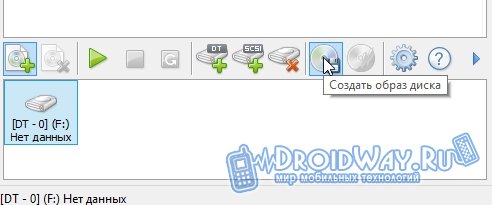
Στο παράθυρο που εμφανίζεται, πρέπει να καθορίσετε τα εξής:
δίσκος ή φάκελος με δεδομένα για τη δημιουργία εικόνας.
επιθυμητή μορφή?
τοποθεσία για να αποθηκεύσετε το αρχείο.
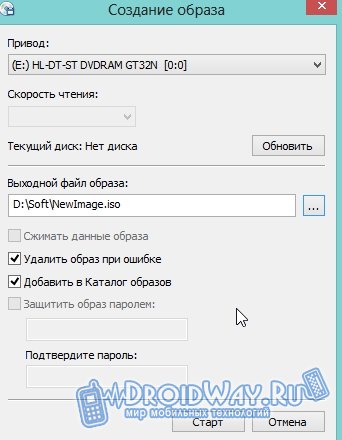
Ορίστε τις απαιτούμενες ρυθμίσεις, ξεκινήστε τη λειτουργία, περιμένετε να ολοκληρωθεί και η εικόνα θα είναι έτοιμη.
Αλκοόλ 120%/52%
Ένας από τους πιο σοβαρούς ανταγωνιστές της εφαρμογής που συζητήθηκε προηγουμένως. Το πρόγραμμα αντιμετωπίζει επίσης με επιτυχία τα καθήκοντα δημιουργίας εικόνων.Η έκδοση 120% σάς επιτρέπει να δημιουργήσετε περισσότερες εικονικές μονάδες δίσκου από την έκδοση 52%. Επιπλέον, η έκδοση 52% δεν έχει τη δυνατότητα εγγραφής των δημιουργημένων εικόνων σε CD. Αντίστοιχα, το 120% είναι πρόγραμμα επί πληρωμή και το 52% διανέμεται δωρεάν.
Η σειρά δημιουργίας μιας εικόνας στο Αλκοόλ δεν απαιτεί Λεπτομερής περιγραφή. Το πρόγραμμα έχει μια εξαιρετικά σαφή διεπαφή, ώστε όλοι να μπορούν να κατανοήσουν τις λειτουργίες του.
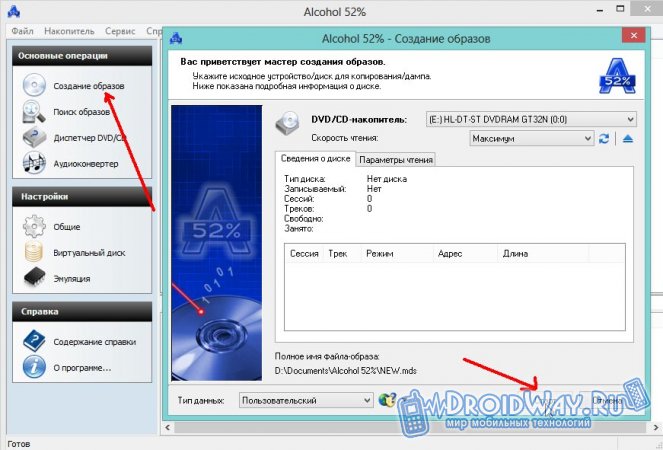
Νέρωνας
Είναι επίσης ένα από τα πιο ευρέως χρησιμοποιούμενα προγράμματα απεικόνισης.Ανοίξτε το βοηθητικό πρόγραμμα και κάντε κλικ στο πλευρικό βέλος.

Open Applications, Nero Express.
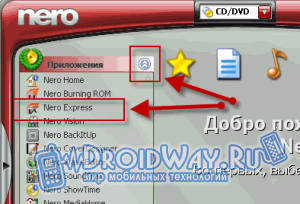
Στην αριστερή πλευρά του μενού, πρέπει να μεταβείτε στο στοιχείο με το εικονίδιο φακέλου. Στα δεξιά, επιλέξτε ποιο αντίγραφο της εικόνας θέλετε.
![]()
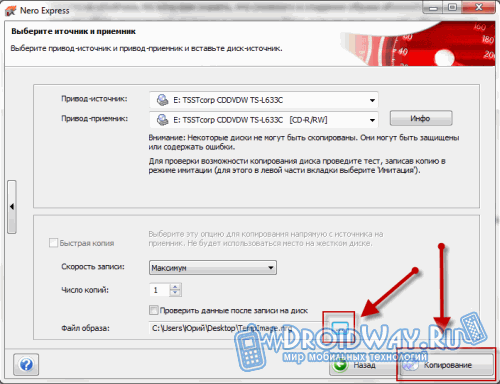
Αφού ολοκληρωθεί η διαδικασία, ο Nero θα σας ζητήσει να εγγράψετε τα δεδομένα.
Έτσι, παρουσιάζονται πολλές εφαρμογές για τη δημιουργία εικόνων. Τα πιο δημοφιλή βοηθητικά προγράμματα προσφέρθηκαν στην προσοχή σας. Κάθε ένα από αυτά είναι δωρεάν ή έχει μια δωρεάν έκδοση και αντιμετωπίζει όλες τις εργασίες που του έχουν ανατεθεί χωρίς κανένα παράπονο.
Οι χρήστες μπορεί συχνά να αναρωτιούνται πώς να εγγράψουν μια εικόνα iso στο δίσκο χρησιμοποιώντας το λειτουργικό σύστημα ή πώς να εργαστούν με αρχεία iso; Τα Windows 8 διαθέτουν ένα ενσωματωμένο βοηθητικό πρόγραμμα για εργασία με εικόνες δίσκου ISO. Με αυτό, μπορείτε εύκολα να εγγράψετε αρχεία ISO σε CD ή DVD χωρίς να χρησιμοποιήσετε βοηθητικά προγράμματα τρίτων, καθώς και να προσαρτήσετε την εικόνα για να δείτε τα περιεχόμενά της, αλλά χωρίς επεξεργασία.
Μπορείτε να εγγράψετε μια εικόνα iso με διάφορους τρόπους:
1. Πατήστε το συνδυασμό πλήκτρων "Windows Key + R", θα ανοίξει το παράθυρο "Run", στη γραμμή "Open", πληκτρολογήστε την εντολή:
isoburn /q (πλήρης διαδρομή προς την εικόνα iso)
Για παράδειγμα, το αρχείο μας "office.iso" είναι αποθηκευμένο στη μονάδα D: στο φάκελο "Λήψη"
Η εντολή θα είναι: isoburn /q d:\download\office.iso

Εάν ξεχάσατε να τοποθετήσετε έναν δίσκο, το πρόγραμμα θα εμφανίσει το μήνυμα "Η εικόνα του δίσκου δεν εγγράφηκε επιτυχώς λόγω σφάλματος (Κωδικός σφάλματος 0x8007045D)".
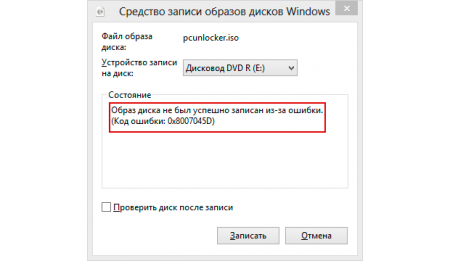
Εάν τοποθετηθεί ο δίσκος, το πρόγραμμα θα τον ελέγξει και θα ξεκινήσει την εγγραφή, μετά την οποία θα δείτε ένα παράθυρο σχετικά με την επιτυχή ολοκλήρωση της εργασίας. Κάντε κλικ στο κουμπί "Κλείσιμο".
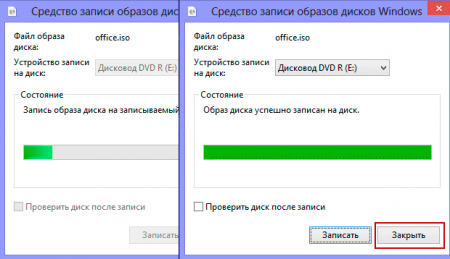
2. Η ίδια εντολή μπορεί να εκτελεστεί από τη γραμμή εντολών.
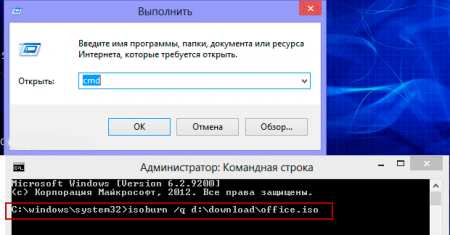
3. Επιλέξτε το επιθυμητό αρχείο iso και επιλέξτε την εντολή "Εγγραφή εικόνας δίσκου" από το μενού περιβάλλοντος. Υπάρχει επίσης το στοιχείο "Σύνδεση", κάνοντας κλικ στο οποίο μπορείτε να δείτε τα περιεχόμενα της εικόνας.
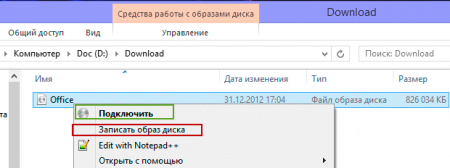
Τι να κάνετε εάν στο μενού περιβάλλοντος δεν έχετε τα στοιχεία "Εγγραφή εικόνας" και "Σύνδεση"; Αυτά τα στοιχεία μπορεί να λείπουν εάν έχετε εγκατεστημένα προγράμματα για εργασία με αρχεία iso, όπως UltraISO ή Daemon Tools κ.λπ. Προσθέτουν τις εντολές τους στο μενού περιβάλλοντος. Για να επαναφέρετε αυτά τα στοιχεία, πρέπει να κάνετε την Εξερεύνηση των Windows το προεπιλεγμένο πρόγραμμα για το άνοιγμα αρχείων iso. Εφόσον είχα εγκαταστήσει το Daemon Tools Lite, από προεπιλογή άνοιξαν αρχεία ISO με αυτό το πρόγραμμα, το άλλαξα σε Windows Explorer. Εφαρμόστε με συνέπεια τις ακόλουθες εντολές στην εικόνα: "Άνοιγμα με" - "Επιλογή προγράμματος" - "Εξερεύνηση". Πώς να το κάνετε αυτό, δείτε τα στιγμιότυπα οθόνης παρακάτω:
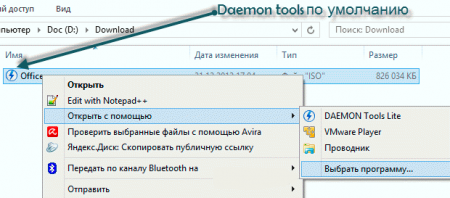
Αφού ακολουθήσετε τα βήματα που φαίνονται παραπάνω, τα περιεχόμενα της εικόνας θα ανοίξουν στην Εξερεύνηση αρχείων, το εικονίδιο εικόνας iso θα αλλάξει στο τυπικό και θα εμφανιστούν τα στοιχεία μενού που χρειάζεστε. Επιπλέον, στο επάνω μέρος του παραθύρου θα δείτε την καρτέλα «Εργαλείο απεικόνισης δίσκου» και κάτω από το στοιχείο «Διαχείριση» κάνοντας κλικ σε αυτό, θα έχετε πρόσβαση στις επιλογές διαχείρισης εικόνων ISO.
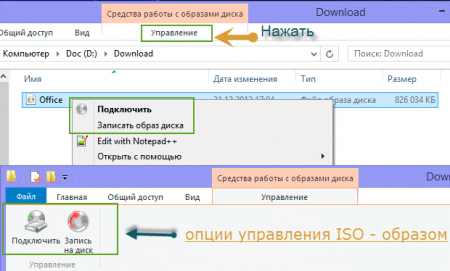
Μπορείτε να κάψετε την εικόνα κάνοντας κλικ στο αντίστοιχο κουμπί. Εάν κάνετε κλικ στο κουμπί "Σύνδεση". λειτουργικό σύστημαθα δημιουργήσει αυτόματα μια εικονική μονάδα δίσκου και θα προσαρτήσει την επιλεγμένη εικόνα σε αυτήν. Μπορείτε να δείτε τα περιεχόμενά του και, για παράδειγμα, αν είναι αρχείο iso ενός παιχνιδιού ή πακέτο διανομής ενός προγράμματος, να το εγκαταστήσετε. Πρέπει επίσης να ακυρώσετε ότι δεν θα μπορείτε να επεξεργαστείτε τα περιεχόμενα της εικόνας.