 Κατά την αγορά νέου εξοπλισμού, συχνά προκύπτει το πρόβλημα ότι ορισμένες λειτουργίες δεν λειτουργούν, συμπεριλαμβανομένης της κάμερας. Γιατί συμβαίνει αυτό και τι να κάνετε; Παρακάτω θα αναλύσουμε τις κύριες αιτίες και λύσεις σε αυτό το πρόβλημα.
Κατά την αγορά νέου εξοπλισμού, συχνά προκύπτει το πρόβλημα ότι ορισμένες λειτουργίες δεν λειτουργούν, συμπεριλαμβανομένης της κάμερας. Γιατί συμβαίνει αυτό και τι να κάνετε; Παρακάτω θα αναλύσουμε τις κύριες αιτίες και λύσεις σε αυτό το πρόβλημα.
Λοιπόν, πώς να ενεργοποιήσετε την ενσωματωμένη κάμερα web σε φορητό υπολογιστή DNS; Πρώτα, βεβαιωθείτε ότι υπάρχει στον υπολογιστή σας.
Εάν δεν υπάρχει, κάτι που είναι εξαιρετικά σπάνιο, πρέπει να αγοράσετε μια εξωτερική κάμερα web και να τη συνδέσετε μέσω θύρας USB.
Συντομεύσεις πληκτρολογίου
Σε φορητούς υπολογιστές και netbook, το DNS χρησιμοποιεί ειδικούς συνδυασμούς πλήκτρων για να ενεργοποιήσει την κάμερα web και άλλες πρόσθετες μονάδες.
Πάτα το κουμπί " FN"και χωρίς να το απελευθερώσετε, πατήστε" F1". Χρήση διαφορετικές παραλλαγέςαπό "F1 έως F12" έως ότου πραγματοποιηθεί η ενεργοποίηση.
Ανάλογα με το μοντέλο netbook, οι συνδυασμοί μπορεί να είναι διαφορετικοί, επομένως συνιστάται να δοκιμάσετε διάφορες μεθόδους.
Τυπικά εργαλεία
Ακολουθεί μια απλή μέθοδος ανίχνευσης στο λειτουργικό σύστημα Windows.
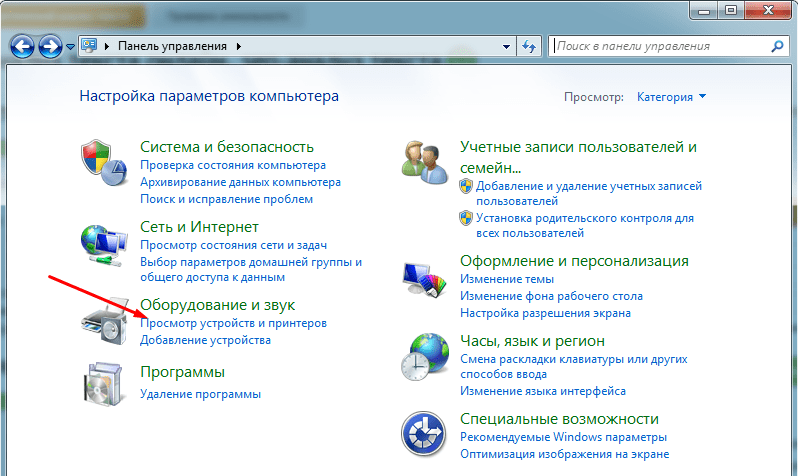
Η αρχή αναζήτησης είναι πάντα η ίδια, λειτουργεί τόσο σε Windows Vista, 7 όσο και σε 8-rk και 10-th, αλλά μπορεί να έχει μικρές διαφορές, ανάλογα με λειτουργικό σύστημα.
Οδηγοί
Η έλλειψη προεγκατεστημένων προγραμμάτων οδήγησης είναι ένας άλλος λόγος για τον οποίο η ενσωματωμένη κάμερα web σε φορητό υπολογιστή δεν λειτουργεί.

Σε αυτή την περίπτωση, χρειάζεστε:
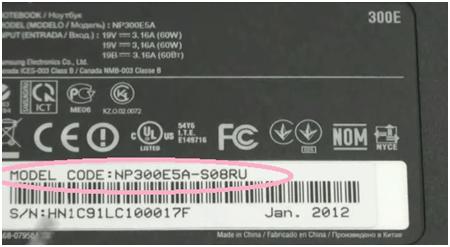
Οι αναλυμένοι τρόποι ενεργοποίησης της κάμερας σε φορητούς υπολογιστές DNS σάς επιτρέπουν να λύσετε το πρόβλημα στο 98% των περιπτώσεων. Το υπόλοιπο 2 τοις εκατό είναι μια δυσλειτουργία της ίδιας της συσκευής και μπορείτε να διορθώσετε το πρόβλημα με τη βοήθεια οδηγών στο κέντρο εξυπηρέτησης.
Βίντεο: ένας απλός τρόπος για να ενεργοποιήσετε την κάμερα web DNS
Πολλοί χρήστες, αφού ενημερώσουν το λειτουργικό τους σύστημα στα Windows 10, εργάζονται αθόρυβα στο laptop ή τον υπολογιστή τους και κάποια στιγμή ανακαλύπτουν ότι η κάμερα web δεν λειτουργεί. Γιατί; Εξάλλου, όλα λειτουργούσαν καλά στα παλιά Windows 7 ή στο G8, αλλά δεν το θέλει στο Ten! Επιπλέον, αυτό μπορεί να συμβεί τόσο με εξωτερικό, συνδεδεμένο μέσω USB σε υπολογιστή, όσο και με ενσωματωμένη κάμερα web σε φορητό υπολογιστή. Τι να κάνω?
Το πρώτο και πιο σωστό βήμα είναι να αναγκάσετε το σύστημα να προετοιμάσει εκ νέου το συνδεδεμένο gadget και να εγκαταστήσει αναγκαστικά το πρόγραμμα οδήγησης για αυτό.
Για να το κάνετε αυτό, ανοίξτε τη Διαχείριση συσκευών των Windows 10 και στην ενότητα Συσκευές απεικόνισης βρίσκουμε την κάμερα Web εγκατεστημένη στο σύστημα. Κάντε δεξί κλικ πάνω του και επιλέξτε "Διαγραφή".
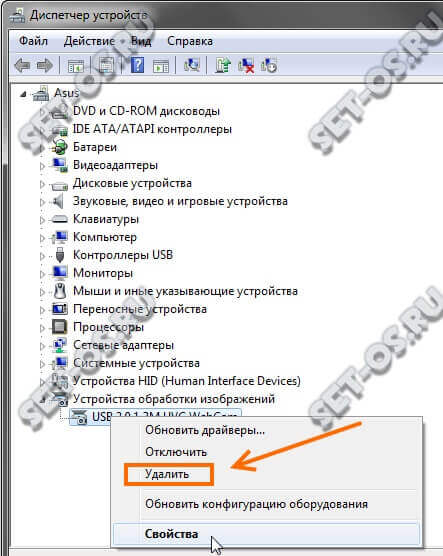
Το λειτουργικό σύστημα θα ρωτήσει εάν θέλουμε πραγματικά να καταργήσουμε το πρόγραμμα οδήγησης της κάμερας web. Συμφωνούμε και περιμένουμε να ολοκληρωθεί η διαδικασία. Μετά από αυτό, κάντε δεξί κλικ στην ενότητα "Συσκευές απεικόνισης" και επιλέξτε το στοιχείο μενού "Ενημέρωση διαμόρφωσης υλικού". Το ίδιο μπορεί να γίνει μέσω της ενότητας μενού "Ενέργειες". Θα πρέπει να ξεκινήσει μια εγκατάσταση νέου προγράμματος οδήγησης. Κάνοντας αυτό, αποκλείσαμε την επιλογή ότι θα μπορούσε να "στραβά" κατά την ενημέρωση και απλώς την επανεγκαταστήσαμε ξανά. Έλεγχος της κάμερας web.
Δεν βοήθησε; Τότε είναι δυνατή η ρύθμιση λογισμικόξεπερασμένο και χρειάζεται ενημέρωση. Πηγαίνουμε στον ιστότοπο του κατασκευαστή της συσκευής, όπου πρέπει να βρείτε και να κατεβάσετε το πιο πρόσφατο πρόγραμμα οδήγησης κάμερας web, καθώς και ένα σύνολο σχετικού λογισμικού. Στην περίπτωση των φορητών υπολογιστών, θα πρέπει να αναζητήσετε το πρόγραμμα οδήγησης στον ιστότοπο του κατασκευαστή του.
Εγκαταστήστε το λογισμικό που κατεβάσατε, επανεκκινήστε τον υπολογιστή και ελέγξτε την εργασία.
Εάν το ιδιόκτητο λογισμικό κάμερας web του κατασκευαστή δεν λειτουργεί για κάποιο λόγο, δοκιμάστε να εγκαταστήσετε αυτό που προτείνουν τα Windows 10. Για να το κάνετε αυτό, μεταβείτε στις Ρυθμίσεις συστήματος και βρείτε την ενότητα "Συσκευές". Σε αυτό, μας ενδιαφέρει η υποενότητα "Συνδεδεμένες συσκευές":
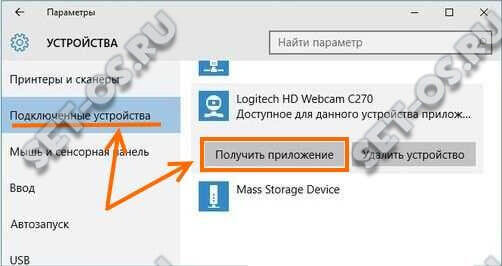
Βρίσκουμε την κάμερα web μας σε αυτήν, κάνουμε κλικ πάνω της με το αριστερό κουμπί του ποντικιού. Θα εμφανιστούν πρόσθετες επιλογές, μεταξύ των οποίων θα υπάρχει το κουμπί "Λήψη εφαρμογής". Κάντε κλικ σε αυτό και περιμένετε να το εγκαταστήσει το λειτουργικό σύστημα. Κάνουμε επανεκκίνηση και ελέγχουμε τη λειτουργία της συσκευής.
Σημείωση:
1.
Ορισμένοι φορητοί υπολογιστές διαθέτουν προηγμένες ρυθμίσεις ασφαλείας από προεπιλογή που μπορούν να απενεργοποιήσουν ή να αποκλείσουν την κάμερα web σε επίπεδο εφαρμογής. Ένα εντυπωσιακό παράδειγμα είναι ορισμένα μοντέλα φορητών υπολογιστών Lenovo, όπου πρέπει να εκκινήσετε επιπλέον το βοηθητικό πρόγραμμα Lenovo Settings, να μεταβείτε στην ενότητα "Κάμερα" και να απενεργοποιήσετε τη λειτουργία "Privacy Mode".
2.
Μετά την κυκλοφορία των Windows 10, αρκετές φορές χρειάστηκε να αντιμετωπίσω περιπτώσεις που έπρεπε να ενημερώσω επιπλέον το BIOS της μητρικής πλακέτας φορητού υπολογιστή. Χωρίς αυτό, ορισμένες λειτουργίες απλώς αρνήθηκαν να λειτουργήσουν. Αυτό το σημείο πρέπει να διευκρινιστεί στον ιστότοπο του κατασκευαστή φορητού υπολογιστή. Ευτυχώς, η ίδια η ενημέρωση εκτελείται πλέον απλά, μέσω της κυκλοφορίας ενός ειδικού βοηθητικού προγράμματος.
Όλοι οι κάτοχοι υπολογιστών και φορητών υπολογιστών διαθέτουν κάμερα. Κάποιοι το έχουν ενσωματωμένο, κάποιοι το έχουν συνδεδεμένο μέσω USB. Για τη σύγχρονη ζωή, αυτό είναι ένα πολύ βολικό πράγμα που σας επιτρέπει να διεξάγετε διαπραγματεύσεις, διαδικτυακά σεμινάρια, να πραγματοποιείτε ηλεκτρονικές κλήσεις και πολλά άλλα. Αλλά συμβαίνει ότι η κάμερα web μπορεί να μην λειτουργεί μετά τη λήψη νέων ενημερώσεων από τα Windows 10 ή μετά την πλήρη επανεγκατάστασή της.
Με μια τέτοια "διάσπαση", οι χρήστες συχνά αναζητούν νέα προγράμματα οδήγησης για τον υπολογιστή τους στις μηχανές αναζήτησης, αλλά συνήθως πρέπει να εγκατασταθούν στον υπολογιστή και ο λόγος για τη μη λειτουργία της κάμερας είναι εντελώς διαφορετικός. Θα προσπαθήσουμε να σας βοηθήσουμε να λύσετε το πρόβλημα σε αυτό το άρθρο περιγράφοντας διάφορους τρόπους ρύθμισης παραμέτρων.
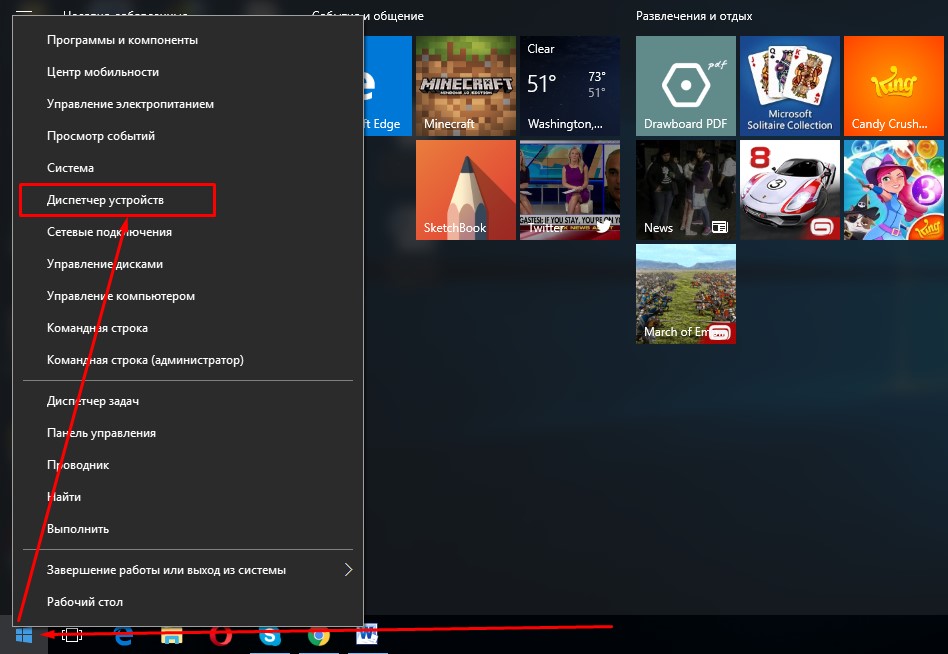
Θα δείτε μια ολόκληρη λίστα διαφορετικών ειδών συσκευών που είναι συνδεδεμένες στον υπολογιστή σας, αλλά αναζητάτε την καρτέλα Συσκευές απεικόνισης (συνήθως βρίσκεται στο κάτω μέρος). Κάνοντας κλικ σε αυτό, θα δείτε την κάμερά σας.
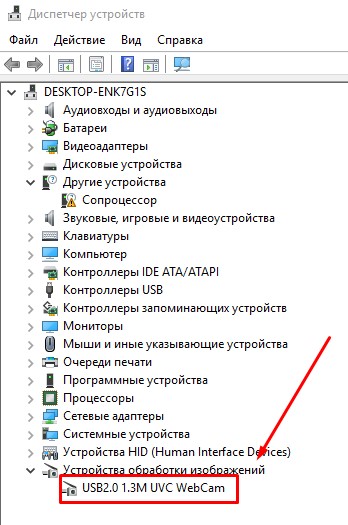
Κάνοντας δεξί κλικ στη γραμμή με το όνομα της κάμερας και κάνοντας κλικ στο "Ιδιότητες", μπορείτε να μάθετε εάν η λειτουργία που ονομάζεται "Ενεργοποίηση" / "Ενεργοποίηση" είναι ενεργή.
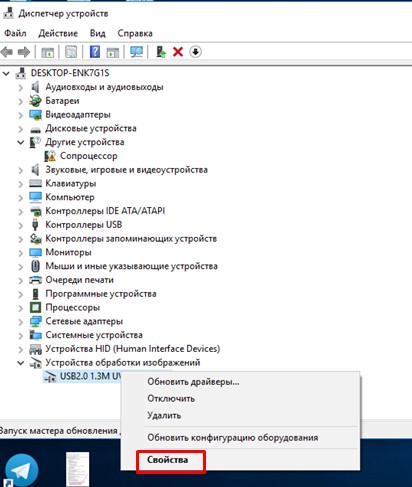
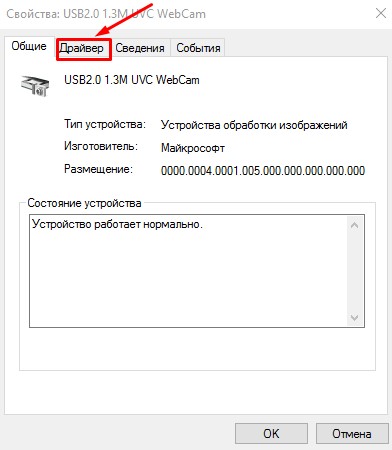
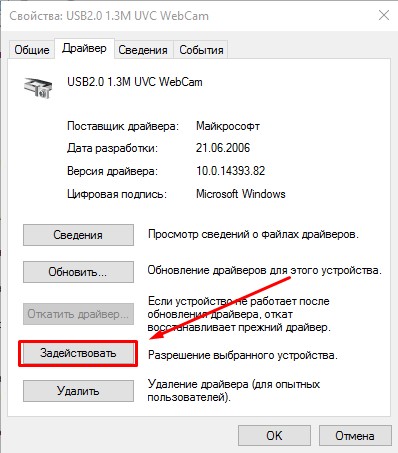
Εάν δείτε ότι η κάμερα βρίσκεται σε λειτουργία απενεργοποίησης, πρέπει να την ενεργοποιήσετε και μετά το σύστημα θα σας ζητήσει να επανεκκινήσετε τον υπολογιστή σας. Αυτό θα πρέπει να είναι το τέλος των προβλημάτων σας με την κάμερα. Εάν όλα είναι εντάξει και η συσκευή web είναι ενεργοποιημένη, τότε το πρόβλημα μπορεί να είναι διαφορετικό.
Αφαίρεση και ενημέρωση προγραμμάτων οδήγησης webcam μέσω του "Device Manager"
Για να κάνετε τους χειρισμούς για να αφαιρέσετε την κάμερα, πρέπει να μεταβείτε στον ήδη γνωστό "Task Manager", να βρείτε την κάμερά σας και να μεταβείτε στις ιδιότητες της. Στο ίδιο παράθυρο με το κουμπί Ενεργοποίηση/Ενεργοποίηση, υπάρχει το κουμπί Διαγραφή. Πρέπει να πατηθεί.
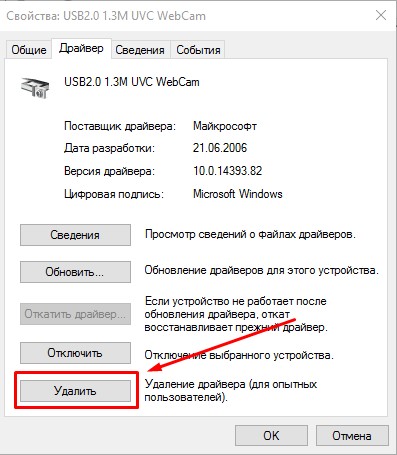
Αφού η διαδικασία αφαίρεσης ήταν επιτυχής, πρέπει να την εγκαταστήσετε ξανά. Για να το κάνουμε αυτό, επιλέγουμε στο παρεχόμενο μενού "Device Manager" μια λειτουργία που ονομάζεται "Action".
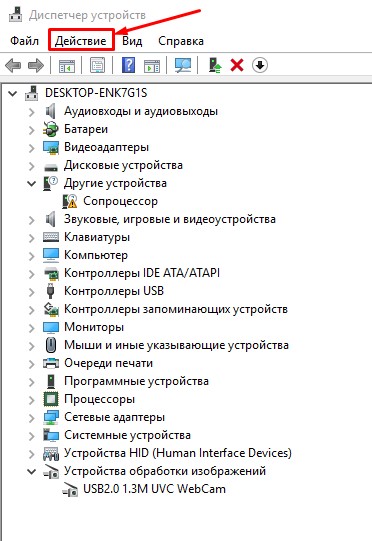
Στη συνέχεια, κάντε κλικ στο "Ενημέρωση διαμόρφωσης".
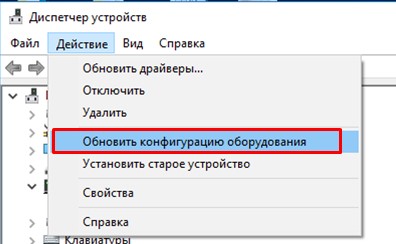
Όλα τα προγράμματα οδήγησης που σχετίζονται με την κάμερα θα πρέπει να αποδοθούν ξανά στον υπολογιστή. Ελέγξτε εάν η κάμερα λειτουργεί τώρα. Εάν ναι, τότε δεν χρειάζεται να ακολουθήσετε περαιτέρω οδηγίες.
Εγκατάσταση νέων προγραμμάτων οδήγησης για την κάμερα
Μια άλλη επιλογή είναι να εγκαταστήσετε προγράμματα οδήγησης που είναι ελαφρώς διαφορετικά από αυτά που έχουν εγκαταστήσει τα Windows στον υπολογιστή σας. Εάν η web συσκευή σας εμφανίζεται στη Διαχείριση Συσκευών, τότε μπορείτε να ακολουθήσετε την επόμενη επιλογή.
Κάντε δεξί κλικ στη γραμμή με τη συσκευή web και επιλέξτε "Ενημέρωση προγραμμάτων οδήγησης" και, στη συνέχεια, επιλέξτε "Αναζήτηση προγραμμάτων οδήγησης".
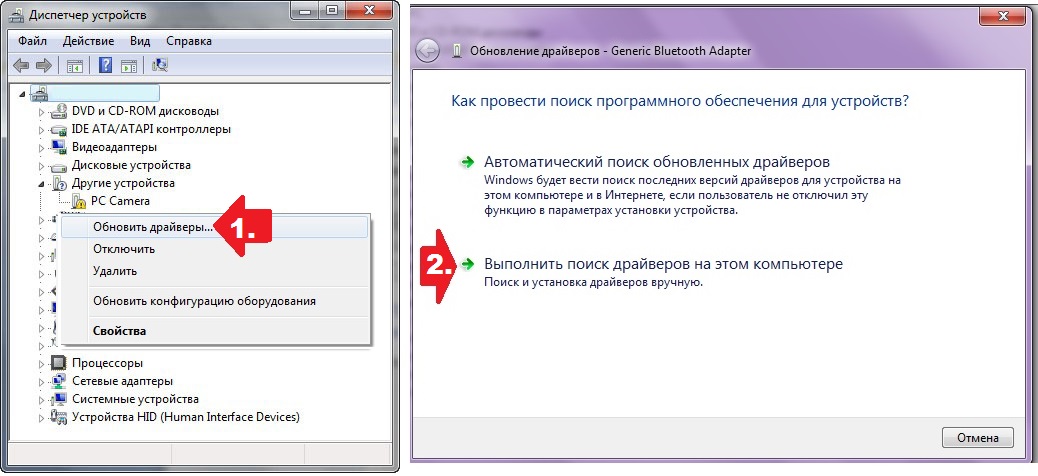
Στο νέο παράθυρο, κάντε κλικ στο "Επιλογή προγράμματος οδήγησης από τη λίστα των ήδη εγκατεστημένων προγραμμάτων οδήγησης".
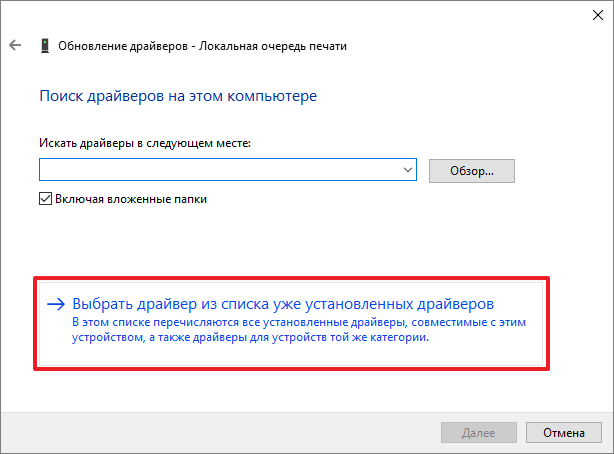
Μεταξύ των επιλογών που παρουσιάζονται, πρέπει να βρείτε ένα κοινό πρόγραμμα οδήγησης για τη συσκευή βίντεο. Κάντε κλικ σε αυτό και εγκαταστήστε.
Εάν δεν βρήκατε τις κάμερες στη λίστα στο Συσκευές απεικόνισης, τότε θα πρέπει να αναζητήσετε στις Άλλες συσκευές.
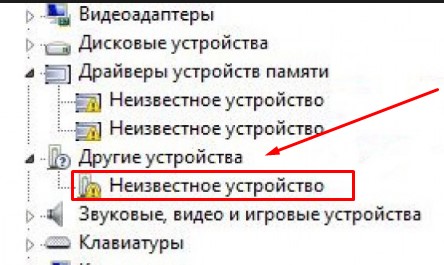
Εάν υπάρχει μια Άγνωστη συσκευή, τότε θα πρέπει να προσπαθήσετε να την εγκαταστήσετε. Εάν δεν εμφανίζεται τίποτα σε αυτήν την παράγραφο, τότε έχετε μια άμεση διαδρομή προς τον επίσημο ιστότοπο του προγραμματιστή του υπολογιστή σας. Εκεί πρέπει να βρείτε πληροφορίες σχετικά με τα προγράμματα οδήγησης για την κάμερα web. Ίσως είναι διαθέσιμα, αλλά δεν είναι κατάλληλα για Windows 10, τότε πρέπει να δοκιμάσετε να τα εγκαταστήσετε μέσω της λειτουργίας συμβατότητας.
Θα πρέπει επίσης να γνωρίζετε ότι μπορεί όλα να είναι καλά με τα προγράμματα οδήγησης και η κάμερα να λειτουργεί σωστά, αλλά κάτι μπορεί να μην λειτουργεί σε προγράμματα όπως το Skype ή παρόμοια. Τότε η αιτία μπορεί να μην είναι πρόβλημα στις ρυθμίσεις του προγράμματος της κάμερας, αλλά στην ίδια την εφαρμογή. Στη συνέχεια, πρέπει να αλλάξετε τις ρυθμίσεις στο ίδιο το πρόγραμμα.
Όταν επικοινωνείτε στο Διαδίκτυο, ειδικά με γνωστά άτομα, δεν αρκεί μια αλληλογραφία, θέλετε επίσης να ακούσετε και να δείτε τον συνομιλητή. Μια τέτοια ζωντανή επικοινωνία μπορεί να παρέχεται από έναν αριθμό άμεσων μηνυμάτων, μεταξύ των οποίων είναι ο πιο δημοφιλής. Αυτή η εφαρμογή μπορεί να τραβήξει βίντεο από μια ενσωματωμένη ή εξωτερική κάμερα web και να το στείλει μέσω του δικτύου, αλλά σε ορισμένες περιπτώσεις το Skype δεν βλέπει την κάμερα και αυτό παρά το γεγονός ότι η τελευταία είναι αρκετά λειτουργική.
Όπως πάντα, μπορεί να υπάρχουν πολλοί λόγοι για αυτό το πρόβλημα. Συχνά, το Skype δεν εντοπίζει μια κάμερα web εάν λείπουν ή έχουν καταστραφεί τα αντίστοιχα προγράμματα οδήγησης υλικού, η κάμερα είναι απενεργοποιημένη από το χρήστη ή προγράμματα τρίτων ή χρησιμοποιείται μια παλιά έκδοση του messenger. Επίσης, η κάμερα web ενδέχεται να μην λειτουργεί στο Skype λόγω εσφαλμένων ρυθμίσεων στην ίδια την εφαρμογή. Δεν μπορούν να αποκλειστούν δυσλειτουργίες υλικού - βλάβες κάμερας, ζημιά σε καλώδια, θύρες ή βρόχους. Ας ξεκινήσουμε με τη σειρά.
Ξεπερασμένη έκδοση του Skype
Εάν αντιμετωπίζετε προβλήματα με τις βιντεοκλήσεις, το πρώτο βήμα είναι να βεβαιωθείτε ότι η έκδοση του Skype που χρησιμοποιείτε είναι ενημερωμένη. Για να το κάνετε αυτό, επιλέξτε την επιλογή "Έλεγχος για ενημερώσεις" από το μενού "Βοήθεια".
![]()
Εάν είναι διαθέσιμη μια νέα έκδοση του προγράμματος, κατεβάστε το από τον επίσημο ιστότοπο και εγκαταστήστε το.
Προσωρινή αποτυχία
Το πρόβλημα μπορεί να προκύψει ως αποτέλεσμα προσωρινών προβλημάτων με τον υπολογιστή ή το σύστημα. Για να εξαλείψετε αυτήν την επιλογή, απλώς επανεκκινήστε τον υπολογιστή σας. Είναι πιθανό η υπηρεσία που είναι υπεύθυνη για τη λειτουργία της κάμερας web απλά να συνετρίβη στα Windows. Κατά την επανεκκίνηση, η υπηρεσία θα ξεκινήσει αυτόματα και η κάμερα θα εντοπιστεί από το Skype.
Η κάμερα web απενεργοποιήθηκε
Μπορεί να συμβεί να απενεργοποιήσατε κατά λάθος ή επίτηδες την κάμερα web και να την ξεχάσετε. Αυτός είναι ένας από τους λόγους για τους οποίους η κάμερα δεν ενεργοποιείται στο Skype. Σε ορισμένα μοντέλα φορητών υπολογιστών, η ενσωματωμένη κάμερα ενεργοποιείται και απενεργοποιείται πατώντας το συνδυασμό κουμπιών Fn + F (1-12). Κοιτάξτε προσεκτικά εάν έχετε ένα κουμπί με την εικόνα μιας βιντεοκάμερας στην επάνω σειρά του πληκτρολογίου και πατήστε το. Τα κουμπιά για τον έλεγχο της κάμερας web μπορούν επίσης να βρίσκονται στο πλάι της θήκης του φορητού υπολογιστή.
Μπορείτε επίσης να ελέγξετε εάν η κάμερα web είναι ενεργοποιημένη ή απενεργοποιημένη στη Διαχείριση Συσκευών. Βρείτε το στοιχείο Imaging Devices στη λίστα, αναπτύξτε το και ελέγξτε την κατάσταση όλων των στοιχείων σε αυτήν. Οι ιδιότητές τους θα πρέπει να λένε "Η συσκευή λειτουργεί σωστά".
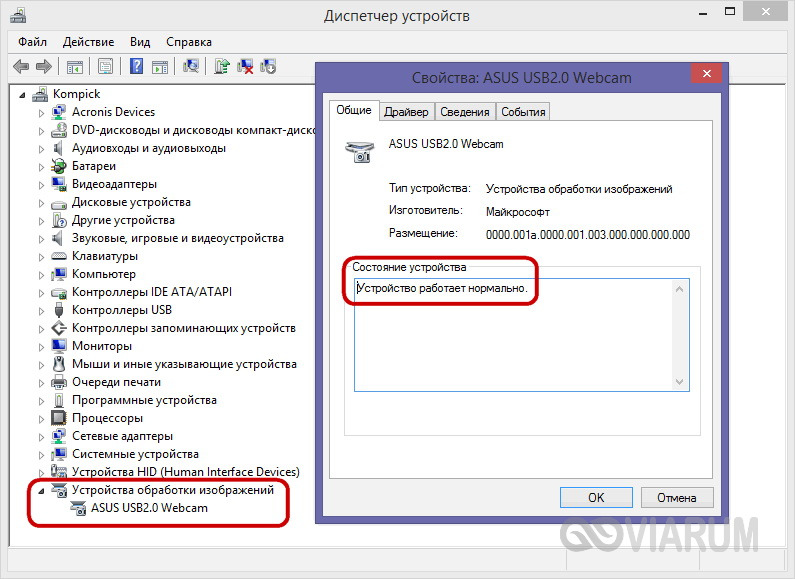
Εάν η κάμερα είναι ανενεργή, ενεργοποιήστε την κάνοντας κλικ στο αντίστοιχο κουμπί στο παράθυρο ή επιλέγοντας την επιλογή "Ενεργοποίηση" από το μενού περιβάλλοντος.
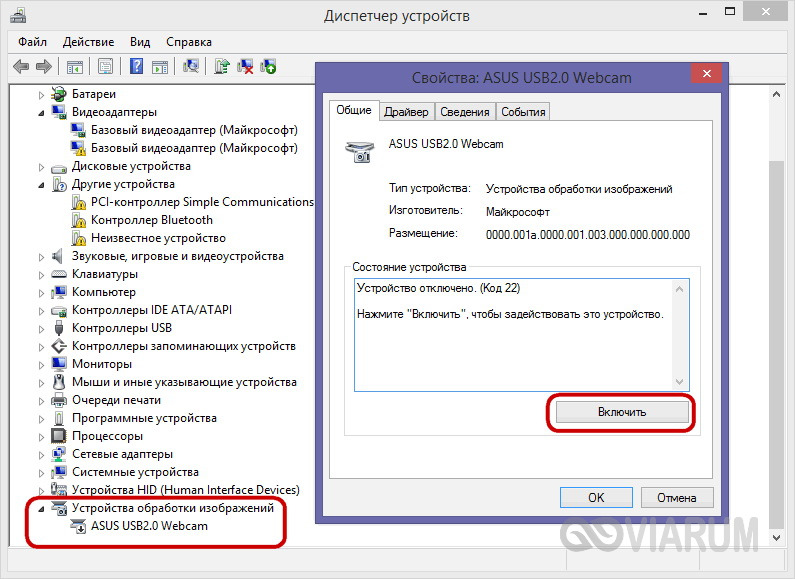
Σημείωση:Εάν η κάμερα web δεν εμφανίζεται στη Διαχείριση Συσκευών, ενημερώστε τη διαμόρφωση υλικού μέσω του μενού Ενέργεια.
Θέματα οδήγησης
Όταν το υλικό δυσλειτουργεί, είναι παραδοσιακό να ελέγχετε για την παρουσία προγραμμάτων οδήγησης. Εάν η κάμερα στο Skype στα Windows 7/10 δεν λειτουργεί για εσάς, φροντίστε να ελέγξετε εάν είναι εγκατεστημένο το πρόγραμμα οδήγησης της κάμερας και εάν είναι εγκατεστημένο, εάν υπάρχουν διενέξεις και δυσλειτουργίες στη λειτουργία του. Μπορείτε να το βρείτε ξανά στη Διαχείριση Συσκευών. Οι ιδιότητες των συσκευών επεξεργασίας εικόνας πρέπει να περιέχουν ένα μήνυμα σχετικά με την κανονική λειτουργία τους και τα ίδια τα εικονίδια της συσκευής δεν πρέπει να επισημαίνονται με κίτρινα ή κόκκινα εικονίδια.
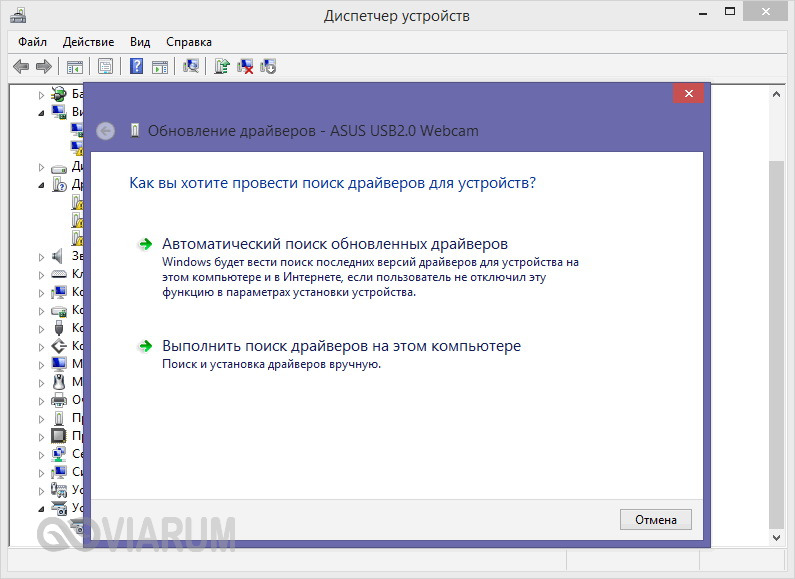
Μια άγνωστη συσκευή στον διαχειριστή μπορεί κάλλιστα να είναι μια κάμερα web. Για να επιβεβαιώσετε την υπόθεση, πρέπει να βρείτε και να εγκαταστήσετε λογισμικό για αυτήν. Ο καλύτερος τρόπος για να βρείτε προγράμματα οδήγησης είναι να χρησιμοποιήσετε ειδικά προγράμματαόπως το DriverPack Solution, για τις κάμερες φορητών υπολογιστών, τα απαραίτητα προγράμματα οδήγησης βρίσκονται στον παρεχόμενο δίσκο. Σε αυτό, ο κατασκευαστής προσθέτει συχνά ένα ιδιόκτητο βοηθητικό πρόγραμμα για τη διαμόρφωση της ενσωματωμένης κάμερας web. Εάν ενημερώσετε ή επανεγκαταστήσετε προγράμματα οδήγησης, η τρέχουσα έκδοση πρέπει να απεγκατασταθεί, διαφορετικά η νέα ενδέχεται να μην εγκατασταθεί σωστά.
Η κάμερα χρησιμοποιείται από άλλη εφαρμογή
Μία κάμερα web μπορεί να λειτουργήσει μόνο με μία εφαρμογή. Ελέγξτε εάν εκτελούνται άλλα προγράμματα στον υπολογιστή που μπορεί να έχει πρόσβαση στην κάμερα. Αν μέσα αυτή τη στιγμήη κάμερα μεταδίδει την εικόνα σε κάποιο πρόγραμμα, δεν θα λειτουργεί στο Skype και ο χρήστης θα λάβει είτε ένα μαύρο παράθυρο είτε την ειδοποίηση "Δεν είναι δυνατή η έναρξη της μετάδοσης βίντεο". Κλείστε όλες τις εφαρμογές που παρεμποδίζουν τη ροή βίντεο και μόνο τότε ξεκινήστε το Skype.
Η κάμερα δεν είναι επιλεγμένη στο ίδιο το Skype
Εάν η κάμερα web δεν λειτουργεί στο Skype σε φορητό υπολογιστή αφού συνδέσετε μια δεύτερη κάμερα, δέκτη τηλεόρασης ή άλλη συσκευή βίντεο σε αυτήν, πρέπει επίσης να ελέγξετε τις ρυθμίσεις του ίδιου του messenger και να βεβαιωθείτε ότι έχει επιλεγεί η επιθυμητή συσκευή. Μεταβείτε στις ρυθμίσεις του προγράμματος, μεταβείτε στην υποενότητα "Ρυθμίσεις βίντεο" και επιλέξτε την κάμερα που χρειάζεστε από την αναπτυσσόμενη λίστα στο επάνω μέρος. Ταυτόχρονα, μπορείτε να εξαλείψετε τη «σύγκρουση» μεταξύ Skype και κάμερας ελέγχοντας αν λειτουργεί με άλλες εφαρμογές.
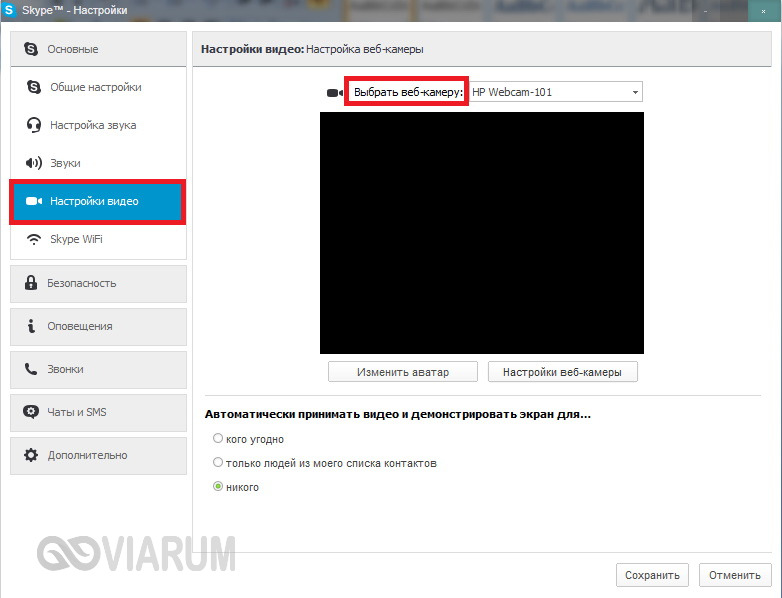
Για να ελέγξετε την κάμερα, μπορείτε να χρησιμοποιήσετε τις υπηρεσίες της υπηρεσίας παιχνίδι κάμερας web. Πλοηγηθείτε στο πρόγραμμα περιήγησής σας στο webcamtoy.com/ru, κάντε κλικ στο κουμπί "Χρήση της κάμερας μου" και δώστε στην υπηρεσία άδεια να χρησιμοποιήσει την κάμερα web.
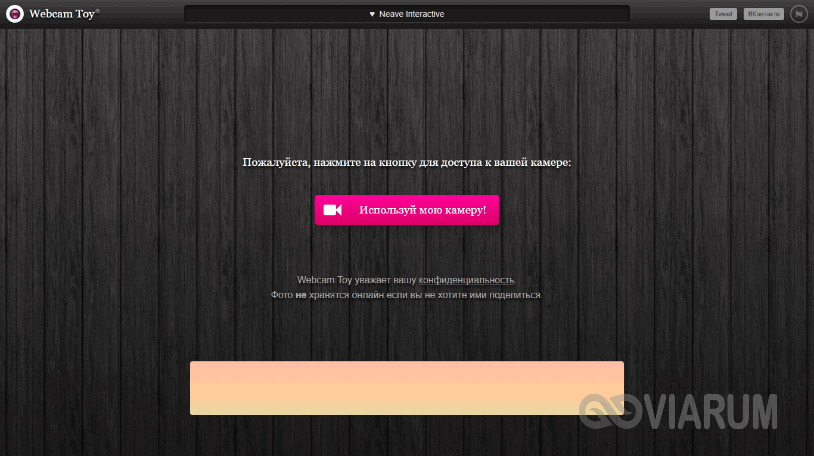
Ένας παρόμοιος έλεγχος μπορεί να πραγματοποιηθεί χρησιμοποιώντας οποιοδήποτε πρόγραμμα αναπαραγωγής πολυμέσων, όπως το VLC. Για να το κάνετε αυτό, επιλέξτε την επιλογή "Open Capture Device" από το μενού "Media".
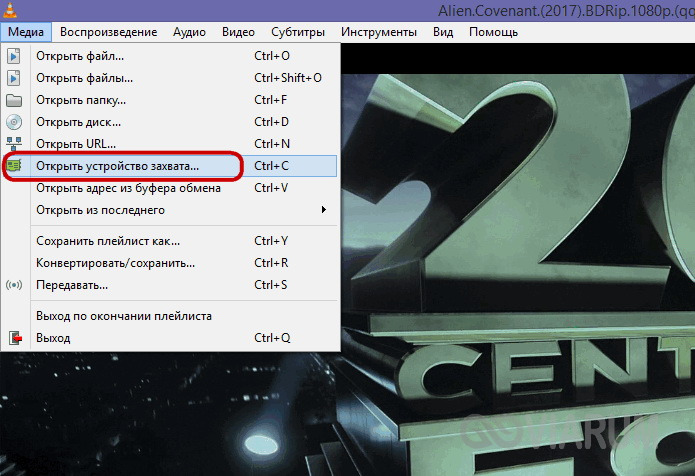
Τώρα καθορίστε την κάμερα web που θα ελεγχθεί στην αναπτυσσόμενη λίστα Όνομα συσκευής.
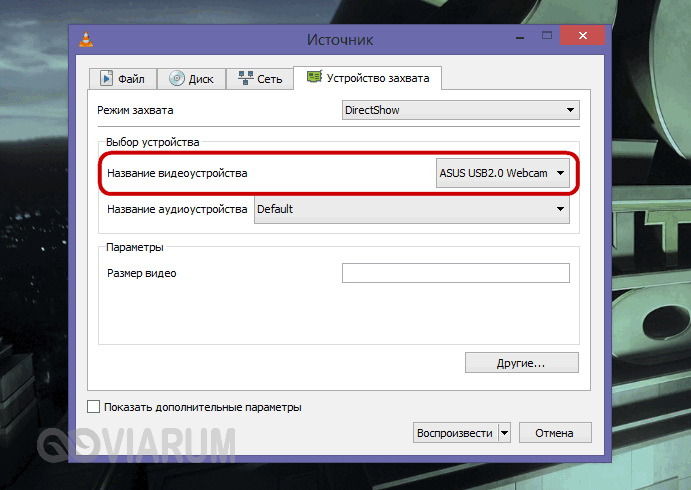
Το παράθυρο του προγράμματος αναπαραγωγής πρέπει να εμφανίζει αυτό που βλέπει η κάμερά σας.
Εάν η ροή βίντεο στη συσκευή αναπαραγωγής ή σε άλλες εφαρμογές μεταδίδεται, αλλά όχι στο Skype, τότε το πρόβλημα βρίσκεται στο ίδιο το messenger. Ελέγξτε όλες τις ρυθμίσεις, εγκαταστήστε ξανά την εφαρμογή, δοκιμάστε τη φορητή έκδοση. Εάν δεν υπάρχει βίντεο σε άλλα προγράμματα, ελέγξτε την κάμερα και τα προγράμματα οδήγησης που διασφαλίζουν τη λειτουργία του.
Αποτυχία κάμερας web
Το χειρότερο πράγμα που μπορεί να συμβεί είναι η αστοχία της ενσωματωμένης ή της πρόσθετης εξωτερικής κάμερας web. Η αποτυχία υλικού θα υποδηλωθεί έμμεσα από την έλλειψη αλληλεπίδρασης μεταξύ της κάμερας και των διαφόρων προγραμμάτων και απευθείας από την απουσία της ίδιας της κάμερας στη Διαχείριση Συσκευών. Ωστόσο, δεν πρέπει να βιαστείτε να κάνετε μια τέτοια διάγνωση χωρίς να ελέγξετε τη λειτουργία των θυρών, των καλωδίων και του καλωδίου.
Ίσως η κάμερα web στο Skype να μην λειτουργεί μόνο και μόνο επειδή η επαφή έσπασε στη θύρα μέσω της οποίας είναι συνδεδεμένη με τον υπολογιστή. Ελέγξτε την ακεραιότητα όλων των επαφών και των καλωδίων. Αλλά με τους φορητούς υπολογιστές, όλα είναι λίγο πιο περίπλοκα· είναι δυνατό να εξακριβωθεί εάν όλα είναι εντάξει με το καλώδιο που συνδέει την κάμερα και τη μητρική πλακέτα μόνο σε ένα κέντρο σέρβις.
Αλλοι λόγοι
Τι άλλο μπορεί να προκαλέσει προβλήματα με την κάμερα web στο Skype; Ίσως άλλαξες τις ρυθμίσεις του BIOS και έκλεισες το gripper κατά λάθος; Σε αυτήν την περίπτωση, πρέπει να μεταβείτε στο BIOS, να βρείτε την κάμερα στην ενότητα Για προχωρημένους ή Ασφάλεια και να την ενεργοποιήσετε.
Η κάμερα στο Skype συχνά δεν λειτουργεί σε παλαιότερους υπολογιστές με επεξεργαστές Pentium III και κάτω. Εναλλακτικά, στους χρήστες τέτοιων υπολογιστών μπορεί να προτείνεται η προηγούμενη έκδοση του Skype, κατά προτίμηση φορητή, αλλά η καλύτερη λύση, φυσικά, θα ήταν η αγορά ενός νέου σύγχρονου υπολογιστή. Το ίδιο ισχύει και για τις παλιές εκδόσεις του λειτουργικού συστήματος. Για παράδειγμα, στο Windows XP SP2 όλα πιο πρόσφατες εκδόσειςΤο Skype δεν υποστηρίζει τη λειτουργία μετάδοσης βίντεο, άρα το μοναδικό σωστή απόφασησε αυτή την περίπτωση θα είναι εγκατάσταση των Windows 7, 8.1 ή 10 ή αναβάθμιση σε XP SP3.
