Πώς να το κάνουμε οριζόντια σελίδα(φύλλο) στο Word ( Το γραφείο της Microsoftλέξη)
Το Microsoft Office Word είναι ένας επεξεργαστής κειμένου για τη δημιουργία, προβολή και επεξεργασία εγγράφων κειμένου με τη δυνατότητα χρήσης των απλούστερων μορφών στοιχείων πίνακα-μήτρας. Είναι ένα από τα πιο δημοφιλή προϊόντα της σουίτας του Microsoft Office. Είναι δύσκολο να βρεις κάποιον που δεν έχει ακούσει και δεν έχει συναντήσει έργο στον Λόγο. Και παρόλο που η διεπαφή του προγράμματος είναι αρκετά σαφής και βολική ακόμη και για έναν αρχάριο, είναι συχνά δύσκολο να χρησιμοποιήσετε ορισμένες λειτουργίες. Γι' αυτό σε αυτό το άρθρο το Grandguide θα σας διδάξει τις απλές και πιο απαραίτητες λειτουργίες Microsoft Word.
Μια πτυχή της μορφοποίησης που θα πρέπει να λάβετε υπόψη κατά τη δημιουργία ενός εγγράφου είναι να κάνετε αλλαγές στη διάταξη της σελίδας. Η διάταξη σελίδας επηρεάζει την εμφάνιση του περιεχομένου και περιλαμβάνει τον προσανατολισμό της σελίδας, τα περιθώρια και το μέγεθος. Το τοπίο σημαίνει ότι η σελίδα είναι προσανατολισμένη οριζόντια και το κατακόρυφο σημαίνει ότι η σελίδα είναι προσανατολισμένη κατακόρυφα.
Συγκρίνετε το παράδειγμά μας παρακάτω για να δείτε πώς μπορεί να επηρεάσει ο προσανατολισμός εμφάνισηκαι απόσταση μεταξύ κειμένου και εικόνων. Οριζόντιος και κατακόρυφος προσανατολισμός. 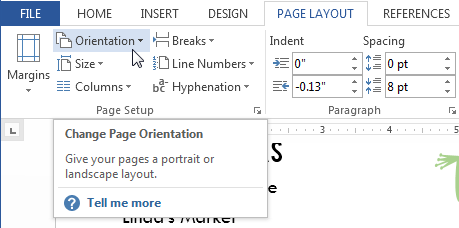
Τα περιθώρια είναι το διάστημα μεταξύ του κειμένου και της άκρης του εγγράφου σας. Από προεπιλογή, τα περιθώρια ενός νέου εγγράφου ορίζονται σε Κανονικό, πράγμα που σημαίνει ότι έχει μία ίντσα κενό μεταξύ του κειμένου και κάθε άκρης.
Πώς να δημιουργήσετε μια σελίδα στο Microsoft Office Word (Word), πώς να αλλάξετε (αλλάξετε) τον προσανατολισμό σελίδας στο Word
Συχνά υπάρχει η ανάγκη δημιουργίας σελίδων σε ένα έγγραφο με διαφορετικούς προσανατολισμούς, δηλαδή κάποιες με κατακόρυφο προσανατολισμό, άλλες με οριζόντια. Έτσι, στο παράδειγμα έχουμε 3 φύλλα. Ας υποθέσουμε ότι το μεσαίο φύλλο πρέπει να γίνει οριζόντιο, και το πρώτο και το τελευταίο φύλλο πρέπει να αφεθούν με κατακόρυφο προσανατολισμό. Στο Microsoft Office Word 2016, ο ευκολότερος τρόπος για να το κάνετε είναι αυτός:
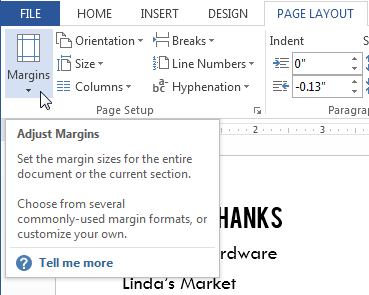
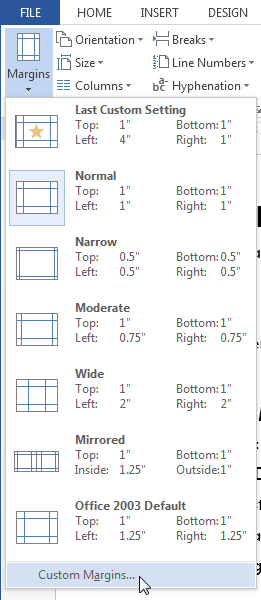
Από προεπιλογή, το μέγεθος σελίδας ενός νέου εγγράφου είναι 5 ίντσες επί 11 ίντσες. Ανάλογα με το έργο σας, μπορεί να χρειαστεί να προσαρμόσετε το μέγεθος σελίδας του εγγράφου σας. Είναι σημαντικό να σημειωθεί ότι πριν αλλάξετε το προεπιλεγμένο μέγεθος σελίδας, θα πρέπει να ελέγξετε ποιο μέγεθος σελίδας μπορεί να φιλοξενήσει ο εκτυπωτής σας.
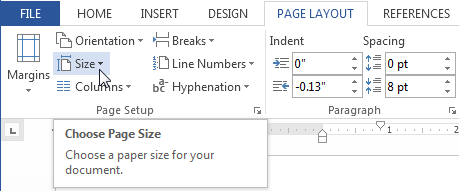
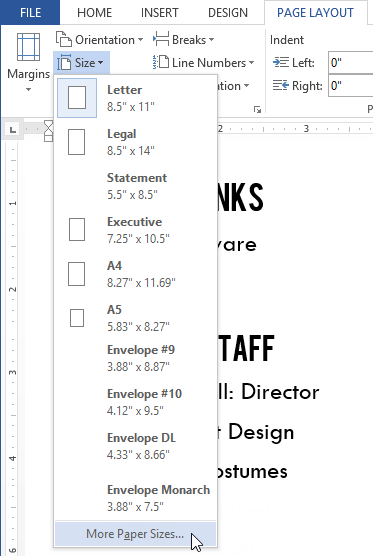
Ανοίγει το πλαίσιο διαλόγου Διαμόρφωση σελίδας. Κάπως έφυγαν πάλι από τη μόδα και δεν είναι πια τέχνη. Ωστόσο, υπάρχουν διάφορες χρήσεις για σύννεφα λέξεων, σύννεφα ετικετών, σύννεφα λέξεων ή όπως αλλιώς θέλετε να το ονομάσετε. Παρακάτω παρουσιάζουμε 12 τέτοιες μικρές μείξεις κειμένων και ταξινομητές, καθώς και πολύχρωμες και πολύχρωμες μηχανές. Οι λέξεις μπορούν να εισαχθούν ελεύθερα, οι συνδυασμοί χρωμάτων και οι γραμματοσειρές μπορούν να επιλεγούν και το μέγεθος της σελίδας μπορεί να προσαρμοστεί στον αριθμό των λέξεων που θα χρησιμοποιηθούν.
Ωστόσο, η χρήση αυτής της μεθόδου δεν είναι πάντα βολική, καθώς μπορεί να χρειαστεί να αλλάξετε τον προσανατολισμό πολλών σελίδων σε ένα μεγάλο έγγραφο και κανείς δεν θα καθίσει, θα επιλέξει και θα επιλέξει φύλλα. Επίσης, αυτή η μέθοδος ενδέχεται να μην λειτουργεί σε προηγούμενες εκδόσεις του Microsoft Word. Επομένως, μπορείτε να κάνετε τα εξής:
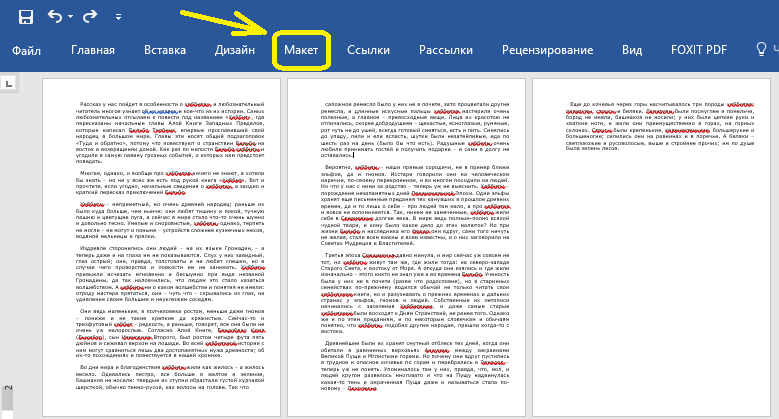
Και αν έχετε οποιεσδήποτε δυσκολίες στο Excel, διαβάστε.
Η επιλογή του χρώματος περιορίζεται στο χρώμα του προσκηνίου και του φόντου, στις γραμματοσειρές μπορείτε να επιλέξετε μία από τις 14 επιλογές. Μπορείτε να το αποθηκεύσετε μόνο εάν έχετε εγγραφεί στον ιστότοπο. Ως συνήθως, το σύνολο δεδομένων εισάγεται ή μπορείτε να αποκτήσετε πρόσβαση σε ένα υπάρχον. Ωστόσο, οι επιλογές σχεδίασης είναι αρκετά σαφείς, η έμφαση εδώ δίνεται σε μη σχεδιαστικές πτυχές.
Οι λέξεις με πολλαπλές απαντήσεις στο κείμενο που αποδίδεται διαφέρουν σε μέγεθος από τις λιγότερο γνωστές - διαφορετικά δεν υπάρχουν δημιουργικές και δύσκολα ευκαιρίες εξαγωγής. Το χρώμα του φόντου είναι αυθαίρετο και μπορείτε να ορίσετε ένα εφέ ποντικιού που υπογραμμίζει μεμονωμένες λέξεις. Με ένα κλικ, εμφανίζει το σύννεφο ετικετών οποιουδήποτε ιστότοπου ή απόσπασμα κειμένου με ετικέτα στον ιστότοπο στον οποίο βρίσκεστε αυτήν τη στιγμή. Όσο περισσότερες λέξεις, τόσο πιο συχνά εμφανίζονται.
Όλοι γνωρίζουν το πιο δημοφιλές πρόγραμμα επεξεργασίας κειμένου στον κόσμο - το Microsoft Word. Έλαβε τη φήμη του για πολλούς λόγους, αλλά ο κύριος είναι η παρουσία μιας δέσμης εργαλείων και επιλογών που κάνουν την εργασία στο πρόγραμμα βολική, απλή και γρήγορη. Η εργασία με έγγραφα περιλαμβάνει τη χρήση πολλών από αυτά. Ένα από τα εργαλεία θα συζητηθεί σε αυτό το άρθρο, ή μάλλον, πώς να μετατρέψετε ένα φύλλο στο Word.
Αυτό καθιστά εύκολο να κατανοήσετε γρήγορα τι είναι σε έναν ιστότοπο. Υπάρχουν επιλογές σχεδίασης σχετικά με τις γραμματοσειρές και τα χρώματα, τη στοίχιση και τη σειρά λέξεων. Δεν είναι δυνατή η επιλογή σχημάτων περιγράμματος και μπορείτε να αποθηκεύσετε το αποτέλεσμα, δυστυχώς, μόνο στη δημόσια συλλογή ιστού ή ως στιγμιότυπο οθόνης.
Απλά πρέπει να το δοκιμάσετε μόνοι σας που ταιριάζει στον σκοπό σας. Εισάγοντας μια κεφαλίδα στο έγγραφό σας, μπορείτε να εμφανίσετε τις ίδιες πληροφορίες - όπως τίτλο, όνομα συγγραφέα, ημερομηνία - σε κάθε σελίδα χωρίς να χρειάζεται να εισαγάγετε ξανά αυτές τις πληροφορίες. Ένα σημαντικό χαρακτηριστικό για την αποτελεσματικότητά σας στην εργασία. Ίσως θέλετε να εισαγάγετε ένα λογότυπο εταιρείας. Ίσως γράψετε το πρόγραμμα. Ή απλώς δείξτε το κεφάλαιο.
Πρόλογος
Αρχικά, είναι απαραίτητο να προσδιορίσετε όλες τις αποχρώσεις και τις παγίδες και μόνο στη συνέχεια να προχωρήσετε σε λεπτομερείς οδηγίες σχετικά με τον τρόπο περιστροφής του φύλλου στο Word.
Το πρώτο πράγμα για το οποίο αξίζει να μιλήσουμε είναι ότι όταν αλλάζετε τον προσανατολισμό ενός φύλλου στο πρόγραμμα, αλλάζει μια ολόκληρη στοίβα όλων των άλλων φύλλων και τα εξώφυλλα αλλάζουν. Αλλά υπάρχει ένα κόλπο που θα σας επιτρέψει να συνδυάσετε φύλλα που βρίσκονται κάθετα και οριζόντια σε ένα έγγραφο, αλλά περισσότερα για αυτό αργότερα.
Επιλογή 1: Αλλάξτε το μέγεθος της κεφαλίδας με έναν χάρακα
Πρέπει να προσαρμόσετε τον τίτλο στις επιθυμίες και τις ανάγκες σας. Αυτό γίνεται συνήθως καλύτερα στο κάτω μέρος της μπλε διακεκομμένης γραμμής που σηματοδοτεί το μέγεθος της επικεφαλίδας. Πατήστε και κρατήστε πατημένο το αριστερό κουμπί του ποντικιού και μετακινήστε το δείκτη του ποντικιού πάνω ή κάτω.
Δυνατότητα 2: αλλαγή μεγέθους σε καρτέλα
- Ο κέρσορας σας θα αλλάξει σε διπλό βέλος.
- Αφήστε το κουμπί του ποντικιού του επιθυμητού μεγέθους.
- Ενεργοποιήστε ξανά τη λειτουργία κεφαλίδας.
- Το Top και υποσέλιδο» στην κασέτα.
- Κάνοντας κλικ στα βέλη δίπλα στο κουμπί, μπορείτε να μειώσετε ή να αυξήσετε τον τίτλο.
Σε αυτό το στάδιο του άρθρου, αξίζει επίσης να πούμε ότι τα παραδείγματα θα δοθούν στην έκδοση του 2016, αλλά οι οδηγίες είναι κοινές για όλες τις εκδόσεις του προγράμματος. Η θέση ορισμένων στοιχείων διεπαφής και η εμφάνιση εικονιδίων και κουμπιών ενδέχεται να διαφέρουν μόνο, αλλά η σειρά των ενεργειών θα παραμείνει η ίδια.
Τελειώσαμε με τον πρόλογο, τώρα μπορείτε να μεταβείτε απευθείας στην ιστορία του πώς να γυρίσετε το φύλλο στο "Γραφείο".
Αλλάξτε τον προσανατολισμό του φύλλου σε όλο το έγγραφο
Μεταβείτε στο έγγραφο με τις αυξανόμενες τελείες και κάντε διπλό κλικ στο όνομά του. Ο κύκλος βρίσκεται στο τέλος του πίνακα οθόνης, ανάμεσα σε δύο μικρά βέλη πάνω και κάτω. Κάντε κλικ στη δεύτερη επιλογή στην αναπτυσσόμενη οθόνη, το εικονίδιο με τα κιάλια, με τη λέξη "αναζήτηση" παραπάνω. Εμφανίζεται η οθόνη Εύρεση και αντικατάσταση.
Κάντε κλικ στην καρτέλα "Αντικατάσταση". Επιλέξτε ένα σημείο με τον δείκτη. Κάντε κλικ στο κουμπί "Μορφοποίηση" στην ενότητα "Αντικατάσταση" στο κάτω μέρος του παραθύρου. Θα ανοίξει το παράθυρο προέλευσης. Εξερευνήστε τις επιλογές στο μενού Μέγεθος και επιλέξτε έναν νέο τύπο γραμματοσειράς για γυαλιά. Κάντε κλικ στο "OK" όταν είστε ικανοποιημένοι. σημειώστε ότι νέα γραμματοσειράεμφανίζεται στην ενότητα "Αντικατάσταση με" στο επάνω μέρος του παραθύρου.
Αλλάξτε τον προσανατολισμό του φύλλου σε όλο το έγγραφο
Μπροστά σου λοιπόν ανοιχτό έγγραφο. Μπορεί να είναι είτε με το κείμενο πληκτρολογημένο εκ των προτέρων, είτε καθαρό - δεν έχει σημασία. Εάν θέλετε να αλλάξετε τον προσανατολισμό όλων των φύλλων σε αυτό, τότε πρέπει να κάνετε τα εξής:
- Μεταβείτε στην καρτέλα "Διάταξη" του προγράμματος (σημειώστε ότι σε ορισμένες εκδόσεις του προγράμματος αυτή η καρτέλα αναφέρεται ως "Διάταξη σελίδας").
- Κάντε κλικ στο κουμπί "Προσανατολισμός" στη γραμμή εργαλείων. Βρίσκεται, παρεμπιπτόντως, στην ομάδα εργαλείων "Ρύθμιση σελίδας".
- Αφού κάνετε κλικ, θα εμφανιστεί στις οποίες θα προσφέρονται δύο επιλογές: «Πορτραίτο» και «Τοπίο». Απλώς πρέπει να επιλέξετε τον επιθυμητό προσανατολισμό και να κάνετε κλικ σε αυτόν.
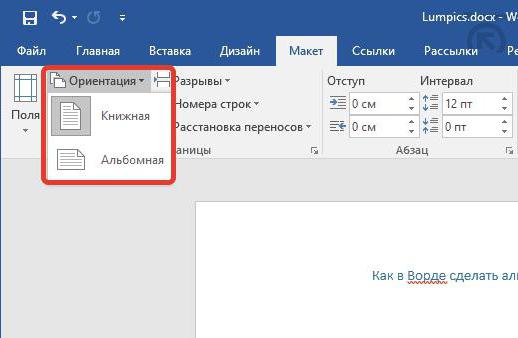
Αυτή την εβδομάδα ξεκίνησε το μάθημα η συντριπτική πλειοψηφία των σχολείων της χώρας μας και ως εκ τούτου ξεκινά η νέα ακαδημαϊκή χρονιά. Σχεδόν 10 μήνες μπροστά για να μάθετε νέα πράγματα, να συνεχίσετε να μεγαλώνετε και να κάνετε τις αγαπημένες δραστηριότητες κάθε παιδιού. Ωστόσο, για τους γονείς ξεκινά μια περίοδος προσαρμογής στα νέα προγράμματα των παιδιών και σε όλες τις δραστηριότητές τους, συνδυάζοντάς την με ωράρια εργασίας και άλλες υποχρεώσεις. Για το λόγο αυτό, τα περισσότερα νοικοκυριά με βρέφη αρχίζουν να αναπτύσσουν τα δικά τους ειδικά σχολικά ημερολόγια και έτσι ελέγχουν όλα τα χρονοδιαγράμματα και τις προθεσμίες.
Τώρα ξέρετε πώς να μετατρέπετε φύλλα στο Word, αλλά συμβαίνει συχνά να χρειάζεται να γυρίσετε μόνο ένα φύλλο και όχι όλα. Αυτή η μέθοδος, δυστυχώς, δεν είναι κατάλληλη για την εργασία, αλλά υπάρχει μια άλλη, για την οποία θα μιλήσουμε τώρα.
Τοπίο με πορτρέτο σε ένα έγγραφο
Ξέρετε ήδη πώς να γυρίζετε φύλλα στο Word, αλλά πώς να γυρίζετε ένα ξεχωριστό χαρτί- Οχι. Και αυτό δεν είναι τόσο δύσκολο να γίνει. Ακολουθώντας τις οδηγίες που θα παρουσιαστούν τώρα, μπορείτε να ολοκληρώσετε εύκολα την εργασία.
Σημειώνουν τις ημερομηνίες αργιών, αργιών, ημέρες πρόσθετων σχολικών δραστηριοτήτων και λίγο αργότερα, την ημέρα συναντήσεων με δασκάλους, εξετάσεων για παιδιά, τύπους εργασίας κ.λπ. Σκεφτήκαμε ότι θα ήταν καλύτερα όλοι οι μήνες σε ένα φύλλο να είχαν τα πάντα στο χέρι και να μαζευτούν. Έτσι, αν κατανείμουμε τους δέκα μήνες του μαθήματος σε δύο σειρές, μπορούμε να χωρέσουμε ολόκληρο το μάθημα σε ένα οριζόντιο έγγραφο με δύο σειρές και 5 στήλες. Αν θέλουμε να δημιουργήσουμε το σχολικό μας ημερολόγιο με δώδεκα μήνες το χρόνο, μπορούμε να επιλέξουμε την ίδια οριζόντια μορφή και έξι μήνες σε κάθε σειρά ή μια κάθετη μορφή με τέσσερις σειρές τριών στηλών.
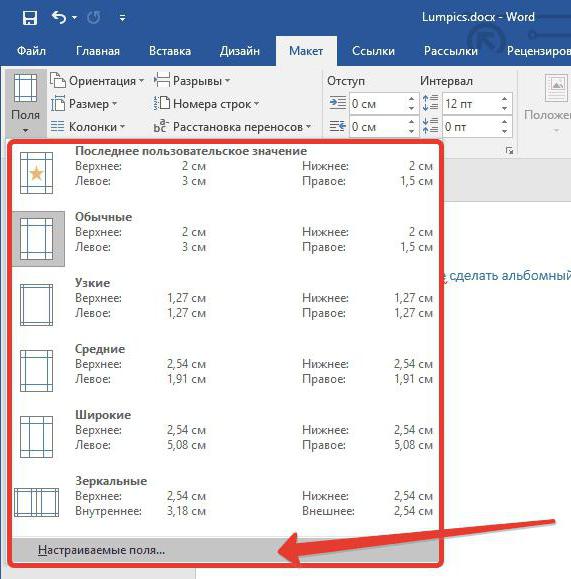
- Επιλέξτε το τμήμα του κειμένου που θέλετε να τοποθετήσετε στο αναπροσανατολισμένο φύλλο. Λάβετε υπόψη ότι το άγραφο μέρος του κειμένου θα παραμείνει στο άλλο φύλλο με τον ίδιο προσανατολισμό και ενδέχεται να υπάρχει μεγάλο κενό μεταξύ των γραμμών.
- Μεταβείτε στην καρτέλα "Διάταξη" (σε νέες εκδόσεις του "Word") ή "Διάταξη σελίδας" (σε παλαιότερες εκδόσεις του προγράμματος).
- Κάντε κλικ στο κουμπί "Περιθώρια", το οποίο βρίσκεται στην ομάδα εργαλείων "Ρύθμιση σελίδας".
- Επιλέξτε "Προσαρμοσμένα πεδία" από την αναπτυσσόμενη λίστα που εμφανίζεται.
- Στο παράθυρο που ανοίγει, στην περιοχή "Προσανατολισμός", επιλέξτε τον επιθυμητό προσανατολισμό φύλλου.
- Στην αναπτυσσόμενη λίστα "Εφαρμογή", επιλέξτε "Στο επιλεγμένο κείμενο".
- Κάντε κλικ στο OK.
Τώρα γνωρίζετε όλους τους τρόπους για να μετατρέψετε ένα φύλλο στο Word.
Θα το αποφασίσουμε ανάλογα με το τι μας αρέσει περισσότερο. Στην εικόνα που δείχνουμε, μπορούμε να δούμε πώς επιλέξαμε μια μορφή δύο γραμμών με 6 στήλες για τους 12 μήνες του έτους. Σε αυτή την περίπτωση, πρέπει να σκεφτούμε εκ των προτέρων πώς θέλουμε να τους δείξουμε. Έτσι, με το ημερολόγιο μπροστά, βλέπουμε τις εβδομάδες που έχει κάθε μήνα και υπολογίζουμε τον αριθμό των γραμμών σε κάθε έναν από τους πίνακες που θα εισαγάγουμε στα κελιά του πρώτου πίνακα που δημιουργήσαμε.
Στο παράδειγμα που φαίνεται στην εικόνα, έχουμε δημιουργήσει έναν πίνακα με 7 σειρές και 7 στήλες για την προβολή αυτόν τον μήνα Σεπτέμβριο. Τώρα στην πρώτη σειρά επιλέγουμε όλες τις στήλες και τις ενώνουμε για να βάλουμε το όνομα του μήνα. Τώρα θα μορφοποιήσουμε τον πίνακα βάζοντας τα χρώματα για τις κεφαλές των ημερών της εβδομάδας, το Σάββατο, την Κυριακή και τις αργίες ή εξωσχολικές ημέρεςκαι συμπληρώστε τα υπόλοιπα κουτιά με τις ημέρες του μήνα. Άρα, διαδοχικά με όλους τους μήνες του έτους ή σχολική χρονιάπου έχουμε επενδύσει σε καθένα από αυτά.
