Σε αυτό το άρθρο, θα ρίξουμε μια πιο προσεκτική ματιά στη διαδικασία σύνδεσης φορητού υπολογιστή ή υπολογιστή με Windows 7 στο Διαδίκτυο μέσω Wi-Fi. Νομίζω ότι το άρθρο θα είναι χρήσιμο σε πολλούς, καθώς όταν συνδέεστε για πρώτη φορά στο Wi-Fi, υπάρχουν πάντα πολλές ερωτήσεις. Κατά κανόνα, σχετίζονται με την εγκατάσταση των απαραίτητων προγραμμάτων οδήγησης, την ενεργοποίηση ενός ασύρματου προσαρμογέα σε φορητό υπολογιστή κ.λπ. Περισσότερα για αυτό αργότερα.
Ο φορητός υπολογιστής είναι υπέροχο πράγμα. Δεν καταλαβαίνω πραγματικά τους ανθρώπους που τώρα αγοράζουν σταθερούς υπολογιστές. Εκτός από σοβαρά παιχνίδια. Λοιπόν, πρέπει να παραδεχτείτε, με ένα φορητό υπολογιστή είναι πολύ πιο βολικό. Εάν θέλετε μια μεγάλη οθόνη, μπορείτε να τη συνδέσετε σε οθόνη ή τηλεόραση. Δεν κάνει θόρυβο και, αν χρειαστεί, μπορείτε να το πάρετε μαζί σας. Κι όμως, όλοι οι σύγχρονοι (και όχι τόσο) φορητοί υπολογιστές έχουν ενσωματωμένο μονάδα wifi. Ένας δέκτης που σας επιτρέπει να συνδέσετε τον φορητό υπολογιστή σας στο Διαδίκτυο μέσω ενός ασύρματου δικτύου Wi-Fi. Στην περίπτωση επιτραπέζιου υπολογιστή, θα χρειαστεί να αγοράσετε .
Το μόνο που χρειάζεστε είναι να αγοράσετε και να εγκαταστήσετε (αν δεν το έχετε ήδη), θα διανείμει το Wi-Fi στο οποίο συνδέετε τον φορητό υπολογιστή σας. Μπορείτε να συνδέσετε τον υπολογιστή σας σε ένα δωρεάν δίκτυο Wi-Fi σε καφετέριες, καταστήματα κ.λπ. Ή, στο μη ασφαλές δίκτυο του γείτονά σας 🙂 Αυτό είναι πολύ πιο βολικό από την τοποθέτηση καλωδίου δικτύου. Εάν για έναν κανονικό επιτραπέζιο υπολογιστή αυτό εξακολουθεί να είναι φυσιολογικό, τότε για έναν φορητό υπολογιστή αυτό δεν ισχύει πλέον. Και δεν είναι βολικό να κυκλοφορείτε στο σπίτι όλη την ώρα με αυτό το καλώδιο.
Η σύνδεση ενός φορητού υπολογιστή στο Διαδίκτυο δεν είναι δύσκολη, αλλά με την προϋπόθεση ότι είναι εγκατεστημένο το πρόγραμμα οδήγησης για Wi-Fi. Πολλοί άνθρωποι έχουν πολλά προβλήματα λόγω του οδηγού. Εάν απλώς δεν εγκαταστήσατε το πρόγραμμα οδήγησης στον δέκτη Wi-Fi σας ή εάν εγκαταστήσατε μόνοι σας τα Windows και δεν το εγκαταστήσατε, τότε δεν θα μπορείτε να συνδεθείτε στο Wi-Fi. Αλλά, ίσως, έχετε ήδη εγκαταστήσει και ρυθμίσει τα πάντα, επομένως, πρώτα θα εξετάσουμε τη διαδικασία μιας κανονικής σύνδεσης σε ένα ασύρματο δίκτυο. Εάν δεν μπορείτε να μάθετε από αυτό, δεν θα υπάρχει ασύρματη σύνδεση κ.λπ., διαβάστε το άρθρο μέχρι το τέλος, θα εξετάσουμε πιθανά προβλήματα.
Συνδέστε το φορητό υπολογιστή σε Wi-Fi
Ας εξετάσουμε πρώτα τη διαδικασία σύνδεσης χωρίς ρυθμίσεις και ελέγχους εκεί. Γιατί να περιπλέκετε τα πράγματα, ίσως τα έχετε ήδη όλα έτοιμα. Εάν όλα είναι καλά, ο φορητός υπολογιστής σας βλέπει το ασύρματο δίκτυο και είναι έτοιμος να συνδεθεί, τότε το εικονίδιο σύνδεσης στο Διαδίκτυο στη γραμμή ειδοποιήσεων θα μοιάζει με αυτό:
Κατάσταση σύνδεσης που μοιάζει με επίπεδο δικτύου με αστερίσκο (όπως στην παραπάνω εικόνα)υποδεικνύει ότι ο φορητός υπολογιστής βλέπει διαθέσιμα δίκτυα και είναι έτοιμος να συνδεθεί σε αυτά. Κάντε κλικ σε αυτό το εικονίδιο, επιλέξτε το δίκτυο Wi-Fi στο οποίο πρέπει να συνδεθούμε και κάντε κλικ στο κουμπί Σύνδεση. Στα Windows 10, η διαδικασία σύνδεσης Wi-Fi είναι ελαφρώς διαφορετική. Αν χρειαστεί, αναλυτικές οδηγίες.

Εάν το δίκτυο προστατεύεται με κωδικό πρόσβασης, θα εμφανιστεί ένα παράθυρο στο οποίο πρέπει να καθορίσετε τον κωδικό πρόσβασης και να επιβεβαιώσετε τη σύνδεση κάνοντας κλικ στο κουμπί Εντάξει.

Αυτό είναι όλο, ο φορητός υπολογιστής σας θα πρέπει να συνδεθεί στο δίκτυο Wi-Fi. Η κατάσταση σύνδεσης θα είναι ως εξής:
![]()
Μπορείτε να χρησιμοποιήσετε το διαδίκτυο.
Εάν βλέπετε την κατάσταση σύνδεσης, μοιάζει με αυτό:
![]() Αυτό σημαίνει ότι πιθανότατα όλα έχουν ρυθμιστεί στον φορητό υπολογιστή σας, αλλά ο φορητός υπολογιστής απλά δεν βλέπει δίκτυα διαθέσιμα για σύνδεση. Ίσως απλά δεν υπάρχει κάλυψη σε αυτό το μέρος. Εάν συνδέεστε στο δίκτυό σας, ελέγξτε αν ο δρομολογητής είναι ενεργοποιημένος. Εάν είναι ενεργοποιημένο, τότε .
Αυτό σημαίνει ότι πιθανότατα όλα έχουν ρυθμιστεί στον φορητό υπολογιστή σας, αλλά ο φορητός υπολογιστής απλά δεν βλέπει δίκτυα διαθέσιμα για σύνδεση. Ίσως απλά δεν υπάρχει κάλυψη σε αυτό το μέρος. Εάν συνδέεστε στο δίκτυό σας, ελέγξτε αν ο δρομολογητής είναι ενεργοποιημένος. Εάν είναι ενεργοποιημένο, τότε .
Έγραψε για την επίλυση αυτού του προβλήματος σε ξεχωριστό άρθρο:.
Έτσι θα γίνει η σύνδεση όταν έχετε εγκαταστήσει το πρόγραμμα οδήγησης στον προσαρμογέα Wi-Fi και ο ίδιος ο προσαρμογέας είναι ενεργοποιημένος. Αλλά πολύ συχνά ο προσαρμογέας στο φορητό υπολογιστή είναι απενεργοποιημένος ή κανείς δεν έχει εγκαταστήσει καθόλου το πρόγραμμα οδήγησης σε αυτόν. Σε τέτοιες περιπτώσεις προκύπτουν πολλά ερωτήματα. Τώρα θα αναλύσουμε λεπτομερώς και τις δύο περιπτώσεις, εξαιτίας των οποίων μπορεί να αντιμετωπίσετε προβλήματα με τη σύνδεση του φορητού υπολογιστή σας σε ασύρματο δίκτυο.
Ενεργοποιήστε τη "Σύνδεση ασύρματου δικτύου" στον φορητό υπολογιστή
Εάν η ασύρματη σύνδεσή σας είναι απενεργοποιημένη ή το πρόγραμμα οδήγησης για το Wi-Fi δεν είναι εγκατεστημένο, τότε η κατάσταση σύνδεσης θα μοιάζει με αυτό:
![]()
Αυτό σημαίνει ότι δεν είναι δυνατή η σύνδεση στο Internet μέσω Wi-Fi και δεν υπάρχει σύνδεση μέσω καλώδιο δικτύου. Όπως έγραψα παραπάνω, αυτό συμβαίνει λόγω της απενεργοποίησης του προσαρμογέα, ή λόγω έλλειψης προγράμματος οδήγησης. Ας ελέγξουμε πρώτα αν έχετε απενεργοποιήσει τη "Σύνδεση ασύρματου δικτύου". Αυτό, φυσικά, είναι απίθανο, εκτός αν το απενεργοποιήσετε μόνοι σας, αλλά πρέπει να το ελέγξετε.
Κάντε κλικ στο εικονίδιο σύνδεσης στο Διαδίκτυο και επιλέξτε Κέντρο δικτύου και κοινής χρήσης.

Στη συνέχεια επιλέξτε Αλλάξτε τις ρυθμίσεις του προσαρμογέα.

Κοιτάξτε τον προσαρμογέα "Σύνδεση ασύρματου δικτύου", εάν είναι απενεργοποιημένο, κάντε δεξί κλικ πάνω του και επιλέξτε Ανάβω.
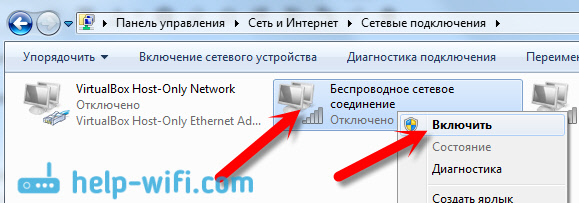
Μετά από αυτό, θα πρέπει να εμφανιστεί η κατάσταση σύνδεσης "Υπάρχουν διαθέσιμες συνδέσεις". (εάν υπάρχει δίκτυο Wi-Fi στην ακτίνα).
Ενεργοποιούμε τις ασύρματες συνδέσεις με τα κουμπιά του φορητού υπολογιστή
Μου φαίνεται ότι τώρα οι κατασκευαστές δεν εγκαθιστούν ξεχωριστά κουμπιά για να ενεργοποιήσουν τον προσαρμογέα Wi-Fi. Αλλά, εάν αντιμετωπίζετε προβλήματα με τη σύνδεση στο Wi-Fi, τότε ελέγξτε με γοητευτικό τρόπο εάν υπάρχει ένα ειδικό κουμπί για να απενεργοποιήσετε / ενεργοποιήσετε τις ασύρματες συνδέσεις στο φορητό υπολογιστή σας. Ξέρω σίγουρα ότι στην Toshiba άρεσε να φτιάχνει τέτοιους διακόπτες.
Τώρα, σε φορητούς υπολογιστές, χρησιμοποιείται μια συντόμευση πληκτρολογίου για την απενεργοποίηση / ενεργοποίηση του ασύρματου δικτύου. Κατά κανόνα, στο διαφορετικών κατασκευαστών, τα κλειδιά είναι διαφορετικά. Συνήθως όμως αυτό Fn+F2. Έτσι σε φορητούς υπολογιστές Asus. Μπορείτε να δείτε μόνοι σας, θα πρέπει να υπάρχει ένα εικονίδιο δικτύου στο πλήκτρο που θα πατηθεί παράλληλα με το Fn. Περίπου έτσι:
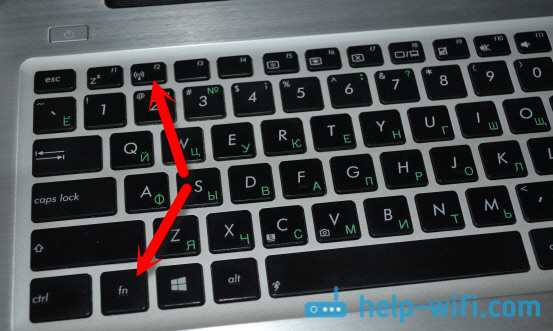
Είναι αλήθεια ότι ο συνδυασμός αυτών των κουμπιών είναι υπεύθυνος για την απενεργοποίηση του Bluetooth. Το Wi-Fi δεν φαίνεται να ανταποκρίνεται καθόλου. Όμως, το δικό σου μπορεί να είναι διαφορετικό. Αξίζει σίγουρα να το ελέγξετε.
Εάν δεν υπάρχει καθόλου προσαρμογέας "Σύνδεση ασύρματου δικτύου" στο παράθυρο διαχείρισης προσαρμογέα, αλλά υπάρχει σίγουρα Wi-Fi στον υπολογιστή / φορητό υπολογιστή σας, τότε αυτό σημαίνει ότι Δεν έχει εγκατασταθεί το πρόγραμμα οδήγησης προσαρμογέα Wi-Fi.
Τώρα θα ελέγξουμε τα πάντα και θα προσπαθήσουμε να λύσουμε αυτό το πρόβλημα.
Ελέγξτε και εγκαταστήστε το πρόγραμμα οδήγησης σε Wi-Fi
Δεν έχω δει ακόμη μια περίπτωση που θα μετά εγκατάσταση των Windows 7, το ίδιο το σύστημα εγκατέστησε το πρόγραμμα οδήγησης στον προσαρμογέα Wi-Fi. Στα Windows 8, αυτό είναι πολύ καλύτερο. Τα Windows 10 συχνά εγκαθιστούν τα απαραίτητα προγράμματα οδήγησης. Έτσι, μετά την εγκατάσταση των Windows, για να χρησιμοποιήσετε το Wi-Fi, πρέπει να εγκαταστήσετε το πρόγραμμα οδήγησης ειδικά για το φορητό υπολογιστή ή τον προσαρμογέα σας (πολύ συχνά, προσαρμογείς διαφορετικών κατασκευαστών εγκαθίστανται σε ένα μοντέλο φορητού υπολογιστή. Γι' αυτό μπορείτε να δείτε πολλά προγράμματα οδήγησης Wi-Fi στον ιστότοπο του κατασκευαστή).
Πηγαίνουμε στον διαχειριστή συσκευών.
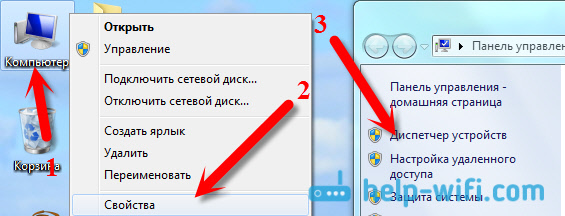
Ανοίξτε την καρτέλα στη Διαχείριση Συσκευών Προσαρμογείς δικτύου, και αναζητώ πρόγραμμα οδήγησης για Wi-Fi. Το έχω που ονομάζεται Atheros AR9485WB-EG Wireless Network Adapter, είναι εγκατεστημένο. Πρέπει επίσης να έχετε κάτι σαν προσαρμογέας ασύρματου δικτύου.
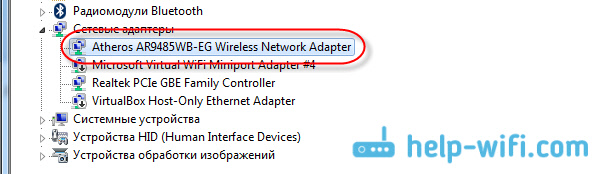
Εάν δεν έχετε ασύρματη σύνδεση, τότε πιθανότατα δεν θα βρείτε ούτε προσαρμογέα. Πρέπει να εγκαταστήσετε το πρόγραμμα οδήγησης και στη συνέχεια το Wi-Fi θα λειτουργήσει. Και όμως, εάν το πρόγραμμα οδήγησης στον προσαρμογέα ασύρματου δικτύου δεν είναι εγκατεστημένο, τότε θα υπάρχει τουλάχιστον μία άγνωστη συσκευή με κίτρινο θαυμαστικό στη διαχείριση συσκευών. Μοιάζει κάπως έτσι:

Αυτός είναι πιθανότατα ο ίδιος προσαρμογέας ασύρματου δικτύου με τον οποίο ο φορητός υπολογιστής δεν ξέρει πώς να λειτουργεί.
Εγκατάσταση προγράμματος οδήγησης
Το μόνο που έχετε να κάνετε είναι να κατεβάσετε το σωστό πρόγραμμα οδήγησης και να το εγκαταστήσετε. Είναι καλύτερο να κάνετε λήψη του προγράμματος οδήγησης από τον επίσημο ιστότοπο του κατασκευαστή φορητού υπολογιστή / προσαρμογέα και για το μοντέλο του φορητού υπολογιστή (ή του προσαρμογέα). Το καλύτερο από όλα, χρησιμοποιήστε το Google για να βρείτε τον επίσημο ιστότοπο του φορητού υπολογιστή σας, για παράδειγμα Asus, και στη συνέχεια χρησιμοποιήστε την αναζήτηση ιστότοπου στον ιστότοπο, υποδεικνύοντας το μοντέλο του φορητού υπολογιστή σας. Πιθανότατα, θα βρεθεί η σελίδα του υπολογιστή σας, ανοίξτε την και βρείτε βοηθητικές εφαρμογές και λήψεις προγραμμάτων οδήγησης εκεί. Βρείτε το πρόγραμμα οδήγησης για το Wireless και κατεβάστε το για το λειτουργικό σύστημα που χρειάζεστε.
Πιθανότατα, ο οδηγός θα βρίσκεται στο αρχείο. Για εγκατάσταση, εκτελέστε το αρχείο .exe από το αρχείο. Για παράδειγμα, το αρχείο με το πρόγραμμα οδήγησης για το φορητό υπολογιστή μου:

Αφού εγκαταστήσετε το πρόγραμμα οδήγησης, επανεκκινήστε το φορητό υπολογιστή και δοκιμάστε να συνδεθείτε στο ασύρματο δίκτυο, ακολουθώντας τις οδηγίες. Έγραψα με περισσότερες λεπτομέρειες σχετικά με την εγκατάσταση του προγράμματος οδήγησης σε ένα άρθρο σχετικά με.
Εάν ορισμένα σημεία από το άρθρο παρέμειναν ακατανόητα για εσάς ή ακόμα δεν μπορούσατε να συνδέσετε τον υπολογιστή σας στο Wi-Fi, τότε γράψτε γι 'αυτό στα σχόλια, θα προσπαθήσουμε να λύσουμε το πρόβλημά σας.
Το WiFi ή Wireless Fidelity (ακρίβεια ασύρματης σύνδεσης) είναι μια τεχνολογία για ασύρματη μετάδοση δεδομένων μέσω ειδικού καναλιού ασύρματου LAN. Το δίκτυο WiFi είναι half duplex, λόγω της ίδιας της τεχνολογίας.
Αυτή η δυνατότητα σημαίνει ότι μόνο μία συσκευή που λειτουργεί ως σημείο πρόσβασης μπορεί να λειτουργήσει σε μία συχνότητα. Ένα σημείο πρόσβασης μπορεί να είναι είτε ένας υπολογιστής με πομπό Wi-Fi, είτε εξειδικευμένες συσκευές - δρομολογητές που υποστηρίζουν το ασύρματο πρωτόκολλο WiFi.
Υπάρχουν δύο τρόποι για να δημιουργήσετε ένα δίκτυο χρησιμοποιώντας το ασύρματο πρωτόκολλο Wi-Fi.
Ρύθμιση δικτύου Wi-Fi από υπολογιστή σε υπολογιστή στα Windows 7
Σε αυτό το άρθρο, θα δούμε πώς να συνδυάσουμε πολλούς φορητούς υπολογιστές με Windows 7 σε ένα ασύρματο LAN. δίκτυο wifiσε λειτουργία ad-hoc.
Για να διευκολύνετε την πλοήγηση στη ρύθμιση του δικτύου Wi-Fi, θα σας εξηγήσω τους ακόλουθους ορισμούς:
Κεντρικός υπολογιστής δικτύου- υπολογιστής ή φορητός υπολογιστής συνδεδεμένος στο Διαδίκτυο και λειτουργεί ως πύλη Διαδικτύου. Θα δημιουργηθεί μια σύνδεση Wi-Fi σε αυτόν τον υπολογιστή.
Άλλοι υπολογιστές στο δίκτυο- υπολογιστές ή φορητοί υπολογιστές συνδεδεμένοι σε δίκτυο Wi-Fi που δημιουργήθηκε στον κύριο υπολογιστή και έχουν πρόσβαση στο Διαδίκτυο μέσω αυτού του υπολογιστή.
Ρύθμιση κεντρικού υπολογιστή δικτύου
Στο πεδίο Περιγραφή: πληκτρολογήστε μια περιγραφή του υπολογιστή, όπως ο υπολογιστής του Stepan.
Κάντε κλικ στο κουμπί Επεξεργασία.
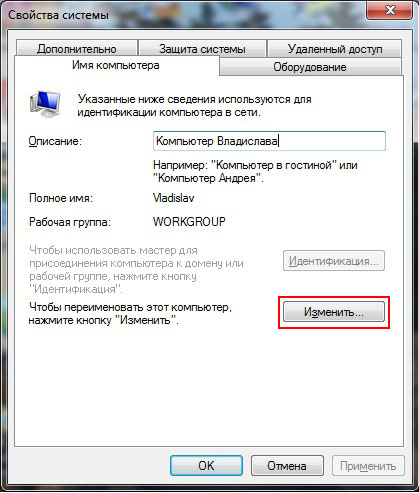
Στο πεδίο Όνομα υπολογιστή: πληκτρολογήστε ένα όνομα υπολογιστή. Το όνομα υπολογιστή πρέπει να είναι μοναδικό. Δεν μπορείτε να καθορίσετε ένα όνομα υπολογιστή που χρησιμοποιείται ήδη στο δίκτυο.
Σημείωση: Από προεπιλογή, όλα εκδόσεις Windows 7, Vista και σε όλες τις εκδόσεις των Windows XP εκτός από τα Windows XP Home Edition, το όνομα της ομάδας εργασίας είναι WORKGROUP.
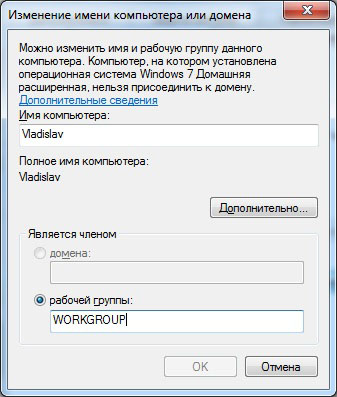
Κάντε κλικ στο εικονίδιο σύνδεσης ενσύρματου δικτύου.

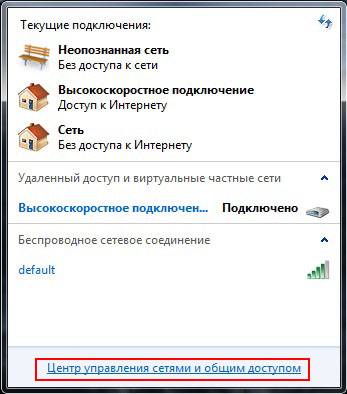
Κάντε κλικ στο κουμπί Προσθήκη.
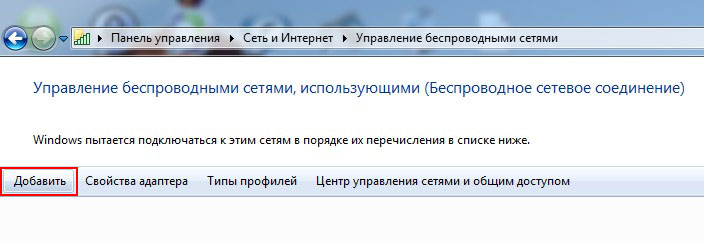
Κάντε κλικ στην επιλογή Δημιουργία δικτύου υπολογιστή σε υπολογιστή

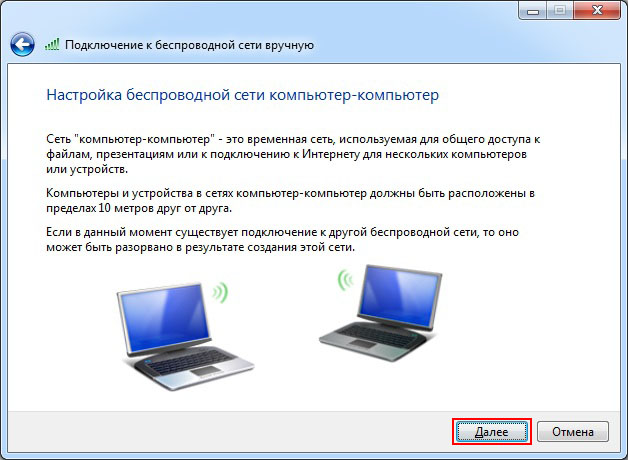
Στο πεδίο Όνομα δικτύου: πληκτρολογήστε ένα αυθαίρετο όνομα δικτύου.
Στο πεδίο Τύπος ασφαλείας: επιλέξτε WPA2-Personal.
Εάν άλλοι υπολογιστές στο δίκτυο εκτελούν Windows XP, επιλέξτε WEP.
Στο πεδίο Κλειδί ασφαλείας: πληκτρολογήστε τον κωδικό πρόσβασης.
Ο κωδικός πρόσβασης πρέπει να είναι από 8 έως 63 χαρακτήρες. Εάν έχει επιλεγεί κρυπτογράφηση WEP, ο κωδικός πρόσβασης πρέπει να είναι 5 ή 13 χαρακτήρες. Όσο μεγαλύτερος είναι ο κωδικός πρόσβασης, τόσο το καλύτερο. Για να δημιουργήσετε έναν κωδικό πρόσβασης, είναι προτιμότερο να χρησιμοποιήσετε ένα πρόγραμμα δημιουργίας κωδικών πρόσβασης.

Σε αυτό το παράθυρο, κάντε κλικ στην επιλογή Ενεργοποίηση κοινής χρήσης σύνδεσης στο Internet.
Κάντε κλικ στο κουμπί Κλείσιμο.
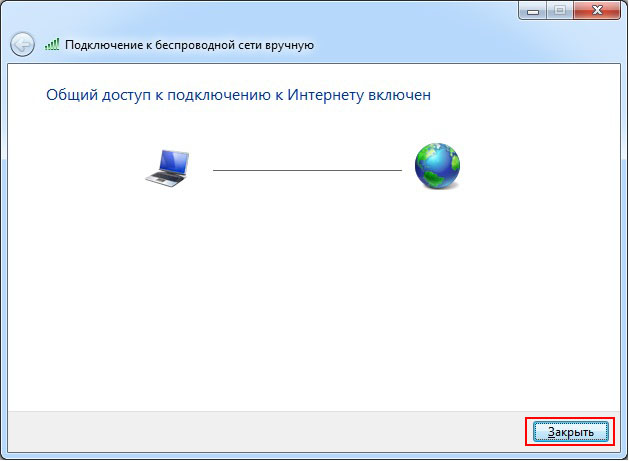
Ρύθμιση άλλων υπολογιστών στο δίκτυο
Επιλέξτε το στοιχείο μενού Ιδιότητες. Κάντε κλικ στη σύνδεση Προηγμένες ρυθμίσεις συστήματος.

Κάντε κλικ στην καρτέλα Όνομα υπολογιστή.
Στο πεδίο Περιγραφή: πληκτρολογήστε μια περιγραφή για τον υπολογιστή, όπως ο Υπολογιστής Anatoly. Κάντε κλικ στο κουμπί Επεξεργασία.

Στο πεδίο Όνομα υπολογιστή: πληκτρολογήστε ένα όνομα υπολογιστή. Το όνομα υπολογιστή πρέπει να είναι μοναδικό. Δεν μπορείτε να καθορίσετε ένα όνομα υπολογιστή που χρησιμοποιείται ήδη στο δίκτυο.
Στο πεδίο Ομάδα εργασίας: πληκτρολογήστε το όνομα της ομάδας εργασίας. Το όνομα της ομάδας εργασίας πρέπει να είναι το ίδιο σε όλους τους υπολογιστές του δικτύου.
Εάν δεν θέλετε να αλλάξετε το όνομα του υπολογιστή και το όνομα της ομάδας εργασίας, απλώς κάντε κλικ στο Άκυρο.
Σημείωση: Από προεπιλογή, σε όλες τις εκδόσεις των Windows 7, Vista και σε όλες τις εκδόσεις των Windows XP εκτός των Windows XP Home Edition, το όνομα της ομάδας εργασίας είναι WORKGROUP.

Κάντε κλικ στο εικονίδιο δικτύου.

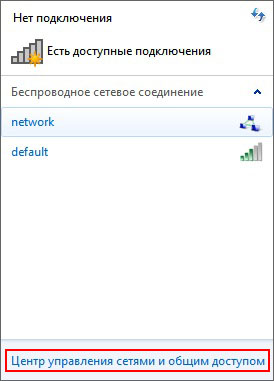

Κάντε δεξί κλικ στο εικονίδιο του προσαρμογέα ασύρματου δικτύου και επιλέξτε Ιδιότητες.
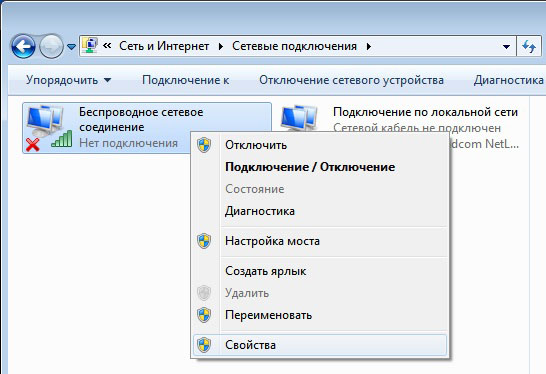
Κάντε διπλό κλικ στο Internet Protocol Version 4 (TCP/IPv4).
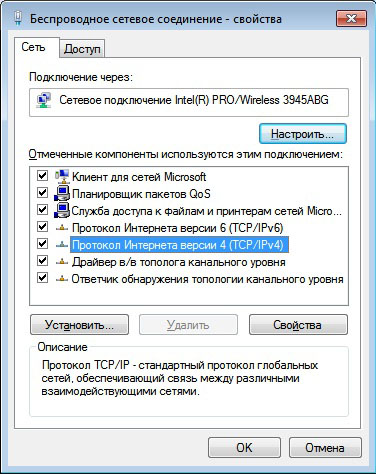
Επιλέξτε το πλαίσιο Χρησιμοποιήστε την ακόλουθη διεύθυνση IP:
Στο πεδίο Διεύθυνση IP: αντιστοιχίστε μια διεύθυνση IP στον ασύρματο προσαρμογέα. Η διεύθυνση IP πρέπει να είναι μοναδική και από το ίδιο υποδίκτυο με τη διεύθυνση IP του ασύρματου προσαρμογέα του κεντρικού υπολογιστή. Το δίκτυο δεν πρέπει να έχει συσκευές με την ίδια IP.
Εφόσον στον ασύρματο προσαρμογέα Wi-Fi έχει εκχωρηθεί μια διεύθυνση IP 192.168.137.1 στον κεντρικό υπολογιστή, οι διευθύνσεις IP σε άλλους υπολογιστές στο δίκτυο θα πρέπει να είναι: 192.168.137.2 , 192.168.137.3, κ.λπ.
Σπουδαίος: Εάν ο κύριος υπολογιστής του δικτύου εκτελεί το λειτουργικό σύστημα Windows XP, τότε στον ασύρματο προσαρμογέα του εκχωρείται η διεύθυνση IP 192.168.0.1, που σημαίνει ότι άλλοι υπολογιστές στο δίκτυο πρέπει να καθορίσουν διευθύνσεις IP: 192.168.0.2, 192.168.0.3 , και τα λοιπά.
Στο πεδίο Μάσκα υποδικτύου: πληκτρολογήστε την τιμή 255.255.255.0.
Στο πεδίο Προεπιλεγμένη πύλη: πληκτρολογήστε τη διεύθυνση IP του κεντρικού υπολογιστή - 192.168.137.1.
Σημαντικό: Εάν ο κύριος υπολογιστής του δικτύου εκτελεί Windows XP, τότε η διεύθυνση IP της κύριας πύλης πρέπει να οριστεί σε 192.168.0.1
Στο πεδίο Προτιμώμενος διακομιστής DNS: πληκτρολογήστε τη διεύθυνση IP του προτιμώμενου διακομιστή DNS του παρόχου.
Στο πεδίο Εναλλακτικός διακομιστής DNS: πληκτρολογήστε τη διεύθυνση IP του εναλλακτικού διακομιστή DNS του παρόχου.
Οι διευθύνσεις των διακομιστών DNS μπορούν να ληφθούν από τον πάροχο.
Πατήστε ok.

Κάντε κλικ στο εικονίδιο σύνδεσης δικτύου.

Κάντε διπλό κλικ στο δίκτυό σας.

Εισάγετε τον κωδικό πρόσβασης. Πατήστε ok.
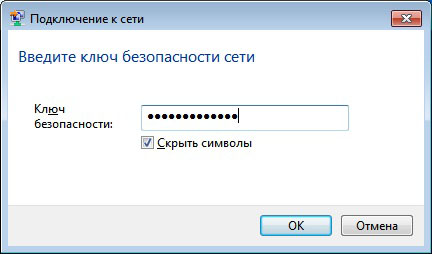
Ολα. Δημιουργήσαμε ένα ασύρματο δίκτυο Wi-Fi από υπολογιστή σε υπολογιστήστα Windows 7.
Ρύθμιση Wifi στο σπίτι και σύνδεση φορητού υπολογιστή μέσω αυτού
Εξετάστε την επιλογή ενός ασύρματου δικτύου Wifi με χρήση δρομολογητή, όταν έχετε ήδη έναν υπολογιστή συνδεδεμένο στο δίκτυο (Internet) μέσω ενσύρματου δικτύου και εξακολουθείτε να χρειάζεται να συνδέσετε τον φορητό υπολογιστή σας μέσω WiFi.
Αυτή η επιλογή είναι σχετική, για παράδειγμα, εάν έχετε Διαδίκτυο από έναν πάροχο Διαδικτύου (για παράδειγμα, Akado) για έναν υπολογιστή που περνάει από το καλώδιο. Και σκοπεύετε να συνδέσετε το φορητό υπολογιστή στο ίδιο υπάρχον δίκτυο, αλλά μέσω Wifi, για να έχετε πρόσβαση στο Διαδίκτυο από αυτό και να μπορείτε να το μετακινήσετε στο διαμέρισμα χωρίς καλώδια.
Και επίσης, εάν η ανεξάρτητη διαθεσιμότητα του Διαδικτύου σε κάθε υπολογιστή είναι σημαντική για εσάς. (Μπορείτε να απενεργοποιήσετε τον υπολογιστή και να πάτε στη δουλειά σας σε φορητό υπολογιστή με Διαδίκτυο σε άλλο δωμάτιο ή στην κουζίνα).
Για να γίνει αυτό δυνατό, πρέπει να κατανοήσετε το σχήμα, να διαβάσετε το άρθρο, ακολουθώντας τις οδηγίες.
Σχήμα 1. Συνδυασμός δρομολογητή Wi-Fi, υπολογιστή και φορητού υπολογιστή:
Τι πρέπει να κάνετε για να ενεργοποιήσετε το Router - βήμα προς βήμα
Εάν είστε ικανοποιημένοι με την καλωδιακή σύνδεση του πρώτου υπολογιστή (1) στο δίκτυο και δεν σκοπεύετε να τον αλλάξετε σε Wifi και το Wi-Fi χρειάζεται μόνο για τον δεύτερο φορητό υπολογιστή (2), τότε πρέπει να αγοράσετε ένα ασύρματο Δρομολογητής.
Τέτοιος ασύρματο ρούτερυπάρχει η δυνατότητα ενσύρματης σύνδεσης - μια υποδοχή (ες) UTP (LAN), μια υποδοχή WAN ("είσοδος") και μια κεραία για ασύρματες επαφές.
Εξετάστε το παράδειγμα του δρομολογητή "ASUS WL-530gV2 Pocket Router (802.11g, 1xWAN + 4xUTP)" που λειτουργεί σύμφωνα με αυτό το σχήμα μεταγωγής. Το οποίο κόστισε στη Μόσχα το 2009 λιγότερο από 100 $.
Μπορείτε να χρησιμοποιήσετε, για παράδειγμα, τον δρομολογητή DLINK. Η οδηγία είναι η ίδια, με τη διαφορά ότι η υποδοχή WAN φέρει την ένδειξη "Internet" σε αυτήν.
ASUS router WL-530gV2 (δρομολογητής τσέπης)
![]()
Εκτός από το δρομολογητή, χρειάζεστε επίσης ένα επιπλέον καλώδιο κατηγορίας UTP-5, μήκους 1 m (κανονικό καλώδιο για δίκτυο υπολογιστών με υποδοχές).
Πώς να συνδέσετε το δρομολογητή
Ο δρομολογητής πρέπει να είναι συνδεδεμένος στο κενό μεταξύ του μόντεμ που σας "δίνει" το Internet από τον πάροχο και τον υπολογιστή (1).
Για αυτό χρειάζεστε:
Απενεργοποιήστε τον υπολογιστή, το μόντεμ. Τοποθετήστε τον δρομολογητή που δεν είναι συνδεδεμένος δίπλα στο μόντεμ.
Τραβήξτε το καλώδιο (τύπου UTP-5) που προέρχεται από το μόντεμ από την κάρτα δικτύου του υπολογιστή (1) και συνδέστε το στην είσοδο «WAN» του δρομολογητή. Αυτό το μοντέλο δρομολογητή το έχει στο πλάι.
Ο δρομολογητής είναι πλέον συνδεδεμένος στο διαδίκτυο. Πρέπει να το διανείμεις.
Συνδέουμε τον υπολογιστή (1) στο Router με το αγορασμένο πρόσθετο καλώδιο UTP-5:
Το ένα άκρο - στην κάρτα δικτύου του υπολογιστή, το άλλο - στην υποδοχή LAN1 του δρομολογητή.
Συνδέουμε το ρούτερ στο τροφοδοτικό, μέσω του δικού του τροφοδοτικού (θα πρέπει να περιλαμβάνεται μαζί του).
Ο δρομολογητής είναι συνδεδεμένος.
Τώρα μπορείτε να ενεργοποιήσετε τον υπολογιστή, το μόντεμ, τον δρομολογητή.
Ρύθμιση υπολογιστή (1) για ενσύρματη πρόσβαση στο Διαδίκτυο μέσω του δρομολογητή
Η εγκατάσταση του υπολογιστή στην πραγματικότητα μειώνεται στο μηδέν. Εάν ο δρομολογητής διαθέτει DHCP (υπηρεσία εκχώρησης IP και παραμέτρους σύνδεσης για συνδεδεμένα μηχανήματα), αρκεί να συνδέσετε την υποδοχή του υπολογιστή σε αυτόν και ο υπολογιστής θα λάβει αυτόματα μια διεύθυνση IP από αυτήν.
Το μόνο πράγμα είναι, εάν μια συγκεκριμένη διεύθυνση IP έχει οριστεί στις ιδιότητες του προσαρμογέα δικτύου στον υπολογιστή, τότε πρέπει να επαναφερθεί σε "Αυτόματη λήψη διεύθυνσης IP".
ΣΕ Windows 7αυτό γίνεται σε:
« Πίνακας Ελέγχου\Δίκτυο και Διαδίκτυο\ Δικτυακές συνδέσεις »
Πηγαίνετε ως εξής: Έναρξη, Πίνακας Ελέγχου, Δίκτυο και Διαδίκτυο και, στη συνέχεια:
Προβολή κατάστασης δικτύου και εργασιών -> Αλλαγή ρυθμίσεων προσαρμογέα.
Επιλέξτε τον προσαρμογέα δικτύου σας (όπου συνδέσατε το δρομολογητή), κάντε δεξί κλικ - Ιδιότητες, TCP / IP (IPv 4) - Γενικά.
Επιλέξτε "Αυτόματη λήψη διεύθυνσης IP" και "Αυτόματη λήψη διεύθυνσης διακομιστή DNS".
Κάντε κλικ στο ΟΚ και μετά ξανά ΟΚ.
Στα Windows XP:
Έναρξη, Πίνακας Ελέγχου, Συνδέσεις δικτύου - επιλέξτε τον προσαρμογέα σας ("Σύνδεση τοπικής περιοχής") - Πρωτόκολλο Internet (TCP / IP) - μετά τα πάντα, όπως στα Windows 7.
Σημειώστε ότι ο υπολογιστής θα «αποκτήσει» το Διαδίκτυο μόνο εάν ο δρομολογητής έχει ρυθμιστεί σωστά και επανεκκινηθεί.
Ρύθμιση φορητού υπολογιστή (2) για πρόσβαση στο Διαδίκτυο
Μεταβείτε στις "Συνδέσεις δικτύου" του φορητού υπολογιστή σας με τον ίδιο τρόπο που εισαγάγατε κατά το Computer Setup (1), σύμφωνα με το λειτουργικό σύστημα που υπάρχει ήδη στον φορητό υπολογιστή.
Αναζητήστε "σύνδεση ασύρματου δικτύου".
Επιλέξτε το ασύρματο δίκτυό σας, με το όνομα που υποδεικνύεται στο Router. Ας πούμε mynet.
Κάντε κλικ στο "Σύνδεση". Εάν το κλειδί δεν είχε ρυθμιστεί κατά τη ρύθμιση του δρομολογητή (κάτι που δεν συνιστάται), τότε το Διαδίκτυο θα συνδεθεί αμέσως. Ή, θα εμφανιστεί ένα παράθυρο που σας ζητά να εισαγάγετε το "Κλειδί δικτύου".
Ολα. Με τη σωστή διαμόρφωση του δρομολογητή, το Διαδίκτυο θα πρέπει να είναι ήδη διαθέσιμο στον φορητό υπολογιστή.
Μπορείτε να ελέγξετε τη λειτουργία του μεταβαίνοντας σε κάποιο αρκετά αξιόπιστο ιστότοπο, όπως www.yandex.ru, www.google.com.
Αυτές οι καταχωρημένες ρυθμίσεις δεν θα χρειαστεί να καθοριστούν ξανά μετά την επόμενη απενεργοποίηση/ενεργοποίηση του Notebook. Θα συνδεθεί μόνο του στο διαδίκτυο.
Συνολική βαθμολογία υλικού: 5
ΟΜΟΙΑ ΥΛΙΚΑ (ΚΑΤΑ ΣΗΜΑΤΑ):
Κρυπτογράφηση δεδομένων
Γεια σας επισκέπτες του ιστολογίου.
Η ασύρματη τεχνολογία έχει μεγάλη ζήτηση σήμερα. Ειδικά για κατόχους φορητών υπολογιστών, smartphone και tablet. Και όσο μεγαλύτερη είναι η ζήτηση, τόσο πιο συχνά μπορεί να προκύψουν διάφορα προβλήματα. Αργότερα στο άρθρο θα σας πω πώς να συνδέσετε το WiFi Φορητός υπολογιστής με Windows 7, και επισημάνετε επίσης τα κύρια σημεία που σχετίζονται με αυτό το ζήτημα.
γενικές πληροφορίες
Ασύρματες συνδέσεις μέσω δρομολογητής wifiσήμερα θεωρούνται ο κανόνας, αφού οι χρήστες δεν χρειάζεται πλέον να τραβούν πολλά καλώδια μέσα από τα δωμάτια. Ωστόσο, τώρα οι χρήστες δεν συνδέονται με ένα συγκεκριμένο μέρος. Τέτοιες συνδέσεις καθιστούν δυνατή την αλληλεπίδραση με το δίκτυο. Επιπλέον, οι συσκευές χρησιμοποιούνται για τη διανομή του Διαδικτύου. Θεωρούνται τα καταλληλότερα για άτομα που μπορούν να κινούνται ελεύθερα εντός της εμβέλειας του ρούτερ.
Όπως με κάθε άλλη τεχνολογία, ορισμένα προβλήματα μπορεί να εμφανιστούν και εδώ. Περαιτέρω στο κείμενο θα προσπαθήσω να εξετάσω τα κυριότερα. Και φυσικά θα σας πω τις λύσεις.
Σύνθεση
Πρώτα απ 'όλα, πρέπει να βεβαιωθείτε ότι η ασύρματη συσκευή είναι εγκατεστημένη και έτοιμη για χρήση. Για να το κάνουμε αυτό, πηγαίνουμε στο διαχειριστή της συσκευής", πατώντας " αρχή» και μετάβαση σε « Πίνακας Ελέγχου". Θα δούμε μια λίστα εξαρτημάτων, μεταξύ των οποίων πρέπει να επιλέξουμε " Προσαρμογείς δικτύου". Εμφανίζεται το υλικό που χρησιμοποιείται στον υπολογιστή. Σημειώνουμε τη γραμμή που αναφέρει το Wi-Fi και ελέγχουμε την απόδοση του στοιχείου στις ιδιότητες.
Σε περίπτωση που υπάρχουν προβλήματα με λογισμικό, πρέπει να το ενημερώσετε στη σωστή έκδοση. Για να γίνει αυτό, η αντίστοιχη φορητή μνήμη με όλο το απαραίτητο κιτ διανομής συνήθως παρέχεται μαζί με το φορητό υπολογιστή. Εάν δεν υπάρχει, μπορείτε πάντα να ανατρέξετε στην επίσημη σελίδα του δημιουργού φορητό υπολογιστήή το ίδιο το στοιχείο. Εδώ πρέπει να καθορίσετε το μοντέλο του εξοπλισμού, λειτουργικό σύστημακαι η κατάταξή του.
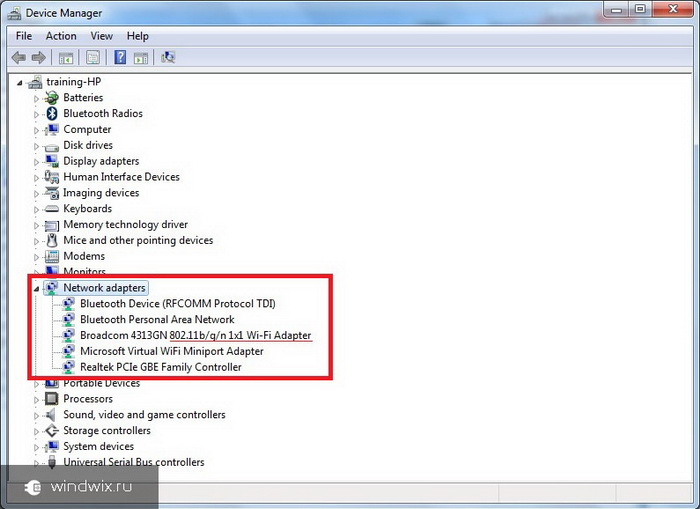
Μπορείτε να καταφύγετε στην ίδια μέθοδο μετά την επανεγκατάσταση των Windows, γιατί ακόμα κι αν έχετε δίσκο προγράμματος οδήγησης, πιθανότατα θα έχουν σχεδιαστεί για διαφορετικό λειτουργικό σύστημα.
Μετά την επιτυχή ολοκλήρωση, στραφούμε στο εικονίδιο " Δικτυακές συνδέσεις"στο δίσκο. Θα πρέπει να εμφανιστεί μια λίστα με όλες τις διαθέσιμες συνδέσεις που λαμβάνει το υλικό.
Δημιουργία δικτύου
Αξίζει να πούμε αμέσως ότι η δημιουργία ενός δικτύου εργασίας χωρίς δρομολογητή δεν θα λειτουργήσει. Εάν υπάρχει ανάγκη μόνο για ανταλλαγή πληροφοριών μεταξύ μεμονωμένων μηχανών, απλώς ενεργοποιήστε την επιθυμητή συσκευή και όλα θα λειτουργήσουν.
Εάν είναι συνδεδεμένο ένα καλώδιο Διαδικτύου, οι χρήστες έχουν την ευκαιρία να μεταβούν στον "World Wide Web". Είναι αλήθεια ότι για αυτό πρέπει να εισαγάγετε επιπλέον τις ρυθμίσεις:
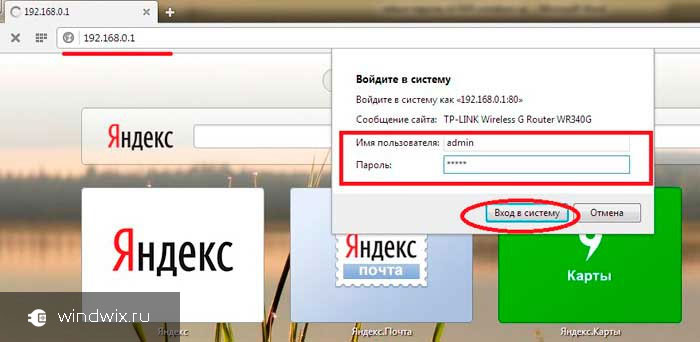
Σύνδεση
Όπως αναφέρθηκε παραπάνω, χωρίς προγράμματα οδήγησης για τη συσκευή, δεν μπορεί να γίνει τίποτα. Επομένως, το πρώτο πράγμα που κάνουμε είναι να τοποθετήσουμε το απαραίτητο λογισμικό στο σύστημα.
Εάν έχετε εγκαταστήσει τα πάντα σωστά και έχετε τον εξοπλισμό, ας πάμε απευθείας στην ίδια τη σύνδεση. Για να το κάνετε αυτό, πρέπει να εκτελέσετε τον ίδιο τον ασύρματο πομπό στον φορητό υπολογιστή. Αυτό γίνεται συνήθως κάνοντας κλικ στο " στ"και μια από τις λειτουργικές σειρές" F1-F12". Επιπλέον, σε φορητούς υπολογιστές από την Acep και την Asus, οι συνδυασμοί είναι διαφορετικοί. Ωστόσο, το ίδιο μπορεί να ειπωθεί για τη Lenovo ή την HP. Στα περισσότερα από αυτά, στο αντίστοιχο πλήκτρο, σχεδιάζεται ένα εικονίδιο με τη μορφή κεραίας και κυμάτων που εκτείνονται από αυτό.
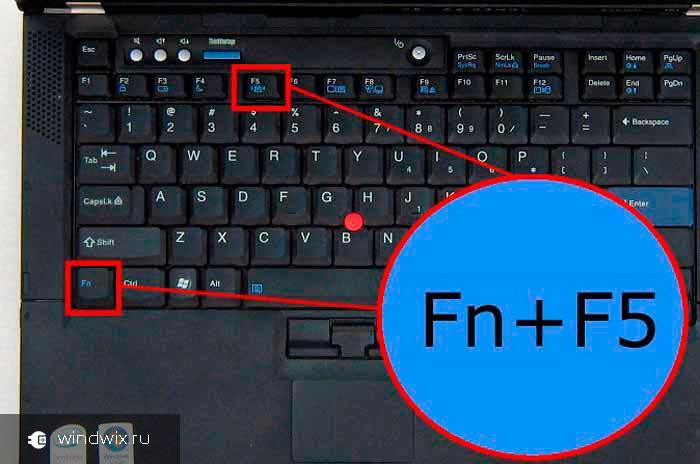
Μετά από αυτό, η μονάδα θα ξεκινήσει και η αυτόματη αναζήτηση θα ξεκινήσει. Στο κάτω δεξιό μέρος της οθόνης θα δούμε το αντίστοιχο εικονίδιο. Αφού κάνουμε κλικ σε αυτό, θα συναντήσουμε μια λίστα με όλες τις διαθέσιμες συνδέσεις. Συνήθως, καθένα από αυτά έχει το δικό του σύνολο χαρακτήρων ασφαλείας και αν αλλάξετε τον κωδικό πρόσβασης στο δίκτυο, δεν θα μπορείτε να συνδεθείτε τόσο εύκολα.
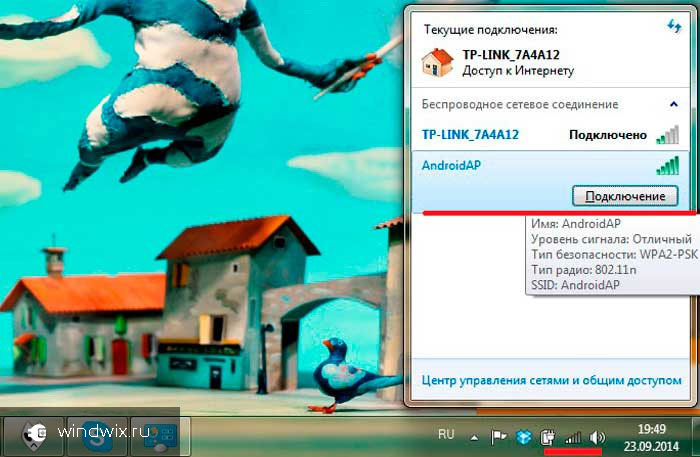
Για να μάθουμε τη γραμμή που χρειαζόμαστε, επιστρέφουμε στο πρόγραμμα περιήγησης και πληκτρολογούμε " 192 .168.0.1 ". Εισαγάγετε τα στοιχεία σύνδεσης για το δρομολογητή. Μας ενδιαφέρει το στοιχείο κωδικού πρόσβασης που αναφέρθηκε προηγουμένως.
Εάν όλα έχουν εισαχθεί και ρυθμιστεί σωστά, δεν πρέπει να υπάρχουν προβλήματα. Μερικές φορές οι χρήστες δεν μπορούν να δημιουργήσουν ένα κανονικό δίκτυο χρησιμοποιώντας τον προσαρμογέα tp-link. Αυτό συνήθως οφείλεται είτε σε προγράμματα οδήγησης είτε σε λανθασμένο κωδικό πρόσβασης. Τις περισσότερες φορές, οι χρήστες ξεχνούν να αλλάξουν τη γλώσσα ή το " καπάκι».
Ορισμένοι αντιμετωπίζουν προβλήματα ως αποτέλεσμα του γεγονότος ότι προηγουμένως ο υπολογιστής ήταν συνδεδεμένος στον "world wide web" μόνο μέσω καλωδίου. Για να διορθώσετε την κατάσταση, πρέπει να μεταβείτε στο δίσκο, να βρείτε το αντίστοιχο εικονίδιο, να κάνετε δεξί κλικ πάνω του και να επιλέξετε " Κέντρο ελέγχου…».
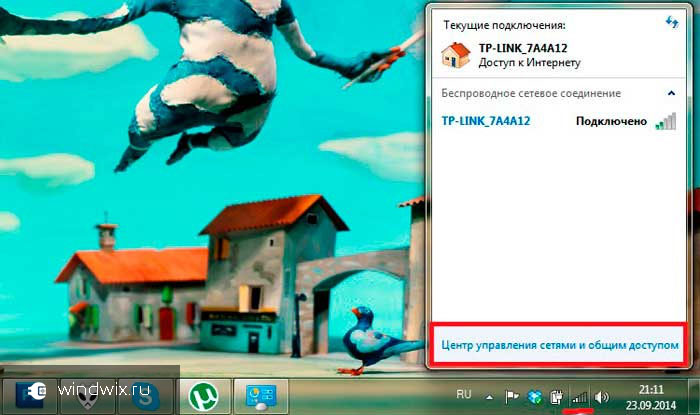
Στη συνέχεια, πηγαίνουμε στο Αλλάξτε τις ρυθμίσεις του προσαρμογέα". Εύρεση της ετικέτας Ασύρματη σύνδεση"και ανοίξτε σε αυτό" Ιδιότητες».

Τώρα ψάχνουμε για το στοιχείο που υποδεικνύει TCP / IPv4. Σημειώστε το και καλέστε το ξανά Ιδιότητες". Μεταβείτε στην καρτέλα " Είναι κοινά».

Τώρα επισημαίνουμε τα στοιχεία που μιλούν για αυτόματη λήψη όλων των απαραίτητων ρυθμίσεων. Εάν στέκονται ήδη, επιλέγουμε άλλους και τους επιστρέφουμε στη θέση τους.
Μια παρόμοια λύση λειτούργησε σε προηγούμενες εκδόσεις του Windows Ultimate, αν και αυτό δεν έχει παρατηρηθεί στις πρόσφατες εκδόσεις.

Φυσικά, μερικές φορές μπορεί να εμφανιστούν μεμονωμένα προβλήματα. Για παράδειγμα, όταν κατά τη σύνδεση εμφανίζεται ένα παράθυρο με σφάλμα 651. Σε αυτήν την περίπτωση, πρέπει να ελέγξετε όλες τις συνδέσεις και τις ρυθμίσεις.
Εάν ξαφνικά δεν καταλαβαίνετε κάτι, μπορείτε πάντα να βρείτε ένα βίντεο στο οποίο φαίνονται όλα λεπτομερώς.
Ελπίζω να βρείτε όλες τις απαντήσεις που χρειάζεστε εδώ. Εγγραφείτε για να ξέρετε πάντα τι να κάνετε με τον υπολογιστή.
