- ένα πρόγραμμα για τη δημιουργία υπολογιστικών φύλλων, το οποίο χρησιμοποιείται ευρέως τόσο σε οργανισμούς όσο και στο σπίτι, για παράδειγμα, για την τήρηση βιβλίων στο σπίτι. Σε εξέλιξη χρησιμοποιώντας το ExcelΠολλοί χρήστες αντιμετωπίζουν την ανάγκη να υπολογίσουν το άθροισμα μιας στήλης. Φυσικά, μπορείτε να το κάνετε χειροκίνητα, αλλά είναι πολύ πιο εύκολο να ακολουθήσετε τις συμβουλές που δίνονται στο άρθρο.
Παρακάτω θα δούμε διάφορους τρόπους που θα σας βοηθήσουν να λάβετε το άθροισμα των κελιών σε μια στήλη.
Σήμερα θα δούμε:
Μέθοδος 1
Απλώς επιλέξτε τα κελιά με το ποντίκι σας και, στη συνέχεια, κάντε κλικ στο εικονίδιο αυτόματης άθροισης. Το συνολικό ποσό θα εμφανιστεί σε ένα κενό κελί παρακάτω.
Μέθοδος 2
Μια άλλη παραλλαγή. Κάντε κλικ στο κενό κελί όπου θέλετε να εμφανίζεται το ποσό και, στη συνέχεια, κάντε κλικ στο εικονίδιο αυτόματης άθροισης.
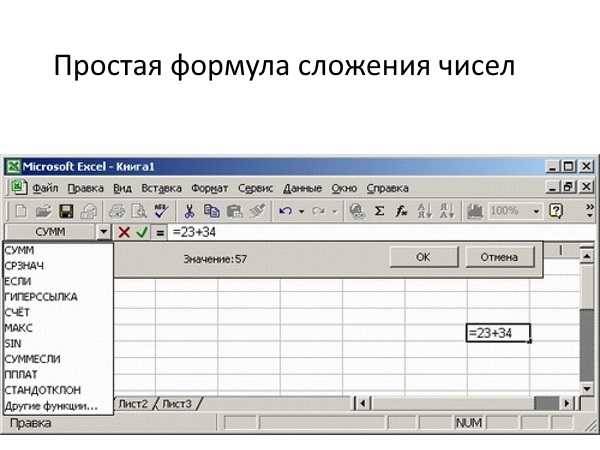
Το πρόγραμμα θα επιλέξει την περιοχή που θα προστεθεί και ο τύπος θα εμφανιστεί στο μέρος όπου θα βρίσκεται το συνολικό ποσό.
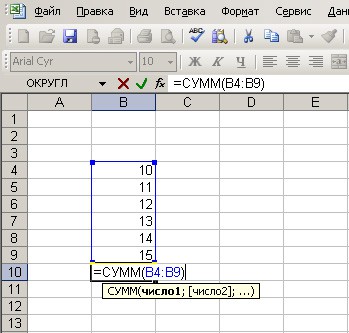
Μπορείτε εύκολα να προσαρμόσετε αυτόν τον τύπο αλλάζοντας τις τιμές στα κελιά. Για παράδειγμα, πρέπει να υπολογίσουμε το άθροισμα όχι από το Β4 στο Β9, αλλά από το Β4 στο Β6. Όταν ολοκληρώσετε την πληκτρολόγηση, πατήστε το πλήκτρο Enter.
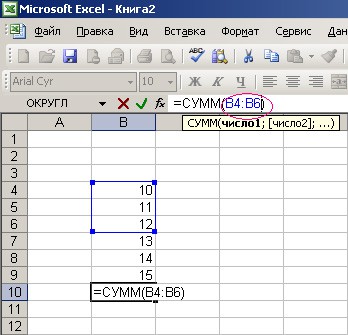
Μέθοδος 3
Τι γίνεται όμως αν τα κελιά που απαιτούνται για την άθροιση δεν είναι το ένα μετά το άλλο, αλλά διάσπαρτα; Αυτό το έργο είναι λίγο πιο δύσκολο, αλλά είναι επίσης εύκολο να το χειριστείς.
Για λόγους σαφήνειας, τα κελιά που πρέπει να προσθέσουμε, θα τονίσουμε με χρώμα. Τώρα κάντε κλικ στον κέρσορα του ποντικιού στο κελί όπου θα βρίσκεται το ποσό και βάλτε ένα σημάδι = . Με αυτό το σημάδι ξεκινά κάθε φόρμουλα.
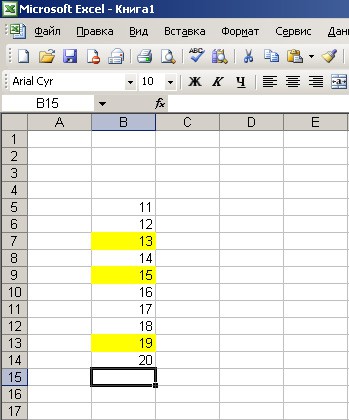
Τώρα κάντε κλικ στο πρώτο κελί που θα αθροιστεί. Στην περίπτωσή μας, αυτό είναι το B7. Το κελί θα εμφανιστεί στον τύπο. Τώρα τοποθετήστε μια πινακίδα + και προσθέτουμε τα υπόλοιπα κελιά με τον ίδιο τρόπο. Θα καταλήξετε με κάτι σαν το στιγμιότυπο οθόνης παρακάτω.
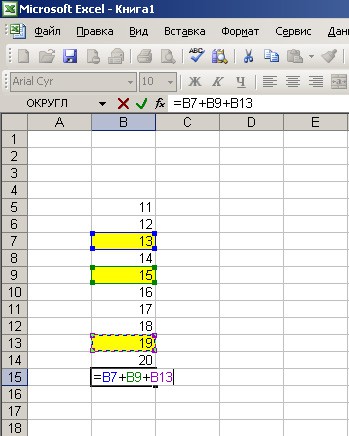
Πατήστε το πλήκτρο Enter για να εκτελέσετε τον τύπο. Το σύστημα θα εμφανίσει τον αριθμό με το άθροισμα των κελιών.
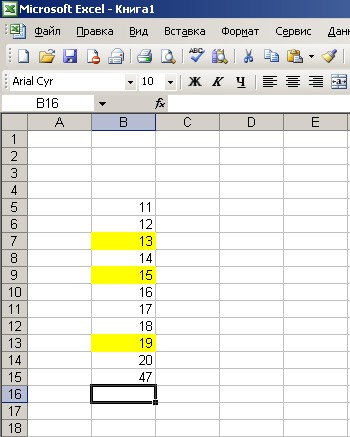
Η πιο απλή και απαιτητική λειτουργία του προγράμματος γραφείου - excel (excel) - η άθροιση δεδομένων. Πώς να υπολογίσετε το ποσό στο Excel - αυτή η εργασία γίνεται σχετική σε 2 περιπτώσεις:
- οι αρχικές τιμές είναι περισσότερες από 2.
- τα αρχικά δεδομένα είναι πολλαπλών τιμών (2,35476).
Excel ( Microsoft Excel) προορίζεται για όλα τα είδη λειτουργιών με αριθμητικά δεδομένα σε πίνακα που παρουσιάζεται σε μια οθόνη υπολογιστή ως τετραγωνισμένο φύλλο σημειωματάριου. Κάθε κελί ονομάζεται κελί. Περνώντας τον δείκτη του ποντικιού πάνω του και κάνοντας κλικ στο αριστερό κουμπί του ποντικιού, μπορείτε να σημειώσετε τον πρώτο αρχικό αριθμό χρησιμοποιώντας το πληκτρολόγιο του υπολογιστή.
Για να προσθέσετε πολλούς αριθμούς, πρέπει να τους γράψετε με τα σύμβολα "+" και να βάλετε το σύμβολο "=" μπροστά από τον πρώτο αριθμό (για παράδειγμα, \u003d 7 + 3 + 4). Αφού πατήσετε το πλήκτρο enter, θα εμφανιστεί το αποτέλεσμα (14).
Η πρόσθεση 2 πρώτων αριθμών γίνεται προφορικά ή σε αριθμομηχανή. Εάν υπάρχουν πολλές αρχικές παράμετροι, για παράδειγμα, όταν συσσωρεύονται σε μια χρονική περίοδο, τότε ο προσδιορισμός του ποσού χωρίς υπολογιστή γίνεται μια δύσκολη εργασία ρουτίνας.
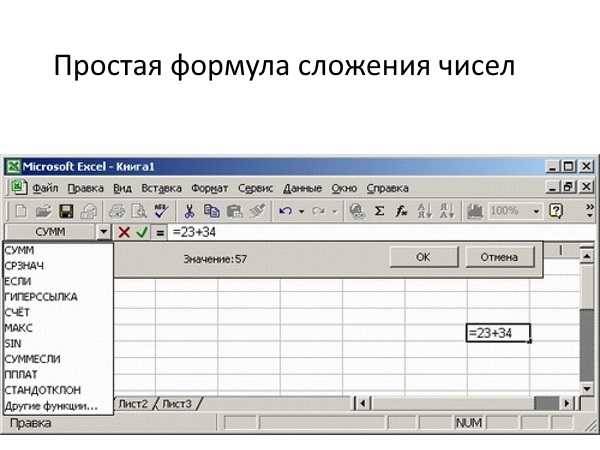 Τα δεδομένα που είναι διατεταγμένα κάθετα ονομάζονται "στήλη", ενώ τα δεδομένα που είναι διατεταγμένα οριζόντια ονομάζονται "σειρά". Μπορείτε να τα συμπληρώσετε χρησιμοποιώντας την επιλογή "αντιγραφή" στη γραμμή εργαλείων της ενότητας "κύρια".
Τα δεδομένα που είναι διατεταγμένα κάθετα ονομάζονται "στήλη", ενώ τα δεδομένα που είναι διατεταγμένα οριζόντια ονομάζονται "σειρά". Μπορείτε να τα συμπληρώσετε χρησιμοποιώντας την επιλογή "αντιγραφή" στη γραμμή εργαλείων της ενότητας "κύρια".
Όταν εισάγετε έναν αριθμό με πληκτρολόγιο ή αντιγράφετε από άλλες πηγές, δημιουργούνται υπολογιστικά φύλλα για μετέπειτα υπολογισμούς.
Διαστάσεις ΥΠΟΛΟΓΙΣΤΙΚΑ ΦΥΛΛΑυπερβαίνει πολλές φορές τον όγκο οποιουδήποτε σημειωματάριου, επομένως όλες οι λειτουργίες εκτελούνται αυτόματα. Η εκτέλεση των τύπων καθορίζεται από τυπικούς χειρισμούς με ποντίκι υπολογιστή.
Σύνοψη με ένα κλικ
Μετακινήστε τον κέρσορα στο κενό κελί ακολουθώντας την τελευταία τιμή στη στήλη (σειρά) και κάντε κλικ (κλικ) με το αριστερό κουμπί του ποντικιού. Στη συνέχεια, στη γραμμή εργαλείων στην ενότητα "home", βρείτε το εικονίδιο αθροίσματος ∑ και κάντε κλικ σε αυτό με τον κέρσορα.
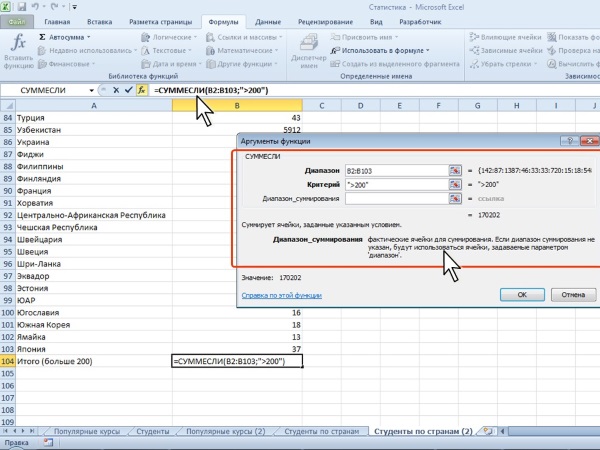 Το έξυπνο πρόγραμμα θα περιγράψει το εύρος με μια τρέχουσα διακεκομμένη γραμμή για οπτικό έλεγχο της ορθότητας των υπολογισμών και η γραμμή τύπων θα εμφανίσει τους αριθμούς των κελιών που αναλύθηκαν.
Το έξυπνο πρόγραμμα θα περιγράψει το εύρος με μια τρέχουσα διακεκομμένη γραμμή για οπτικό έλεγχο της ορθότητας των υπολογισμών και η γραμμή τύπων θα εμφανίσει τους αριθμούς των κελιών που αναλύθηκαν.
Εάν παρατηρήσετε σφάλμα εισαγωγής δεδομένων, απλώς πατήστε το πλήκτρο esc για να ακυρώσετε την προσθήκη. Πατώντας το πλήκτρο enter στο πληκτρολόγιο, έχουμε το επιθυμητό αποτέλεσμα.
Εάν υπάρχουν λίγες τιμές και βρίσκονται σε μία σελίδα του πίνακα, τότε αρκεί να μετακινήσετε τον κέρσορα πάνω τους με το αριστερό κουμπί του ποντικιού πατημένο, ώστε το κάτω πλαίσιο να δείχνει το άθροισμά τους.
Κατά την ανάλυση των δεδομένων πηγής, συχνά καθίσταται απαραίτητο να τα αθροίζονται, επιλέγοντας από διαφορετικές στήλες ή σειρές, για παράδειγμα, τους μέγιστους αριθμούς.
Όλες οι λειτουργίες εκτελούνται τοποθετώντας το δείκτη του ποντικιού πάνω από τα τμήματα του πίνακα ελέγχου και τα κελιά με δεδομένα, κάνοντας κλικ ("κλικ") με το αριστερό κουμπί του ποντικιού, με την ακόλουθη σειρά:
- οποιοδήποτε κενό κελί?
- ενότητα "FORMULAS" του πίνακα ελέγχου.
- ενότητα "Εισαγωγή συνάρτησης".
- ενότητα "Κατηγορία", επιλέξτε "Μαθηματικά".
- ενότητα "Επιλογή συνάρτησης" επιλέξτε "SUM", μεταβείτε στην ενότητα "Ορίσματα συνάρτησης".
- κελί πίνακα με τον πρώτο όρο.
- ενότητα "Επιχειρήματα συνάρτησης", γραμμή "Αριθμός 2".
- κελί πίνακα με τον δεύτερο όρο.
Αφού εισαγάγετε όλους τους όρους, κάντε κλικ στο "OK" στο παράθυρο "Ορίσματα συνάρτησης", έχοντας λάβει το τελικό αποτέλεσμα.
Το πρόγραμμα σάς επιτρέπει να βρείτε πιο σύνθετα αθροίσματα δεδομένων που συνδυάζονται με μια συνθήκη (SUM IF).
Τέτοιες συνθήκες μπορεί να είναι αρνητική τιμή, ακραίες τιμές, δηλ. μόνο αρνητικές τιμές ή τιμές που διαφέρουν από τις ακραίες τιμές θα υποβληθούν σε προσθήκη.
Μπορείτε να προσθέσετε τα αποτελέσματα των ενδιάμεσων υπολογισμών: τετράγωνα, προϊόντα, τετραγωνικές διαφορές και διαφορά τετραγώνων - απαραίτητα για στατιστική ανάλυση.
Τα υπολογιστικά φύλλα μπορούν να περιέχουν χιλιάδες ακατέργαστα δεδομένα, αλλά μια απλή λειτουργία στο Excel εγγυάται έναν γρήγορο υπολογισμό του αθροίσματος τους.
![]()
Καλημέρα σε όλους, αγαπητοί μου φίλοι και καλεσμένοι του blog μου. Όπως πάντα και ως συνήθως, είμαι μαζί σου, Ντμίτρι Κόστιν. Και σήμερα θα ήθελα να συνεχίσουμε την επικοινωνία μας με το Excel, γιατί είναι πραγματικά απαραίτητο πράγμακαι στην οικονομία είναι πάντα χρήσιμη. Για παράδειγμα, δεν μπορώ να φανταστώ τη ζωή μου χωρίς αυτόν τον επεξεργαστή υπολογιστικών φύλλων.
Είμαι επάνω αυτή τη στιγμήΔιατηρώ πολλούς πίνακες για διαφορετικούς σκοπούς, χωρίς να υπολογίζουμε αυτούς που κρατάμε μαζί με τα παιδιά από το τμήμα που χρησιμοποιούν υπηρεσία GoogleΈγγραφα. Έχω ένα υπολογιστικό φύλλο που συνοψίζει τα έσοδά μου σε σχέση με τα έξοδά μου για το ιστολόγιο, και διατηρώ επίσης οικονομικά αρχεία σχετικά με τον προγραμματισμό δαπανών και τον οικογενειακό προϋπολογισμό, καθώς και μια δέσμη άλλων εγγράφων.
Ναι, φυσικά και υπάρχουν ειδικά προγράμματα, αλλά για να είμαι ειλικρινής, δεν μου ταιριάζουν σε όλα από άποψη λειτουργικότητας, και στο excel μπορώ να τα προσαρμόσω όλα για τον εαυτό μου, όπως θέλω. Το πεδίο για αυτό είναι απλώς τεράστιο. Επιπλέον, τα ίδια τα έγγραφα είναι δυνατά, γεγονός που καθιστά την εργασία σε αυτόν τον επεξεργαστή ακόμα πιο αξιόπιστη, ευκολότερη και πιο βολική. Σε γενικές γραμμές, δεν θα σας βασανίσω, αλλά θα σας πω απλώς πώς να υπολογίσετε το άθροισμα των κελιών στο Excel
απλή προσθήκη
Ας ξεκινήσουμε με ένα ελαφρύ ζέσταμα. Εάν πρέπει να υπολογίσετε το άθροισμα ορισμένων αριθμών, τότε το πιο απλό πράγμα είναι να κάνετε ένα απλό παράδειγμα. Για να το κάνετε αυτό, σταθείτε σε οποιοδήποτε κελί και γράψτε ένα σύμβολο ίσου (=), μετά από το οποίο αρχίστε να προσθέτετε τους απαραίτητους αριθμούς (=15+6+94+3-10+2). Το τελευταίο άγγιγμα θα χρειαστεί να πατήσετε το πλήκτρο Εισαγω, τότε όλο αυτό το μαθηματικό παράδειγμα μετατρέπεται αστραπιαία σε λυμένη απάντηση.
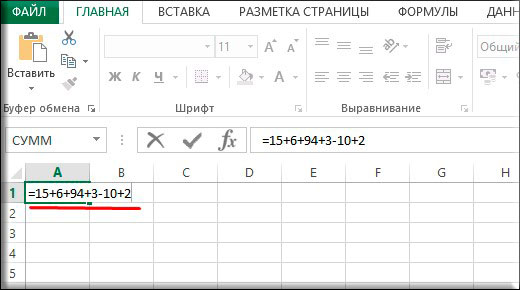
Προσθήκη κάθε κελιού
Αρχικά, θα μάθουμε πώς να προσθέτουμε μόνο μερικούς αριθμούς που μπορεί να βρίσκονται σε διαφορετικά σημεία.
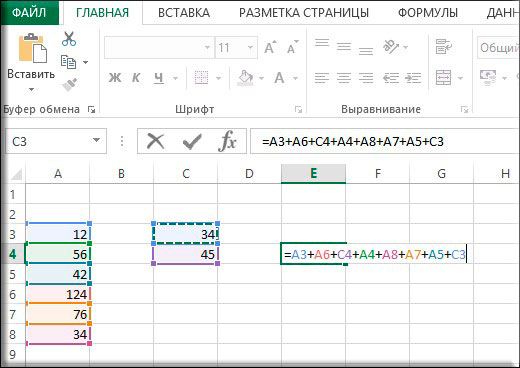
Άθροισμα στηλών
Ας περάσουμε τώρα στα πιο απλά και νόστιμα. Ναι, τώρα θα μάθετε πώς να αθροίζετε μια στήλη.
Επιλέξτε μια στήλη ή μέρος της και, στη συνέχεια, μεταβείτε στην καρτέλα "Τύποι" και επιλέξτε το στοιχείο εκεί "Autosum". Μετά από αυτόν τον απλό χειρισμό, θα δείτε το άθροισμα όλων των αριθμών που επιλέξατε. Θα χωρέσει αυτόματα στο πλησιέστερο ελεύθερο κελί στη στήλη σας.

Στην πραγματικότητα, δεν χρειάζεται καν να είναι στήλη. Μπορεί να είναι είτε γραμμή είτε μεμονωμένα κελιά (μπορείτε να το επιλέξετε με το πατημένο πλήκτρο CTRL). Μόνο το μέρος όπου θα εμφανιστεί το αποτέλεσμα θα είναι διαφορετικό.
Χρησιμοποιώντας έναν τύπο με την επιλογή SUM
Αυτή η μέθοδος είναι ιδιαίτερα καλή όταν πρέπει να εισαγάγετε το αποτέλεσμα σε ένα συγκεκριμένο κελί. Τουλάχιστον εγώ το χρησιμοποιώ έτσι και είμαι χαρούμενος σαν ελέφαντας. Ας δείξουμε.
Παρεμπιπτόντως, μπορείτε να χρησιμοποιήσετε την ίδια μέθοδο για να υπολογίσετε το άθροισμα των κελιών από διαφορετικά φύλλα. Ας μιλήσουμε λίγο περισσότερο.
Άθροιση από διαφορετικά φύλλα
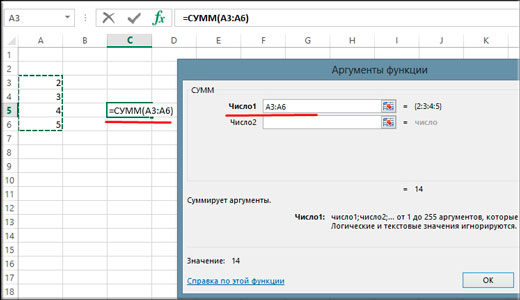
Όλα, τώρα παρά το γεγονός ότι τα νούμερα είναι σε διαφορετικά σημεία, το ποσό υπολογίζεται. Αυτή η δυνατότητα κάνει αυτόν τον επεξεργαστή υπολογιστικών φύλλων ακόμα πιο βολικό.
Αυτό που μου αρέσει ιδιαίτερα στο excel είναι ότι μπορείτε να αλλάξετε τις παραμέτρους του τύπου αμέσως. Για παράδειγμα, αν χρειαστεί να μειώσουμε έναν από τους συμμετέχοντες αριθμούς κατά δύο μονάδες, τότε ολόκληρο το ποσό θα μειωθεί κατά δύο αντίστοιχα. Χρησιμοποιώ συχνά αυτό το πράγμα στην καθημερινή μου ζωή.
Λοιπόν, αυτό είναι το μόνο που έχω. Αν υπάρχουν παρεξηγήσεις, ρωτήστε. Θα χαρώ να απαντήσω στις ερωτήσεις σας. Σας συνιστώ επίσης να εγγραφείτε στις ενημερώσεις του ιστολογίου μου για να είστε πάντα ενήμεροι για οτιδήποτε νέο και ενδιαφέρον. Τα λέμε σε άλλα άρθρα. Αντίο!
Με εκτίμηση, Ντμίτρι Κόστιν.
Για τους περισσότερους απλούς χρήστες, το Excel είναι ένα πρόγραμμα όπου υπάρχουν πίνακες στους οποίους μπορείτε να βάλετε αυτές ή αυτές τις πληροφορίες. Συχνά, για εκείνες τις κολοσσιαίες ευκαιρίες που αυτό το πρόγραμμα, κανείς δεν σκέφτεται ποτέ και, στην πραγματικότητα, δεν μπορεί να φανταστεί.
Είναι αστείο να ακούς όταν ρωτάς ένα άτομο αν ξέρει να χρησιμοποιεί το Excel, μια θετική απάντηση. Ταυτόχρονα, το μέγιστο που είναι ικανός είναι να χρωματίσει τα κελιά του πίνακα σε διαφορετικά χρώματα. Αλλά όταν μιλάτε για όλες τις «γοητεύσεις» και τις δυνατότητες του Excel, οι άνθρωποι αλλάζουν αμέσως γνώμη.Όπως έχουμε ήδη σημειώσει, λίγοι άνθρωποι γνωρίζουν, αλλά το Excel μπορεί να το κάνει ένας μεγάλος αριθμός απόεπιχειρήσεις. Με αυτό, για παράδειγμα, μπορείτε να υπολογίσετε το άθροισμα των αριθμών στο Excel. Θα μιλήσουμε για το πώς να μετράτε σωστά σε αυτό το πρόγραμμα σε αυτό το άρθρο.
Ξεκινώντας στο Excel
Για να το κάνετε αυτό, επιλέξτε όλους τους απαραίτητους αριθμούς στη στήλη και κάντε κλικ στο σύμβολο "άθροισμα", το οποίο φαίνεται στο παραπάνω στιγμιότυπο οθόνης. Σημειώσαμε με κόκκινο το ποσό που υπολόγισε το Excel. Το ποσό εμφανίζεται στο επόμενο κελί μετά τον πίνακα.
Υπολογίστε το ποσό σε ένα κελί του Excel
Στο κελί γράφουμε το πρόσημο (=), τον πρώτο αριθμό (23), το πρόσθετο (+) και τον δεύτερο αριθμό (11) χωρίς κενά.
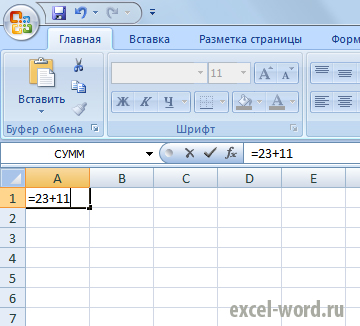
Μετά από αυτό, πρέπει να βγείτε από το κελί ή να πατήσετε Enter.

Το Excel έχει σχεδιαστεί για να λειτουργεί με δεδομένα σε πίνακα και να κάνει υπολογισμούς χρησιμοποιώντας τύπους διαφόρων επιπέδων πολυπλοκότητας. Ο υπολογισμός του αθροίσματος σε μια στήλη ή μια γραμμή, σε πολλά εύρη τιμών ταυτόχρονα είναι μια εύκολη δουλειά, αν γνωρίζετε πώς να το κάνετε σωστά.
Μέθοδος 1 - Αυτόματη άθροιση
Αυτή η ενέργεια σάς επιτρέπει να μάθετε γρήγορα το σύνολο για μια στήλη χωρίς τις δεξιότητες δημιουργίας τύπων. Αλγόριθμος δράσης:Εάν θέλετε να αθροίσετε πολλές στήλες ή σειρές ταυτόχρονα, τότε:
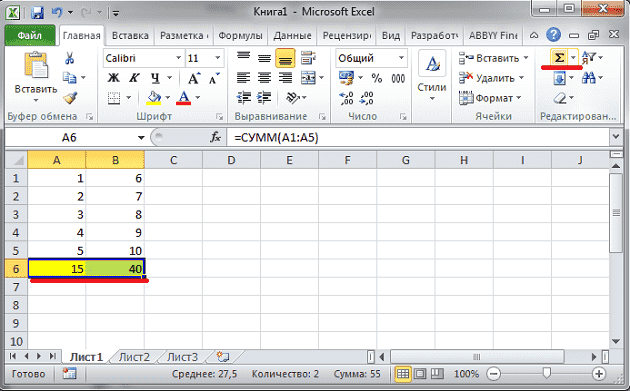
Εάν θέλετε να βρείτε το άθροισμα μαζί με πολλά επιπλέον κελιά:
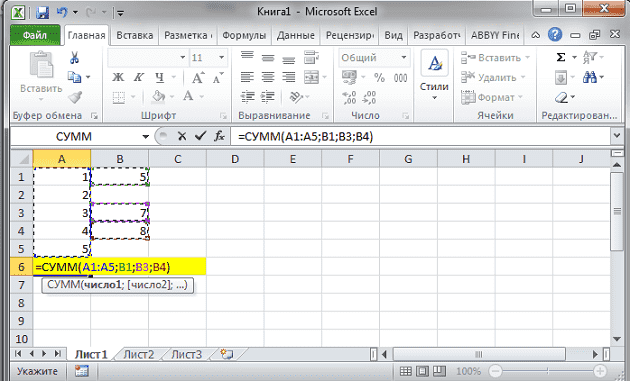
Μέθοδος 2. Χειροκίνητη εισαγωγή τύπου
Είναι βολικό, εάν είναι απαραίτητο, να υπολογιστεί το άθροισμα της πρόσθεσης των τιμών που βρίσκονται τυχαία μεταξύ τους. Δημιουργήστε έναν τύπο βήμα προς βήμα:![]()
Μέθοδος 3. Οπτική άθροιση
Η ιδιαιτερότητα αυτής της μεθόδου είναι ότι το σύνολο δεν εμφανίζεται σε ξεχωριστό κελί, δεν χρειάζεται να χρησιμοποιηθούν τύποι. Το τελικό αποτέλεσμα θα είναι ορατό στην κάτω δεξιά γωνία του φύλλου εγγράφου με την επιλεγμένη περιοχή κελιών. Μόλις αφαιρεθεί η επιλογή, το ποσό εξαφανίζεται. Βήμα βήμα: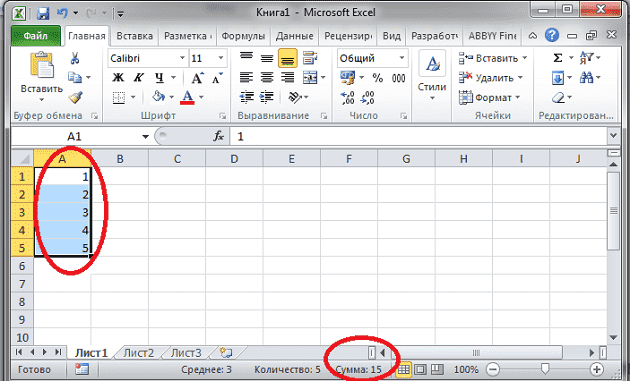
Τα παραδείγματα λήφθηκαν υπόψη σε στήλες, μια παρόμοια ακολουθία ενεργειών κατά την άθροιση τιμών σε σειρές. Η διαφορά είναι ότι το εύρος επιλέγεται όχι κάθετα, αλλά οριζόντια.
