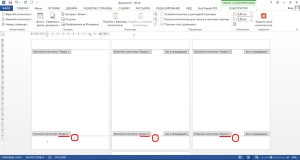Sənədlər yaratarkən Microsoft WordÇox vaxt səhifələrin nömrələnməsi tələb olunur. Məlum olub ki, bəzi istifadəçilər bunu rəqəmləri əl ilə daxil etməklə edirlər. Təbii ki, belə bir mətnin hətta kiçik bir redaktəsi belə onların səylərini puç edir və başqa bir kompüterdə sənədin açılması çox vaxt "sürprizlər" təqdim edir - nömrələr müəllifin qoyduğu yerlərdə deyil.
Niyə əziyyət? Mən bu işi proqramın özünə həvalə etməyi təklif edirəm, çünki o, bunun öhdəsindən daha yaxşı gəlir. Beləliklə, bu gün sizə Word-də səhifələri necə nömrələməyinizi söyləyəcəyəm - yuxarıda, aşağıda və ya kənarlarda. Təlimat 2007-ci ildən başlayaraq bütün versiyalar üçün aktualdır. Fərqlər yalnız əsas menyunun dizaynındadır.
Word-də səhifələri necə nömrələmək olar
İlk vərəqdən
Siz sənəddən əvvəl, sonra və ya sənəd üzərində işləyərkən səhifələri nömrələyə bilərsiniz. Birinci vərəqdən nömrələnməyə başlamaq üçün menyu nişanını açın " Daxil et"və bölmədə" Başlıqlar və altbilgilər» klikləyin Səhifə nömrəsi". Daxil edilmə yerini göstərin - yuxarıda, aşağı və ya vərəqin kənarlarında (sağ və sol). Sonra təklif olunan üslublardan birini seçin. Buraya aşağıdakılar daxil ola bilər: SəhifəX ofY', təkcə rəqəmlər deyil.
Mənə nə oldu:
Başlıq sahəsində kursor varsa, əsas mətnə keçmək üçün üzərinə iki dəfə klikləyin.
Yeri gəlmişkən, standart Word nömrələmə üslubunu bəyənmirsinizsə, onu redaktə edə bilərsiniz - şrifti, ölçüsünü dəyişdirin, rəqəmləri sağa və ya sola köçürün, qrafik əlavəni uzatın və ya azaldın (kvadratlar, zolaqlar, yanındakı dairələr). rəqəmlər) və s.
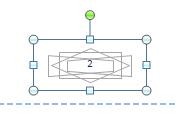
İxtiyari bir yerdən
Bəzən ilk bir neçə səhifənin nömrələnməsinə ehtiyac olmur. Məsələn, başlıq səhifəsini nömrəsiz tərk etmək, onu başqa bir şeylə izləmək və ikinci və ya üçüncüdən saymağa başlamaq istəyirsən. Bunun üçün:
- Kursoru nömrələnməmiş qalacaq sonuncu səhifənin aşağısına yerləşdirin.
- nişanına keçin " Səhifə tərtibatı", klikləyin" qırılır"və siyahıda" Bölmə fasilələri» növbəti səhifəni seçin. Bu zaman sənəd iki hissəyə bölünəcək, hər birinin öz işarəsi ola bilər.
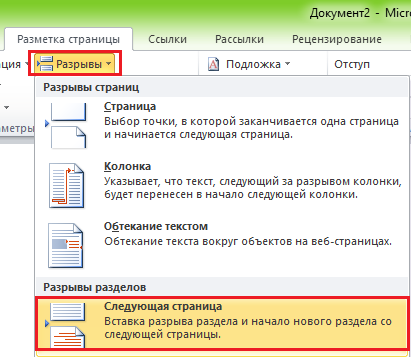
- Fasilə yerini görmək üçün çap olunmayan simvolların ekranını yandırmaq kömək edəcək:

- Sonra, sənədin ikinci hissəsinə keçin (nömrələnəcək) və vərəqin sıra nömrəsinin göstərilməli olduğu başlıq sahəsinə iki dəfə vurun. Bundan sonra əsas menyuda "" nişanı açılacaq. Başlıq və altbilgilərlə işləmək» – « Konstruktor».
- Yalnız birinci vərəqi nömrəsiz qoymaq üçün " bölməsində Seçimlər» qeyd etmək kifayətdir « Birinci səhifə üçün fərdi başlıq».
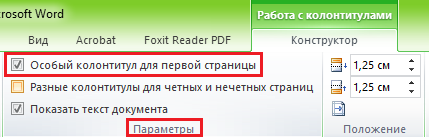
- Üçüncü, dördüncü, beşinci və s. vərəqdən - yəni boşluq qoyduğunuz yerdən saymaq üçün " Keçidlər» işarəsi « Əvvəlki hissədə olduğu kimi” sənədin hissələrinin başlıqları və altbilgiləri arasındakı əlaqəni pozmaq üçün.
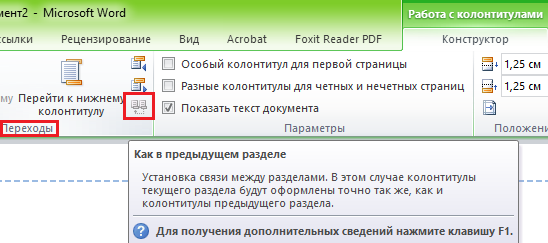
- Bundan əlavə, nişanı bağlamadan " Konstruktor", klikləyin" Səhifə nömrəsi"Və" Nömrə formatı».
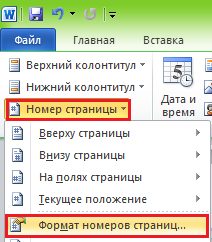
- Yoxlayın" ilə başlayın” seçin və nömrə daxil edin. Sənədin hər bir hissəsi üçün bunu edin.
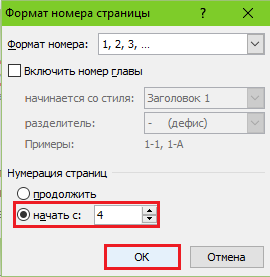
Nömrələməni necə aradan qaldırmaq olar
Bunu etmək də çox asandır. Diqqət etsəniz, siyahının sonunda " Səhifə nömrəsi» Bölmə « Daxil et» əmri yerləşir « Nömrələri silin". Bunun üzərinə klikləyin və hər şey silinəcək.
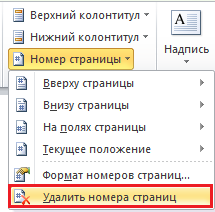
Sənəd ayrı-ayrılıqda nömrələnmiş bir neçə hissəyə bölünübsə, hər biri üçün silinməni təkrarlayın.
Başlıq və altbilgilərdə mətn varsa vərəqləri necə nömrələmək olar
Yuxarıdakı təlimatlara uyğun olaraq nömrələrin qoyulması kənarlardakı bütün qeydləri silir. Başlıqlar və altbilgilər içərisində mətnin üzərinə yazmamaq üçün bunu edəcəyik:
- Kursoru nömrəni daxil etmək istədiyimiz yerə qoyun və siçan ilə bu yerə iki dəfə vurun - nişanı " Konstruktor».
- fəsildə" Vəzifə» klikləyin Nişanları hizalama ilə daxil edin» seçin və vərəqin sıra dəyərinin sağ, sol və ya mərkəzi yerləşdirilməsini seçin.
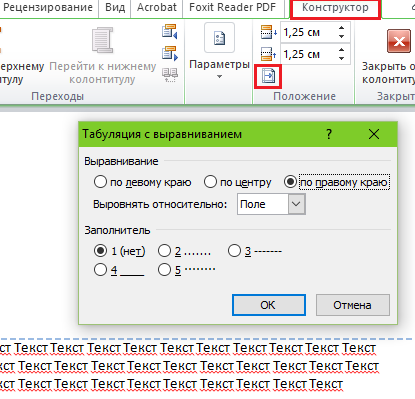
- Sonra, nişana keçin " Daxil et» və ərazisində « Mətn» basın « Ekspres bloklar". gəlin seçək" Sahə».
- Sahələr siyahısında " işarələyin Səhifə» seçin və xassələrdə formatı təyin edin. Nümunələr ekran görüntüsündə göstərilir.
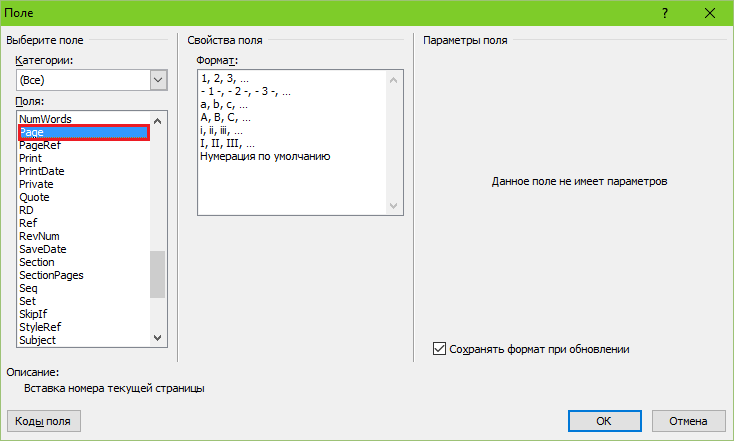
Mənə nə oldu:
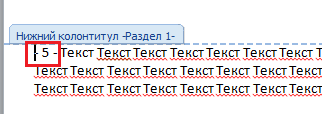
Çox estetik deyil, amma aydınlıq üçün bunu edəcək. Əminəm ki, sizinki daha gözəl olacaq.
Beləliklə, hər şey eyni zamanda sadə və mürəkkəbdir. Bu çətindir, çünki funksiyaların və parametrlərin sayı sadəcə böyükdür. Hər şeyin harada olduğunu bilmirsinizsə, uzun müddət "arxeologiya" ilə məşğul ola bilərsiniz, amma əvvəllər düzgün alət ona görə də tutulmayın. Bu tapşırığı sizin üçün asanlaşdırmaq üçün belə təlimatlar yazılmışdır. Ümid edirəm bu sizə bir az faydası oldu.
HAQQINDA Microsoft proqramı Biz Word haqqında bir neçə dəfə yazmışıq, baxmayaraq ki, son vaxtlar ondan dərslər getmir. Lakin oxucularımızdan biri bizə Word 2010-da səhifələşdirmə ilə bağlı sual verdi. Beləliklə, bu məqalə ilə biz qısaca bu redaktora qayıdacağıq. Və ola bilsin ki, Word 2010-da səhifələrin nömrələnməsi ilə yanaşı, biz Word 2010-da daha bir neçə dərs yazacağıq. Hələlik bu, onun üzərindədir, sonra da baxacağıq.
Səhifələmə nə üçündür?
Əgər bu məqalə ilə bir səbəbdən rastlaşmısınızsa, deməli, artıq cavabınız var. Bəli, bu daha çox ritorik sualdır. Beləliklə, aşağıda nömrələmə nümunələrini görəcəksiniz.
- Kitablar - vərəqlərin aşağı və ya yuxarı xarici küncləri, bu da ortada alt hissədə olur
- Abstraktlar - vərəqin yuxarı və ya aşağı sağ küncü
- Diplomlar, kurs işləri və digər tədris və elmi yaradıcılıqlar - vərəqin yuxarı sağ küncü
Microsoft Word 2010-a nömrələrin əlavə edilməsi
Bu proqramın əvvəlki quruluşlarından çox da fərqlənmir, Word 2010-da səhifələşdirmə olduqca asandır, sadəcə aşağıdakı addımları yerinə yetirin.
1. Pəncərənin yuxarı hissəsindəki "Daxil et" sekmesini seçin.
2. "Başlıqlar və altbilgilər" bölməsində "Səhifə nömrəsi" üzərinə klikləyin.
4. Sonra mövcud boşluqlardan birini seçin.
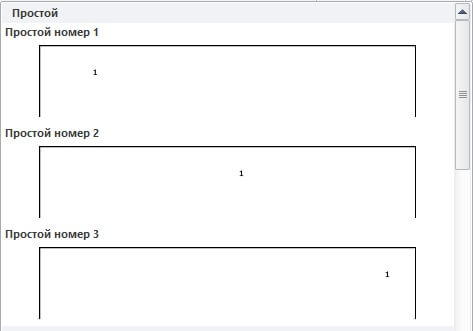
5. Saxlamaq üçün pəncərənin yuxarı sağ küncündə "Başlıq Pəncərəsini Bağlayın" düyməsini basın.
3-cü səhifədən nömrələnməyə necə başlamaq olar
Referat, kurs işi və ya oxşar iş hazırlayarkən, qaydalara uyğun olaraq, baş səhifəni və məzmunu nömrələməməlisiniz. Nə etməli deyin. Adətən iki həll yolu var.
1) Başlıq və məzmun başqa fayldadırsa, əsas sənədi 3-cü səhifədən nömrələməyə başlayın.
Salam dostlar! Bu Fırıldaq Vərəqində Word-də səhifələşdirməni necə aktivləşdirəcəyimizi öyrənəcəyik. Əvvəlki kimi danışacağıq son versiya proqramlar - 2016. Bu yazıda suallara cavab alacaqsınız:
Word-də davamlı səhifələşdirməni necə etmək olar
Word-də səhifələmə daxil etməyin ən asan yolu, səhifələrin birincidən sonuncuya qədər "sayılması"dır. Bunu bir-iki-üç edirik (şək. 1):
- Taba keçin "Daxil et".
- Bölmə tapmaq "Başlıqlar və Altbilgilər", və içərisində xətt "Səhifə nömrəsi".
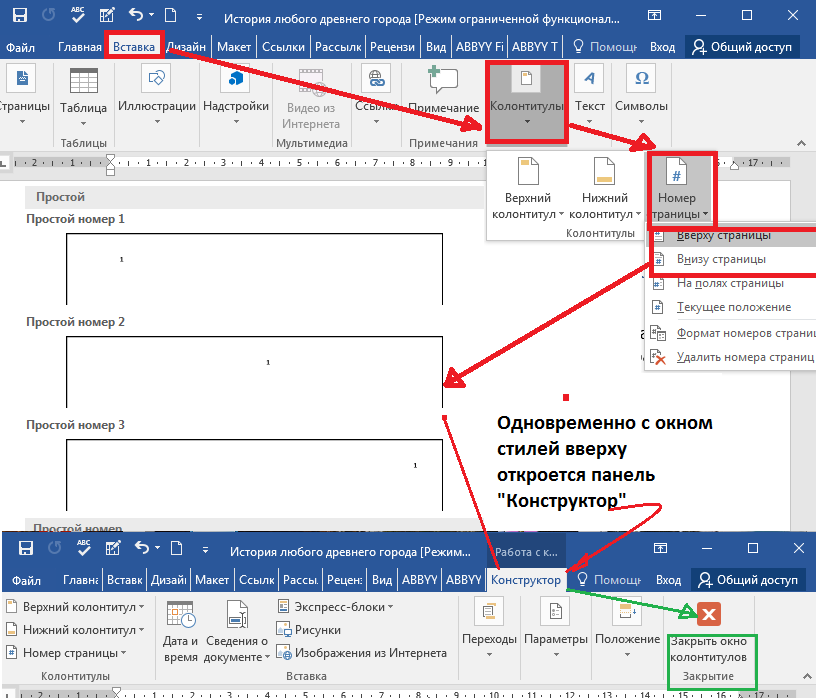
Word sənədinin bütün səhifələri avtomatik olaraq nömrələnəcəkdir. Sənəddə yerinə yetirilən əməliyyatları düzəltmək üçün sadəcə başlıqlar və altbilgilər pəncərəsini bağlamaq kifayətdir (şəkil 1-də yaşıl ox) və ya daha asan, sol siçan düyməsi ilə başlıq və altbilgilərdən kənar istənilən mətn fraqmentinə iki dəfə klikləyin.
İkinci səhifədən başlayaraq Word-də nömrələməni necə daxil etmək olar
Çox vaxt səhifələrin nömrələnməsinə ikincidən başlamaq lazımdır, birincisini başlıq səhifəsinin altında qoyaraq. Dizayn standartlarından və ya müəllifin istəyindən asılı olaraq nömrələmə 1 və ya 2 rəqəmi ilə başlaya bilər. Gəlin bu halların hər ikisini təhlil edək.
Bu əməliyyatı yerinə yetirmək üçün başlıq və altbilgi idarəetmə panelinə keçin "Konstruktor", bölməsinə klikləyin "Səhifə nömrəsi", açılan menyuda seçin "Səhifə nömrəsi formatı" və cərgədə "ilə başla..." qoy sıfır. Bu pəncərəni bağlayın, nömrələmə mövqeyini (yuxarı / aşağı), dizayn tərzini seçin. Bundan sonra bizim başlıq səhifəsi sıfır rəqəmi görünəcək, növbəti nömrə ilə işarələnəcək "1"(Şəkil 2).
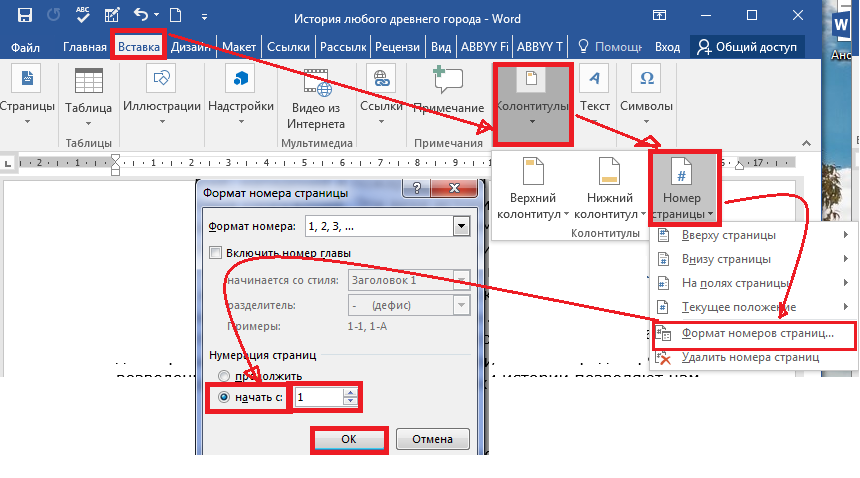
Bizim üçün tamamilə lazımsız olan sıfırdan xilas olmaq üçün bölməyə keçin "Seçimlər" hamısı eyni paneldir "Konstruktor" və işarələyin "Birinci səhifə üçün xüsusi başlıq". Bundan sonra, sıfırı açarla çıxarın « backspace» və ya « Sil» . İkinci səhifədə bir nömrəmiz olacaq 1 , və bütün sonrakılar sıra ilə nömrələnəcək.
Sənədin icrası üçün nömrədən başlayaraq sistem seçilərsə "2", sonra üçüncü addımda "Səhifə nömrəsi formatı" xətdə "ilə başla" qoy bir. Sonra, artıq təsvir edilmiş bütün addımları təkrar edirik. Nəticədə, sənədinizin nömrələnməsi ikinci səhifədən və nömrədən başlayacaq "iki". İlk nömrə başlıq olacaq.
Üçüncü və ya hər hansı digər səhifələrdən Word-də nömrələməni necə təyin etmək olar
Başlıqdan başqa, tezislərdə, kurs işlərində, məruzələrdə və ya e-kitablar nömrəni mündəricatda da qeyd etmək adət deyil. Sonra üçüncü, dördüncü və ya daha uzaq səhifələrdən səhifələşdirməyə başlamaq lazımdır. Bu əməliyyatı yerinə yetirmək üçün ayrıca bölməyə nömrələnməyən səhifələri seçməli və ardıcıl olaraq 8 addımı yerinə yetirməli olacaqsınız.
Beləliklə, deyək ki, birinci səhifədə - başlıq və ikinci - məzmun cədvəlində rəqəmlər qoymayacağıq. Ancaq eyni zamanda ümumi nömrələmədə onları nəzərə almaq istəyirik, yəni nömrəni saymağa başlayırıq. "3". Bu vəziyyətdə hərəkətlərimiz aşağıdakı kimi olacaq:
- Nişanda "Ev" işə sal "Gizli Formatlama İşarələri"(rahatlıq üçün). Eyni hərəkət isti düymələrdən istifadə etməklə edilə bilər. : ctrl+ Shift+8
- Kursoru üçüncü səhifənin (və ya nömrələməyə başlayacağınız səhifənin) başına qoyuruq.
- Nişanda "Layout" Fəsildə "Səhifə parametrləri" komanda seçin "Boşluq", və açılan pəncərədə - xətt "Növbəti səhifə".
- Fasilədən sonrakı səhifədə (in bu misal bu üçüncüdür) başlıq və altbilgi sahəsinə iki dəfə klikləyin (mətnin üstündə və ya altında pulsuz sahə) - panel açılacaq "Konstruktor".
- Fəsildə "Keçidlər" düyməsini söndürün "Əvvəlki kimi" altbilgi və altbilgi üçün alternativ olaraq. Qırılmış keçid aktiv (kölgəsiz) başlıq düyməsinə uyğun gəlir.
- Fəsildə "Başlıqlar və Altbilgilər" açılış pəncərəsində "Səhifə nömrəsi formatı" xətdə "ilə başla..." nömrə qoyun "3" və "OK" düyməsini basın.
- Xətdə "Cari vəziyyəti" səhifələmə üslubunu seçin.
- Görülən bütün hərəkətləri düzəltmək üçün ya nişanı bağlamalısınız "Konstruktor", və ya sadəcə əsas mətnin istənilən yerinə iki dəfə klikləyin.
Diqqətinizə çoxlu ekran görüntüləri təqdim etməyəcəyəm. Əgər bu çox hərəkəti başa düşmək sizə çətin görünürdüsə, qısa bir video təlimatına baxın.
Word-də "X of Y" formatında səhifə nömrələnməsini necə təyin etmək olar
Bu üsul, sənəddə onların ümumi sayının fonunda səhifə nömrəsini göstərmək tələb olunduqda istifadə olunur. Bu vəzifə olduqca sadədir, çünki nömrələmə üslublarının kolleksiyası var hazır şablon oxşar format. Beləliklə, lazımi tədbirlər zənciri budur:
- açıq tab "Daxil et";
- Fəsildə "Başlıqlar və Altbilgilər" düyməsinə basın "Səhifə nömrəsi";
- açılan menyuda yuxarı və ya aşağı nömrələmə mövqeyini seçin, lakin deyil "Tarlalarda";
- üslub kolleksiyasında biz formatı tapırıq "səhifəX -danY» ;
- hərəkətləri bağlayın və paneli bağlayaraq əsas mətnə keçin "Başlıqlar və Altbilgilər" və ya mətn üzərində siçan sol düyməsini iki dəfə sıxmaqla (şək. 3).
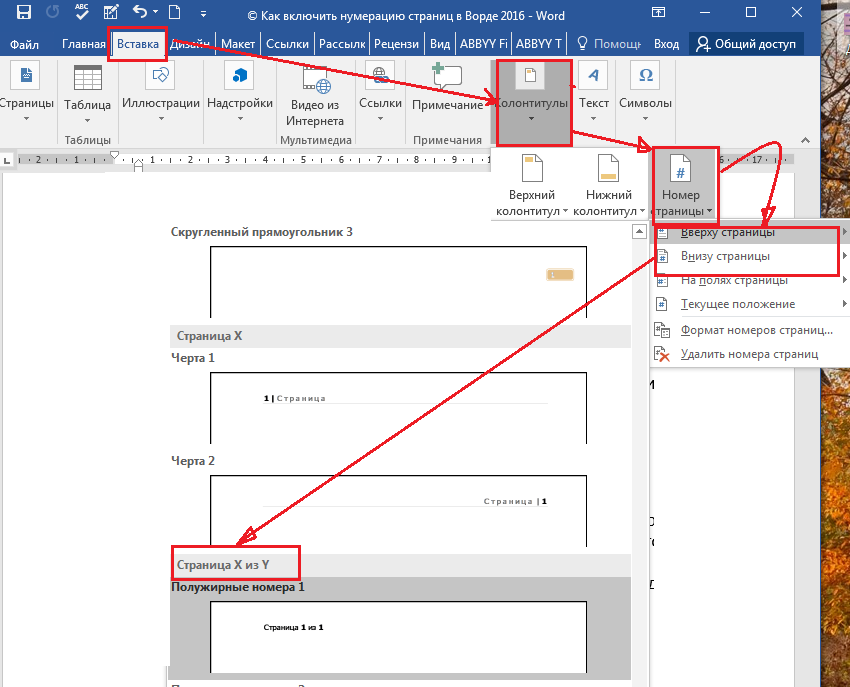
Gördüyünüz kimi, bu üsul sadə və asandır, lakin mən dərhal oxucumu xəbərdar etmək istəyirəm ki, onun bir çatışmazlığı var. Səhifələri bu şəkildə nömrələyən zaman artıq başlıq və altbilgilərə başqa məlumat daxil etmək mümkün olmayacaq. Əgər belə bir ehtiyac varsa, o zaman fərqli bir üsulla - sahə kodlarından istifadə edərək "X-dən Y" tipli səhifə nömrələrini əlavə etməlisiniz. Bu material çərçivəsində kodlar mövzusunu təhlil etməyəcəyik, çünki o, kifayət qədər genişdir. Gələcək məqalələrdən biri buna həsr olunacaq.
Nömrələmə haqqında da hər şeyi öyrənmədik. Növbəti "Fırıldaq vərəqi"ndə qalan bütün sualları təhlil edəcəyik və bu mövzunu bağlayacağıq.
Salam dostlar! WORD 2016 GALANT üçün bələdçiniz.
Əgər siz esse, kurs işi, diplom və ya hesabat yazırsınızsa, o zaman istifadəçinin rahatlığı üçün və ya tələblərə uyğun olaraq sənəddəki səhifələr nömrələnməlidir. Sonra əsərinizi oxuyacaq başqa bir şəxs məzmuna nəzər salaraq, heç bir problem olmadan lazımi materialı tapacaq.
Beləliklə, mövzumuza qayıdaq. Kimə ms word-də səhifələmə edin, "Daxil et" sekmesine keçin və orada "Başlıqlar və altbilgilər" bölməsini tapın.
Sonrakı düyməni basın "Səhifə nömrəsi". Səhifədəki nömrənin yerini seçə biləcəyiniz açılan menyu açılacaq: yuxarıda, aşağıda və ya kənarlarda. Sənədinizə uyğun nömrəni seçin və siçan ilə üzərinə vurun.
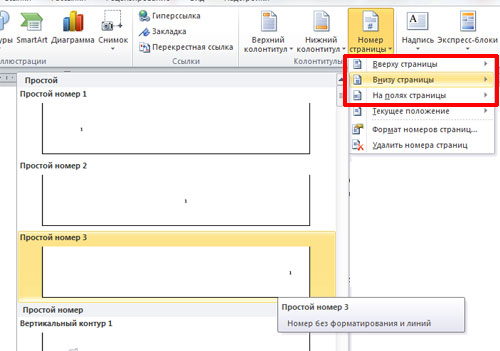
Səhifələr nömrələnəcək. Etiketləri silmək üçün « altbilgi» , « Səhifə başlığı» və mətn redaktəsinə keçin, sol siçan düyməsi ilə mətnin üzərinə iki dəfə vurun.
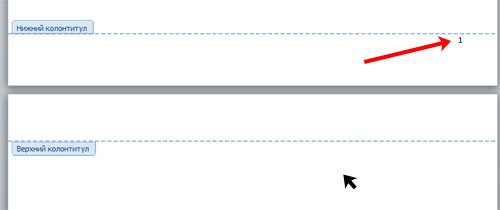
İndi görək necə olmadan Word-də səhifələrin sayı başlıq səhifəsi . Əvvəlcə yuxarıda təsvir olunan bütün addımları yerinə yetiririk. Sonra səhifə nömrələrinin redaktəsinə keçməlisiniz. Bunu etmək üçün, siçanın kursivinin göstəriciyə çevriləcəyi sənədin yuxarı və ya aşağı hissəsində iki dəfə klikləyin.
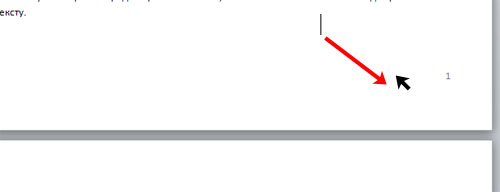
Başlıqlar və altbilgilər sahəsində işləyəcəyik. Taba keçin "Altbilgilərlə işləmək"- "Dizayner". Burada qutuyu yoxlayın "Birinci səhifə üçün xüsusi başlıq". Bundan sonra, sənəddəki səhifə nömrələnməsi 2-ci səhifədən - 1 səhifə sayılarkən, lakin nömrələnmir.
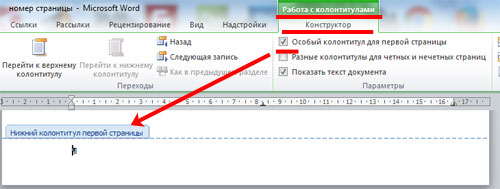
Əgər ehtiyacın varsa, belə ki, nömrələmə fərqli rəqəm və ya hərflə başlasın, yenidən səhifə nömrələrini redaktə etməyə davam edin. Burada, "Dizayner" sekmesinde, düyməni basın "Səhifə nömrəsi" və menyudan seçin "Səhifə nömrəsi formatı".
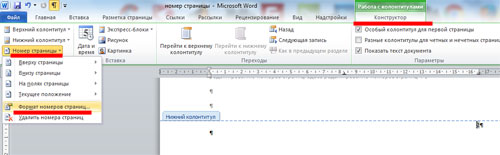
Aşağıdakı pəncərə görünəcək. Orada siz "Nömrə Formatını" seçə və səhifənin nömrələnməsinin hansı nömrədən başlayacağını təyin edə bilərsiniz. Məsələn, mən “ilə başlamalıyam”: 3. Bu o deməkdir ki, sənədin birinci vərəqi 3-cü səhifə nömrəsi, ikincisi 4-cü səhifə nömrəsidir və s.

Səhifənin nömrələnməsinin sənədin ikinci vərəqindən “1”-dən başlaması üçün – yəni biz sənədin birinci vərəqini saymırıq – “start from” sahəsinə “0” qoyun.
Hamısı budur. Word 2007 və Word 2010-da bütün səhifələrin nömrələnməsi o qədər də çətin deyil. Tövsiyələrdən sonra siz sənədin 2-ci səhifəsindən nömrələmə də daxil edə biləcəksiniz.
Bəzən istifadəçilər istifadə etdikləri proqramın imkanlarını araşdırmaq və istədikləri dizaynı sadə, tamamilə uyğun olmayan üsullarla əldə etmək üçün narahat olmurlar. Beləliklə, Word-də səhifələri əl ilə necə nömrələmək sualına tamamilə gözlənilməz bir cavab ala bilərsiniz: nişanları, girişləri və boşluqları manipulyasiya edin, səhifə nömrəsini lazımi küncə sürün. Siz həmçinin mətn sahəsindən istifadə edərək Word-də səhifələri əl ilə nömrələyə bilərsiniz, onun düzgün qurulması onu vərəqin mətnin yerləşdirilməsinə heç bir təsir göstərmədən vərəqin istənilən sahəsinə quraşdırmağa imkan verəcəkdir. Yəqin ki, çoxlarınız bu vəziyyətlə tanışsınız.
Word-də səhifələrin bu şəkildə əl ilə nömrələnməsi nəinki səhvdir, həm də sadəcə olaraq əlverişsizdir, çünki vərəqdə hər hansı bir dəyişiklik və mətn dəyişikliyi ilə bütün bu struktur üzəcək. Ancaq hələ də Word-də səhifələri seçmə şəkildə nömrələmək lazımdırsa, bunun üçün menyuda müxtəlif parametrlərdən istifadə edə bilərsiniz.
Nömrələmə zamanı nömrəni birinci səhifəyə qoymamaq olar, lakin elə sənədlər də var ki, orada nömrənin ikinci və ola bilsin üçüncü səhifəyə qoyulmasına ehtiyac yoxdur. Bu vəziyyətdə olan bir çox insanlar çap zamanı əvvəlcə nömrələmədən vərəqləri çap edirlər, sonra nömrələməni təyin etdikdən sonra qalan bütün vərəqləri çap edirlər. Amma biz bu məsələni də həll edirik və siz Word-də üçüncü səhifədən başlayaraq çox çətinlik çəkmədən səhifələri nömrələyə bilərsiniz.
Word-də belə ixtiyari səhifələşdirməni təşkil etmək üçün sənədi ayrı-ayrı bölmələrə ayırmalıyıq. "Səhifə tərtibatı" sekmesine keçməli və "Fəsilələr" menyusunu tapmalı və "Bölmə Fasilələri" sütununda "Növbəti Səhifə" ni seçməlisiniz, kursor isə müvafiq səhifədə olmalıdır.
Sənədin bu cür bölmələrə bölünməsindən və , hər bölmənin vərəqlərinin nömrələnməsinin əvvəldən başladığını müşahidə etmək olar. Bu, hər bir bölmənin nömrələnməsini fərdiləşdirməyə imkan verir, yəni. bəzilərində ümumiyyətlə mümkündür, digərində isə nömrələmənin başlanğıcını tamamilə istənilən nömrədən təyin edə bilərsiniz. Hər bir bölməni konfiqurasiya etmək üçün kursoru ora köçürməklə onu aktivləşdirmək və müvafiq menyu elementlərindən istifadə etmək kifayətdir.