Məlumat:
ziyarət edin VKontakte qrupu. Peşəkar yumor və faydalı məlumatlar. 1C və digər maraqlı mövzularda müntəzəm nəşrlər
Əvvəlcə nə edəcəyimi demək istəyirəm rəngli səhifə Word-də çox asandır. Microsoft Word bir neçə saniyə ərzində səhifə üçün istədiyiniz fonu təyin etməyə imkan verir. Ancaq bunu necə edəcəyinizi izah etməzdən əvvəl gəlin görək NİYƏ ümumiyyətlə bir vərəqi rəngli etmək lazımdır?
Bütün xüsusi klaviatura qısa yollarını çap edin
Mətn qutularından istifadə etmədən sənədin istənilən yerinə mətn yazın

Bununla belə, istifadəçinin sənədə nə vaxt dəyişiklik etdiyini və onların hər birinin hansı dəyişiklikləri etdiyini mütləq bilmək istəyirik. Təbii ki, biz dəfələrlə dəfələrlə etməli olduq müəyyən dəyişikliklərşriftin ölçüsünü, tipini, formatını və s. dəyişdirmək üçün mətnə. Bunu etmək üçün bu hərəkəti tətbiq etmək istədiyimiz mətni qeyd edərək sənəddən keçməli və dəyişikliklər etmək üçün lazımi klikləri etməliyik.
Word-də niyə ağ DEYİL bir səhifə etmək lazımdır?
Adətən Word-də səhifənin rəngi sənədi daha gözəl etmək üçün dəyişdirilir. Təəssüf ki, çoxları başa düşmür ki, səhifə fonunun standart ağdan digərinə dəyişdirilməsi bir sıra problemlərlə nəticələnə bilər. Diqqət etməli olduğunuz ilk şey, olub olmadığınızdır çap edin sənin rəng sənəd? Əgər belədirsə, onda nəyə görə? Yaradılmış Word sənədini müntəzəm olaraq göstərəcəksinizsə qara və ağ ofis printeri, onda dərhal rəngli səhifələrdən imtina etmək daha yaxşıdır, çünki qaradan başqa hər hansı bir rəng avtomatik olaraq boz rəngə (çalarlara) çevriləcək və ekranda gördüyünüz gözəl bir sənəd əvəzinə ekran, cəfəngiyyat alacaqsınız.
Tez paraqraf ayırıcıları əlavə edin
Biz avtomatik olaraq sətirin mətnin tam genişliyində necə çevrildiyini və göstərildiyini görəcəyik. Hər şey seçildikdən sonra formatı tətbiq edəcəyik və işimiz bitdi. Mətn seçimi ilə biz seçilmiş mətnin formatını da dəyişə bilərik.
Eyni anda birdən çox mətni və ya şəkli necə kəsib yapışdırmaq olar
Yəni, bir neçə mətn parçasını və ya digər elementləri şəkillər kimi kəsə bilərik ki, onlar mübadilə buferində saxlanılacaq, sonradan onları bir anda istədiyimiz yerə yapışdıra bilərik. Həmçinin, hər şey onları kəsdiyimiz qaydada yapışdırılacaq.Rəngli cihazda çap edirsinizsə, onda edə bilərsiniz, lakin toner sizin tərəfinizdən istehlak ediləcək bu qədər çox, çünki bu, normal bir səhifə doldurmadır. Rəngli printerlər üçün istehlak materiallarının qiymətlərini nəzərə alaraq, səhifənin rəngini dəyişdirməyin məqsədəuyğunluğunu nəzərə almağa dəyər. düz Word-də.
Sənədin strukturuna təsir etmədən paraqrafları sənəddə tez bir yerdən digərinə köçürün

Bunun üçün biz görünüş menyusuna daxil olmalıyıq və Baxışlar bölməsində Sxem düyməsini sıxmalıyıq. Bu, bizə kontur rejimində hər bir abzas ilə işarələnmiş çevrə ilə bir görünüş göstərəcək, onu klikləyərək istədiyiniz mövqeyə sürükləyə bilərik və bu, sənədin strukturuna təsir etmədən bütün paraqrafı götürdüyümüz yerə köçürəcək.
Çek simvolu əlavə edin
Bundan sonra, solda göstərilən açılan menyuda "Lentdə olmayan əmrlər" seçimini seçməliyik və onları sağdakı lent seçimlərinə əlavə etməliyik, burada biz də yeni xüsusi seçimlər əlavə edə bilərik. Çek simvolu daxil etmək üçün "Daxil et" sekmesine keçməliyik və simvollar qrupunda "Əlavə simvollar" düyməsini basın.
Sənədin bir hissəsini qoruyun ki, heç kim onu dəyişdirə bilməsin
Heç kimin onu açmaq istəməməsi üçün bütöv bir sənədi qorumaq mümkün olsa da, bəzən biz sənədin bir hissəsini mühafizə etməliyik ki, onu dəyişdirmək mümkün olmasın.Ancaq geri çəkilmək istəyirsinizsə word sənədi PDF-də, onda hər şey qaydasındadır - səhifə fonunun rəngini istədiyiniz kimi dəyişdirməkdən çəkinməyin.
Məqalənin vacib bir hissəsi var idi, lakin JavaScript olmadan görünmür!
Word-də səhifə rəngini dəyişdirməyin ağıllı yolu
Əgər sizə sadəcə rəngli FONUN lazımdırsa, lakin rəngli mətnə ehtiyacınız yoxdursa, o zaman hər hansı dəftərxana ləvazimatları mağazasında satın alına bilən rəngli kağız və ya kartonda sadəcə çap etmək üstünlük təşkil edir. Bu yolla siz asanlıqla və sadə şəkildə rəngli səhifələr düzəldə bilərsiniz. Mətn rənglənməyəcək, lakin bu lazım deyil.
Beləliklə, sənədin dəyişdirmək istəmədiyimiz sahəsi istisna olmaqla, sənəd əlçatan və hətta redaktə edilə bilən olacaq. Nəhayət, "Bəli" düyməsini sıxırıq, qoruma tətbiq edirik, bu, bizə bu bölməni qorumaq üçün parol daxil edə biləcəyimiz bir ekran göstərəcəkdir.
Düyməni basaraq son hərəkəti təkrarlayın
Bunun necə işlədiyini öyrənin və onu əvvəlki linkdən yükləmək üçün daxil olun. Olan sənədin iki səhifəsini görmək çox faydalıdır çoxlu sayda birindən digərinə keçmədən səhifələr.
Mətni bir neçə sütunda yazın
Bəs mətni bir neçə sütunda necə yaza bilərik?Word sənədinin özündə səhifənin fonunun dəyişdirilməsinə ehtiyac yoxdur, əks halda kompüterinizdəki qara və ağ printer rəngli kağız daha çox təsir edəcək boz rəng, rəngli fonun çevriləcəyi!
Word-də rəngli səhifəni necə etmək olar (tənbəllər üçün)
Və burada, əslində, yəqin ki, aradığınız şey sənəddə birbaşa fonu necə dəyişdirməkdir. "Səhifə düzeni" bölməsində lent menyusuna gedin və orada "Səhifə rəngi" seçin, sonra açılan menyudan istədiyiniz rəngi seçin. Mən burada şəkil verməyəcəyəm - bütün bunlar çox primitivdir. Kurslarımda bunları təfərrüatı ilə izah edirəm, təbii ki, amma bu qeyddə diqqətimi çəkmək istədim yollar səhifənin fon rənginin dəyişdirilməsi, həmçinin "bu nə üçün lazımdır" təklifi. Bu cür düşünmək nə etdiyinizi daha yaxşı başa düşməyə səbəb olur.
Mətn və şəkillərin qara və ağ rəngdə çapı
Orada biz sütunların sayını təyin edə biləcəyik və sənədimizin necə qurulduğunu avtomatik olaraq görəcəyik. Printeriniz üçün istifadəçi təlimatı. Xüsusiyyətlər dialoq qutusunda parametrləri təsdiqləyin və Çap düyməsini basın. Cari sənəd ağ və qara rəngdə çap olunacaq. Tor və Çap Keyfiyyəti rejimində aşağıdakı seçimlərdən birini seçin: Boz və ya Qara və Ağ və OK düyməsini basın. Bu seçimlərdən hər hansı biri seçilibsə, bütün təqdimatlar və ya çertyojlar rəngsiz çap olunacaq. "Format - Səhifə - Fon" seçimi ilə quraşdırılmış media çap edilməyəcək. Ağ və qara bütün rəngləri qara və ya ağa çevirir. Obyektlərin ətrafındakı haşiyələr qara rəngdə çap olunacaq.
Yalnız qara və ağ mətnin çapı
- Xüsusiyyətlər düyməsini basın.
- Printer xüsusiyyətləri dialoq qutusu açılacaq.
- Çap seçimini seçin.
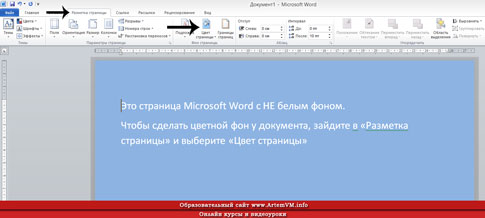
İndi daha bir hiylə bilirsiniz...
Word-də səhifə fonunu dəyişdirmək üçün göstərilən üsul yeganə deyil. Söz, mənimsəmək üçün vaxt tələb edən bir çox sirləri gizlədir. Əgər proqramda peşəkarcasına işləmək, yəni düzgün formalaşdırılmış sənədlər yaratmaq və üstəlik, tez bir zamanda Microsoft Word proqramında yaxşı dərslik oxumağa tənbəllik etməyin. Onlar, əlbəttə ki, olduqca qalındır, lakin nəticə bütün gözləntiləri aşacaqdır.
Bütün mətn sənədlərini qara və ağ rəngdə çap edin
Cari mətn sənədini ağ və qara rəngdə çap edin
Qara rəngli mətni seçin və Çap düyməsini basın. . Sənədin məzmununun hansı elementlərinin çap edilməli olduğunu müəyyənləşdirir. Şəkillərin göstərilib-göstərilməyəcəyini müəyyən edir mətn sənədi. Forma elementlərinin mətn sənədində çap edilib-edilməyəcəyini müəyyənləşdirir.Çap edilmiş sənəddə səhifənin fonuna daxil edilmiş rənglərin və obyektlərin daxil edilib-edilməməsini müəyyən edir. Mətnin həmişə qara rəngdə çap edilib-edilmədiyini müəyyən edir. Gizli mətni çap etmək üçün bu qutuyu işarələyin. Mətn çərçivələrini çap etmək üçün bu seçimi aktivləşdirin. Çap edildikdə mətn çərçivələrini boş buraxmaq seçimini silin. Mətn çərçivələri sahələrdir.
Tənbəllər üçün Microsoft Word-də tam video kursumu təklif edə bilərəm. Sıfırdan proqramın tam mənimsənilməsinə qədər təlim üçün xüsusi olaraq hazırlanmışdır. Ancaq bütün 40 dərsə baxmaq kifayət deyil - praktikada hər şeyi paralel olaraq sınamaq lazımdır. Məhz o zaman siz internetdə məlumat axtarmağa vaxt itirməyi dayandırırsınız.
Sol səhifələr
Sənədin solunda olan bütün səhifələrin çap edilib-edilməyəcəyini müəyyənləşdirir.
Düzgün səhifələr
Sənədin sağındakı bütün səhifələrin çap edilib-edilməyəcəyini müəyyənləşdirir. Sənədinizi kitabça formatında çap etmək üçün Kitabça seçimini seçin. Sənəd landşaft səhifəsində şaquli olaraq çap olunursa, kitabçanın əks tərəfləri bir-birinin yanında çap olunacaq. Printer iki tərəfli çap edə bilirsə, sonra səhifələri çeşidləmədən sənəddən tam kitabça yarada bilərsiniz.Daxil edilmiş boş səhifələrin avtomatik çapı
Buklet səhifələrini sağdan sola yazı sistemi üçün düzgün ardıcıllıqla çap etmək üçün bu seçimi aktiv edin. Sənədlərdə şərhlərin çap edilib-edilməməsini müəyyən edir. Aktivdirsə, boş səhifələr daxil edilmişlər avtomatik olaraq çap olunur. Bu, ən çox tövsiyə olunan dupleks çap variantıdır. Misal. Kitabdakı fəsillərin paraqraf üslubu həmişə tək səhifədən başlamaq üçün müəyyən edilir. Əvvəlki fəsil tək bir səhifədə bitir. Bu parametr göstərilən düz səhifənin çap edilib-edilməməsinin təyin edilməsinə cavabdehdir.
Məqalənizi sayta göndərin!
Bunun çərçivəsində əməkdaşlıq qaydalarına uyğun olaraq edə bilərsiniz təhsil layihəsi. Əgər yazmağı sevirsinizsə və bilirsinizsə, bu sizə gəlir gətirməlidir.
Əgər işiniz üçün fon yaratmaq istəyirsinizsə, o zaman o, mütləq bir tək rəng olmayacaq. Elə bir şah əsər yarada bilərsiniz ki, onu bütün dostlarınıza göstərəcəksiniz! Bu yazıda sizə necə edəcəyinizi göstərəcəyəm rəngli səhifə fonu, dəstək Və işinizi dizayn etməyin başqa hansı yolları var.
Çap konfiqurasiyasına uyğun olaraq qab
Çoxlu qabı olan printerlər üçün Printer Settings Print Tray parametri istifadə olunan kağız qabının printer üçün sistem konfiqurasiyasında istifadə edilib-edilmədiyini müəyyən edir. Bu sənəd arxivləşdirilib və yenilənmir. Kəs, kopyala və yapışdır, məzmunu tətbiqlər arasında köçürməyin ən geniş yayılmış üsuludur.
Yaradıcı təcrübə məzmuna başlıq, səhifə və ya obyekt üzrə naviqasiya etməyin yeni yolları ilə təkmilləşdirilir. Sənəd xəritəsi naviqasiya paneli ilə əvəz olunur. Sənəd xəritəsi əvəzinə istifadəçilər yeni naviqasiya panelini görürlər. İstifadəçilər bütün sənəd başlıqlarını, onların nisbi mövqelərini və cari yeri görə bilərlər. Buna giriş əldə edərək, müxtəlif başlıqlar arasında hərəkət etmək panelin hissələrinə klikləməklə həyata keçirilir. Uzun, mürəkkəb sənədlər üçün iç-içə başlıqları gizlətmək üçün konturlar yığcamlaşdırıla bilər.
Diqqət! Məqalədə təsvir olunan bütün parametrlər yalnız konfiqurasiya etdiyiniz zaman əks olunacaq sənədin elektron versiyası. Çap edildikdə, hətta Print Preview sənədin kağız üzərində necə görünəcəyi barədə təhrif olunmuş fikir verə bilər. Çapın nəticəsi çox təəccüblü ola bilər!
Alətlər menyusunda - Seçimlər - Çap sekmesinde Fon rəngləri və naxışları qutusunu yoxlayın. Əgər heç bir məlumatınız yoxdursa, bu kömək edə bilər.
İstifadəçilər artıq xəritədə başlıqlarda təftiş markerlərini görə bilməzlər. Bunun əvəzinə, onlar alətlər panelində düzəlişlərin yekun nəticəsini görürlər. Bu dəyişikliyin ümumi faydası Ribbonun görünüşünə uyğun gələn daha təmiz interfeysdir. İstifadəçilər həmçinin dərc olunmamış aşağıdakı funksiyalara çıxış əldə edə bilərlər.
- Sənəddəki məzmunu dəyişdirmək üçün paneldəki başlıqları manipulyasiya etmək.
- Axtarış nəticələri ilə başlıqları vurğulamaqla axtarış funksiyası ilə inteqrasiya.
- Növbəti və əvvəlki elementlərə daxil olmaq üçün düymələr.
- Əsas bölgə, naviqasiya elementlərinin siyahısı, lazım olduqda sürüşdürün.
Problemlə fon çapıçoxlu üz. Niyə sualına aydın cavab Word 2003-də fon səhv çap olunur,İnternetdə tapmadım. Mən bu problemi həll etmək üçün öz yolumu təklif edirəm.
