Hər kəsə salam, əziz oxucular! Bu gün mənim məqaləmi oxuduqdan sonra Word-də hüceyrələrin necə birləşdiriləcəyini öyrənəcəksiniz.
Müasir dövrdə" Microsoft Word' böyük populyarlıq qazandı. Bu kompüter mühitində ən çox yayılmış mətn redaktorlarından biri kimi görünür. Mətnlərin necə yaradılması ilə yanaşı, bu redaktor sənədlərdə cədvəllərdən də istifadə etməyə imkan verir. Cədvəllərlə bağlı bir çox istifadəçi cədvəldəki hüceyrələrin necə birləşdiriləcəyi ilə maraqlanır və bu məqalədə bu barədə öyrənəcəksiniz.
Word-də hüceyrələri necə birləşdirmək olar? - Birləşmə proseduru
Layout adlı nişandakı menyu Word-də cədvəl hüceyrələrini birləşdirməyə və bölməyə imkan verir. Bunun üçün xüsusi funksiyalar nəzərdə tutulub: "Hüceyrələri birləşdirin" və "Hüceyrələri ayırın".
Hüceyrələri birləşdirmək üçün onlardan bir neçəsini seçin və Layout nişanında Hüceyrələri birləşdir seçimini seçin. Cədvəlin özünə sağ kliklədikdən sonra müvafiq elementi seçməklə də kontekst menyusuna daxil ola bilərsiniz.
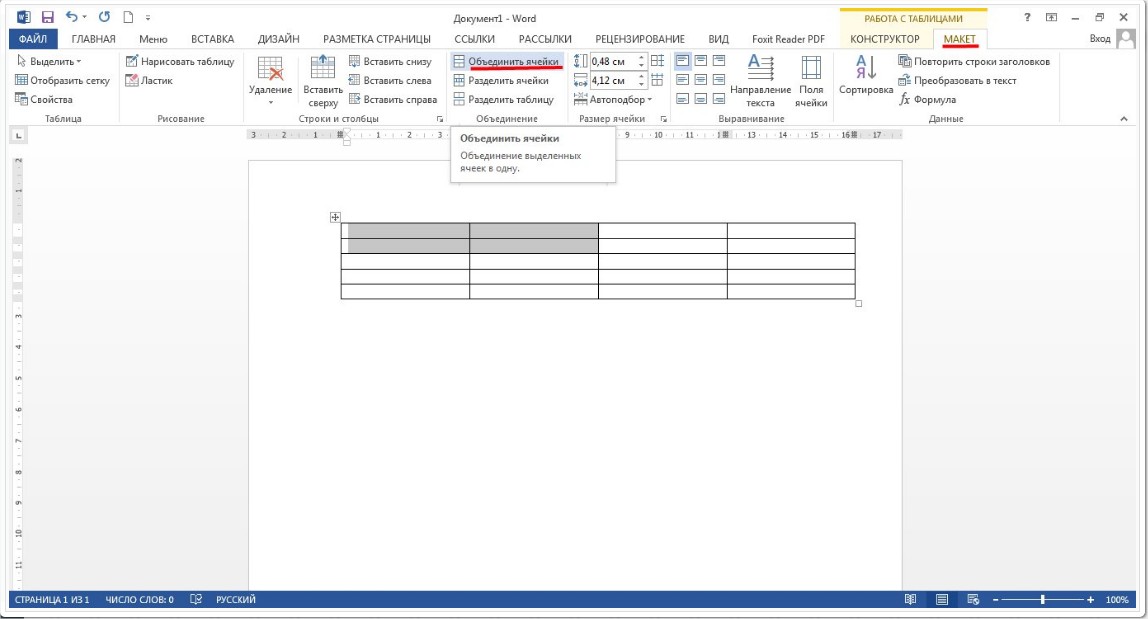
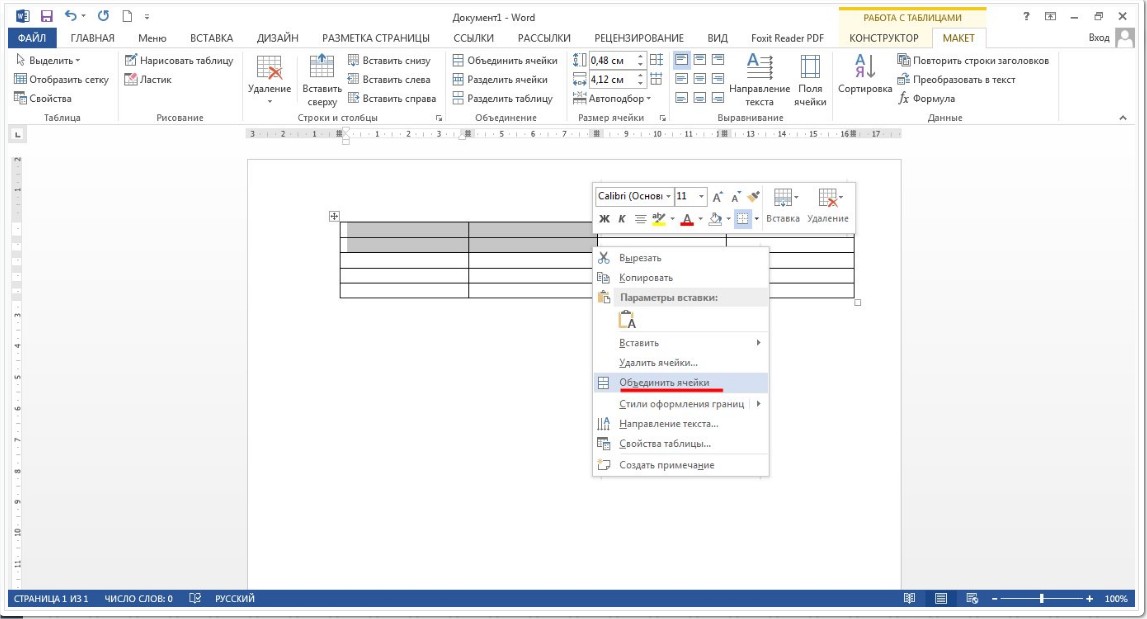
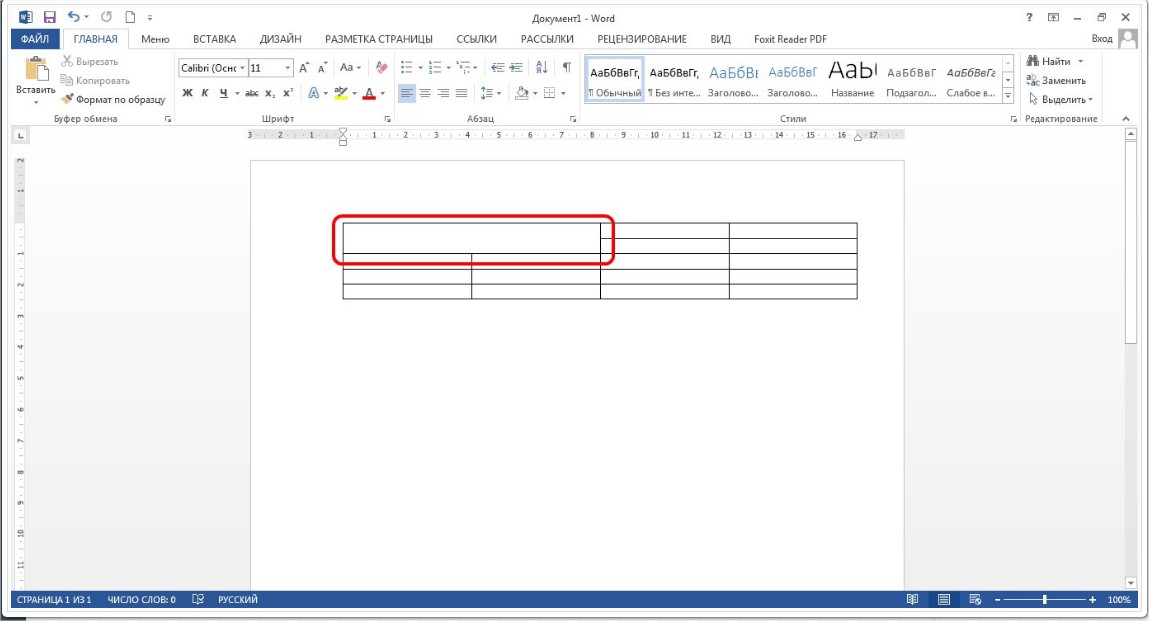
Bu cür əməliyyatlar üçün eyni "Layout" sekmesinde tapıla bilən "Eraser" adlı xüsusi bir alət də var. Cədvəlin kənarlarını çıxarmağa və eyni zamanda birləşdirilmiş xanalar yaratmağa imkan verir.
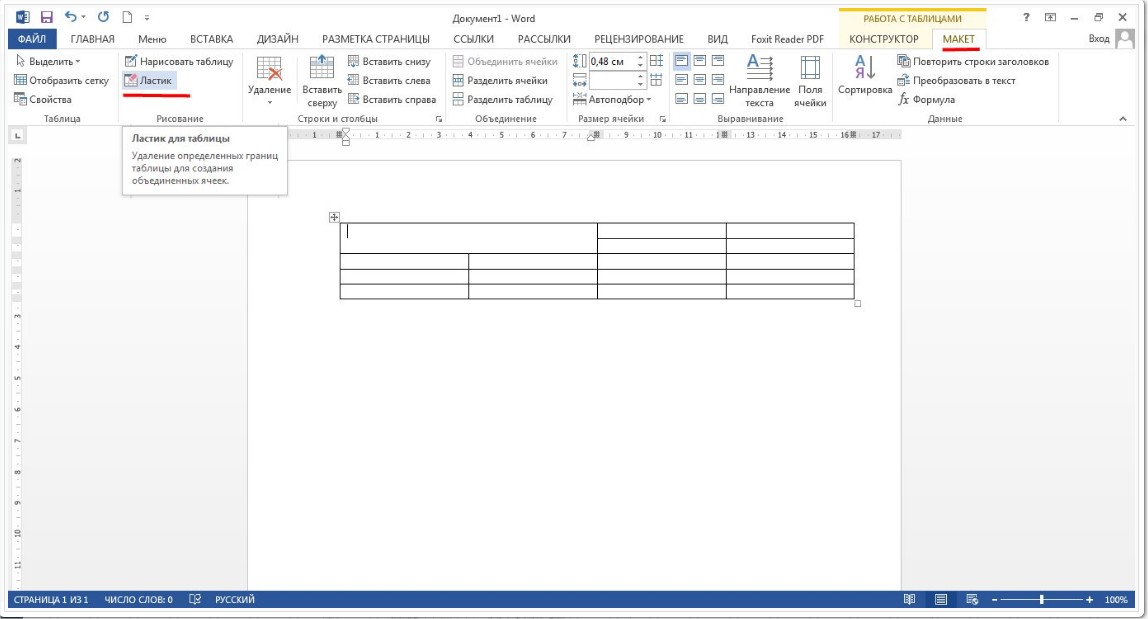
Ayrılma proseduru
Hüceyrələri ayırmaq üçün yuxarıda qeyd olunan eyni tabda yerləşən müvafiq "Hüceyrələri bölmək" funksiyası nəzərdə tutulub. Əvvəlcə kursorla bölmək istədiyiniz cədvəl xanasını seçin və “Hüceyrələri bölmək” funksiyasını seçin. Siz həmçinin kontekst menyusundan xanaya sağ tıklayarak və verilmiş siyahıdan eyni funksiyanı seçməklə də istifadə edə bilərsiniz.
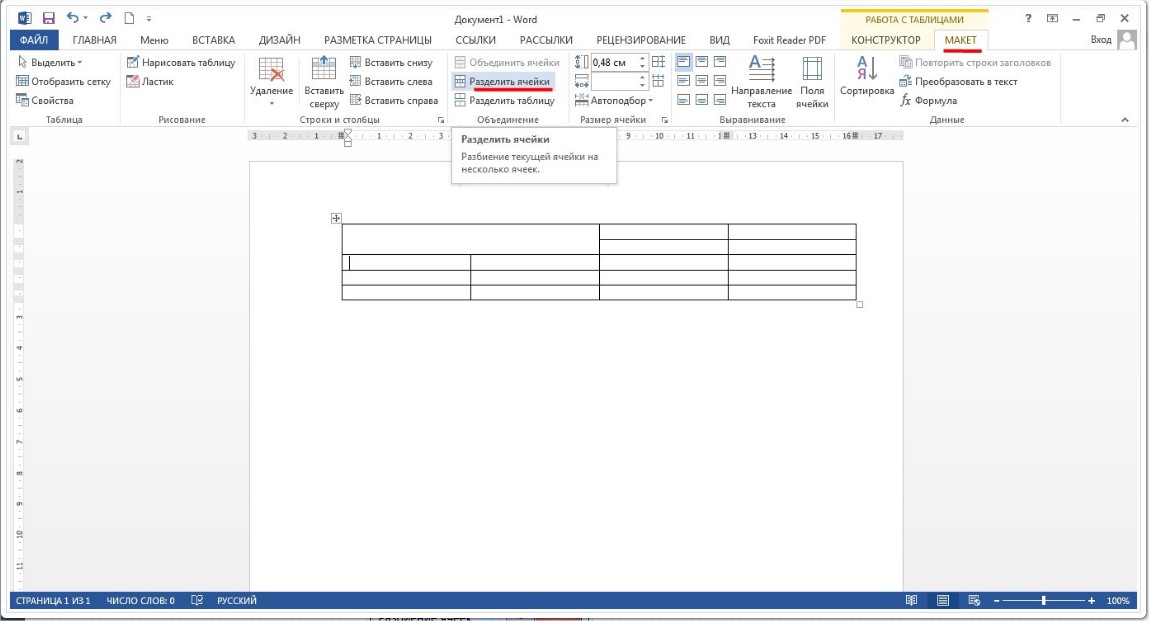
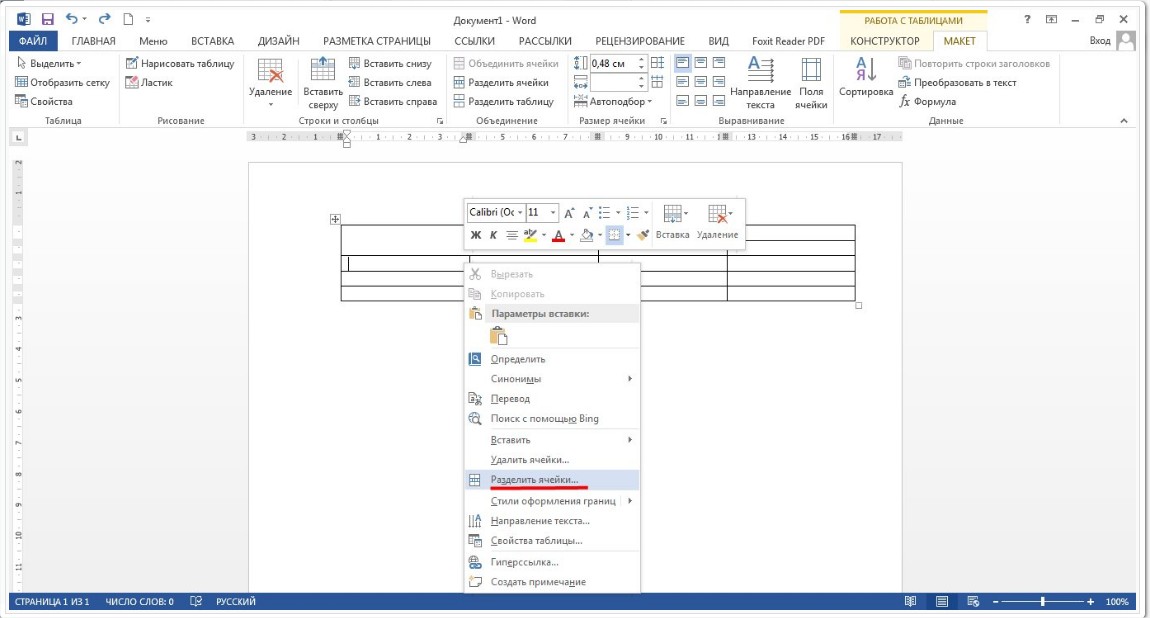
Bütün bunları etdikdən sonra "Hüceyrələrin bölünməsi" başlığı ilə bir pəncərə görəcəksiniz. Bu pəncərədə yaratmaq üçün lazım olan sətir və sütunların sayını təyin edin.

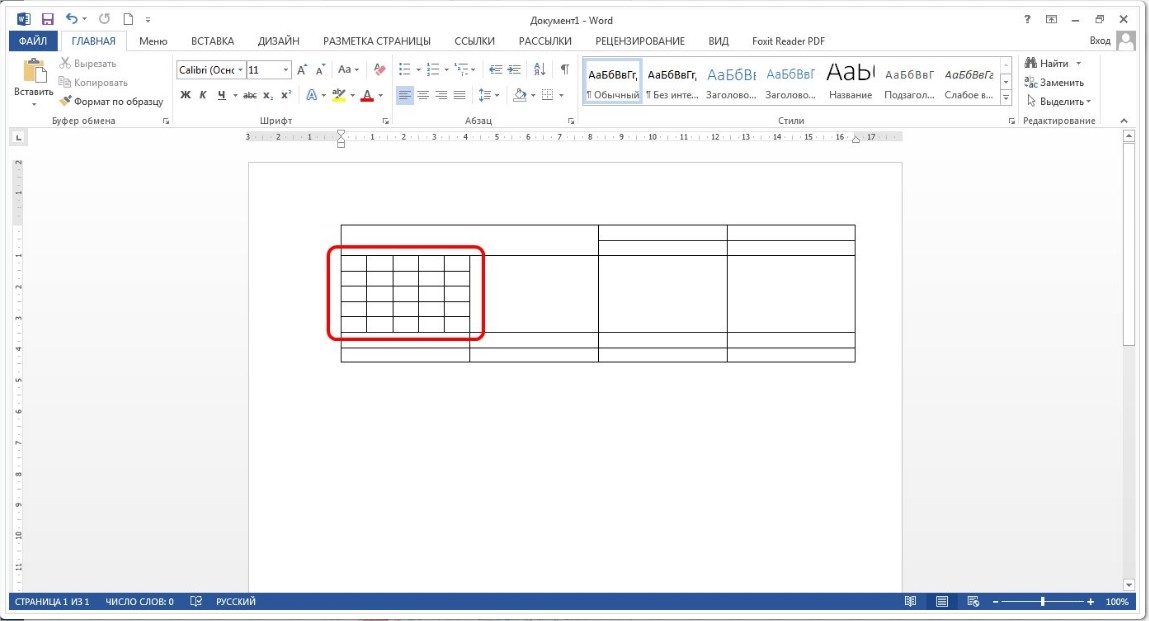
Bundan əlavə, menyuda "Cədvəl çək" kimi faydalı bir funksiya var, onun köməyi ilə hüceyrələri ayıra bilərsiniz. Bu, sadəcə olaraq hüceyrədə tələb olunan üzləri çəkməyə imkan verir. Funksiya həmin "Layout" sekmesinde tapıla bilər.
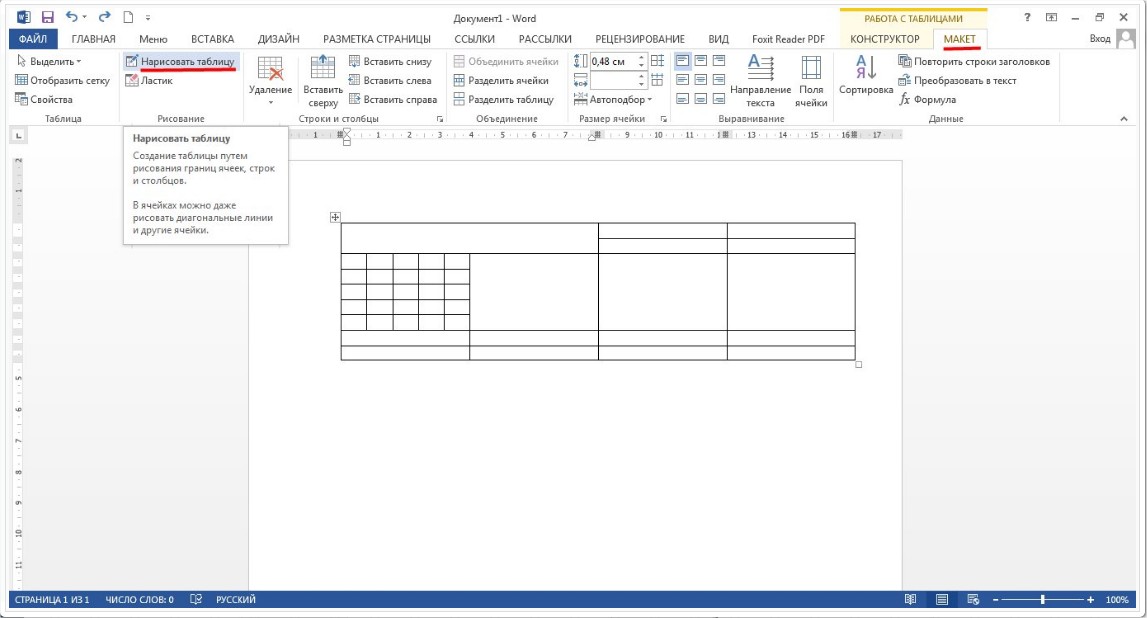
Nəticə
Bu məqalə "Worddakı xanaları necə birləşdirmək olar" sualına cavab verdi. Ümumiyyətlə Word redaktorunda cədvəl xanalarının bölünməsi və birləşdirilməsi bu şəkildə həyata keçirilir. Metodlar sadədir və xüsusi alətlərdən tez-tez istifadə etməklə, hüceyrələrin parçalanması və birləşdirilməsində əlinizi ala bilərsiniz və hətta yeni başlayanlar da bu sadə üsulları mənimsəyə bilərlər.
Word-də hüceyrələri necə birləşdirmək olar?
Cədvəllər alətlər panelindən istifadə etməklə çərçivəyə salınır Cədvəllər və Sərhədlər (düyü. 12.23). Əvvəlcə cədvəl və ya cədvəlin çərçivəli elementini (sətir, sütun, xanalar) seçməlisiniz. Damcı xətt növü açılan siyahıdan xətt növünü seçin Xəttin qalınlığı- xəttin qalınlığı (eni), sonra düymənin sağ tərəfindəki oxu vurmaq lazımdır haşiyə rəngi və rəng palitrasında istədiyiniz xətt rəngini seçin. Nəhayət, düymənin sağ tərəfindəki oxu vurun xarici sərhəd(məhz eyni açılan düymə alətlər panelində yerləşir Formatlama) və görünən paneldə müvafiq düymələri basaraq çərçivə xətlərinin yeri üçün seçimlərdən birini seçin.
düyü. 12.23. Cədvəllərin və haşiyələrin alətlər panelinin elementləri cədvəli tərtib etmək üçün istifadə olunur
Siz həmçinin tabdan istifadə edə bilərsiniz Sərhəd dialoq qutusu Sərhədlər və kölgələr (düyü. 12.24) və eyni şəkildə xəttin növünü, rəngini və enini (qalınlığını) seçin. Müxtəlif tərəfdən ixtiyari çərçivə qurmaq üçün bölmədə yerləşən düymələrdən istifadə edə bilərsiniz Nümunə. Düyməni bir dəfə basmaq sərhədi təyin edir və ya silir. Düymələrdən istifadə etmək əvəzinə, nişan bölməsindəki haşiyələrə sadəcə sol klikləyə bilərsiniz Nümunə. Dialoq qutusunu göstərmək üçün Sərhədlər və kölgələr düyməsinə basa bilərsiniz haşiyə rəngi alətlər paneli Cədvəllər və Sərhədlər və ya komanda seçin Format/Sərhədlər və kölgələmə.
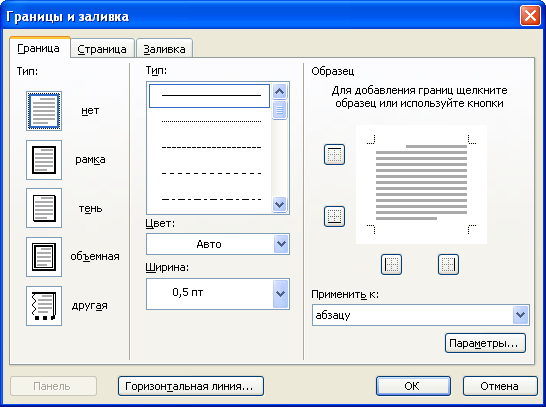 düyü. 12.24. Sərhədlər və Kölgələmə dialoq qutusunun Sərhəd nişanında masa sərhədlərinin qurulması
düyü. 12.24. Sərhədlər və Kölgələmə dialoq qutusunun Sərhəd nişanında masa sərhədlərinin qurulması
Sərhədlərin qoyulması üsulundan asılı olmayaraq, onları silmək üçün cədvəli və ya onun fraqmentini seçmək kifayətdir, düymənin sağ tərəfindəki oxu vurun. xarici sərhəd alətlər paneli Formatlama və ya alətlər paneli Cədvəllər və Sərhədlər və görünən paneldə düyməni basın sərhəd yoxdur. Sərhədlərin silinməsi, adətən ekranı solğun boz masa toru ilə tərk edir. Şəbəkə ekranı komanda tərəfindən idarə olunur Cədvəl/Toru gizlət/Toru göstər. Göstərilən şəbəkə çap edilmir.
Doldurma masaları
Tökərkən alətlər panelini istifadə etmək rahatdır Cədvəllər və Sərhədlər(sm. düyü. 12.23). Bu paneli Microsoft Word pəncərəsində əmrlə göstərə bilərsiniz Görünüş/Alət panelləri/Cədvəllər və Sərhədlər, lakin ən asan yol düyməni istifadə etməkdir sərhəd paneli alətlər paneli Standart(sm. düyü. 12.1).
Doldurmağı təyin etmək üçün cədvəli və ya doldurulacaq cədvəl elementini (sətir, sütun, xanalar) seçin, düymənin sağ tərəfindəki oxu basın. Rəngi doldurun(sm. düyü. 12.23) və görünən palitrada istədiyiniz rəngi seçin. Nəzərə almaq lazımdır ki, eyni düymə alətlər panelində yerləşir Rəsm, cədvəlləri doldurmaq üçün istifadə edilə bilməz. Sənədin fraqmentlərini doldurmaq üçün kölgələr tövsiyə olunur boz rəng 5%-dən 35%-ə qədər. Daha çox fonunda tünd rənglər mətni oxumaq çətinləşir. Şrift rəngi təyin olunarsa Avtomatik, siz tünd dolgulardan da istifadə edə bilərsiniz: bozdan 80%-dən qaraya, şrift rəngi isə avtomatik olaraq ağa dəyişəcək.
Doldurmağı silmək üçün cədvəli və ya onun fraqmentini seçmək kifayətdir, düymənin sağ tərəfindəki oxu klikləyin Rəngi doldurun alətlər paneli Cədvəllər və Sərhədlər(sm. düyü. 12.23) görünən paneldə düyməni basın Doldurma yoxdur.
İl, rüb və ay bölmələri olan cədvəlimizə sonuncu dəfə onilliklər əlavə etdik. Nəticədə belə bir şapka aldıq:
İndi masanın xanalarını rənglə doldurmağa keçək. Mən sadəcə bunun necə edildiyini və daha yaxşı vizual qavrayış üçün sizə danışmaq istəyirəm. Onilliklər (1,2,3) öz aya uyğun olmalıdır.
"Yanvar" xanasını seçin. Doldurmağa çatmağın iki yolu var, lakin hər iki halda kursor xananın içərisində olmalıdır. Beləliklə, kursor "Yanvar" xanasının içərisindədir; sağ klikləyin və açılan pəncərədə "Sərhədlər və kölgələr" maddəsini vurun və parametrlər pəncərəsinə daxil olun. Bu pəncərədə siz yalnız hüceyrə doldurma rənglərini seçə bilməz, həm də xətlərlə (sərhədlərlə) işləyə bilərsiniz, yəni. qalınlığı, görünüşü və rəngi ilə. Bu həm bütün cədvələ, həm də fərdi xanalara aiddir. Məsələn, bu kimi:
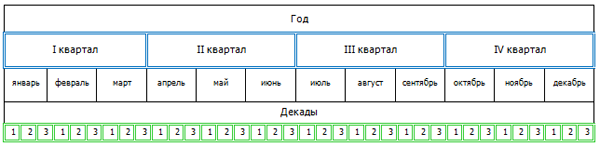
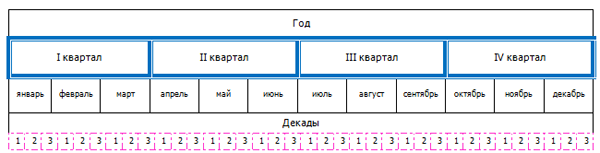
Doldurma funksiyasını aktivləşdirin və doldurma bölməsində istədiyiniz rəngi seçin. Və bu əməliyyatı təkrarlayırıq, seçilmiş rəngi hər aya təyin edirik. Eyni hərəkətləri onilliklərin hüceyrələri ilə edirik və nəhayət, eyni cədvəl başlığını alırıq:
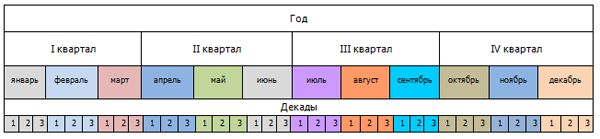
Hüceyrə rənginin doldurulması parametrlərinə aparan digər yollar Əsas səhifə nişanı, Paraqraf bölməsidir. Və ya nişanı "Cədvəllərlə işləmək" maddəsi "Dizayner".
İndi ayınıza onilliklərin maksimum uyğunluğuna nail olmaq vaxtıdır, yəni. onların müvafiq aya nisbətən hüceyrələri 1,2,3 cüzi ofset qurtarmaq. Kursoru sətirlərdən hər hansı birinə köçürsəniz və onun yanında bir az "dursanız", kursor klipə çevriləcək (iki şaquli çubuq və sağa və sola oxlar). Xəttdə "dayanmağa" davam edərək, sıxac bağlanacaq - iki xətt bir qalın birinə çevriləcəkdir. Sol siçan düyməsini basdığınız zaman nöqtəli sərhəd xətti görünəcək. Cədvəl xətləri indi köçürülə bilər. Bu həm üfüqi, həm də şaquli xətlərə aiddir.
Cədvəli bu şəkildə formatlayarkən unutmayın ki, dəyər və mətn xanalarındakı simvolların sayı bir-birindən əhəmiyyətli dərəcədə fərqlənə bilər.
İnteqrasiya edilmiş bir yanaşma edin. Hüceyrələrin sərhədlərini yalnız onilliklər (1,2,3,) deyil, həm də aylar, həmçinin hüceyrələrin daxili sərhədlərini köçürün. Əhəmiyyətli bir sürüşmə varsa, sol siçan düyməsini basaraq "sağ" - "sol" düymələrindən istifadə edin (xətt sıxac ilə tutulur və nöqtəli bir xətt var). Siz həmçinin, onilliklərin üç kvadratını (1,2,3) seçərək, yuxarı menyunun "Cədvəllərlə işləmək" sekmesine, "Layout" maddəsinə keçə və "Sütunların enini bərabərləşdirin" funksiyasından istifadə edə bilərsiniz, həmçinin hücrənin (hüceyrələrin) eni və hündürlüyü ilə işləmək. Bir sözlə, Word-ün bütün funksiyalarından istifadə edin.
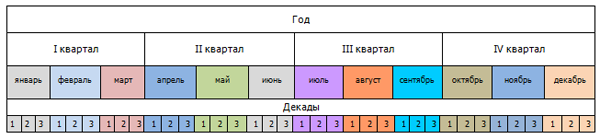
Qrafika: Bu, rəsm alətlər panelindən (daxili qrafik redaktoru) istifadə etməklə redaktə edilə və formatlana bilən hər hansı çəkilmiş və ya yapışdırılmış obyektdir. Bu obyektlər mətn sənədinin bir hissəsidir. AutoShapes vektor təsvirləridir. Vektor təsvirləri xətlər, əyrilər, düzbucaqlılar və digər obyektlərdən yaradılır. Vektor təsvirləri yaradıldığı proqram formatında saxlanılır. Word-də qrafik obyektlərə aşağıdakılar daxildir: AutoShapes WordArt obyektləri.
Obyektlərin başlığı Word proqramında qrafik obyektlərlə işləmək(hissə1)
Cədvəllər və mətnlərlə işləmək üçün alətlərə əlavə olaraq, Word qrafik obyektlərlə işləmək üçün geniş funksiyalar və metodlara malikdir. Bunun üçün, Söz-a daxili qrafik redaktora malikdir, onun alətlər dəsti sənədləri rəngli şəkildə bəzəmək üçün istifadə edə bilərsiniz. Siz xətlərdən, düzbucaqlılardan, oxlardan, avtoşəkillərdən və s. istifadə edə bilərsiniz. Kolleksiya da var ÜçD, demək olar ki, bütün bu qrafik elementləri, "primitivləri", həcmini vermək.
Qrafik obyekt yaratmaq üçün siz iki üsuldan istifadə edə bilərsiniz: 1) tipli obyekt dəyişənini açıq şəkildə elan etməklə forma, misal üçün ZəifSətir 1kimiSöz forması, və onun sonrakı işə salınması. 2) gizli obyektin işə salınması forma. Hər iki metodun öz üstünlükləri və mənfi cəhətləri var, məsələn, 2-ci üsulla hər bir qrafik primitiv üçün obyekt dəyişənini elan etməyə ehtiyac yoxdur, lakin sonradan bu xüsusi obyektin xassələrinə və metodlarına daxil olmaq daha çətindir. Bunun səbəbi, siz əvvəlcədən elan edilmiş və sonradan inisiallaşdırılmış qrafik obyektə birbaşa daxil olursunuz, qeyri-müəyyən başlatma zamanı isə müəyyən qrafik obyektin indeksini və ya adını bilməlisiniz, bu, xüsusilə də bəzi obyektləri yaratmamısınızsa, olduqca çətindir. . Buradan belə çıxır ki, yeni qrafik primitivlər yaradan zaman əvvəl elan edilmiş obyekti əvvəlcə inisiallaşdırmaq, onun adını almaq və yadda saxlamaq və ya unikal birini daxil etmək, sonra isə bu obyektə istinadı məhv etmək (mənim fikrimcə) daha asandır (əgər dəyişəni yenidən başlatın) və sonra onu unikal adı ilə obyektə daxil olmaq üçün istifadə edin. Əgər siz çoxlu qrafik obyektlərdən istifadə etmək fikrində deyilsinizsə, o zaman sadəcə tələb olunan sayda obyekt dəyişənlərini elan etmək və sonradan onlara təhlükəsiz şəkildə daxil olmaq daha asandır.
Yadda saxlamaq lazımdır ki, cari vərəqdə yeni qrafik obyekt yaradılır və bu vərəqə aiddir, ona görə də əvvəlcə sizə lazım olan vərəqə keçin və yalnız bundan sonra primitivi işə salın. Onun koordinatları vərəqin yuxarı sol küncündən qurulur, nəinki "çap edilə bilən sahə"nin eyni hissəsindən deyil, vərəqdən kənarda koordinatlar təyin etsəniz, obyekt yaradılacaq, lakin görünməyəcək, baxmayaraq ki, sonra onu görünən sahəyə köçürün. Təbii ki, koordinatlar twip şəklində verilir və digər vahidlərdən istifadə etmək istəyirsinizsə, məsələn, daxili funksiyalardan istifadə etməli olacaqsınız. SantimetreTo Points(X,xx). Qrafik obyektin koordinatlarını zərurətdən əvvəl (gələcəkdə) dəyişdirmək lazımdır, unutmayın ki, primitiv yaratdıqdan sonra o, avtomatik olaraq yuxarı sərhədinə və xassəsinə ən yaxın olan mətn xəttinə əlavə olunur. .Üst və .sol bu xəttin əvvəlindən hesablanacaq. Bu elə edilir ki, “qoşulmuş” sətir köçürüldükdə onunla əlaqəli qrafik obyektlər də hərəkət etsin. Eyni zamanda, cari vərəqdə kifayət qədər yer yoxdursa, onlar (obyektlər) qonşu vərəqə gedə bilərlər, bunu sadəcə qrafik obyektin koordinatlarını dəyişdirməklə edə bilməzsiniz. Onlarla işləmə prinsipini başa düşmək üçün qrafik obyektlərin qurulmasının ümumi prinsipi üzərində dayanaq. İstənilən G.O. bu (prinsipcə) hər hansı primitivin təsvirinin yerləşdiyi kvadratdır, ona görə də onun yalnız eni və hündürlüyü var. "Oval"ı bərabər eni və hündürlüyü ilə təyin etsəniz, bir dairə alırsınız və s. Bir neçə primitivi birləşdirsəniz (onları qruplaşdırsanız), bir qrup primitivin təsviri ilə yeni bir kvadrat alacaqsınız. Genişlik və hündürlük mənfi ola bilməyəcəyindən, məsələn, xəttin uclarının koordinatlarını dəyişdirmək üçün xəttin şəklini şaquli və ya üfüqi olaraq əks etdirməlisiniz və bundan sonra eni, hündürlüyü, yuxarı və sol girinti onu sizə lazım olan görünüşə və yerə gətirin. Bu və ya digər kodun tətbiqindən nə baş verəcəyini dərhal başa düşmək çətindir, ona görə də təcrübə etməyi və bunun üçün nümunə proqramı çalıştırmağı təklif edirəm.
C) Word Art 2.0 proqramından istifadə edərək mətn effektləri.
Salam dostlar! Bugünkü Cheat Sheet-də, söz verdiyimiz kimi, Word 2016-da cədvəli formatlaşdırmağa başlayaq. Və onların sərhədləri ilə bağlı suallarla başlayaq. Artıq oxumuş hər kəs bilir ki, orada təsvir edilən beş üsuldan hər hansı birində cədvəl yaratarkən, çərçivələr standart olaraq təyin olunur. Anlaşılan…. Əks halda, bu necə masa olacaq? Başqa bir məsələ də budur ki, bu zahiri və daxili ayırıcı xətlər heç də həmişə bizə uyğun gəlmir. İndi Word-də cədvəllərin sərhədlərini öz istəyinizlə necə dəyişdirəcəyinizi təhlil edəcəyik. İstədiyiniz xətt qalınlığını, rəngli, görünməzliyi seçərək, çərçivələri və cədvəllərin daxili xətlərini qalın düzəltməyi öyrənəcəyik.
Ziyarətçilərimin rahatlığı üçün bu məqaləni Word cədvəllərinin sərhədlərinin/çərçivələrinin dizaynı ilə bağlı konkret suala cavab verən kiçik bölmələrə böldüm. Dostlar, sizin üçün daha asan olacaq bir növ tez-tez verilən suallar ortaya çıxdı.
"Cədvəl üslubları" kolleksiyasından istifadə edərək Word-də cədvəl haşiyələrini necə etmək olar
"Cədvəllərlə işləmək" paneli açılarkən siçanın sol düyməsi ilə masanın üzərinə vururuq. Biz onun "Dizayner" sekmesine gedirik. "Cədvəl üslubu seçimləri" pəncərəsində solda, cədvəl məlumatlarını qəbul etmək rahatlığı üçün sətirlərin və ya sətirlərin lazımi seçimini, onların növbəsini, rəngini və doldurma intensivliyini təyin edə bilərik. Siz başlıqların sətir/sütununu və ya cəmini rənglə vurğulaya və ya sətirlərlə vurğulaya bilərsiniz (Şəkil 1-ə baxın). 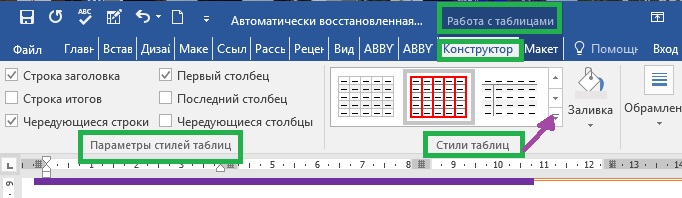
Bundan sonra aşağıdakı pəncərəni açın "Cədvəl üslubları". Burada Word bizə təqdim edir çoxlu sayda doldurma və çərçivələrin müxtəlif birləşmələri olan şablonlar (bax. Şəkil 2).
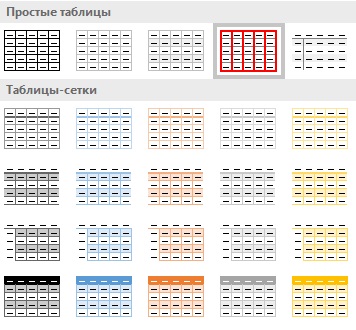
Əgər siz də seçilmiş şablonu bir şəkildə dəyişdirmək istəyirsinizsə, "Cədvəl üslubunu dəyişdirin" xəttini vurun. Bu xətt bütün cədvəl şablonlarının ən altında gizlənir. Bunun üzərinə tıkladığınız zaman xətlərin qalınlığını və rəngini dəyişdirə, ayrı-ayrı hüceyrələrin doldurulmasını çıxara / əlavə edə biləcəyiniz bir pəncərə açılır (bax. Şəkil 3). 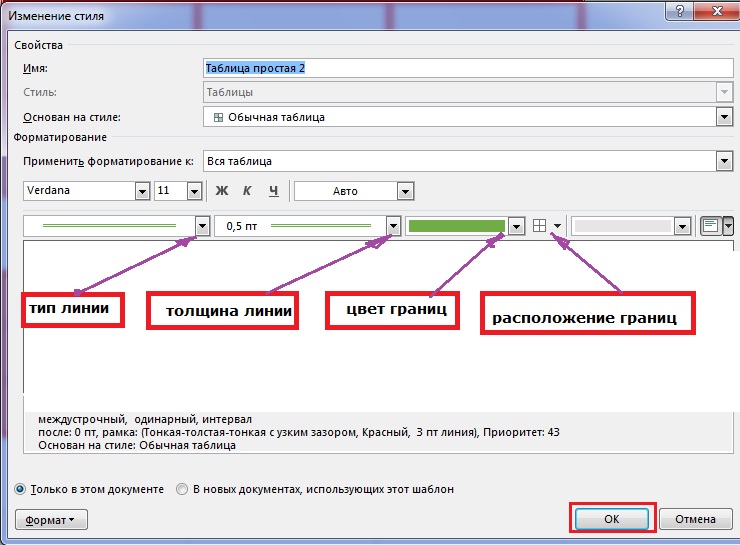
Siz dostlar, həm də bütün bu əməliyyatların necə həyata keçirildiyini öz gözlərinizlə görmək imkanınız var. Video xidmətinizdədir. 🙂
"Sərhəd üslubları" kolleksiyasından istifadə edərək sərhədləri necə təyin etmək olar
Birinci halda olduğu kimi, "Cədvəllərlə işləmək" panelini və "Dizayn" sekmesini açın. Cədvəli seçin. Bunu etmənin ən asan yolu yuxarı solda yerləşən kiçik xaçın üzərinə klikləməklə, “masanın hərəkət sapı” adlanır. "Çərçivə", "Sərhəd üslubları" bölməsinə keçin. Varsayılan olaraq, Word 12 seçimdən bir çərçivə seçməyi təklif edir, lakin bu halda onların rəngini və qalınlığını istədiyiniz kimi dəyişdirin. "Sərhədlər" açılan pəncərəsində dəyişdirilməli olan xətlərin yerini təyin edə bilərsiniz (bax. Şəkil 4).
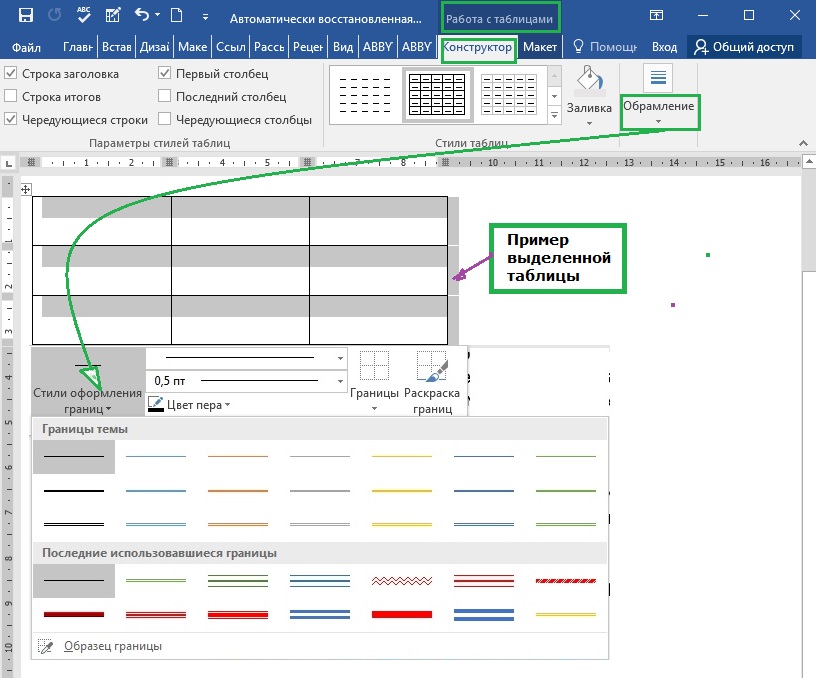
Maraqlananlar bütün nüansları izah edən qısa videoya baxa bilərlər.
Hazır üslubları tətbiq etmədən masanın haşiyələrini zövqünüzə uyğunlaşdırmaq/vurğulamaq
"Cədvəlin hərəkət markerini", yəni yuxarıdakı və soldakı xaçı, sonra "Cədvəllərlə işləyin" panelində "Dizayner" sekmesini vuraraq cədvəli seçirik, "Çərçivə" bölməsinə keçin. Açılan pəncərədə konturun növünü, xətlərin qalınlığını və rəngini seçin və "Sərhədlər" pəncərəsində onların yerini (xarici, daxili və s.) təyin edin (bax şək. 5).
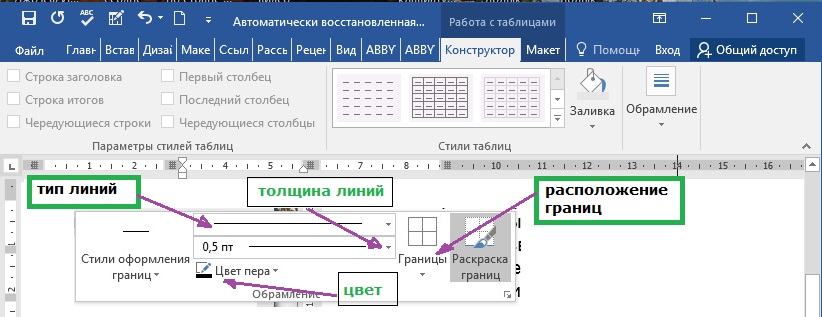
Yalnız bir və ya bir neçə hüceyrənin sərhədlərini necə vurğulamaq olar
Birinci yol. Sərhədləri qismən dəyişdirmək üçün (bəzi xanaları seçin) bütün cədvəlin seçilməsi istisna olmaqla, 2 və ya 3-cü bəndlərdəki bütün addımları yerinə yetirə bilərsiniz. Kursor isə sərhədləri xüsusi çərçivəyə tabe olan xanaya yerləşdirilməlidir.
İkinci yol. "Sərhəd üslubları" cədvəlindəki menyudan "Nümunəyə uyğun haşiyələrin rənglənməsi" düyməsi ilə hərəkət edə bilərsiniz. Birincisi, xətlərin uyğun konturunu, enini və rəngini seçməlisiniz. Aşağıdakı videoda mən seçdiyiniz cədvəl çərçivələrini necə yaratmağı və bir və ya bir neçə xananı necə seçməyi nümayiş etdirirəm.
Word-də cədvəl sərhədlərini necə görünməz etmək / silmək olar
WORD-da cədvəl sərhədlərini silmək üçün sizə lazımdır:
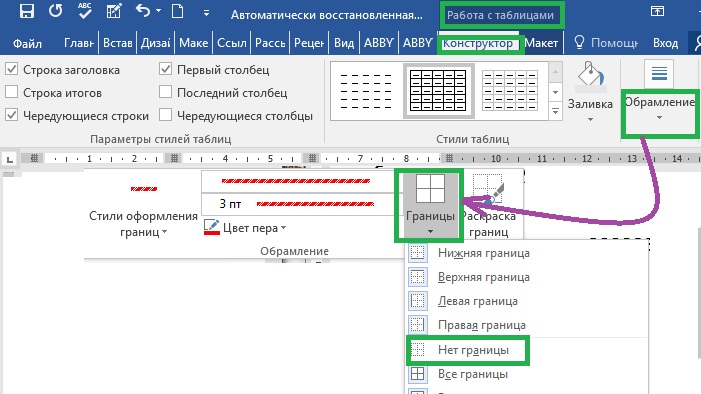
Word-də cədvəlin yuxarı/aşağı sərhədlərini və ya ayrı-ayrı xanaların sərhədlərini necə silmək olar
Cədvəl haşiyələrinin ayrı-ayrı hissələrini silgi fırçası ilə silmək daha asan və daha sürətli olur. Bunun üçün sizə lazımdır:
- "Cədvəllərlə iş" panelini açın;
- "Dizayn" sekmesini seçin;
- "Sərhədsiz" sətirində "Xətt növü" açılan qutusuna klikləyin; kursor fırçaya çevriləcək;
- silinəcək haşiyələrin istənilən yerini fırça ilə silin.
Aşağıdakı videoda cədvəlin bütün sərhədlərini və ya onların ayrı-ayrı hissələrini silmək üçün sadə hərəkətlərin bütün zəncirini nümayiş etdirirəm.
Beləliklə, dostlar, bu gün biz Word cədvəllərində müxtəlif növ haşiyələrin necə düzəldiləcəyini, eləcə də onları necə siləcəyini anladıq. Ümid edirəm bu məqalə sizin üçün faydalı oldu. Word-də cədvəllər haqqında məqalələr silsiləsi bununla bitmir. Yeni postlar üçün izləmədə qalın. Sənə uğurlar.
WORD 2016 GALANT üçün bələdçiniz.
Siz hələ də bu məqalələri oxumusunuz? məsləhət görürəm...
