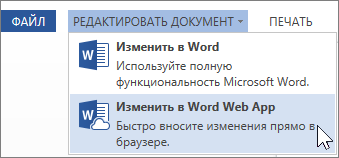08.03.2017
Microsoft ofis paketinə daxildir xüsusi proqram mətnlə işləmək üçün - Word. Onun funksionallığı mətn məlumatı ilə demək olar ki, istənilən manipulyasiyanı həyata keçirməyə imkan verir. Ən populyar versiyalardan biri 2010-cu il paketidir ki, bu dəstdən hələ də MDB məkanında Office paketinin istifadəçilərinin yarıdan çoxu istifadə edir.
Səhifənin nömrələnməsini asanlıqla fərdiləşdirə bilərsiniz. Bununla belə, əksər istifadəçilər sənədin 3-cü səhifəsindən saymağa başlamalı olduqları halda problemlə üzləşirlər. Bu növ nömrələməni etmək adi istifadəçi üçün həqiqətən asan deyil.
Nömrələmə prosesi
Word-də səhifələri 3-cüdən (və daha sonra) düzgün nömrələmək üçün bu təlimatlara əməl etməlisiniz:
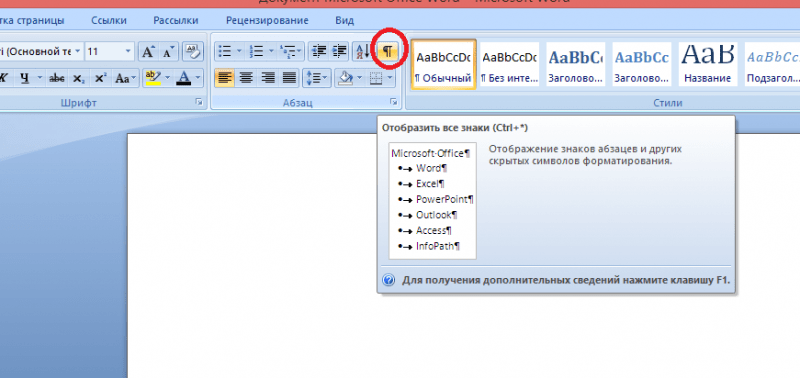
Təlimatlara uyğun olaraq hər şeyi etmisinizsə, nömrələmə 3-cü səhifədən başlayacaq. Səhifə nömrəsini dəyişdirmək üçün (defolt olaraq 3-cü nömrə olacaq) nişana daxil olmalısınız "Daxil et", sonra üzərinə klikləyin "Səhifə nömrəsi". Açılan menyuda seçimi tapın. "Səhifə nömrəsi formatı", bundan sonra sahədə olduğu yerdə yeni bir pəncərə açılacaq "Başla" istədiyiniz nömrəni təyin edin.
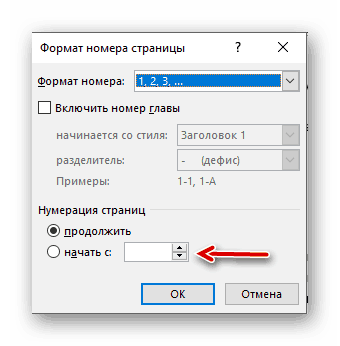
Word 2010-da səhifələşdirməyə başlamaq ilk baxışdan çətin ola bilər, lakin təlimatlardakı addımlara əməl etsəniz, mütləq düzgün nömrələmə əldə edəcəksiniz.
Səhifələmə istifadəçilərin word sənədləri yaratarkən qarşılaşdıqları ən ümumi vəzifələrdən biridir. Bir qayda olaraq, adi səhifələşdirmə çətinlik yaratmır. Ancaq istifadəçi Word-də səhifələri 2-ci səhifədən nömrələmək ehtiyacı ilə qarşılaşırsa, bu, çox vaxt problemlər yaradır. Bu yazıda Word 2007, 2010, 2013 və ya 2016 mətn redaktorunda bu problemi necə həll edə biləcəyiniz barədə danışacağıq.
Addım nömrəsi 1. Adi səhifələşdirməni edin.
Word-də səhifələri 2-ci səhifədən nömrələmək üçün əvvəlcə adi səhifə nömrələməsini etməlisiniz. Bunu etmək üçün "Daxil et" sekmesine keçin və oradakı "Səhifə Nömrələmə" düyməsini basın.
Bundan sonra, səhifə nömrələnməsinin yerləşdirilməsi üçün bir neçə variantı olan bir menyu görünəcək. Bu menyuda sizə uyğun olan nömrələmə seçimini seçməlisiniz. Məsələn, nömrələməni yuxarı sol, yuxarı mərkəz, yuxarı sağ və s. yerləşdirməyi seçə bilərsiniz.
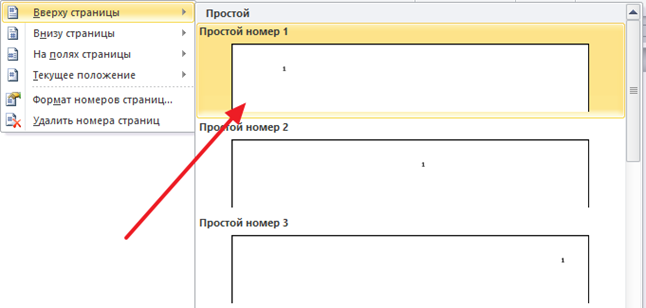
Nömrələmə üçün yer seçdiyiniz zaman, sənədinizin səhifələrində səhifə nömrələri görünəcək. Və beləliklə, növbəti mərhələyə keçə bilərsiniz.
Addım nömrəsi 2. İlk səhifə nömrəsinin ekranını söndürün.
İndi Word-də səhifələri 2-ci səhifədən nömrələmək üçün sənədin birinci səhifəsində səhifə nömrəsinin göstərilməsini söndürməlisiniz. Bunu etmək üçün "Səhifə Düzeni" sekmesine keçin və "Səhifə Quraşdırması" etiketinin sağındakı kiçik düyməni basın.
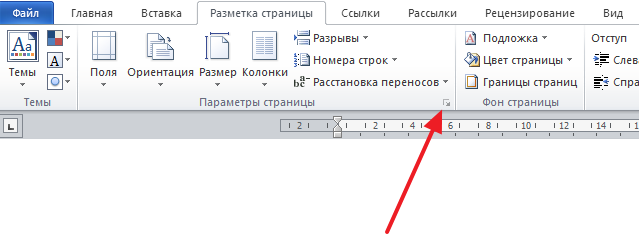
Bu, səhifə parametrləri pəncərəsini açacaq. Bu pəncərədə "Birinci səhifənin başlıqlarını və altbilgilərini ayırd et" funksiyasını aktivləşdirməlisiniz və "Ok" düyməsini sıxaraq parametrləri yadda saxlamalısınız.
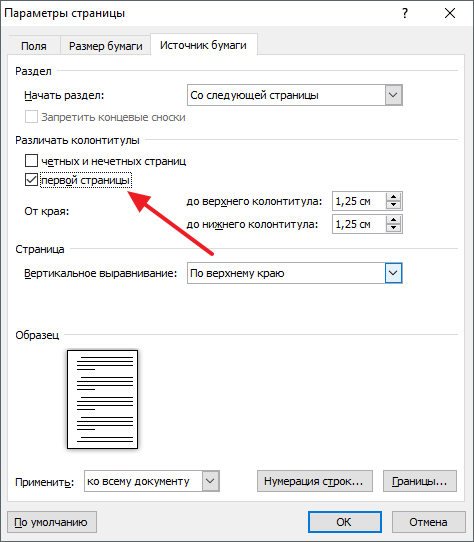
Nəticədə, sənədinizin birinci səhifəsindən səhifə nömrəsi yox olacaq, ikinci səhifə isə 2 nömrəsini alacaq. Əgər 2-ci səhifədən səhifələmə üçün bu seçim sizə uyğundursa, orada dayana bilərsiniz. Əgər 2-ci səhifənin 1-ci olması lazımdırsa, növbəti addımı izləyin.
Addım nömrəsi 3. Biz sıfırdan səhifələşdirməyə başlayırıq.
Word-də səhifələri 2-ci səhifədən etibarən nömrələməli olan istifadəçilərin əksəriyyəti sənədin 2-ci səhifəsinin 1-ci olmasını istəyir. Xoşbəxtlikdən, bu nömrələmə seçimini həyata keçirmək olduqca sadədir. Bunu etmək üçün "Daxil et" sekmesine keçməlisiniz, "Səhifə Nömrəsi" düyməsini basın və "Səhifə Nömrələrini Format Et" menyusunu seçin.
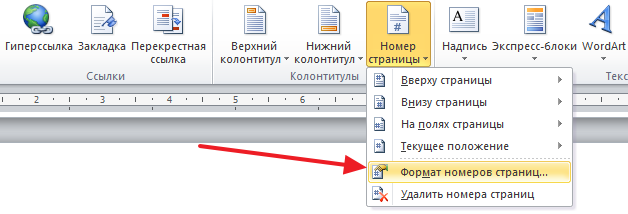
Bundan sonra ekranda səhifə nömrələmə parametrləri olan kiçik bir pəncərə görünəcək. Bu pəncərədə "Start at" parametri üçün "0" dəyərini təyin etməlisiniz.
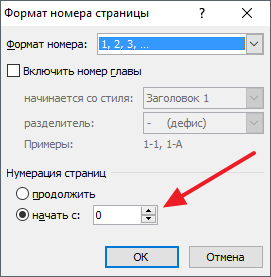
Nəticədə, birinci səhifə "0", ikinci nömrə isə "1" alacaq. Nömrənin birinci səhifədə göstərilmədiyini nəzərə alsaq, Word sənədinin 2-ci səhifəsindən başlayaraq düzgün olanı alacaqsınız.
İnşa, diplom və ya kitab yazmaq prosesində hamımız mətn redaktorundan istifadə edirik Microsoft sənədləri söz. Düzgün formatlaşdırma, bir qayda olaraq, sənəddə səhifələrin nömrələnməsini əhatə etməlidir. Bir çox insanlar çətinlik çəkir və Word-də səhifələri necə nömrələməyi bilmirlər, baxmayaraq ki, bunu etmək olduqca sadədir.
Bu məqalə Word-də səhifələri necə nömrələmək, nömrələmə yerini, formatı seçmək, həmçinin sənədin hər hansı bir səhifəsinin nömrələnməsini necə istisna etmək barədə ətraflı təsvir edir.
Word 2007, 2010, 2013 və 2016-da səhifələrin nömrələnməsi
Word 2003-dən köhnə bütün versiyalarda nömrələmə eynidir. Aşağıdakı ekran görüntüləri Word 2017-ə əsaslanır, lakin köhnə versiyalar üçün də işləyəcək.
Nömrələmə əlavə etmək üçün açıq sənəd"Daxil et" sekmesine keçin. "Başlıqlar və altbilgilər" bölməsində "Səhifə nömrəsi" maddəsini basın və nömrələmə mövqeyini seçin. Aşağıdakı ekran görüntüsündə altbilgi mərkəzli düzüm seçdim.
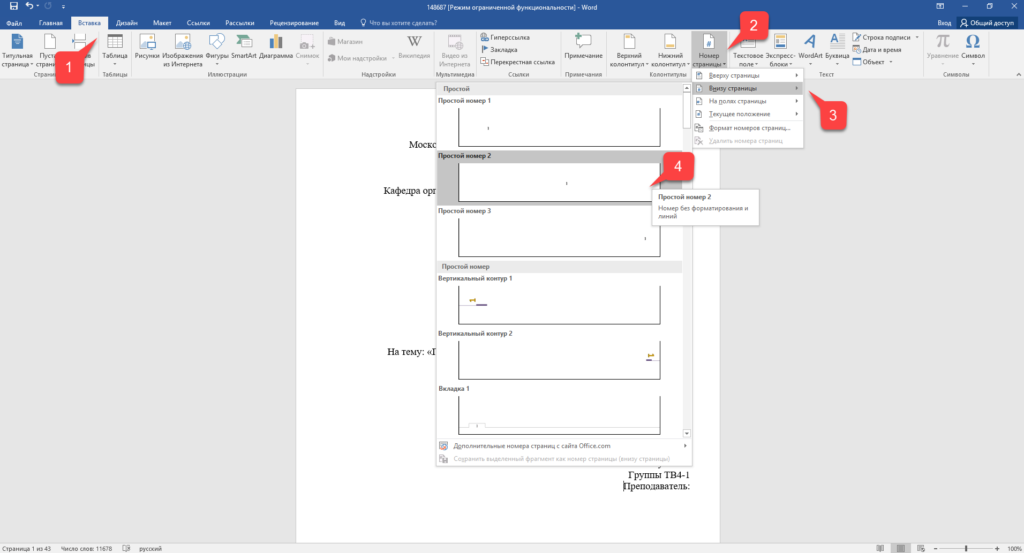
Bu hərəkətdən sonra nömrələmə hər səhifənin sonunda görünəcək, həmçinin yuxarı və altbilgi. Başlıq və altbilgi ekranını bağlamaq üçün Başlıq Pəncərəsini Bağla düyməsini klikləyin.
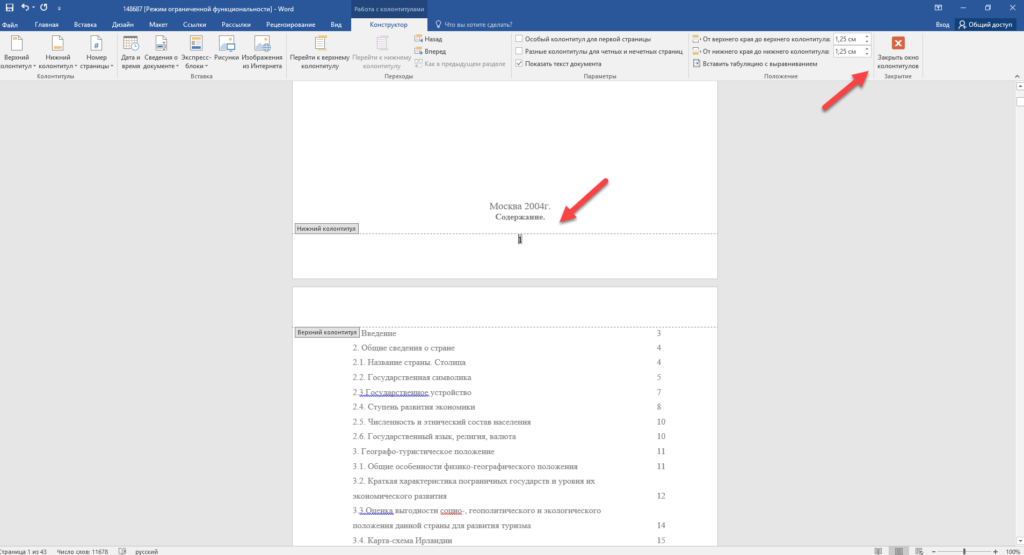
İstəsəniz, nömrələmə formatını dəyişdirə bilərsiniz, məsələn, rəqəmləri ərəb deyil, Roman etmək. Bunu etmək üçün yenidən "Daxil et" sekmesine keçin və "Səhifə Nömrələri" bəndində "Səhifə Nömrələrini Formatla" maddəsini açın.
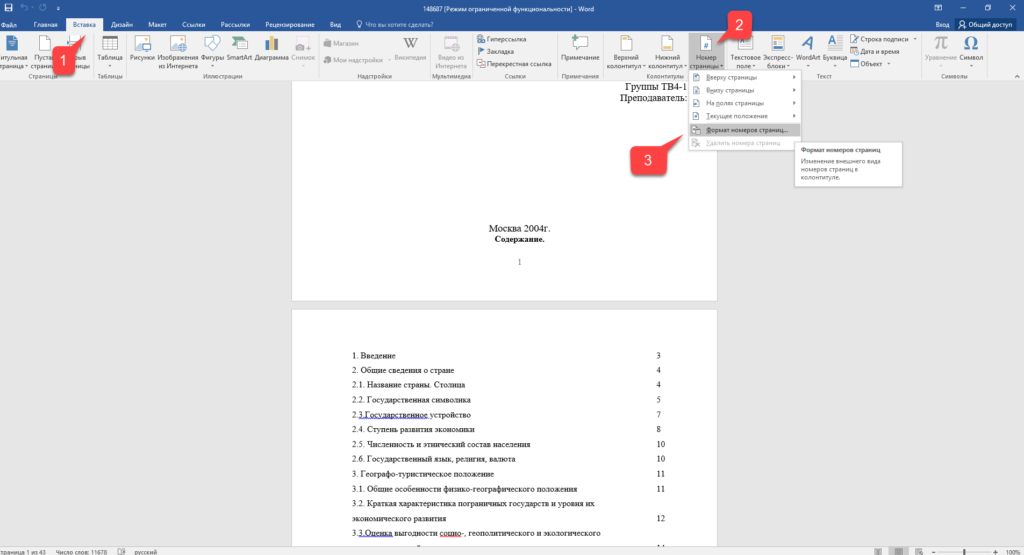
Burada seçə bilərsiniz görünüş, həmçinin nömrələmə hansı rəqəmdən başlayacaq. Niyə bu tələb oluna bilər, növbəti paraqrafda öyrənəcəksiniz.
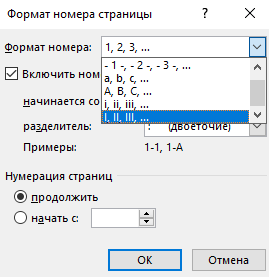
Başlıq səhifəsindən nömrələmənin çıxarılması
Əksər təhsil müəssisələrində sənədin tərtibatı üçün tələblərdən biri başlıq (birinci) səhifəsində nömrələnmənin olmamasıdır. Yuxarıda göstərildiyi kimi sadəcə səhifələşdirməni yandırsanız, nömrələmə ilk vərəqdə olacaq. Birinci səhifədən nömrələnməyə başlamaq, lakin onu başlıq səhifəsində göstərməmək üçün aşağıdakıları etməlisiniz.
"Layout" sekmesine keçin və aşağıdakı şəkildə göstərildiyi kimi "Səhifə Quraşdırma" linkinə klikləyin.
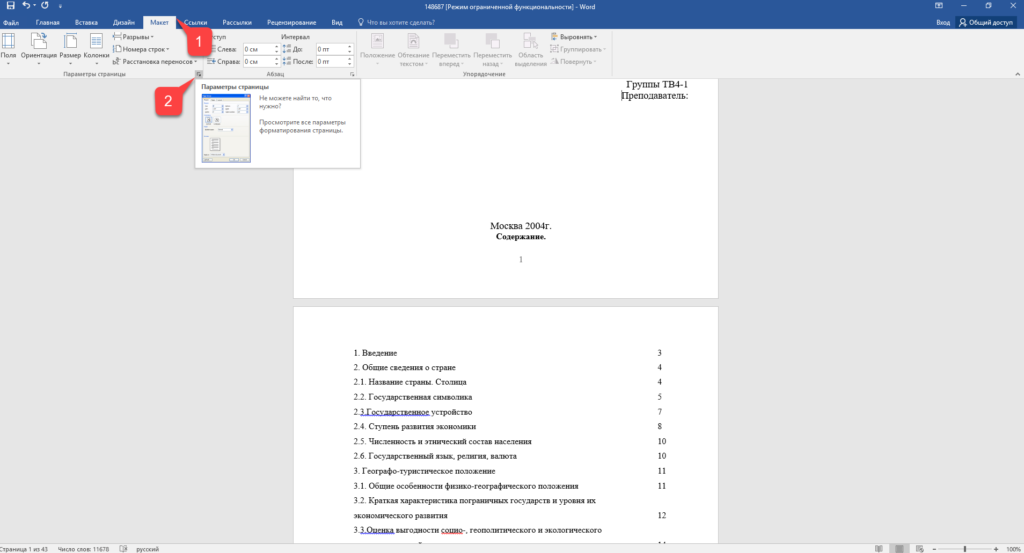
"Kağız mənbələri" sekmesine keçin və "Birinci səhifənin başlıqlarını və altbilgilərini ayırd et" onay qutusunu yoxlayın. Bundan sonra OK düyməsini basın.
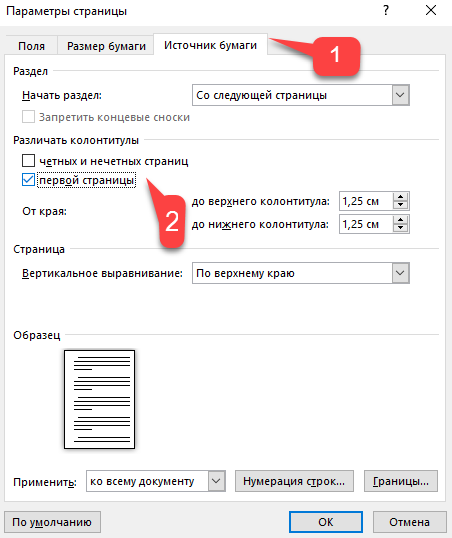
İndi nömrələmə əvvəlki kimi aparılır, lakin onun nömrəsi birinci səhifədə göstərilmir, bizim vəziyyətimizdə 1 nömrədir.
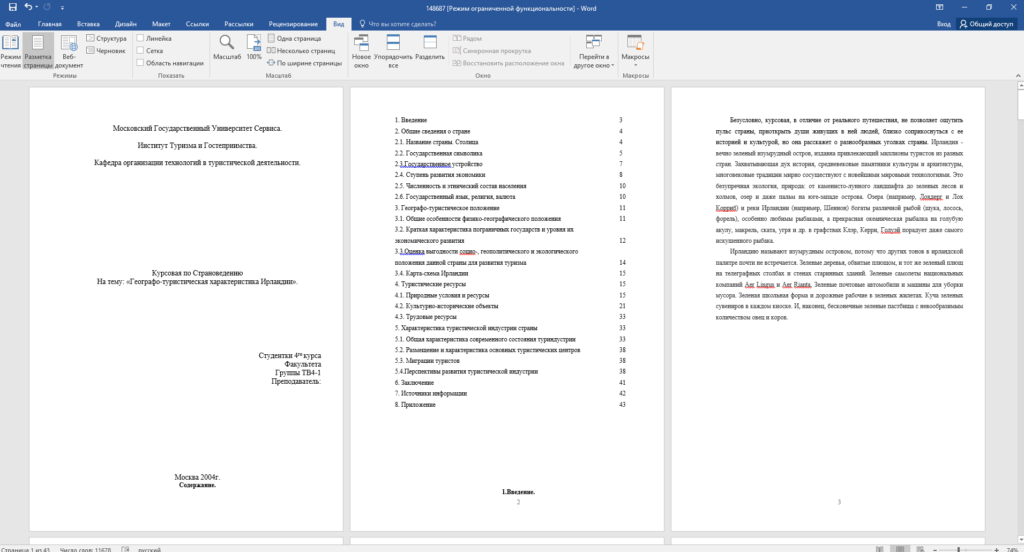
Nömrələmənin birinci səhifədə (başlıq səhifəsi) yox, ikinci səhifədə 1 rəqəmi ilə başlaması tələb olunduqda, nömrələməni "Daxil et" menyusunda 0-dan təyin etmək lazımdır - " Səhifənin Nömrəsi" - "Səhifə Nömrəsinin Formatı". Beləliklə, birinci səhifə ekransız 0 nömrəsi olacaq və ikinci səhifə 1 rəqəmi ilə, üçüncü səhifə 2 rəqəmi ilə başlayacaq və s.
Üçüncü səhifədən nömrələmə
Tapşırığı bir az çətinləşdirək. Bizə nömrələmə lazımdır, lakin birinci və ikinci səhifələrdə göstərilmir. Axı, birinci səhifə ümumiyyətlə başlıq səhifəsidir, ikincisi məzmun cədvəli ola bilər, burada nömrələmə də tələb olunmur.
Üçüncü səhifədən nömrələmək üçün “Səhifə fasiləsi” adlı əməliyyatı yerinə yetirməli olacaqsınız. Başlamaq üçün üzlük səhifəsində gizli nömrələmə varsa, bütün standart nömrələmə parametrlərini sıfırlayın. Fərz edək ki, belədir Bu an siz birinci səhifədən nömrələməni aktiv etmisiniz və başlıq səhifəsində 1 rəqəmi, ikinci səhifədə 2 rəqəmi göstərilir və s.
Rahatlıq üçün Word-də bütün simvolların ekranını yandırın. Bunu etmək üçün "Ev" sekmesinde "Bütün əlamətləri göstər" düyməsini basın.
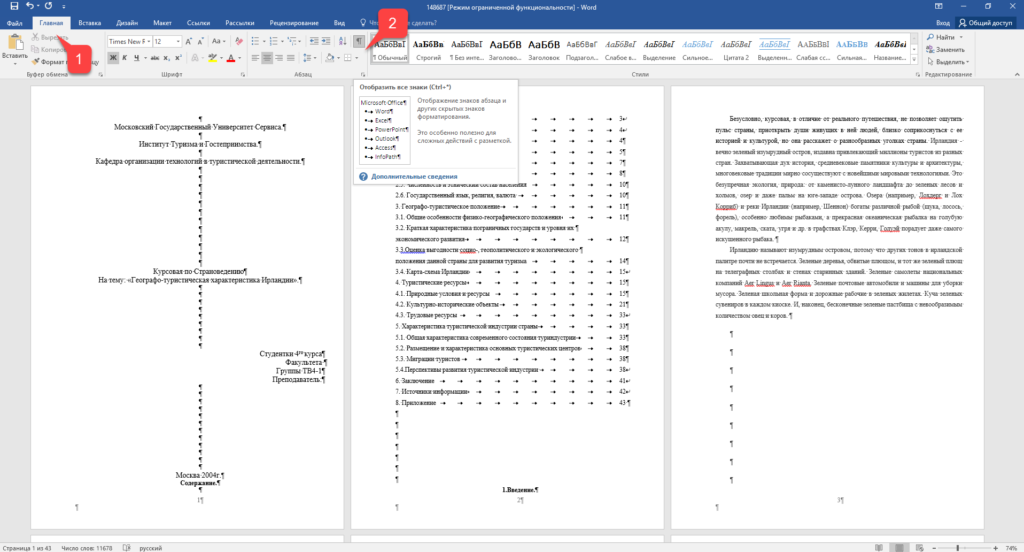
İndi sənədlərinizdə boşluqlar və boş sətirlər də daxil olmaqla bütün simvolları göstərdiyiniz üçün sənədin birinci səhifəsində sonuncu simvolu sol klikləyin. Sonra Layout sekmesinde Breaks > Next Page seçin.
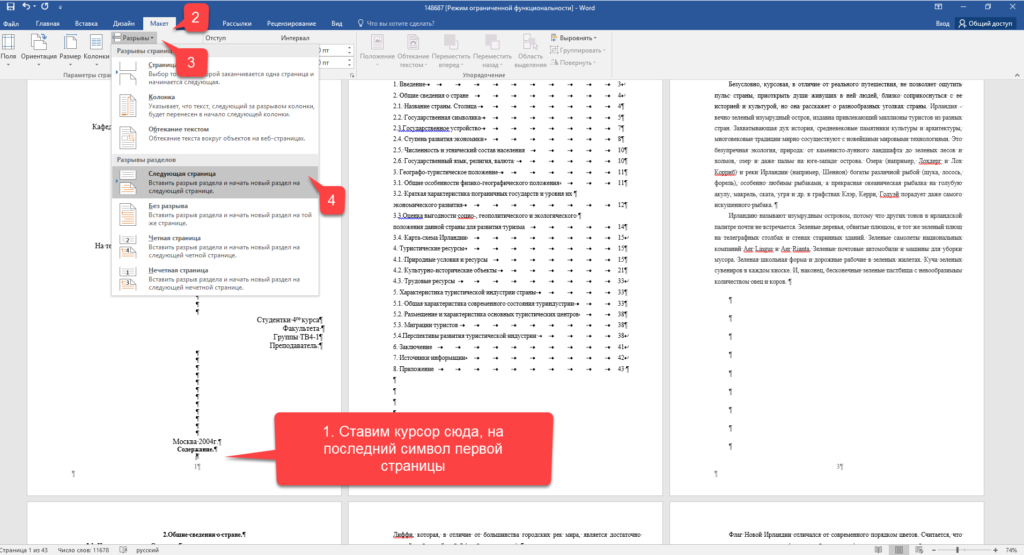
Sənədin ikinci səhifəsi üçün də eyni şeyi edin. Hər şeyi düzgün etmisinizsə, onda bütün simvolların aktiv ekranı sizə birinci və ikinci səhifələrin sonunda kəsik xətləri göstərəcək. Aşağıdakı şəkildə, onlar qırmızı oxlarla göstərilir.
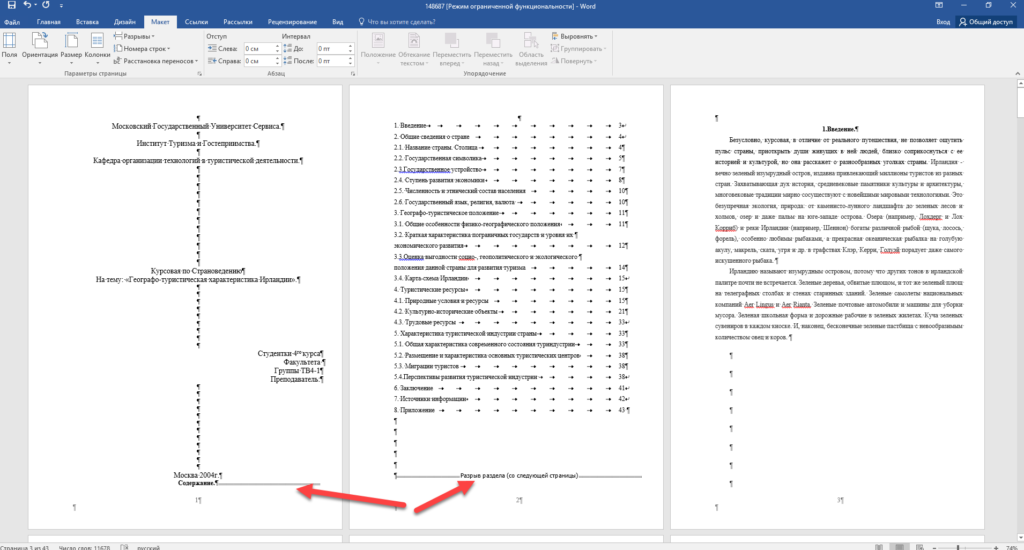
İndi üçüncü səhifə 1 rəqəmi ilə nömrələnir. Əgər siz onun 3 rəqəmi ilə nömrələnməsini istəyirsinizsə, o zaman "Daxil et" - "Səhifə nömrəsi" - "Səhifə nömrəsi formatı" menyusunda "3-dən başla" dəyərini təyin edin. .
Yalnız bir problem qalıb, ilk iki səhifədə səhifə nömrələrimiz göstərilir. Onları silmək üçün ilk səhifəni seçin, "Layout" - "Səhifə Quraşdırma" sekmesine keçin. Sonra, "Kağız Mənbə" sekmesinde, "Birinci səhifənin başlıqlarını və altbilgilərini ayırd et" maddəsinin yanındakı qutuları yoxlayın.
Sənədinizin növbəti səhifəsi üçün də eyni şeyi edin.
Beləliklə, nömrələmənin ilk iki səhifədə göstərilmədiyinə və üçüncüdən, üstəlik, istədiyimiz nömrədən başladığına əmin ola bildik.
Yeri gəlmişkən, boşluq olan bu üsul yalnız üçüncü səhifədən deyil, tamamilə hər hansı bir səhifədən nömrələnməyə başlamağa imkan verir.
Nömrələməni silmək üçün istənilən səhifə nömrəsinə iki dəfə klikləyin və DEL düyməsini basın. Bütün nömrələr sənəddən silinəcək.
Word 2003-də səhifə nömrələnməsi
Köhnəlmiş Word 2003-dən istifadə edənlər hələ də kifayət qədər azdır. Orada səhifələmə proqramın daha yeni versiyalarından bir qədər fərqli qaydada aparılır.
AT faylı açın Word 2003, yuxarı menyu "Daxil et" - "Səhifə Nömrələri" üzərinə klikləyin.

Rəqəmlərin mövqeyini (məsələn, səhifənin aşağı hissəsində) və hizalanmasını (məsələn, sağda) göstərin. "Birinci səhifədəki nömrə" bəndinin işarəsini silməklə, sənədin başlıq səhifəsində nömrələməni söndürə bilərsiniz.

"Format" düyməsini basın. Nömrələmə formatını göstərin (məsələn, rum rəqəmləri) və səhifənin nömrələnməsinə hansı rəqəmlə başlayacağınızı göstərin.

Dəyişikliklər etdikdən sonra OK düyməsini basın və bütün səhifələr nömrələnəcək.
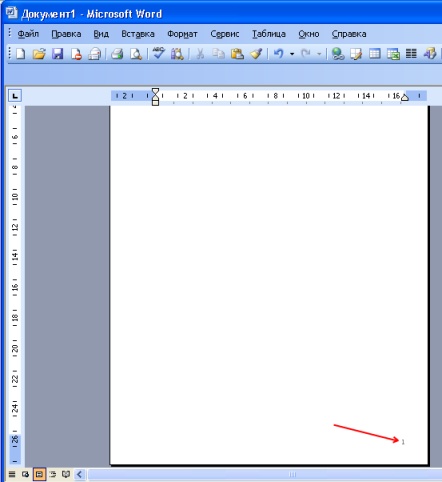
Word 2003-də üçüncü və ya hər hansı digər səhifədən nömrələmək üçün əvvəlcə bütün simvolların ekranını yandırın. Bundan sonra, birinci səhifədəki son simvolun üzərinə sürün və üfüqi menyudan "Daxil et" - "Səhifə fasiləsi" üzərinə klikləyin. İkincisi üçün də eyni şeyi edin. Bundan sonra nömrələnmə üçüncü səhifədən başlayacaq.
Proqram Microsoft Word və ya sadəcə Word - ən biri məşhur proqramlar istifadəçilər arasında. sayəsində böyük rəqəm funksiyaları və sadə interfeysi Microsoft Word arasında demək olar ki, standart halına gəldi. Buna görə də, kompüterlə görüşə biləcəyiniz nadir haldır əməliyyat sistemi Windows, lakin Word olmadan.
Bu proqramla işləyərkən istifadəçilərin qarşılaşdıqları tipik vəzifələrdən biri səhifələşdirmədir. Bir çox istifadəçi bu funksiyanı sadəcə tapa bilmir. Bu yazıda Word-də səhifələşdirməni necə aktivləşdirmək və konfiqurasiya etmək barədə danışacağıq.
Word 2007, 2010 və ya 2013-də səhifələrin nömrələnməsini necə aktivləşdirmək olar
2007-ci ildən Word proqramı lent interfeysi adlanan interfeysdən istifadə edir. Bu interfeysdə proqramın bütün funksiyaları bir neçə nişana bölünür. Səhifə Nömrələmə xüsusiyyəti Daxil et tabında yerləşir.
"Səhifənin nömrələnməsi" düyməsini klikləməklə, nömrələrin yerini seçə biləcəyiniz bir açılan menyu görəcəksiniz. Məsələn, səhifələmə səhifənin yuxarısında, aşağısında və ya kənarlarında yerləşdirilə bilər. Word-də səhifələmə əlavə etmək üçün təklif olunan tərtibat seçimlərindən birini seçin.
Səhifənin nömrələnməsinin birdən deyil, başqa nömrə ilə başlamasını istəyirsinizsə, bu, "Səhifə nömrəsi formatı" menyusunda göstərilə bilər.
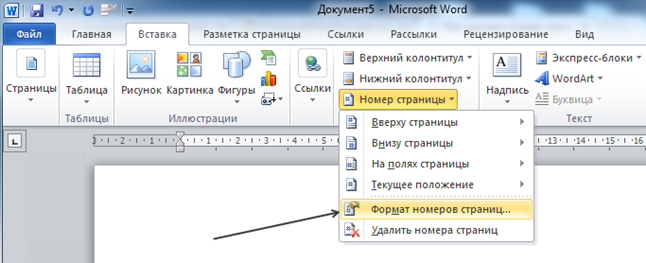
Səhifə Nömrəsi açılan menyunu açın və Səhifə Nömrəsi Formatını seçin. Açılan pəncərədə "Başlat" funksiyasını işə salmalı və Word-də hansı səhifə nömrələməsinin başlamalı olduğunu göstərməlisiniz.

Word 2007, 2010 və ya 2013-də başlıq səhifəsi olmayan səhifələrin nömrələnməsi
Səhifələmə ilə bağlı digər mümkün problem nömrələmədir başlıq səhifəsi. İstifadəçilər sadəcə olaraq sənədin ilk səhifəsində səhifələşdirməni necə söndürəcəyini bilmirlər.
Səhifələmə olmadan qurmaq üçün başlıq səhifəsi(birinci səhifənin) yuxarıda göstərildiyi kimi əvvəlcə bütün səhifələri nömrələməlisiniz. Nömrə sənədinizin bütün səhifələrində göründükdən sonra ilk səhifədə nömrələmə ekranını söndürməlisiniz.
Bunu etmək üçün "Səhifə Düzeni" sekmesine keçin və "Səhifə Quraşdırması" etiketinin sağındakı kiçik düyməni basın.
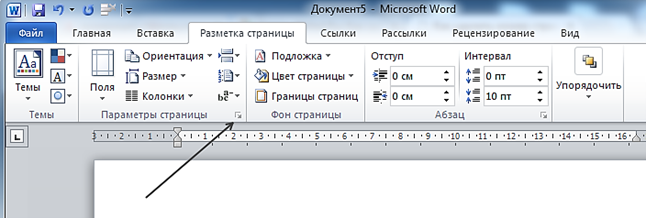
Bundan sonra qarşınızda “Səhifə Quraşdırma” adlı bir pəncərə açılmalıdır. Burada "Birinci səhifənin başlıqlarını və altbilgilərini qeyd et" funksiyasının yanındakı qutuyu qeyd etməlisiniz. Nəticədə, səhifələmə sənədinizin ilk səhifəsindən yox olacaq.
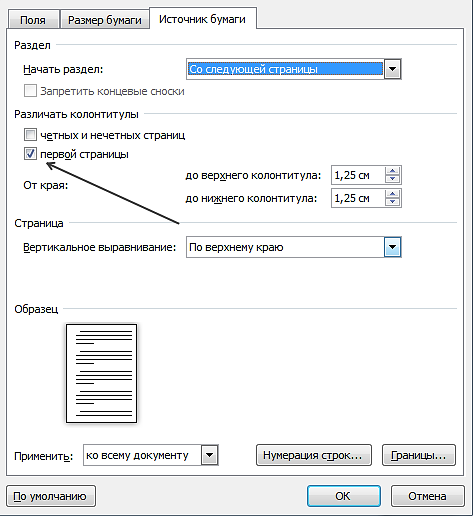
"" Məqaləsindən birinci səhifəni nömrəsiz, ikinci səhifəni isə "1" rəqəmi ilə necə edəcəyinizi öyrənə bilərsiniz.
Sənədinizdə artıq başlıq və ya altbilgi mətni varsa (məsələn, yan başlıq və ya fəsil başlığı) və siz səhifə nömrələri əlavə etmək istəyirsinizsə, sizə lazımdır. Düyməni istifadə edərək mövcud başlıq və altbilgiyə səhifə nömrələri əlavə etməyə çalışarkən Səhifə nömrəsi nişanı Daxil et mövcud mətn səhifə nömrələri ilə əvəz olunacaq.
Mətnin başlığı və altbilgisindən istifadə etmirsinizsə, Word-ə səhifə nömrələrini əlavə etmək məqaləsindən sənədinizə səhifə nömrələrini necə tez əlavə etməyi öyrənin.
Qeyd: Word Online-da sənədləri redaktə etmək üçün brauzerdən istifadə edirsinizsə, bu məqalənin sonrakı hissəsinə baxın.
Tez Bloklardan istifadə edərək mövcud başlıq və altbilgiyə səhifə nömrələrinin əlavə edilməsi
Məsləhət: Yalnız başlıq və altbilgi sahələrini deyil, həm də onlarda formatlama işarələrini görmək rahat ola bilər. Nişanda ev bir qrupda Paraqraf Düyməyə bas Göstər və ya gizlət(¶) formatlama işarələrini göstərmək üçün. Onları söndürmək üçün düyməni yenidən basın.
Başlıq və altbilgi məzmununun hizalanması haqqında ətraflı məlumat üçün Nişanları düzülmə ilə daxil edin.
Sahə kodları haqqında ətraflı məlumat üçün Word-də sahə kodlarına baxın.
Səhifə nömrəsinin görünüşünü və mövqeyini dəyişdirin
Səhifə nömrələrini əlavə etdikdən sonra onların mövqeyini və görünüşünü fərdiləşdirə bilərsiniz.
Başlıq və altbilgi sahəsində səhifə nömrəsini vurğulayın.
Nişanda Konstruktor Düyməyə bas Nişanları hizalama ilə daxil edin və bölməsində hizalanma başqa variant seçin. Səhifə nömrəsi müvəqqəti olaraq yox ola bilər.
Nişanda Daxil et bir qrupda Başlıqlar və altbilgilər elementləri seçin Səhifə nömrəsi > cari vəziyyəti.
Qalereyadan istədiyiniz səhifə nömrəsi üslubunu seçin.
Qeyd: Tapın uyğun üslub qalereyadakı üslublar siyahısında sürüşdürərək. Sadə bir nömrə seçə və ya üslub tətbiq edə bilərsiniz Y səhifəsinin X daha dəqiq formatdan istifadə etmək üçün ( Səhifə 1/7). ilə təcrübə edin müxtəlif variantlar və sizə ən uyğun stili seçin.
Siz həmçinin nömrənin görünüşünü fərdiləşdirə bilərsiniz.
Səhifə nömrəsini vurğulayın və dialoqu açın Şrift nişanı istifadə edərək ev və ya CTRL+D düymələrini sıxmaqla. Şrift ailəsini, üslubunu, ölçüsünü və ya rəngini dəyişdirin.
Word Online-da başlıq və altbilgilərə səhifə nömrələri əlavə edin