Bir çox istifadəçi Word-də səhifə nömrələməsini silməkdə çox çətinlik çəkir. Rəqəmlərin, səhifə nömrəsinin və ya başlıq və altbilgi üslubunun düzülüşü ilə bağlı problemlər yaranır. Bu yazıda Word-də bəzi səhifələrdə və ya bütöv bir sənəddə nömrələnmənin necə çıxarılacağını anlayacağıq.
Başlıq səhifəsindən nömrəni necə çıxarmaq olar?
Birinci səhifədən nömrəni silmək üçün, Sizə lazımdır:
1. Əsas menyuda "Daxil et" bölməsinə klikləyin.
2. Sonra "Aşağı" və ya basın "Səhifə başlığı".
3. Bütün nömrə şablonları altındakı parametrlərdə siz seçimi seçməlisiniz "Dəyiş... başlıq və altbilgi."

4. Əsas səhifədə heç bir rəqəm olmaması üçün "Dizayner" sekmesindəki pəncərədə "gənə" qoymalısınız. "Birinci səhifə üçün xüsusi başlıq."

5. Sonra klikləməklə başlıq və altbilgi pəncərəsini bağlayın "Başlıq Pəncərəsini Bağlayın".

İkinci vərəqdə 1 nömrəsini göstərmək lazımdırsa, bunun üçün sizə lazımdır səhifələmə geri sayımını qurun:
1. Paraqrafdakı "Daxil et" sekmesine keçin "Səhifə nömrəsi" seçin "Səhifə nömrəsi formatı..."

2. Pəncərədə "Format səhifə nömrələri», blokda "Səhifələmə" siz "start with:" seçməlisiniz və "0" rəqəmini yazmalısınız. Sonra, "OK" düyməsini basmalısınız.

İkinci səhifədən nömrələmə nömrəsini necə çıxarmaq olar?
1. Kursoru birinci səhifənin sonunda yerləşdirin.

3. Bu seçimdən sonra əgər birinci vərəqdə rəqəmlər yox idisə, o zaman ikinci vərəqdə yox olacaq, çünki yeni bölmə başlayacaq və nömrələnmə üçüncü vərəqdən başlayacaq.
Bütün sənəd üçün nömrələməni necə çıxarmaq olar?
1. "Daxil et" bölməsini açın.
2. Alt bölmədə "Səhifə nömrəsi" seçməlisən "Səhifə nömrələrini silin".

- Buna da bax -
Word-də bəzi səhifələrdən nömrələməni necə çıxarmaq olar? - video
Təlimat
Əgər hələ də açılmamış qalırsa, o zaman qutu ayrılmış cihazda ola bilər çap və ya köhnəlmiş sürücülər. Bütün naqillər işə salınıbsa, printerlə birlikdə kompüteri yenidən başladın. Yaddaşı sıfırlamaq üçün sənəd lazer printerlər üçün onları 5 saniyə söndürmək lazımdır. Printeri və kompüteri işə saldıqdan sonra sürücüləri yeniləməyə və ya köhnələrini yenidən quraşdırmağa cəhd edə bilərsiniz. Tez-tez olur ki, printerin uğursuzluğunun səbəbi "uçan" sürücülərdir.
Başlıqlar və altbilgilər sənəd işarələmə aləti adlanır - mətnin və ya şəklin sahəsi, bütün sənədin səhifələrinin hər birinin yuxarı, aşağı və yan kənarlarında yerləşən cədvəllər.

Təlimat
düyməsinə basın " altbilgi". Müxtəlif başlıq və altbilgilərin nümunələri ilə bir panel açılacaq, bunun altında iki elementi görəcəksiniz - "Altbilgini dəyişdir", "Altbilgiyi sil". Bu menyudan istədiyiniz elementi seçin.

İkinci yol, başlığın özündən keçməkdir. Bunun üzərinə sağ siçan düyməsi ilə vurun. Üstəlik, altbilginin görünməməsi mümkündür, yəni. orada görünən mətn yoxdur, lakin səhifədə mövcuddur - bu, bütün səhifənin mətninin bir qədər təhrif edilməsi ilə görünə bilər.
Beləliklə, təklif olunan başlığa sağ vurun - başlığın özü parlaq olacaq və sənədin qalan hissəsinin mətni solacaq və "Dizayner" menyusu açılacaq. Solda bir qrup Başlıq/Altbilgi düymələrini görəcəksiniz. İstədiyiniz düyməni vurun və açılan menyudan "Altbilgiyi sil" seçin. Bundan sonra, "Başlıq və Altbilgi Pəncərəsini Bağlayın" düyməsini basın.
Word 2003-də başlıq və altbilgiləri silmək/dəyişmək üçün Menyu - Görünüş bölməsinə keçin. Başlıq və Altbilgi əmrini seçin.
Lazım gələrsə, silmək istədiyiniz başlıq və altbilgini tapmaq üçün Başlıq və Altbilgi alətlər panelində Əvvəlki və ya Sonrakıya keç düymələrindən istifadə edin.
"Ctrl - A" klaviatura qısa yolunu basaraq altbilginin məzmununu seçin və sonra "Sil" düyməsini basın.
Mənbələr:
- altbilgini necə dəyişdirmək olar
Avtomatik səhifə nömrələmə Microsoft sənədi Office Word olduqca lazımlı bir xüsusiyyətdir. Bu, vaxta qənaət etməyə kömək edir. İstifadəçi mətni təkbaşına redaktə edib formatlamağa ehtiyac duymur. Xüsusi redaktor vasitələrindən istifadə edərək sənədə nömrələmə əlavə edə və təşkil edə bilərsiniz.

Təlimat
Sənədinizə səhifə nömrələri daxil etmək üçün Daxil et sekmesine keçin. Başlıq və Altbilgi bölməsini tapın. Başlıq və altbilgilər sənədin kənarlarında yerləşən verilənlərin (mətn, qrafik obyektlərin) daxil edilməsi üçün sahədir. Səhifə nömrələrinin başlıq və altbilgilərdə yerləşdirilməsinin əsas üstünlüyü ondan ibarətdir ki, mətni redaktə etdikdə onlar dəyişməz qalırlar. Buna görə də, yeni sətirlər və ya paraqraflar əlavə edildikdə səhifə nömrələri dəyişməyəcək, növbəti səhifəyə keçməyəcək.
"Başlıqlar və altbilgilər" bölməsində "Səhifə nömrəsi" miniatür düyməsini basın. Açılan siyahıda başlıq və altbilgilərdən hansında səhifə nömrələrinin yerləşəcəyini kiçik şəkillərdən istifadə edərək seçin, sənədin mərkəzinə nisbətən onların mövqeyini müəyyənləşdirin. Miniatürlərdən birinin üzərinə siçan sol kliklədikdən sonra səhifə nömrələri mətnə daxil ediləcək və siz başlıq və altbilgi redaktə rejiminə keçəcəksiniz. Ondan çıxmaq üçün siçanın sol düyməsi ilə sənədin iş sahəsinin istənilən yerində iki dəfə klikləyin.
Nömrələmə həmişə səhifələrin faktiki sayına uyğun gəlmir və bütün hallarda istifadəçiyə başlıq (birinci) səhifəsində səhifə nömrəsi lazım deyil. Verilmiş səhifə nömrəsindən nömrələnməyə başlamaq üçün (məsələn, sənədiniz başqa mətnin bir parçasıdır) "Daxil et" sekmesine keçin və "Başlıqlar və altbilgilər" bölməsində "Səhifə nömrəsi" düyməsini basın. Açılan menyudan "Səhifə Nömrəsi Formatını" seçin. Açılan dialoq qutusunda markeri "Start at" elementinin qarşısındakı "Səhifə Nömrələmə" qrupuna qoyun. Boş sahəyə nömrələnməyə başlamaq istədiyiniz nömrəni (nömrəni) daxil edin.
Microsoft-un tanınmış redaktoru oxucu və ya müəllifin sənəddə lazımi yeri tapmasını asanlaşdırmaq üçün avtomatik olaraq səhifə nömrələrini qoyur. Bəzən, faylın tələblərinə uyğun olaraq, nömrələməni silmək lazımdır, bunu Word-ün buraxılış ilindən asılı olaraq bir qədər fərqlənən bir neçə yolla edə bilərsiniz.
Word-də səhifə nömrələrini necə silmək olar
Əksər hallarda iş səhifənin ümumi məzmununa daxil olmayan başlıq və altbilgi sahəsində nömrələnəcəkdir. Fərqli bölmə parametrləri ilə nömrələr aşağı və ya yuxarı zonada ola bilər. Ən asan yol, redaktə rejimindən başlıq və altbilgilərlə işləmək bölməsindən istifadə edərək nömrələməni silməkdir. Bunu aşağıdakı şəkildə edə bilərsiniz:
- siçan kursorunu nömrənin üzərinə aparın;
- siçan düyməsini iki dəfə vurun (solda);
- Başlıq sahəsinin ətrafında mavi nöqtəli xətt görünür və Aşağı və ya Üst görünür.
- bundan sonra məzmunu redaktə edə bilərsiniz.
Word 2007 və daha köhnə versiyalarda səhifə nömrələri iki yolla silinə bilər. Birincisi, Daxil et menyusundan istifadə edir. Bu elementin alt bölməsinə keçdiyiniz zaman, səhifələrin artıq nömrələnmədiyinə əmin olmaq üçün bütün faylı bir anda redaktə etmək imkanınız olacaq. İkinci üsul əl ilə redaktə etməyi nəzərdə tutur. Word sənədinin istənilən hissəsinə keçib iş yerindəki bütün elementləri dəyişə bilərsiniz.
Word 2003-də səhifələmə də redaktə edilə bilər, lakin alətlərə gedən yol bir qədər fərqlidir. Bu versiyada dəyişikliklər başlıq və altbilgiləri redaktə etmək üçün bölmənin yerləşdiyi "Görünüş" sekmesi vasitəsilə edilir. Siz həmçinin nömrələri iki dəfə klikləməklə əldə edilə bilən redaktə rejimindən çıxara bilərsiniz. Aləti bağladıqdan sonra başlıq və altbilgilərdə edilən dəyişikliklər qüvvəyə minəcək.
Sənəddə Word-də səhifə nömrələrini necə silmək olar
İki istifadə edə bilərsiniz sadə yollar Word-də səhifələməni necə silmək olar. Bütün fayl üçün bunu etmək daha asandır. Birinci seçim üçün:
- İstənilən sənəd nömrəsinə iki dəfə klikləyin.
- Del və ya Backspace düyməsini basın.
- Nömrələr bütün işlərdən yox olacaq.
Fayl bir neçə hissəyə bölünürsə, bu prosedur hər biri üçün lazımdır. Nömrələnmiş vərəqləri təmizləmək üçün ikinci seçim redaktə vasitəsidir. Bunun üçün:
- "Daxil et" sekmesine keçin.
- "Səhifə nömrələri" seçin.
- Menyunun altındakı "Səhifə nömrələrini silin" sətrinə klikləyin.
Proqramın 2003-cü il versiyasını istifadə edirsinizsə, onda "Daxil et" maddəsini deyil, "Görünüş" sekmesini axtarmalısınız. Bütün zəruri hərəkətlər "Başlıqlar və Altbilgilər" bölməsi vasitəsilə həyata keçirilməlidir. Redaktə etmək üçün bütün lazımi parametrlər var. Nömrənin üzərinə iki dəfə klikləmə üsulu Microdoft Word proqramının bütün versiyaları üçün eyni dərəcədə uyğundur, nömrələməni bütün fayldan silir.

Başlıq səhifəsindən səhifə nömrəsini necə çıxarmaq olar
Elmi və ya bədii əsərlərə qoyulan bəzi tələblərdə sənədi ikinci vərəqdən hesablamağa başlamaq lazımdır. Bunun üçün seçimlərdən birini istifadə edə bilərsiniz, birinci səhifədən nömrələməni necə çıxarmaq olar Word sənədi. Aşağıda redaktorun 2010-cu il versiyası üçün bunun necə ediləcəyinə dair bir nümunə verilmişdir. Təlimatlar:
- Məzmundan vərəqlərin nömrələnməsinə başlamalı olduğu faylı açın.
- Üst menyu alətlər panelində "Daxil et" sekmesini tapın.
- Səhifə nömrəsi bölməsinə klikləyin.
- Sətir nömrələrinin harada görünəcəyini təyin edə biləcəyiniz bir pəncərə açılacaq (aşağı, yuxarı). İstənilən variantı seçin.
- Sonra, nömrələmə növünü seçməlisiniz.
- Rəqəmlər dərhal bütün faylda görünəcək və indi bir nömrəli vərəqdən nömrəni silmək lazımdır.
- Üst menyu çubuğunda "Başlıqlar və altbilgilərlə işləmək" maddəsini tapın və "Dizayner" bölməsini vurun.
- "Birinci səhifə üçün xüsusi" sətirinin qarşısına bir quş qoyun.
- Faylın əvvəlinə keçin, yuxarıda "Birinci səhifənin başlığı" adının vurğulandığını görəcəksiniz.
- Nömrəni vurğulayın və silin.

Word-də müəyyən bir səhifə üçün nömrələnməni necə aradan qaldırmaq olar
Bəzən faylın bir hissəsini yenidən nömrələməyə başlamaq lazımdır. Bunu etmək üçün Word-də bir və ya bir neçə yerdə səhifələməni necə silmək lazım olduğunu bilməlisiniz. Hazırlamaq üçün bir neçə addım atmalısınız. Nömrəni yalnız bir yerdə silmək üçün:
- Mətndən əvvəl nömrələnmənin olmadığı yerlərdə bölmə fasiləsi təyin etməlisiniz.
- Kursoru əvvəlki vərəqin sonuna qoyun.
- "Daxil et" bölməsinə klikləyin, "Break" düyməsini basın.
- Görünən pəncərədə elementləri aktivləşdirin " Yeni bölmə” və “Növbəti səhifədən” sətri.
- Kursoru nömrələnməyə ehtiyac olmayan mətnin üzərinə qoyun.
- "Fayl" menyu elementini vurun və "Seçimlər ..." sətrini seçin.
- "Kağız mənbəyi" üzərinə klikləyin.
- "Birinci səhifə" maddəsini tapın və yanındakı qutuyu işarələyin. Bu, nömrəni mətnin seçilmiş hissəsindən siləcək.
Bu üsuldan mətn boyu lazım olan qədər istifadə oluna bilər. Əgər faylın iki vərəqindən rəqəmlərin dərhal yoxa çıxması lazımdırsa, o zaman 0-dan rəqəmlərin qoyulmasının başlanğıcını göstərin. Redaktor “0” yazmayacaq və sahəni boş qoymayacaq. Beləliklə, fayldan iki vərəqin nömrəsiz olacağı ortaya çıxdı. Rahatlıq üçün, düzgün işləməsi və minimum sayda səhv olması üçün fayl üzərində işin əvvəlində lazımi parametrləri yerinə yetirmək daha yaxşıdır.
Video: Word 2013-də səhifələşdirməni necə silmək olar
Bu təlimat proqramın bütün müasir versiyaları üçün uyğundur Microsoft Word(2007, 2010, 2013 və 2016).
1 . Proqramın yuxarı hissəsindəki "Daxil et" sekmesini açın və "Səhifə nömrəsi" düyməsini basın ("Başlıqlar və Altbilgilər" bölməsində yerləşir).
2. Açılan menyuda "Səhifə nömrələrini sil" maddəsini seçin.
Budur - səhifələşdirmə bütün sənəddən silindi!
Səhifə nömrələrini silməyin başqa bir yolu
Siz həmçinin başlıq və altbilgiləri redaktə etməklə səhifə nömrələrini silə bilərsiniz. Axı, orada adətən səhifə nömrələri tətbiq olunur.
Başlıq və altbilgi hər səhifənin yuxarısında və altındakı boş sənəd sahəsidir. O, əsas mətnin çapı üçün nəzərdə tutulmayıb, lakin əlavə məlumatları (əsərin adı, müəllifin adı, fəsil/paraqraf nömrəsi, tarix və s.) ehtiva edir.
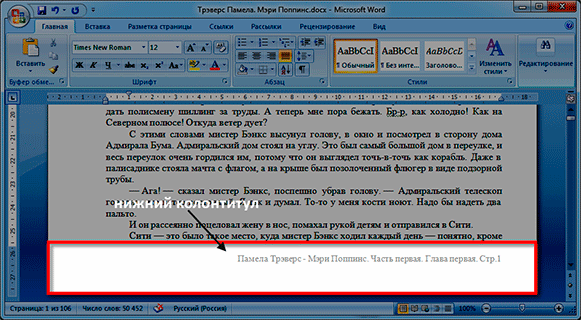
Onu təmizləmək üçün "Daxil et" sekmesini açın və "Başlıqlar və Altbilgilər" bölməsində "Altbilgi" və ya "Başlıq" düyməsini (səhifə nömrələrinin yerləşdirildiyi yerdən asılı olaraq) basın. Və menyuda "Altbilgiyi sil" maddəsini seçin.
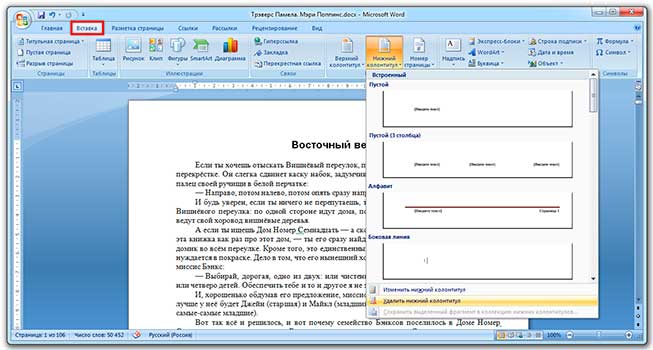
Və bu, başqa cür də edilə bilərdi: hər hansı bir səhifənin başlığında siçanın sol düyməsini iki dəfə klikləyin, nömrəni silin və yuxarıdakı qırmızı düyməni vurun "Başlıq və altbilgi pəncərəsini bağlayın".
Başlıq səhifəsindən səhifə nömrəsini necə çıxarmaq olar
Çox vaxt nömrələmə birincidən deyil, sonrakı səhifələrdən tələb olunur. Məsələn, siz diplom, kurs işi və ya digər elmi iş görürsünüz, onun birinci səhifəsi baş səhifə olacaq.
"Daxil et" sekmesine keçin və altındakı və ya düyməsini basın başlıq. Sonra açılan menyudan "Başlıq/Altbilgini dəyişdir" seçin.
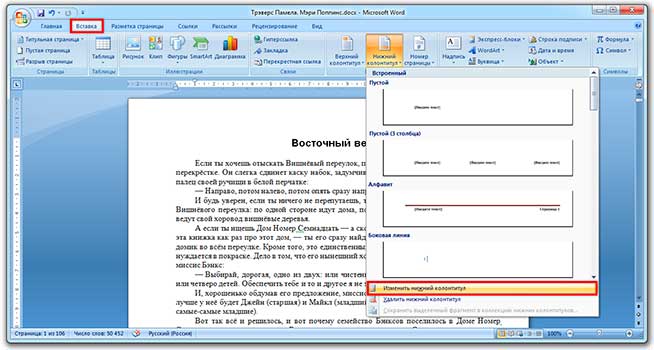
Bundan sonra, başlıqları və altbilgiləri redaktə etmək və proqramın yuxarısındakı "Dizayner" sekmesi açılacaqdır. Orada "Parametrlər" bölməsində "Birinci səhifə üçün xüsusi başlıq və altbilgi" qutusunu qeyd etməlisiniz.
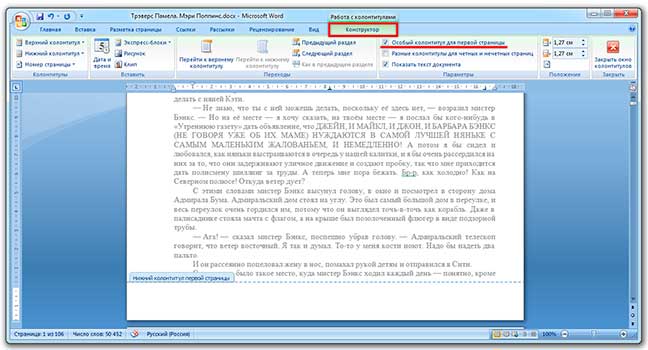
Nömrə birinci vərəqdən silinəcək, qalan hissədə qalacaq. Bu dəyişiklikləri tətbiq etmək üçün yuxarıdakı qırmızı "Başlıq Pəncərəsini Bağla" düyməsini sıxmalısınız.
İkinci səhifədən nömrələnməyə başlamağın başqa yolu var:
1 . "Səhifə tərtibatı" sekmesini açın və "Səhifə quruluşu" bölməsinin adının sağında ox ilə düyməni basın.
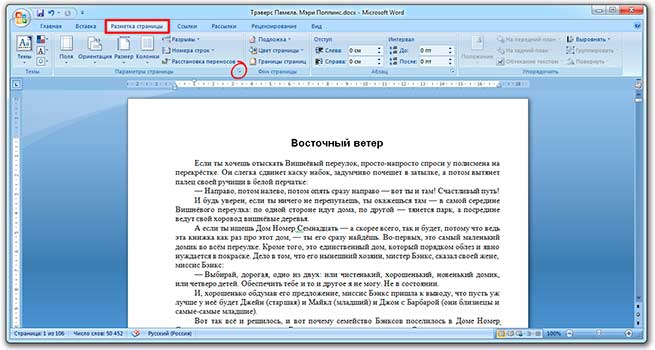
2. "Kağız mənbəyi" sekmesine keçin və "Başlıqları və altbilgiləri ayırd et" bölməsində "ilk səhifə" elementinin yanındakı qutuyu yoxlayın.
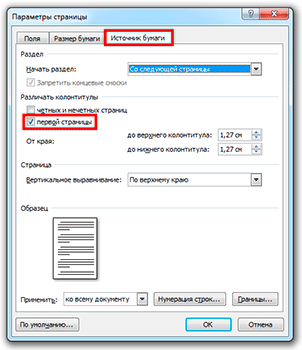
Səhifə nömrələrinin təyin edilməsi
Bəzən nömrələmənin birincidən deyil, başqa bir səhifədən başlamasına əmin olmaq lazımdır. Məsələn, 1 rəqəminin əvəzinə hesablama 2 rəqəmi ilə başlasın.
Bunu etmək üçün "Daxil et" sekmesine keçin, "Səhifə Nömrəsi" düyməsini basın və açılan menyuda "Səhifə Nömrələrini Formatla" maddəsini seçin.
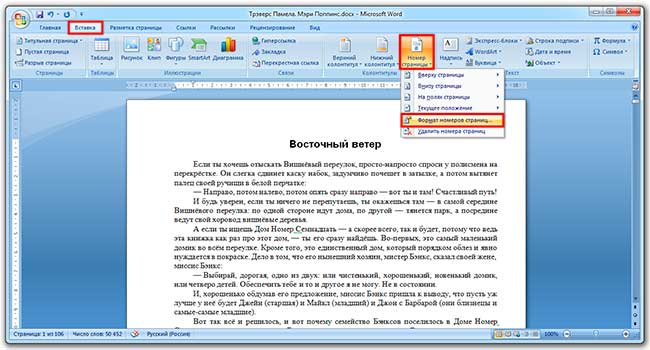
Pəncərədə "başlamaq" maddəsini vurun, nömrələmənin başlamalı olduğu 2 nömrəsini və ya başqa nömrəni yazın və OK düyməsini basın.

3 səhifədən nömrələmə
Vərəqləri bir şəkildə xüsusi bir şəkildə qeyd etməyiniz lazım olan vəziyyətlər var. Məsələn, ilk iki səhifənin nömrələnmədiyinə, qalanlarının isə nömrələndiyinə əmin olun.
Bir həll var, lakin bir qədər qeyri-adi:
1 . Əvvəlcə sənəddəki bütün səhifə nömrələrini silməlisiniz: Insert - Page Number - Delete Page Numbers.

2. Sonra kursoru nömrələnmiş vərəqlərin başlamalı olduğu səhifənin ən əvvəlinə qoyuruq.
Vərəqlərin üçüncüdən başlayaraq nömrələnməsini istəyirsinizsə, onda siçanla onun ən əvvəlində - birinci sözün və ya başlığın ilk hərfindən əvvəl klikləyirəm.
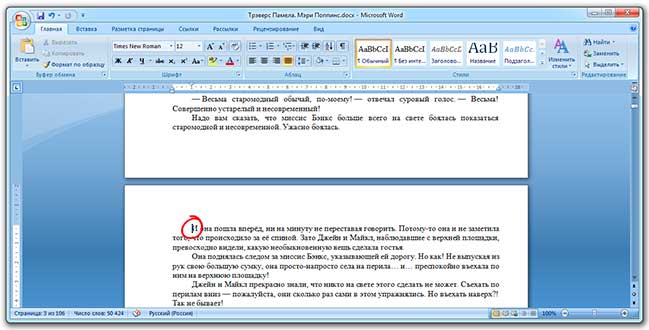
3 . "Səhifə düzeni" sekmesini açın, "Fəsilələr" düyməsini basın və "Növbəti səhifə" ni seçin.
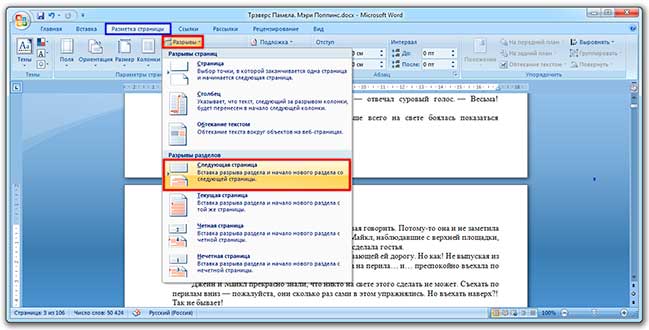
Çox güman ki, bundan sonra heç nə dəyişməyəcək. Bu, adətən belə olur - necə olmalıdır.
dörd. Biz bu vərəqdə (yuxarı və ya aşağı) həmin altbilginin redaktəsini açırıq, burada nömrə olacaq. Bunun üçün siçanın sol düyməsi ilə üzərinə iki dəfə klikləmək kifayətdir.
Hər şeyi düzgün etmisinizsə, yuxarıda Footer -Section 2- kimi bir şey yazılacaq.
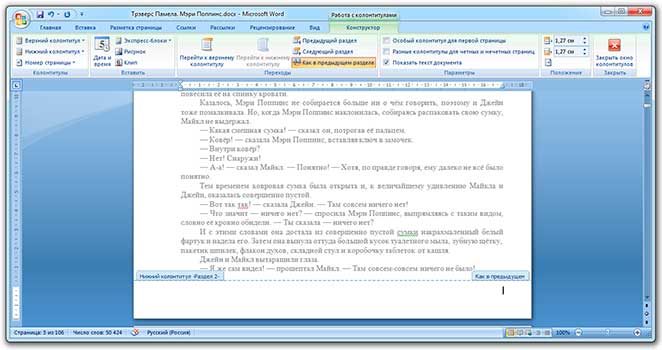
beş. Proqramın yuxarı hissəsində, Konstruktorda "Əvvəlki bölmədə olduğu kimi" düyməsi vurğulanacaq. Burada onu "basmaq" lazımdır, yəni siçanın sol düyməsi ilə bir dəfə klikləyin ki, normal (narıncı deyil) rəngə çevrilsin.
Quraşdırılıbsa, quşu "Birinci səhifə üçün xüsusi başlıq" maddəsindən də çıxarırıq.
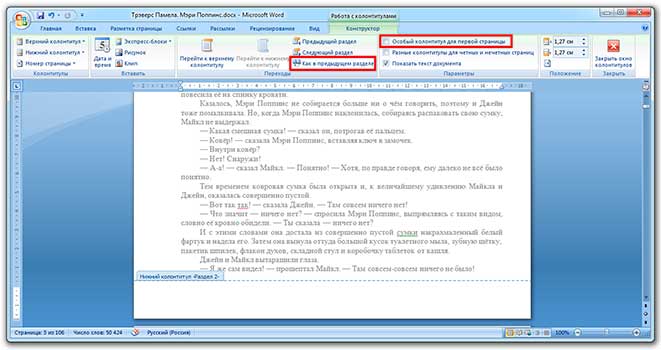
6. Və eyni yerdə, Konstruktorda, səhifə nömrələrini qoyduq - solda müvafiq düymə olacaq.
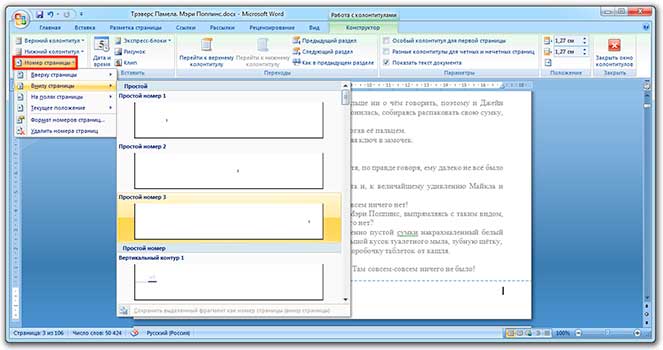
Əgər nömrələri fərdiləşdirmək lazımdırsa (məsələn, birincisi bir olsun), yenidən "Səhifə nömrəsi" üzərinə klikləyin və "Səhifə nömrələrini formatla ..." seçin. Sonra pəncərədə "start with" düyməsini sıxırıq və istədiyiniz nömrəni qoyuruq.
7. "Başlıq və altbilgi pəncərəsini bağla" düyməsini sıxaraq Konstruktoru bağlayın.
class="eliadunit">
Word-ün demək olar ki, bütün buraxılmış versiyalarında Microsoft Office səhifə nömrəsinin ayrılması prinsipi başlıq səhifəsi eyni. Buna görə də təsvir edilən üsul Microsoft Office Word-də işləyəcək. 2007/2010/2013 buraxılış illəri. Yalnız ilk səhifədən səhifə nömrəsini silmək lazımdırsa, bu bir neçə kliklə edilir. İki və ya daha çox səhifədən nömrələməni silmək lazımdırsa, bir neçə kliklə çıxmayacaqsınız. Ancaq ikinci halda, hər şey sadəcə edilir, əsas odur ki, bunu başa düşək.
2007/2010/2013 proqram versiyalarında birinci səhifədə nömrənin göstərilməsi eyni şəkildə həyata keçirilir. Bu məsələnin qısa həlli məqalədə təsvir edilmişdir bu məqalə Office 2007 nümunəsində. Tezisi təkrarlamağa dəyər. İlkin vəziyyət: Word sənədində mövqeyindən asılı olmayaraq bütün səhifələr nömrələnir (yuxarı, aşağı və s.); vəzifə birinci səhifədəki nömrəni silməkdir. Bunun üçün aşağıdakı addımları yerinə yetiririk.
1. Birinci (başlıq) səhifəsində nömrənin üzərinə klikləyin:

2. Menyu " Başlıq və altbilgilərlə işləmək» => « Konstruktor».
3. "" qutusunu qeyd edin.
Məsələ həll olundu. Ancaq bir az daha dərinə getməyə və bir az qeyri-standart vəziyyətlərdə hərəkətlər göstərməyə dəyər Word-də nömrələmə materialın ümumi mövzusundan irəli gələn. Ən populyar suallar bunlardır:
1. İkinci vərəqdə nömrələməni birdən necə davam etdirmək olar?
class="eliadunit">
2. İkinci səhifədə də səhifə nömrəsini gizlətməli olsam nə etməliyəm?
İkinci vərəqdəki səhifələri birdən saymağa davam etmək üçün səhifə nömrəsini (2) vurmalı və bununla da " Konstruktor"Fəsildə" Başlıq və altbilgilərlə işləmək". Sonra " düyməsini basın Səhifə nömrəsi formatı»:

3. İkinci səhifədə nömrələnməyə birdən başlamaq üçün “Başla” bəndində “ 0 ". Bununla da ön səhifə nömrələnəcək 0 ” və nömrələmə orada gizləndiyi üçün sayma ikinci səhifədən və birdən başlayacaq.
Sonra, ikinci daxil olmaqla və ya hər hansı digər səhifəyə qədər nömrələmənin çıxarılmasının tələb olunduğu vəziyyəti təhlil edəcəyik. Bu, mətni bölmələrə bölmək və onlara müxtəlif nömrələmələr vermək və ya nömrələməni söndürməklə həyata keçirilir.
1. Kursoru nömrələməni silmək lazım olan (daxil olmaqla) səhifəyə qoyuruq. Məsələn, 1-ci və 2-ci səhifələrdən nömrələməni çıxarmaq lazımdır. Bu halda kursoru 2-ci səhifənin istənilən yerinə qoyuruq, çünki ondan əvvəl (o cümlədən) nömrələməni silmək lazımdır.

2. Get " Səhifə tərtibatı” yazın və növbəti səhifədə yeni bölmənin başlanğıcı ilə bölmə sonu daxil edin. Klikləməklə bir sənəddə iki bölmə yaradırıq. İndi iki müstəqil nömrə yarada bilərsiniz. Birinci hissədə nömrələməni çıxarmalıyıq, ikinci hissədə nömrələməni təyin etməliyik.
Beləliklə, ikinci dərəcəli vəzifələr həll olunur. Yeri gəlmişkən, bir sənəddə bölmələr yaratmaqla, siz yalnız fərqli nömrələmə edə bilərsiniz, həm də məsələn, fərqli edə bilərsiniz. vərəq oriyentasiyası hər bir bölmədə bu, sənədə üfüqi şəkillər və ya cədvəllər daxil edərkən çox lazımdır.
