Bunu etmək daha çətindir.
Xidmətin yaradıcıları fotoşəkilləri kompüterdən Instagram-a necə yükləmək barədə sualı əsaslı şəkildə düşünməyiblər. Saytda nə digər mənbələrdən olan keçidlərdən, nə də istifadəçinin kompüterindən şəkillərin yüklənməsi forması yoxdur.
İnstaqram kimi qabaqcıl və güclü bir layihə üçün bunu etməyin çətin olacağını düşünmürük. İzahat sadədir: xidmətin administrasiyası fotoların stasionar mənbələrdən yüklənməsini istəmir.
Bu məhdudiyyətdən yan keçmək mümkündürmü? Daimi olaraq - yox. Nə rəsmi internet saytı, nə də üçüncü tərəf Instagram xidmətləri belə bir fürsət təqdim etmir. Bildiyiniz kimi, Windows və digər masa üstü üçün müştərilər əməliyyat sistemləri də yoxdur.
Və ya bəlkə heç olmasa kompüterdən Instagram-da bir şəkil yerləşdirə bilərsiniz?
Bəli, əlbəttə ki, Bluestacks Android emulyatorunu kompüterinizə quraşdıra bilərsiniz. Bu iOS və ya Windows Phone vəziyyətindən daha asandır.
Onu rəsmi internet saytından yükləyə bilərsiniz: bluestacks.com
Kompüterdən Instagram-da şəkil yerləşdirməzdən əvvəl BlueStacks-i quraşdırmalı, ondan Google-a daxil olmalı və sonra Instagram tətbiqini quraşdırıb ondan şəkil yerləşdirməlisiniz.
Bütün bu addımlar tələb olunurmu? Bəli. "Instagram-ı kompüterə necə yükləmək olar" məqaləsində BlueStacks və Instagram-ı Windows altında kompüterə necə quraşdırmaq barədə ətraflı danışdıq.
Ola bilsin ki, Windows 10-un buraxılmasından sonra vəziyyət dəyişəcək. Microsoft vəd edir ki, Windows-un masaüstü və mobil versiyası üçün tətbiqlər ümumi nüvə sayəsində yeni uyğunluq səviyyəsi əldə edəcək. Ola bilsin ki, o zaman bəzi tənzimləmələrdən sonra mobil Windows və PC üçün Instagram tətbiqini quraşdırmaq mümkün olacaq.
İstəsək də, istəməsək də, bunu 2015-ci ildə öyrənəcəyik.
Çözüm yolları varmı?
Bildiyimiz kimi, Instagram-dan fotoşəkilləri başqalarına yayımlaya bilərsiniz sosial Mediya. Və ya bəlkə Instagram ilə də eyni şeyi edə bilərsiniz və kompüter vasitəsilə Instagram-da fotoşəkilləri necə yerləşdirmək tapşırığı yerinə başqa bir şəbəkə ilə problemi həll etməlisiniz?
Sizə təsəlliverici bir şey deməyəcəyik. üçün müraciətlər var mobil cihazlar, fotoşəkilləri birbaşa Instagram-a ixrac etməyə imkan verir, lakin onların veb versiyalarında, təəssüf ki, belə bir funksionallıq yoxdur. Bu, sosial şəbəkələrə ixrac etmək imkanı olmayan məşhur Pixlr-o-Matic onlayn filtrinə də aiddir.
Buna görə də, yalnız 100% iş yolu (ən azı müxtəlif proqramların inteqrasiyasına qədər Windows versiyaları) BlueStacks-dən istifadə etməkdir və onun vasitəsilə - PC-də Instagram tətbiqi.
Word proqramında vərəqlərin düzülmə üsulu deyilir səhifə oriyentasiyası. Bu kitab və ya mənzərə ola bilər.
Varsayılan olaraq, hər bir sənəddə portret istiqaməti adi şaquli vərəqlərdir. Ancaq siz onları çevirə, mənzərəli edə bilərsiniz.
Landşaft vərəqlərini necə etmək olar
1 . Proqramın yuxarısındakı Səhifə Düzeni sekmesini açın.
2. "Orientasiya" düyməsini basın və "Landşaft" seçin.

İndi sənədin bütün vərəqləri üfüqi olacaq.
Bu, bütün müasir versiyalar üçün uyğundur Microsoft proqramları söz. Yəni 2007, 2010, 2013 və 2016.
Word 2003-də bu, fərqli şəkildə edilir: Fayl - Səhifənin qurulması - "Sahələr" nişanı - Landşaft ("Orientasiya" hissəsində).
Yalnız bir mənzərə vərəqini necə etmək olar
Bəzən siz sənəddəki bütün səhifələrin normal portret, lakin onlardan birinin və ya bir neçəsinin mənzərə olduğuna əmin olmaq istəyirsiniz. Burada fərqli davranmalıyıq.
1 . Yanıb-sönən kursoru çevirmək lazım olan vərəqə qoyduq. Bunun üçün siçanın sol düyməsi ilə səhifəyə bir və ya iki dəfə klikləmək kifayətdir.

2. Səhifə Düzeni sekmesini açın və Səhifə Quraşdırmasının yanındakı kiçik oxu vurun.
Word 2003-də bunu etmək üçün "Fayl"a keçin və "Səhifə Quraşdırması"nı seçin. Və Word 2016-da: Layout - Kenarlar - Xüsusi sahələr (aşağıda).

3 . Pəncərədə, "Sahələr" sekmesinde, "Landşaft" üzərinə klikləyin və siyahının altındakı "sənədin sonuna qədər" seçin.

Bundan sonra istədiyiniz səhifə çevriləcək. Həm də onu izləyən bütün digər səhifələr mənzərə olacaq. Onları kitab görünüşünə qaytarmaq üçün eyni nümunəyə əməl etməlisiniz:
- Kursoru növbəti vərəqə köçürün
- "Səhifə tərtibatı" sekmesine keçin və "Səhifə Quraşdırması" na keçin.
- Qutuda "Kitab" və "sənədin sonuna qədər" qeyd edin
Üçüncüdən başlayaraq səhifə nömrələrini necə təşkil etmək olar (ilk ikisində nömrələmə olmasın)?
Həll yolu ilk iki səhifəyə fərqli üslub tətbiq etməkdir.
- Bütün səhifələri adi şəkildə nömrələyin;
- açıq Stilist(F11), səhifə üslubunu tapın Birinci səhifə, sağ klikləyin Dəyişmək- nişan Nəzarət.
- Növbəti stil sahəsində stil dəyərini dəyişdirin Adi siravi haqqında Birinci səhifə. Bu lazımdır, çünki üslublu səhifələr Birinci səhifə Bizim vəziyyətimizdə bir deyil, iki.
- Kursorunuzu ikinci səhifənin sonuna qoyun və edin Daxil et - Səhifə sonu , növbəti səhifənin üslubunu açıq şəkildə ifadə edir Normal.
- Birinci səhifəyə keçin və ona səhifə üslubu tətbiq edin Birinci səhifə.
Düzgün edilərsə, ilk iki səhifədə üslub olacaq Birinci səhifə, və nömrələmə üçüncüdən başlayacaq.
Səhifə formatını/parametrlərini (kənar boşluqlar, başlıqlar, altbilgilər və s.) harada dəyişə bilərəm?
| Layihədə iştirak edin! |
|---|
| Ümumi məsələlər |
| Cavab Formatlaması |
| İstifadə Problemləri |
| Populyar bölmələr: |
| Yazıçı: Tez-tez verilən suallar |
| Calc: Tez-tez verilən suallar |
| Orfoqrafiya və qrammatika |
| Faydalılıq və sirlər |
| Əsas səhifə |
Format - Səhifə və ya istifadə edir Stilist
Səhifə nömrələrini necə təşkil etmək olar?
Səhifə nömrəsi başlıq və altbilginin bir hissəsidir. Buna görə, sənəddə hələ başlıq və ya altbilgi yoxdursa, altbilgi (və ya başlıq) daxil edin: Daxil et - Altbilgi, və sonra kursoru altbilgidə təyin edin, Daxil et - Sahə - Səhifə nömrəsi.
Altbilgi artıq mövcuddursa, sadəcə altbilgi sahəsinə keçin. Bunun üçün:
- sadəcə səhifənin müvafiq sahəsinə klikləyin və ya;
- basın<ctrl>+<PageUp> getmək səhifə başlığı, və ya<ctrl>+<Aşağı Səhifə> altbilgiyə keçmək;
- sonra yuxarıda qeyd edildiyi kimi səhifə nömrəsi sahəsini daxil edin.
Nömrə dəyişməsi tələb olunarsa, baxın
Mövcud olmayan nömrə təyin etmək istəyirsinizsə, baxın
Səhifələşdirmə aktiv edildi. Amma səhifə nömrəsi olan nömrə əvəzinə "Səhifə nömrələri" sözləri göstərilir
Səhifə ofsetini necə təyin etmək olar?
Lazım olsa başlıqda ixtiyari səhifə nömrələrini təşkil etmək üçün sahəni daxil etməlisiniz " Səhifə nömrəsi" və sonra menyudan istifadə edin Format - Paraqraf - Səhifədəki mövqe - Boşluq əlavə edin - Səhifə tərzi ilə - Səhifə nömrəsi...
Bu əmri yerinə yetirməzdən əvvəl kursor səhifənin birinci abzasında olmalıdır (başlıqda deyil!).
Lazım gələrsə, sənədin mətnində mövcud olandan ayrılmış səhifə nömrəsinə istinad etmək lazımdır n irəli və ya geri, sonra daxil edin mətnə sahə" Səhifə nömrəsi" və sonra kontekst menyusuna zəng etmək üçün nömrə ilə bu sahəyə sağ vurun, Sahə ... seçin.
Sahənin redaktəsi üçün bir pəncərə açılacaq, istədiyiniz ofseti təyin edin n.
| Bu şəkildə ofset dəsti sənəddə saxlanmır. |
Birinci səhifənin nömrələnməsi lazımdırsa, məsələn, yüz onuncu, onda sahədəki nömrələr tamamilə yox olur (sahənin özü saxlanılır və gözlənildiyi kimi kölgə ilə göstərilir, lakin orada nömrələr yoxdur)
Bu, alətin düzgün istifadə edilməməsi ilə əlaqədardır.
Səhifə nömrəsini məcbur etmək üçün siz " səhifə nömrəsi"-bölmə" qərəz". Bu funksiya yapışdırmaq üçün nəzərdə tutulub nömrələrə bağlantılar sənədin mətnindəki səhifələr, lakin nömrələmənin özü üçün deyil!
Səhifə nömrəsini əl ilə təyin etmək üçün menyudan istifadə edin Format - Paraqraf - Səhifədəki mövqe - Boşluq əlavə edin - Səhifə tərzi ilə - Səhifə nömrəsi...- tələb olunan nömrəni göstərin.
Bu əmri yerinə yetirməzdən əvvəl kursor səhifənin birinci abzasında olmalıdır.
"x/y" formasının başlığında səhifə nömrələrinin göstərilməsini necə təyin etmək olar, burada y sənəddəki səhifələrin fiziki sayından fərqlənir
Misal: Siz iki vərəq hazırlamalısınız. Yeni "5" nömrəsi ilə ikinci boşluqda. Belə çıxır: 1-ci səhifə, 5-ci səhifə. Səhifələrin sayı verəcək: 2. Başlıqda "səhifələrin sayı" sahəsi 2 verir, lakin 5 lazımdır.Son səhifəyə əlfəcin qoyulub (buna zəng edin " son səhifə ")
Səhifələrin sayını almaq (göstərmək) istədiyiniz yerə çarpaz arayış daxil edin
- Daxil et - çarpaz istinad,
- siyahıda Növ seçin Əlfəcinlər,
- siyahıda Seçim - son səhifə(daxil edilmiş əlfəcinimiz),
- siyahıda Link daxil edin - Səhifə tərzini bəyənin,
- basın Daxil et.
İlk səhifədəki nömrədən necə qurtulmaq olar?
Səhifə nömrələri başlıq və altbilgilərə daxil edilir. Üst və altbilgilərin bir hissəsidir səhifə tərzi.
Ona görə də birinci səhifənin nömrə olmaması üçün ona digər səhifələrin üslublarından fərqli üslub verilməlidir. Məsələn, üslub " Birinci səhifə". Bunu etmək üçün stilisti açın<F11>, nişanlar cərgəsindən səhifə üslubunu seçin və istədiyiniz üslubu təyin edin.
OpenOffice.org-da sənədin hər səhifəsi üçün fərqli üslub təyin etmək mümkündürmü?
Bu mümkündür. Stilisti işə salın<F11> söndürülübsə və sonra sizə lazım olan qədər səhifə üslubu əlavə edin (məsələn, biri landşaft, digəri portret və s.). Səhifə üslubları, bükülmüş küncü olan yarpağın təsviri ilə stilistin yuxarısındakı düyməni klikləməklə əldə edilə bilər. Sonra sadəcə istədiyiniz stili istədiyiniz səhifəyə təyin edin.
Sənədin bir vərəqini landşaft, qalan hissəsini isə portret necə etmək olar?
üçün üslubunuzu yaradın ayrı səhifə, və üslubda səhifə üçün landşaft oriyentasiyasını təyin edin:
Üslublar və Formatlaşdırma pəncərəsi(F11). Yeni səhifə üslubu yaradın (yuxarıdan cərgədə dördüncü düymə), ona ad verin, məsələn, " Albom səhifəsi” seçin və parametrlərdə landşaft oriyentasiyasını təyin edin (Səhifə nişanı, landşaft oriyentasiyası) və sonra bu üslubu istədiyiniz səhifələrə tətbiq edin.
Yeni səhifə daxil etmək üçün landşaft oriyentasiyası menyu elementini seçin Daxil et - Boşluq - Səhifə sonu,"Landşaft Səhifəsi" üslubunun müəyyən edilməsi.
Növbəti səhifəni yenidən portret oriyentasiyada etmək üçün yenidən səhifə sonu daxil edin və müvafiq səhifə üslubunu seçin.
Birinci səhifə nədənsə 25-dən nömrələnib. Necə aradan qaldırmaq olar?
Mətndəki son qeyd nömrələri mətnlə eyni üslubda olmalıdır. Məsələn, sizə "Məqalədə ..." lazımdır, lakin "[ 34 ]" çıxır. Bu düzəldilə bilərmi?
Bəli, Endnote Anchor stilini redaktə etməklə və ya Xidmət - Haşiyələr."Endnote Anchor" üslubunu digərinə dəyişin.
Bağlantı ilə eyni sənəddəki sözə necə keçid yaratmaq olar?
Mövcud alt qeydə keçidi necə yenidən daxil etmək olar?
- Daxil et - Çarpaz istinad .
- Sahənin növü - "Son qeydlər" və ya "Son qeyd" üçün fərqli növlər qeydlər. "Bağlantı daxil et" sahəsində "Bağlantı mətni" ni seçin.
- Bağlantının standart linklə eyni görünməsi üçün onu seçib Ctrl + Shift + P kombinasiyasına basa bilərsiniz.
Səhifənin altında və ya sənədin sonunda deyil, hər bir fəslin sonunda qeydləri necə etmək olar?
- Sənədin mətnini seçin.
- Daxil et - Fəsil - Haşiyələr/Son qeydlər nişanı
- Bir işarə qoyun " Bölmənin sonunda toplayın"
Dipnotların nömrələnməsini hər səhifədən necə başlamaq olar?
Menyu Xidmət - Haşiyələr - Yoxlayın
Son qeyd mətnini sənədin əsas hissəsi ilə eyni səhifədən necə başlaya bilərəm?
Bölmə daxil etməklə və bölmənin sonunda qeydlər toplamaqla Daxil et - Fəsil - Haşiyələr/Son qeydlər
MSWord formatından idxal edərkən başlıqların iyerarxik nömrələnməsi.
MSWord-dən idxal edərkən, başlıqların nömrələnməsi çox güman ki, "uçur". Bütün başlıqlara üslublar verilmişdirsə, lakin nömrələr yoxdursa, menyuya getməlisiniz Xidmət - Nömrələmə strukturu... Başlıqların düzgün nömrələmə səviyyələrinə uyğun olub olmadığını yoxlayın və Bərpa düyməsini basın. Bütün başlıq nömrələri düzgün görünür.
OpenOffice.org məzmun cədvəli yaratarkən sənəddə hiperlink yaratmır
Varsayılan olaraq, məzmun cədvəli yaradan zaman hiperlinklər yaradılmır. Ancaq başlığı istədiyiniz kimi fərdiləşdirə bilərsiniz. sm. Oooh Goodies: Hiperlinklər şəklində sənədin məzmun cədvəlini necə etmək olar
Mündəricat cədvəlinin sətirlərini (nöqtələrini) müxtəlif rənglərlə necə vurğulamaq olar?
- Daxil et - Mündəricat və indekslər - Mündəricat və indekslər- nişan Baxın
- İşarəni silin Manual dəyişikliklərdən qorunur- TAMAM
- İstədiyiniz əşyaları vurğulayın və bəyəndikləri rəngi göstərin.
Mündəricatdakı bütün birinci səviyyəli başlıqlar qırmızı olmalıdır.
Müvafiq üslubu redaktə edin Tərkibi 1 istifadə etməklə Stilist
Səhifə kəsilməsi işarəsi necə göstərilir?
Sm. Yazıçı.İstifadəçi İnterfeysi: Tez-tez verilən suallar#Səhifə qırılma işarəsi necə görünür? | kommunal | Məzmun
Page Layout Mode sizə sənədi printerdə çap edilmiş kağız səhifələrdə olduğu kimi görməyə imkan verir. Burada sənədin səhifələri ağ düzbucaqlılar şəklində göstərilir, onların üzərində mətnlə yanaşı, Şəkil 1-də göstərildiyi kimi tamamilə bütün obyektlər görünür. 5.14. Sənəddə çoxsaylı rəqəmlər və ya qrafiklər varsa, onunla səhifənin tərtibatı rejimində işləmək daha rahatdır.
düyü. 5.14. Səhifənin tərtibatı rejimi
İşarələmə rejimi pəncərəsi normal rejim pəncərəsi ilə demək olar ki, eynidir. Ancaq hökmdarın displeyini yandırmaqla, üfüqi hökmdardan əlavə, ikinci koordinata görə səhifədəki obyektlərin mövqeyini qiymətləndirməyə imkan verən şaquli də görəcəksiniz. Sənədin ətrafında hərəkət etmək üsulları da hər iki rejimdə eynidir, lakin açılan siyahıda Ölçək işarələmə rejimində üç əlavə element görünür - Mətn genişliyinə uyğun, Bütün səhifə və İki səhifə, onların adları əlavə izahat tələb etməyən.
İşarələmə rejimində işləyərkən obyektləri tənzimləmək və mətni formatlaşdırmaq üçün vaxt ayırın. Əvvəlcə səhifənin ölçüsünü və onun kənarlarını tənzimləməlisiniz.
1. Komanda seçin Fayl > Səhifə Quraşdırma.
2. Açılan dialoq qutusunda nişanı vurun Kağız ölçüsü, Şəkildə göstərilmişdir. 5.15.
3. Siyahıda Kağız ölçüsü sənədin çap edilməli olduğu kağız ölçüsünü seçin.
4. Fərdi ölçü təyin etmək üçün seçin Başqa və sayğaclara səhifənin eni və hündürlüyünü daxil edin Genişlik və Hündürlük.
![]()
düyü. 5.15. Səhifə parametrləri
5. Səhifə ölçülərini təyin etdikdən sonra siz abzasların ölçüsünü təyin etməli və printerə mətn çıxışı seçimini seçməlisiniz. Bunu etmək üçün nişanı genişləndirin sahələr, Şəkildə göstərilmişdir. 5.16.
6. Sayğaclarda Yuxarı, aşağı, Sol və Sağ səhifə kənarlarının enini daxil edin.
7. Açar ilə Orientasiya səhifənin qurulması dialoq qutusunda mətnə nisbətən səhifənin portret və ya landşaft mövqeyini seçin.

düyü. 5.16. Marja fərdiləşdirmə
8. Sənədi vərəqlərin hər iki tərəfində çap edəcəksinizsə və sol və sağ abzaslar bərabər deyilsə, açılan siyahıda Çoxsaylı səhifələr seçin Güzgü sahələri. Bu, sahələrin düzgün yerləşdirilməsini təmin edəcəkdir. Seçərkən Hər vərəqdə 2 səhifə iki vərəq bir vərəq üzərində yerləşdiriləcək. Sahə Nümunə cari səhifə tərtibatını göstərir və daxil edilmiş parametrləri vizual olaraq yoxlamağa imkan verir.
Qeyd Səhifənin yuxarı və aşağı kənarlarında, məsələn, sənədin cari bölmələrinin səhifə nömrələrini və ya başlıqlarını ehtiva edən başlıqlar və altbilgilər var. Başlıq və altbilgilərdən istifadə edirsinizsə, yuxarı və aşağı kənarları çox dar etməyin.
9. Nişanı genişləndirin Kağız mənbə. Fəsildə Başlıq və altbilgiləri fərqləndirin səhifənin kənarından başlıq və altbilgiyə qədər olan məsafəni tənzimləmək üçün müvafiq sayğaclardan istifadə edin.
10. Düyməni klikləməklə tamam səhifənin qurulması dialoq qutusunu bağlayın.
11. Qeyri-qanuni xətləri hökmdarlardan istifadə etməklə də tənzimləmək olar. Sol sahənin enini artırmaq üçün siçan göstəricisini üfüqi hökmdarın boz və ağ sahələrinin haşiyəsinə qoyun (bax Şəkil 5.14), siçan düyməsini sıxın və sahənin haşiyəsini sürüşdürün. Səhifənin digər üç sahəsi də oxşar şəkildə konfiqurasiya edilmişdir.
12. Çox səhifəli sənəddə, bir qayda olaraq, səhifə nömrələri tələb olunur. Bunu əl ilə etməyin mənası yoxdur. Word avtomatik olaraq səhifələri nömrələyə bilər. Komanda seçin Daxil et > Səhifə Nömrələri. Şəkildə göstərilən dialoq qutusu. 5.17.

düyü. 5.17. Səhifə əlavə edilir
13. Açılan siyahı ilə Vəzifə Səhifə nömrələrinin səhifənin yuxarısında və ya aşağısında görünəcəyini müəyyənləşdirin. Siyahıya salınmışdır hizalanma başlıqda istədiyiniz nömrə hizalama rejimini seçin.
14. Nömrənin sənədin birinci səhifəsində görünməməsi üçün işarəni çıxarın Birinci səhifədəki nömrə.
15. Əgər əlavə nömrə formatı tələb olunarsa, üzərinə klikləyin Format və dialoq qutusu seçimlərini tənzimləyin Nömrə formatı.
16. Düymə klikləri tamam bütün dialoq qutularını bağlayın. Word avtomatik olaraq sənədinizin səhifələrini nömrələyir. Mətni redaktə edərkən siz fraqmentləri atıb yapışdıra, həmçinin səhifələrin bütün bloklarını köçürə bilərsiniz. Word avtomatik olaraq nömrələməni düzəldəcək və nömrələrin düzgün ardıcıllığını təmin edəcəkdir.
17. Səhifə nömrələrinin şriftini dəyişmək və başlıq və altbilgilərə başqa məlumat əlavə etmək üçün əmri seçin. Görün > Başlıqlar və Altbilgilər. Sənədin mətni solğunlaşacaq, başlıqlar və altbilgilər Şəkildə göstərildiyi kimi nöqtəli düzbucaqlılarla vurğulanacaq. 5.18. Bundan əlavə, alətlər paneli görünəcək. Başlıqlar və altbilgilər.
18. İşarəli hər hansı düzbucaqlı tapmaq üçün sürüşdürmə çubuğundan istifadə edin Səhifə başlığı.
19. Mətn daxil edin Bu başlıqdır. İndi hər səhifənin yuxarı sahəsində belə yazı göstəriləcək. Deyəcəksiniz ki, belə səhifə başlıqları heç kimə lazım deyil. Bəli, əlbəttə, bu sadəcə ən sadə misal. Alətlər panelinin hansı funksiyaları təklif etdiyinə baxaq Başlıqlar və altbilgilər.

düyü. 5.18. Başlıq və altbilgiləri redaktə etmək
20. Düzbucaqlıya klikləyin altbilgi.
21. Paneldə Başlıqlar və altbilgilər düyməsinə basın Avtomatik mətn daxil edin.
22. Açılan menyudan seçimi seçin Tam fayl adı. İndi çap edilmiş mətnin mənbəyini saxlayan faylın adını unutmayacaqsınız. Bu faylın adı görünəcək altbilgi hər səhifə. Sənəd faylının adını dəyişdirsəniz və ya onu başqa qovluğa köçürsəniz, növbəti dəfə sənədi açdığınız zaman yeni fayl adı altbilgidə görünəcək. Alətlər paneli Başlıqlar və altbilgilər tayuka başlıq və altbilgilərə tarix və vaxtı daxil etməyə imkan verir son yeniləmə sənəd, sənədin çap olunduğu tarix, müəllifin adı və digər məlumatlar.
23. Başlıq və altbilgiyə baxmaq rejimini bağlamaq üçün düyməni basın yaxın alətlər paneli Başlıqlar və altbilgilər. Bəzən sənədə Səhifənin Düzəlişi görünüşündə baxdıqdan sonra Word-ün mətni səhifələşdirmə üsulu sizi qane etməyə bilər. Bu halda mətnə əlavə səhifə fasilələrini əl ilə daxil edin.
24. Kursoru başlamaq istədiyiniz yerə qoyun yeni səhifə, və əmr seçin Daxil et > Fasilə. Şəkildə göstərilən dialoq qutusu. 5.19. Onda üst keçid üç mövqedən fasilə növünü seçməyə imkan verir. Aşağıdakı radio düyməsi növbəti bölmə markerinin başlanğıcını daxil etməyə və bölmənin necə görünəcəyini seçməyə imkan verir: növbəti səhifənin əvvəlindən, cüt, tək və ya səhifə sonu yoxdur.
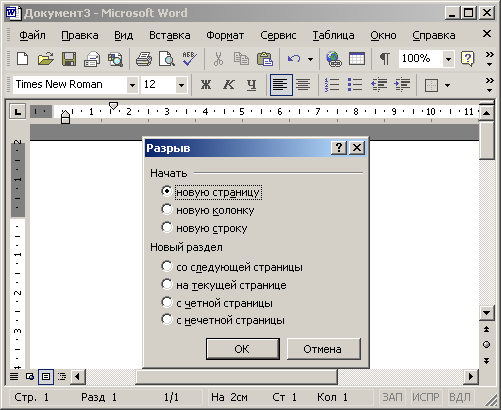
düyü. 5.19. Fasilə daxil edin
25. New Page radio düyməsini seçin.
26. Sonra düyməni basın tamam. Kursorun sağında və altındakı mətn cari səhifənin sonunu boş qoyaraq növbəti səhifənin əvvəlinə keçəcək.
Komanda tərəfindən aktivləşdirilən elektron sənəd rejimi Görün > Veb Sənədi, normal rejim və səhifə tərtibatı rejiminin birləşməsidir. Elektron sənəd sizə bütün obyektləri, o cümlədən şəkilləri və qrafikləri görməyə, onları sənəd ətrafında hərəkət etdirməyə və ölçüsünü dəyişməyə imkan verir. Lakin elektron sənəd rejimində səhifələmə yoxdur və bütün mətn sonsuz şaquli lent kimi göstərilir. Şaquli xətt də yoxdur. Elektron sənədin veb-saytda dərc edilməsi nəzərdə tutulduğundan, Word proqramçıları veb-səhifələrin istənilən uzunluqda ola biləcəyini və brauzer pəncərəsində onlara baxmaq üçün şaquli sürüşdürmə çubuğundan istifadə edildiyini nəzərə aldılar.
Veb səhifələri hazırlamaq üçün Word mətn prosessorundan istifadə edirsinizsə, həmişə səhifə tərtibatı rejimi əvəzinə elektron sənəd rejimindən istifadə edin. Bu halda, HTML formatına çevrildikdən sonra təyin edilmiş formatlama itirilməyəcək. Məsələn, veb-səhifədə bir neçə sütunda mətni tənzimləmək qeyri-mümkündür (cədvəllərdən istifadə edilmədikdə), ona görə də elektron sənədə baxmaq rejimi HTML standartlarına ciddi riayət etməklə belə formatlaşdırmaya məhəl qoymur.
Qeyd Office XP-də HTML formatının qeyd edilməsi səhvsiz işləyir və nəticədə yaranan veb-səhifə orijinal elektron sənədin görünüşünü tam olaraq təkrarlayır.
Veb səhifə yaratmaq üçün sadəcə əmri seçin Fayl > Veb Səhifə kimi Saxla və dialoq qutusunda Sənədin saxlanması HTML faylının adını daxil edin. Yaranan veb-səhifə həm Word-də, həm də istənilən veb redaktorda əlavə olaraq dəyişdirilə bilər.
Qeyd Nəzərə alın ki, veb səhifəyə çevrildikdən və ya menyuda HTML faylı açıldıqdan sonra Baxın yeni komanda meydana çıxır HTML Mənbə, seçimi redaktə edilmiş sənədi təşkil edən HTML mənbə kodu ilə bir pəncərə açır.
