يقدم Steam مجلدات مكتبة متنوعة ، ويمكنك اختيار المكان الذي تريد تثبيت اللعبة فيه أثناء تنزيلها. بفضل التحديث الأخير ، يمكنك أيضًا نقل لعبة Steam بسهولة بعد تنزيلها على محرك أقراص آخر ، مما يلغي الحاجة إلى إعادة التنزيل.
يمكن أن توفر لك هذه العملية إعادة تنزيل عشرات أو حتى مئات الجيجابايت من بيانات اللعبة لمجرد أنك اشتريت SSD جديدًا وترغب في نقل بعض الألعاب. هذا يختلف عن نقل مجلد Steam Library بأكمله ، والذي يتضمن نقل كل لعبة تحتوي عليها. ستنقل العملية بعض الألعاب فقط ، وليس المكتبة بأكملها.
كانت العملية أكثر تعقيدًا ، لكن الإصدار الأخير تم تبسيطه هذه الوظيفة. تأكد من تحديث Steam احدث اصداروإلا فلن تتمكن من إتمام الخطوات المطلوبة. للتحقق ، انقر فوق "Steam" - "التحقق من وجود تحديثات". في هذا الدليل ، نستخدم إصدار 18 يناير 2017.
الخطوة الأولى: إنشاء مجلد Steam ثاني:
أولاً ، على الجهاز الثاني ، تحتاج إلى إنشاء مجلد Steam Library (إذا لم تكن قد قمت بذلك بالفعل). للقيام بذلك ، انقر فوق "Steam" - "الإعدادات". حدد فئة "التنزيلات" وانقر على زر "Steam Library Folders".
انقر فوق Add Library Folder ، وحدد محرك الأقراص الذي تريد إنشائه عليه ، وانقر فوق New Folder. قم بتسمية المجلد كما تريد ، اضغط على "موافق" ثم "تحديد" لتحديد المجلد الذي أنشأته للتو.
سيظهر المجلد الذي حددته في قائمة مجلدات Steam Library. الآن يمكن إغلاق النافذة.
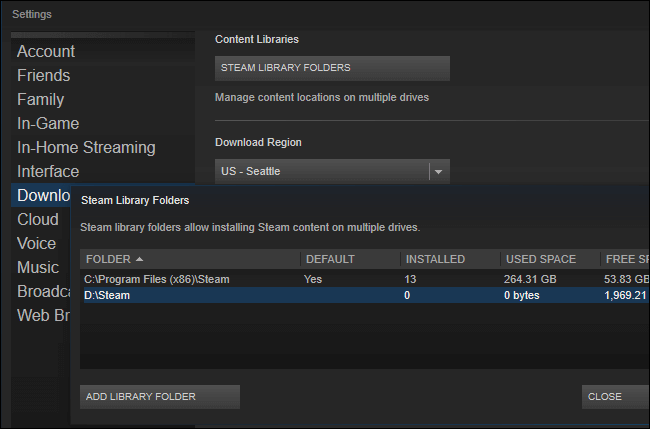
الخطوة الثانية: انقل ملفات اللعبة إلى المجلد الثاني
لنقل الألعاب المثبتة بعد إضافة مكتبة ثانية ، انقر بزر الماوس الأيمن على Steam Library وحدد "خصائص".
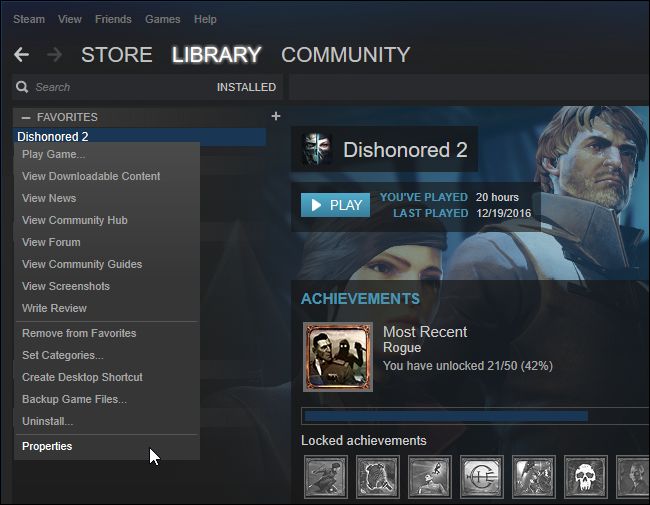
انقر فوق علامة التبويب Local Files ثم الزر Move Installed Files. حدد مكتبة Steam التي تريد نقل اللعبة إليها وانقر فوق الزر "نقل المجلد".
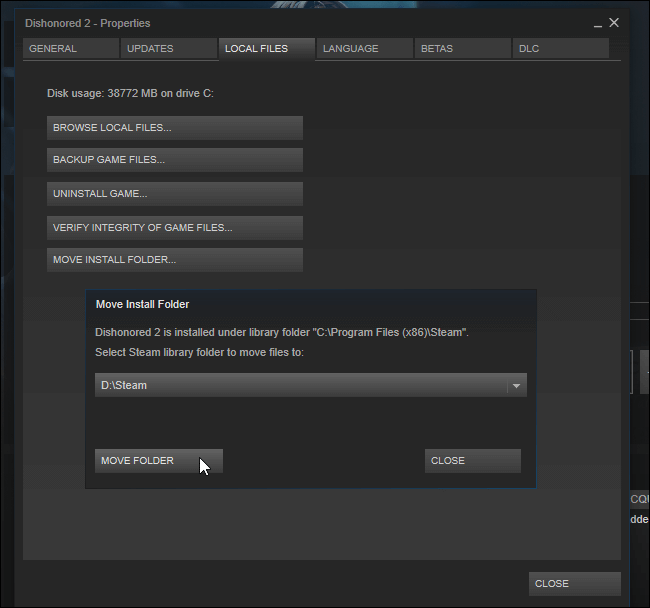
كل شيء جاهز. سينقل Steam ملفات اللعبة إلى موقع مكتبة مختلف. لنقل ألعاب أخرى ، كرر نفس الخطوات.
عند التثبيت اللاحق ألعاب Steamسيحدد المجلد الذي تريد التثبيت فيه ، ولكن يمكنك نقل الألعاب في أي وقت.
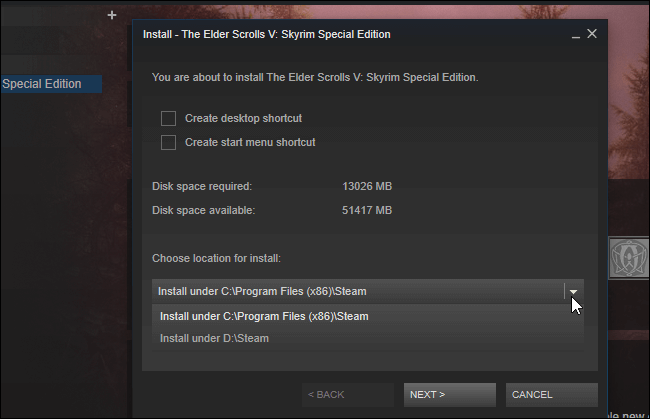
لقد أتيت إلى هذا المقال ، لذا فأنت مهتم بالسؤال. كيفية نقل لعبة Steam إلى محرك أقراص آخر.الآن سأخبرك كيف تفعل ذلك.
كيفية نقل لعبة بخارية إلى محرك أقراص آخر
يوفر Steam الآن القدرة على نقل الألعاب إلى مكتبة أخرى ، أي إلى محرك أقراص آخر. يعد ذلك ضروريًا للتكيف مع ذاكرتك على الكمبيوتر ، أو ربما يكون من الأنسب أن يقوم شخص ما بتخزين الألعاب على محرك أقراص آخر.
لنقل لعبة Steam ، تحتاج إلى إنشاء مكتبة حيث تريد تخزين لعبتك. للقيام بذلك ، تحتاج إلى تمكين عميل Steam والانتقال إلى إعدادات العميل. بعد ذلك ، عليك الانتقال إلى نقطة التنزيل ، ثم إلى "مجلدات مكتبة Steam". بعد ذلك ، سيتم فتح المكتبة الحالية. تحتاج إلى النقر فوق الزر "إضافة مجلد" ، ثم تحديد مكان تخزين المكتبة. بعد هذه الخطوات ، يتم إنشاء مكتبة جديدة على القرص. الآن دعنا ننتقل إلى نقل اللعبة.
افتح خصائص اللعبة (انقر بزر الماوس الأيمن على الاختصار) ، ثم في علامة التبويب "الملفات المحلية" ، بعد ذلك سيظهر زر جديد "نقل مجلد التثبيت". تحتاج إلى النقر فوقه. حدد المكتبة التي أنشأناها للتو وانقر على "نقل المجلد".
يبقى فقط الانتظار حتى يتم نقل اللعبة. هذا كل شئ.
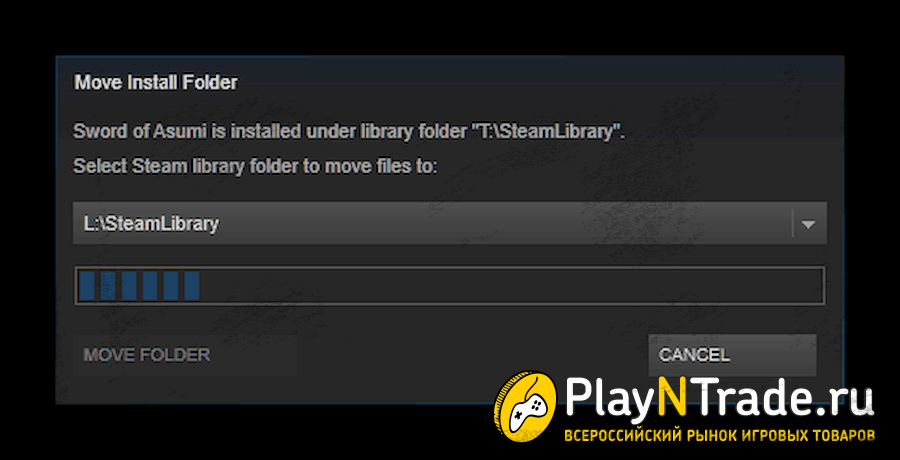
قلت اليوم كيفية نقل لعبة Steam إلى محرك أقراص آخر.معك كان matros. نراكم في Play`N`Trade واستمتعوا باللعبة.
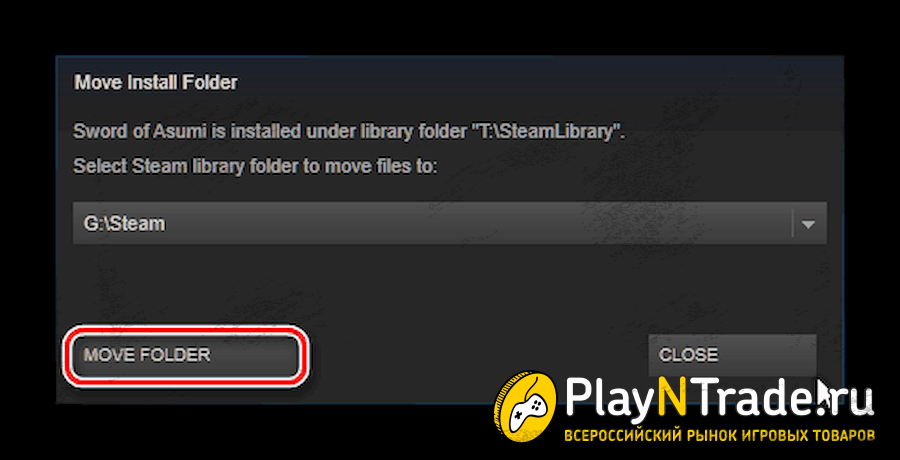
يمكنك الآن إنشاء عدة مكتبات للألعاب في مجلدات مختلفة. وبالتالي ، يمكن توزيع جميع ألعابك بالتساوي عبر الأقراص والأقسام. يتم الآن تحديد مجلد التثبيت أثناء تثبيت لعبة تم شراؤها حديثًا ، ولكن لا توجد طريقة لنقل لعبة مثبتة بالفعل. لكن يمكنك تجاوز ذلك بمساعدة بعض العكازات.
إذا لم تتمكن من نقل اللعبة بضربة واحدة ، فيمكنك القيام بذلك على مراحل.
لذا. للبدء ، من القائمة ، حدد الأمر "Steam> النسخ الاحتياطي واستعادة الألعاب ...":
لبدء النقل ، حدد "إنشاء نسخة احتياطية من البرنامج" وانقر على "التالي".
في القائمة نجد اللعبة التي سننقلها. هناك العديد منها ، لكن دعنا نركز على واحد أولاً. في الوقت نفسه ، سيُبلغ عميل Steam عن مقدار مساحة القرص التي ستستغرقها النسخة الاحتياطية. يجب أن تقلق بشأن ذلك على الفور.
اضغط على "التالي" مرة أخرى.
الآن نختار المكان الذي ستكتب فيه النسخ الاحتياطية. نظام الملفات المستخدم لا يهم. سأخبرك بالأسباب لاحقًا ، لكن في الوقت الحالي ، انقر على "التالي".
في هذه النافذة ، يمكنك تعيين كيفية تقسيم ملف النسخ الاحتياطي إلى أجزاء. تم تصور هذا في حالة نقل كل هذا الخير إلى كمبيوتر آخر ، وفي حالتنا سيكون مفيدًا إذا كتبنا إلى الوسائط بنظام ملفات لا يدعم الملفات الكبيرة ، مثل FAT32. انقر فوق {التالي".
بدأت عملية الأرشفة! يبقى فقط انتظار اكتماله.
الآن لدينا أرشيف للعبة. الخطوة التالية هي حذف ملفات اللعبة من موقعها الحالي. للقيام بذلك ، افتح خصائص اللعبة المحددة وفي علامة التبويب "الملفات المحلية" ، انقر فوق الزر "حذف من الكمبيوتر ...".
ونرد بالموافقة على طلب بخصوص جدية النوايا.
نحتاج الآن إلى إنشاء مكتبة جديدة للعبة على محرك أقراص آخر. للقيام بذلك ، أعط الأمر "Steam> Settings" وفي النافذة التي تفتح ، افتح علامة التبويب "Download + Cloud":
انقر فوق الزر "Steam Library Folders":
لإضافة مجلد آخر ، انقر فوق الزر "إضافة مجلد مكتبة" وحدد المجلد المطلوب في شجرة الدليل. يمكنك أيضًا تحديد جذر القرص ، لأنه سيتم إنشاء مجلد "Steam" داخل المجلد المحدد ، وستكون الألعاب والبرامج موجودة فيه بالفعل.
نقوم الآن بإغلاق جميع النوافذ وإعادة تشغيل العميل إذا طلب ذلك.
الخطوة الأخيرة هي استعادة اللعبة المحفوظة مسبقًا من نسخة احتياطية. للقيام بذلك ، أعط الأمر مرة أخرى "Steam> النسخ الاحتياطي واستعادة الألعاب ..." ، ولكن هذه المرة حدد "استعادة من النسخة الاحتياطية". حسنًا ، انقر فوق "التالي":
نضغط الآن على الزر "تصفح ..." ونحدد المجلد الذي يحتوي على النسخة الاحتياطية من لعبتنا ، والمجلد الذي يحتوي على مجلدات بأسماء "Disk_1" و "Disk_2" وما إلى ذلك. إذا تم تحديد المجلد بشكل صحيح ، فسيظهر اسم اللعبة المحجوزة في النافذة:
الآن لدينا خيار مكان لاستعادة اللعبة المحفوظة. نعم ، تبين أن Fallout NV مثال سيء على نقل اللعبة.
انقر فوق "التالي" لبدء عملية الاسترداد. قد تتم مطالبتك بقبول اتفاقية الترخيص ، وعندها فقط سيبدأ الاسترداد. بالإضافة إلى ذلك ، سيُطلب منك إنشاء اختصارات.
بالمناسبة ، يمكنك أيضًا إنشاء مجلد مكتبة جديد من هذه النافذة. ما عليك سوى تحديد العنصر المناسب من القائمة المنسدلة.
وهكذا انتهت عملية الاستعادة. سيعرض Steam نافذة مثل هذا:
الآن يمكن حذف المجلد الذي يحتوي على النسخة الاحتياطية للعبة بأمان ، لأنه تم نقل جميع ملفات اللعبة تمامًا إلى الموقع الجديد ، حتى تلك التي تمت إضافتها إلى مجلد اللعبة من تلقاء نفسها.
دعني أذكرك أنه لا يمكن نقل جميع الألعاب بهذه الطريقة. لا يمكن وضع البعض حتى أثناء التثبيت في مجلد آخر.
لم يتم اختبار هذه الطريقة على إصدار Linux.
