ولحسن الحظ، أصبحت الأقراص المضغوطة وأقراص الفيديو الرقمية (DVD) تتراجع بشكل متزايد إلى الخلفية هذه الأيام. لم تعد العديد من أجهزة الكمبيوتر المحمولة تحتوي على محركات أقراص، وبالنسبة لأجهزة الكمبيوتر المنزلية الثابتة، غالبًا ما لا يكون هناك أي معنى لشراء محرك أقراص (ولو لقراءة أقراص Blu-ray وكتابتها فقط).
ولحسن الحظ، لأنه يتم استبدال الأقراص بمحركات أقراص فلاش عادية، أي. ذاكرة فلاش. التقدم لا يقف ساكناً والآن تدعم معظم مشغلات الموسيقى ومشغلات الفيديو وأجهزة التلفاز القدرة على تشغيل المعلومات مباشرة من محرك أقراص فلاش! علاوة على ذلك، يمكنك جعل محرك الأقراص المحمول قابلاً للتمهيد، وعلى سبيل المثال، تثبيت Windows منه أو تشغيل أي برنامج لصيانة الكمبيوتر (برامج مكافحة الفيروسات، ومديري الأقسام، وLiveCD، وغير ذلك الكثير)!
في هذه المقالة سوف أشارككم بطريقة بسيطةإنشاء برنامج قابل للتمهيد باستخدام برنامج واحد بسيط.
ولكن ما مدى ملاءمة استخدام محركات الأقراص المحمولة وعدم حمل هذه الأقراص معك في صناديق خاصة؟ :) أضع الكثير من الأفلام والموسيقى على محرك أقراص فلاش واحد، وبعد ذلك يمكنك الاستماع إلى الموسيقى في السيارة عن طريق إدخال محرك أقراص فلاش، يمكنك مشاهدة الأفلام بمجرد توصيله بالتلفزيون أو قرص DVD. أيضًا، في الوقت نفسه، يمكن أن يكون محرك الأقراص المحمول قابلاً للتمهيد ويقوم ببساطة بتخزين العديد من مستنداتك وأنواع مختلفة من الملفات. بشكل عام، كل شيء في زجاجة واحدة :)
في المقالة حول حرق الأقراص، تحدثت بشكل منفصل عن تسجيل الموسيقى والأفلام وصور برنامج التمهيد والبيانات المختلطة. وبالنسبة لمحركات الأقراص المحمولة، لا يلزم وجود مثل هذا الدليل، لأنه لتسجيل الأفلام أو الموسيقى أو مجرد مجموعة من الملفات، ما عليك سوى نسخ كل شيء إلى محرك أقراص فلاش وهذا كل شيء! للراحة، يمكنك أيضًا الفرز في مجلدات مختلفة. أي أنه من الواضح أنه ليس هناك حاجة إلى برنامج منفصل لكتابة البيانات على محرك أقراص فلاش :)
على سبيل المثال، أقوم بنسخ الموسيقى:
انه سهل!
والآن ليست محركات الأقراص المحمولة ذات أهمية كبيرة فحسب، بل أيضًا محركات الأقراص الصلبة الخارجية USB، والتي يمكن أن تحتوي على كمية هائلة من المعلومات، على سبيل المثال، 2 تيرابايت (2000 جيجابايت). ويتم استخدامها بنفس طريقة استخدام محركات الأقراص المحمولة: قم بتوصيلها بـ USB، وانسخ كل ما تحتاجه، وبذلك تكون قد انتهيت! وليس هناك حاجة للأقراص المدمجة.
ولكن كيف يمكنك جعله يمكنك، على سبيل المثال، كتابة مثبت Windows على محرك أقراص USB (سواء كان محرك أقراص محمول أو محرك أقراص ثابت خارجي)، بحيث يمكنك بعد ذلك إدخال محرك الأقراص المحمول في محرك الأقراص المحمول الكمبيوتر الصحيحوتثبيت Windows عليه مباشرة من محرك الأقراص المحمول؟ أو نريد كتابة برنامج مكافحة فيروسات قابل للتشغيل على محرك أقراص محمول لفحص الكمبيوتر قبل بدء تشغيل النظام. وقد يحتاج شخص ما إلى برنامج قابل للتمهيد لإعادة تعيين كلمات مرور Windows.
أو ربما يرغب شخص ما في الحصول على العديد من برامج التمهيد المختلفة على محرك أقراص فلاش مع إمكانية الاختيار من خلال قائمة خاصة؟ أنها مريحة جداً! ولكن في هذه الحالة، لسوء الحظ، مجرد نسخ صور البرامج الضرورية إلى محرك أقراص فلاش لا يكفي. ستحتاج إلى برنامج منفصل لجعل محرك الأقراص المحمول قابلاً للتمهيد وملئه ببرامج التمهيد الضرورية. لقد صادفت العديد من البرامج التي تؤدي نفس الوظيفة. كلهم أحرار! أنا شخصياً استقرت على أحد البرامج ولم أضطر حتى إلى اللجوء إلى مساعدة البرامج الأخرى حتى الآن.
البرنامج يسمى "WinSetupFromUSB". هي، مثل كثيرين آخرين، موجودة اللغة الإنجليزيةلكن لا تدع هذا يخيفك، لأن هذا المقال في متناول يدك.
دعونا نلقي نظرة على كيفية إنشاء محرك أقراص فلاش USB قابل للتمهيد باستخدامه.
قم بتنزيل وفك برنامج WinSetupFromUSB.
أولا نحتاج إلى تنزيل البرنامج. وكما ذكرت في العديد من مقالاتي، فإنك تحتاج إلى تنزيل البرامج من المواقع الرسمية، وليس من أي مكان! وإلا فقد ينتهي بك الأمر إلى تنزيل فيروسات لنفسك بالإضافة إلى البرنامج :)
winsetupfromusb.com
وهذا هو الموقع الرسمي للبرنامج. في الجزء العلوي من النافذة، سترى روابط لتنزيل أحدث إصدارات بيتا من البرنامج، لكنني لا أوصي بتنزيلها، حيث أن هذه الإصدارات من البرامج في مرحلة الاختبار وقد تحتوي على مواطن الخلل المختلفة. من الأفضل دائمًا تنزيل أحدث الإصدارات الثابتة التي تم إصدارها حتى لا تكون هناك بادئة "beta" أو "b".
كما نرى في المثال من الصورة أعلاه، أحدث إصدار مستقر اليوم هو 1.5. أنا هنا أقوم بتنزيله كمثال في شكل أرشيف exe غير مضغوط. هناك خيار آخر في أرشيف 7z، ولكن لا يوجد فرق.
في النافذة التالية، ما عليك سوى النقر فوق "تنزيل" وسيبدأ البرنامج على الفور في التنزيل على جهاز الكمبيوتر الخاص بك:
بعد تنزيل البرنامج، قم بتشغيل الملف الذي تم تنزيله لفك الضغط:
ستظهر نافذة تحتاج فيها إلى تحديد مجلد على جهاز الكمبيوتر الخاص بك لفك ضغط الأرشيف:
أقوم بتفريغ الحزم مباشرةً على سطح المكتب. في هذه الحالة، سيتم تفريغ البرنامج في مجلد منفصل "WinSetupFromUSB"، والذي سيتم إنشاؤه بشكل مستقل. لبدء التفريغ، عليك النقر فوق "استخراج".
بعد التفريغ يظهر لنا مجلد باسم البرنامج :
هذا هو المكان الذي سيتم وضع البرنامج نفسه فيه.
لنبدأ الآن في إنشاء محرك أقراص فلاش USB قابل للتمهيد...
نقوم بإنشاء محرك أقراص فلاش مع أي برامج تمهيد باستخدام WinSetupFromUSB!
لذلك، قمنا بفك ضغط البرنامج والآن نرى في المجلد ملفين للاختيار من بينهما للتشغيل:
تم تصميم أحدهما للعمل على أنظمة Windows 32 بت، والآخر (الذي يحمل اسم "x64") مصمم للعمل على أنظمة 64 بت. قم بتشغيل الملف المناسب اعتمادًا على عدد البت لنظام Windows الخاص بك. وفي نفس الوقت لن يكون هناك فرق في البرنامج نفسه وسرعة عمله! أوصي بتشغيل البرنامج كمسؤول. للقيام بذلك، انقر بزر الماوس الأيمن على الملف وحدد "تشغيل كمسؤول" (انظر الصورة أعلاه).
سيبدأ البرنامج وستظهر لنا هذه النافذة:
البرنامج سهل جدا للاستخدام!
أولاً، يجب أن تعلم أنه عند الكتابة لأول مرة، سيقوم البرنامج بتهيئة محرك الأقراص المحمول، مما يعني حذف جميع البيانات الموجودة عليه. لذلك، إما استخدام أي محرك أقراص فلاش فارغ لهذه الأغراض، أو نسخ كل ما تم تخزينه على محرك الأقراص المحمول في مكان ما إلى جهاز الكمبيوتر الخاص بك حتى لا تفقد البيانات!
بعد تشغيل البرنامج، قم بتوصيل محرك أقراص فلاش USB (أو USB الأقراص الصلبة)، الذي تريد جعله قابلاً للتشغيل على جهاز الكمبيوتر الخاص بك. يمكن القيام بذلك قبل بدء البرنامج.
في القسم العلوي "USBdiskselectionandformattools"، أول شيء عليك القيام به هو تحديد محرك أقراص USB الذي ستقوم بالتسجيل عليه. لقد على هذه اللحظةلا يوجد سوى محرك أقراص فلاش واحد متصل بالكمبيوتر، لذلك أشار البرنامج إليه تلقائيًا:
إذا كان لديك عدة أجهزة متصلة، فتأكد من تحديد الجهاز الذي تحتاجه في قائمة الاختيار العليا (انظر الصورة أعلاه). ولا تخطئوا، لأن البرنامج، كما ذكرنا أعلاه، سوف يدمر كافة البيانات! سيكون من الأفضل أن يكون لديك محرك أقراص USB واحد متصل بجهاز الكمبيوتر الخاص بك، والذي ستقوم بتسجيل البرامج عليه.
أدناه، حدد مربع الاختيار "AutoformatitwithFBinst" لتهيئة محرك الأقراص المحمول وجعله قابلاً للتمهيد. بعد ذلك، تحتاج إلى تحديد نظام الملفات الذي سيتم تهيئة محرك الأقراص المحمول فيه (النقطة 3 في الصورة أعلاه): FAT32 أو NTFS. سيتم دعم NTFS في معظم الحالات اليوم، لذلك من الأفضل اختياره. إلا أن نظام FAT32 لا يدعم تسجيل الملفات الأكبر من 4 جيجابايت، مما قد يعيقك في المستقبل.
انتقل الآن إلى قسم "AddtoUSBdisk":
في هذا القسم، سنضيف فقط برامج التمهيد التي سيتم كتابتها على محرك الأقراص المحمول. نرى الخيارات التالية:
- إعداد نظام التشغيل Windows 2000/XP/2003.
يجب عليك اختيار هذا إذا كنت ستقوم بنسخ برنامج التثبيت الخاص بأحد أنظمة Windows المدرجة على قرص USB. لقد عفا عليها الزمن جميعًا منذ فترة طويلة وأعتقد أن قلة من الناس سيحتاجون إلى هذا العنصر اليوم. - نظام التشغيل Windows Vista / 7 / 8 / Server 2008 / 2012 / المستند إلى ISO.
سيسمح لك هذا الاختيار بكتابة برنامج التثبيت على قرص USB لأكثر من الأنظمة الحديثة Windows، على سبيل المثال 7 أو 8. هذا مناسب بالفعل اليوم وأعتقد أنه سيكون مفيدًا للكثيرين! - UBCD4Win / WinBuilder / إعداد Windows FLPC / Bart PE.
يعد هذا العنصر ضروريًا إذا كنت تريد نسخ برنامج تمهيد تم إنشاؤه استنادًا إلى WinPE إلى قرص USB. لكن معظم برامج التمهيد تعتمد على Linux، لذلك لن يحتاج الكثيرون إلى هذه الميزة أبدًا، أو نادرًا جدًا. - Linux ISO / ISO الأخرى المتوافقة مع Grub4dos.
الميزة الحالية! يتيح لك نسخ برنامج تمهيد يستند إلى Linux على محرك أقراص USB لديك. في الوقت الحاضر، يتم إنشاء معظم البرامج بهذه الطريقة. على سبيل المثال، الإصدارات القابلة للتمهيد من منتجات مكافحة الفيروسات، والنسخة القابلة للتمهيد من برنامج النسخ الاحتياطي والاسترداد الشهير Acronis، وهو برنامج لإعادة تعيين كلمات مرور مستخدم Windows. - توزيع SysLinuxbootsector / Linux باستخدام SysLinux / ISO Linux.
من المحتمل أن يكون هذا العنصر قليل الفائدة لأي شخص. يتيح لك هذا الخيار كتابة البرامج باستخدام أداة تحميل التشغيل Syslinux على محرك أقراص USB. إذا كانت صورة البرنامج تحتوي على مجلد Syslinux، فمن المرجح أنك ستحتاج إلى استخدام هذا الخيار لكتابتها على USB.
والآن، بعد أن عرفت تقريبًا على الأقل الغرض من كل عنصر في البرنامج، يمكنك البدء في إضافة البرامج.
لنفترض أننا نريد تثبيت Windows 8.1 Installer، وهو برنامج لإنشاء نسخ احتياطية واستعادتها - Acronis، وبرنامج لإعادة تعيين كلمة المرور على محرك أقراص فلاش USB.فليكن هذا مثالا.
لذا، حدد العنصر "WindowsVista / 7 / 8 / Server 2008 / 2012 / BasedISO" وانقر فوق الزر "..." الموجود على اليمين، المخصص لاختيار صورة بنظام Windows المطلوب:
انقر فوق "موافق" في النافذة التالية:
سيتم فتح مستكشف Windows القياسي، حيث تحتاج إلى تحديد ملف ISO (صورة) للنظام الذي تحتاجه والنقر فوق "فتح". في المثال الخاص بي، قمت بتحديد Windows 8.1:
الآن أقوم بإضافة برنامج أكرونيس. أحدد العنصر "LinuxISO / OtherGrub4doscompatibleISO" وبنفس الطريقة، بالنقر فوق "..."، أختار صورة الإصدار القابل للتمهيد من Acronis في شكل ملف ISO:
بعد اختيار صورة البرنامج، سيطلب منك تحديد اسم عنصر القائمة، بالضغط عليه ستفتح البرنامج المضاف:
يمكنك طرح السؤال عقليًا: "كيف عرفت أن الإصدار القابل للتمهيد من Acronis يعتمد على Linux، والذي على أساسه اخترت عنصر "LinuxISO / OtherGrub4doscompatibleISO"؟" في الواقع، هذا مستحيل، بشكل حدسي بحت واستنادا إلى حقيقة أن معظم برامج التمهيد الآن مبنية على أنظمة تشبه Linux. ومع ذلك، يمكنك محاولة معرفة ذلك على المواقع الرسمية للبرامج نفسها. ولكن من الأسهل أخذ البرنامج وكتابته مباشرة من خلال عنصر "LinuxISO / OtherGrub4doscompatibleISO" وإذا لم يعمل فجأة، فأعد كتابة محرك الأقراص المحمول مرة أخرى، واختيار خيار مختلف :) لحسن الحظ، كل هذا لا يستغرق وقتًا طويلاً .
لذا، قمت بإعداد برنامجين للكتابة على محرك أقراص فلاش: Windows 8.1 ومثبت Acronis:
وهنا، نظرًا لوجود خيار واحد فقط لاختيار كل نوع من البرامج المراد تسجيلها، ينشأ سؤال آخر: "كيف يمكنك إذن إضافة 2-3 برامج تمهيد أو أكثر من نفس النوع (على سبيل المثال، المستندة إلى Linux) أو 2" -3 برامج تثبيت ويندوز؟"
السؤال صحيح! يتيح لك البرنامج تسجيل أي عدد تريده من البرامج على محرك أقراص فلاش. كل شيء محدود فقط بحجمه :) ولكن يجب القيام بذلك بعدة طرق.
في الوقت الحالي، أشرت بالفعل إلى برنامج Acronis واحد يعتمد على Linux، وأحتاج إلى كتابة برنامج آخر - إعادة تعيين كلمة المرور، وهو مبني أيضًا على Linux. لذلك، سيتعين عليك إضافة برنامج إعادة تعيين كلمة المرور إلى محرك الأقراص المحمول في المرة الثانية.
لكن أولاً، دعنا نكتب البرنامجين اللذين أضفتهما. للقيام بذلك، ما عليك سوى النقر فوق الزر "انتقال" الموجود أسفل النافذة:
سيعطي البرنامج تحذيرين بأنه سيتم حذف البيانات بنسبة 100%، وسيتم إعادة تقسيم القرص ومن المحتمل أن يكون استردادها مستحيلاً. لقد حذرتك بالفعل من حذف البيانات قبل البدء في العمل مع البرنامج، لذلك أتمنى أن تفهم كل هذا وتقوم بعمل نسخة من الملفات الموجودة على محرك أقراص USB الخاص بك، إذا لزم الأمر :)
انقر فوق "نعم" في كل نافذة تحذير:
ستبدأ عملية كتابة البرامج المحددة على محرك الأقراص المحمول. تعتمد مدة التسجيل على كمية البيانات وسرعة محرك الأقراص المحمول. تظهر عملية التسجيل في أسفل النافذة:
على سبيل المثال، ل هذا المثاللقد قمت بتسجيل Windows 8.1 بحجم 3.85 جيجابايت وحجم Acronis 355 ميجابايت على محرك أقراص فلاش USB 2.0 بسعة 8 جيجابايت واستغرق الأمر حوالي 15 دقيقة. إذا كان محرك الأقراص المحمول USB 3.0، فمن المرجح أن يتم تقليل العملية إلى 5 دقائق أو حتى أقل. في الوقت الحاضر، تكون محركات الأقراص المحمولة ومحركات الأقراص الثابتة USB الخارجية في الغالب بتنسيق USB 3.0، مما يوفر سرعة عالية جدًا في نقل المعلومات.
سيتم الإشارة إلى نهاية التسجيل من خلال نافذة مكتوب عليها "Jobdone"، حيث تحتاج فقط إلى النقر فوق "موافق":
بعد كتابة البرنامجين الأولين، يمكننا تشغيل WinSetupFromUSB مرة أخرى وإضافة المزيد من البرامج إلى محرك الأقراص المحمول، ولم يعد علينا تهيئته!
عند تشغيل WinSetupFromUSB مرة أخرى لإضافة برامج جديدة، لا تحدد مربع الاختيار "AutoformatitwithFBinst"! كل ما تبقى هو تحديد برامج جديدة والضغط على الزر "انتقال" مرة أخرى للتسجيل:
ونتيجة لذلك، سيتم إضافة برامج جديدة إلى محرك الأقراص المحمول. إذا كنت بحاجة إلى إضافة المزيد، فقم بتشغيل البرنامج للمرة الثالثة وأضف ما تحتاجه مرة أخرى :)
هذه في الواقع عملية التسجيل بأكملها. الآن أصبح محرك أقراص USB الخاص بنا جاهزًا وكل ما علينا فعله هو التمهيد منه!
لتكوين جهاز الكمبيوتر للتمهيد من محرك أقراص USB (لا يهم ما إذا كان محرك أقراص فلاش أو محرك أقراص ثابت خارجي USB)، يتعين عليك في أغلب الأحيان الدخول إلى BIOS وإجراء بعض الإعدادات هناك.
سأعرض الآن بإيجاز كيفية القيام بذلك باستخدام مثال أحد إصدارات BIOS - AmiBios:
هناك العديد من إصدارات BIOS ولكل منها واجهة وقدرات مختلفة قليلاً، لكن المبدأ لا يزال هو نفسه ولكل منها قائمة أولويات جهاز مشابهة لتلك الموضحة أعلاه.
بعد حفظ الإعدادات، سيتم إعادة تشغيل الكمبيوتر وسيبدأ التمهيد من محرك الأقراص المحمول، حيث تم تعيينه كجهاز التمهيد الأول.
ستحتاج إلى الانتظار بضع ثوانٍ وستظهر قائمة التمهيد، حيث سيتم إدراج جميع البرامج التي قمنا بتسجيلها عبر "WinSetupFromUSB":
الاختيار باستخدام مفاتيح الأسهم على لوحة المفاتيح (لأن الماوس لن يعمل في برامج التمهيد هذه) البرنامج المطلوبوالضغط على مفتاح "Enter"، سيبدأ في التشغيل.
هذا كل شئ!
أعتقد أن المقالة ستكون مفيدة لأولئك الذين يريدون الحصول على ملفات التثبيت على محرك أقراص فلاش إصدارات ويندوزوأدوات مساعدة متنوعة للاسترداد وتقسيم القرص الصلب وإعادة تعيين كلمة المرور وأغراض أخرى متنوعة.
كما ترون، من السهل جدًا كتابة محركات الأقراص المحمولة متعددة التمهيد هذه!
كيفية إنشاء محرك أقراص فلاش USB قابل للتمهيد لنظام التشغيل Windows XP؟ طرح أكثر من مستخدم سؤالاً مماثلاً، لأن إنشاء محرك أقراص فلاش USB قابل للتمهيد لنظام التشغيل Windows XP ليس بالأمر السهل، وذلك لبعض الأسباب.
والحقيقة هي أنه في أيام نظام التشغيل Windows XP، تم تثبيت النظام من محرك الأقراص المضغوطة / أقراص DVD الضوئية، ولم يتم توفير تمهيد النظام من محركات أقراص USB الخارجية. مع مرور الوقت، تغيرت الظروف. قدم مطورو برامج إنشاء محركات أقراص فلاش قابلة للتمهيد دعمًا لمحركات الأقراص الأكثر حداثة في تطبيقاتهم. أنظمة التشغيل، بدءًا من نظام التشغيل Windows 7.
ماذا عن هؤلاء المستخدمين الذين ليس لديهم محرك أقراص ضوئي على أجهزة الكمبيوتر المحمولة أو أجهزة الكمبيوتر المحمولة الخاصة بهم؟ في حالة حدوث مشكلات خطيرة، سيتعين إعادة تثبيت نظام التشغيل. لا يحتوي الكمبيوتر على محرك أقراص، ولكن من الممكن استخدام محرك أقراص فلاش.
هناك عدة طرق لإنشاء محرك أقراص فلاش USB قابل للتمهيد لنظام التشغيل Windows XP. البرامج المناسبة هي (حتى الإصدار 2.18) أو WinSetupFromUSB، والتي تدعم إنشاء محرك أقراص قابل للتمهيد باستخدام XP. ستقوم هذه المقالة بإنشاء ملف قابل للتمهيد محرك أقراص فلاش ويندوز XP في WinSetupFromUSB بطريقتين.
لا يزال نظام التشغيل Windows XP مناسبًا لأصحاب أجهزة الكمبيوتر المكتبية القديمة ومنخفضة الطاقة وأجهزة الكمبيوتر المحمولة وأجهزة الكمبيوتر المحمولة. لا تسمح لك قيود الأجهزة بالعمل بشكل مريح حتى في نظام التشغيل Windows 7، ناهيك عن أنظمة التشغيل الأكثر حداثة.
إذا كان لديك جهاز كمبيوتر قديم، فتأكد من أن BIOS لجهاز الكمبيوتر الخاص بك يدعم أجهزة USB. قد تحتاج أولاً إلى دمج برامج تشغيل SATA في توزيع Windows XP حتى يتمكن تطبيق تثبيت النظام من رؤية محركات الأقراص الثابتة الحديثة.
لإنشاء محرك أقراص فلاش يمكنك من خلاله تثبيت نظام التشغيل Windows XP، يجب أن يكون لديك:
- محرك أقراص فلاش USB بحجم 1 جيجابايت أو أكثر
- برنامج مجاني WinSetupFromUSB لإنشاء محرك أقراص فلاش USB قابل للتمهيد لنظام التشغيل Windows XP
- صورة لنظام التشغيل Windows XP بتنسيق ISO أو قرص مضغوط/قرص DVD خاص بالتثبيت مع Windows
أولا تحتاج تحميل WinSetupFromUSBمن الموقع الرسمي. لا يتطلب البرنامج التثبيت على جهاز الكمبيوتر الخاص بك، التطبيق يعمل باللغة الإنجليزية. قم بفك ضغط الأرشيف باستخدام البرنامج باستخدام برنامج أرشيفي.
يتم تشغيل البرنامج من مجلد "WinSetupFromUSB" بعد النقر على تطبيق الإصدار العادي أو 64 بت (حسب عدد وحدات البت لنظام التشغيل المثبت على جهاز الكمبيوتر الخاص بك).
التحضير لإنشاء محرك أقراص فلاش USB قابل للتمهيد لنظام التشغيل Windows XP
يعد إنشاء محرك أقراص فلاش USB قابل للتمهيد في برنامج WinSetupFromUSB أمرًا بسيطًا للغاية. يمكن تقسيم العملية نفسها إلى مرحلتين. في إعداد هذه المقالة، استخدمنا صورة لنظام التشغيل Windows XP Professional SP3.
افعل أولاً التحضير الأولي: قم بتهيئة محرك الأقراص المحمول أو فتح أو استخراج صورة Windows XP:
- قم بتهيئة محرك أقراص فلاش USB بالنقر بزر الماوس الأيمن على محرك الأقراص المحمول في Explorer وتحديد "تنسيق..." من قائمة السياق.
- افتح صورة Windows XP بإحدى الطرق الثلاث:
- قم بتحميل الصورة في محرك أقراص افتراضي باستخدام برنامج محاكي، على سبيل المثال، برنامج مجاني
- أدخل قرص التثبيت المضغوط/قرص الفيديو الرقمي (DVD) الذي يحتوي على نظام التشغيل في محرك أقراص الكمبيوتر
- افتح صورة نظام التشغيل باستخدام برنامج أرشيفي، مثل WinRAR أو 7-Zip، ثم استخرجها إلى مجلد على جهاز الكمبيوتر الخاص بك (تأكد من عدم وجود أحرف أو مسافات سيريلية في مسار المجلد)
إنشاء محرك أقراص فلاش USB قابل للتمهيد لنظام التشغيل Windows XP (الطريقة الأولى)
انتهت الفترة التحضيرية، فلنقم الآن بإنشاء محرك أقراص فلاش USB قابل للتمهيد.
- افتح برنامج WinSetupFromUSB. سيقوم التطبيق تلقائيًا باكتشاف الاتصال به يو اس بي للكمبيوتربطاقة الذاكرة المدمجة. إذا كانت هناك عدة محركات أقراص فلاش متصلة بالكمبيوتر الخاص بك، فحدد محرك الأقراص المطلوب. لإعادة تشغيل اختيار محرك الأقراص المحمول، انقر فوق الزر "تحديث".
- حدد المربع "تنسيق تلقائي باستخدام FBinst". اترك باقي الإعدادات كإعداد افتراضي. إذا رغبت في ذلك، يمكنك تحديد أحد أنظمة الملفات: "FAT32" أو "NTFS".
- في إعداد "إضافة إلى قرص USB"، حدد خيار "إعداد Windows 2000/XP/2003". انقر فوق الزر لتحديد صورة غير مضغوطة لنظام التشغيل Windows XP في Explorer، أو صورة نظام مثبتة في محرك أقراص افتراضي، أو قرص تثبيت تم إدخاله في محرك أقراص مضغوطة/أقراص DVD.
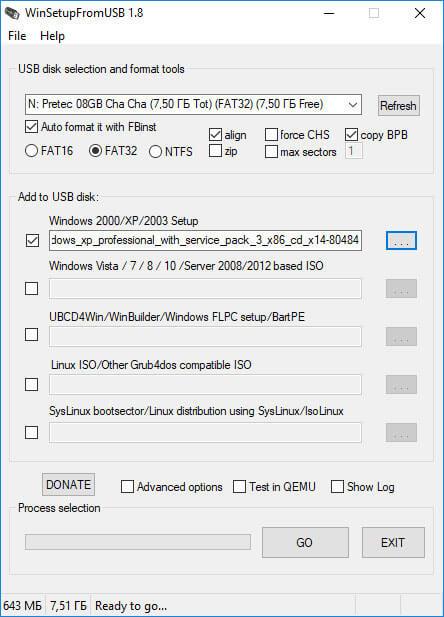
- تحذر النافذة التي تفتح من أن نسخ الملفات في نظام الملفات FAT32 سيستغرق وقتًا أطول من NTFS، والذي يوصى باستخدامه.
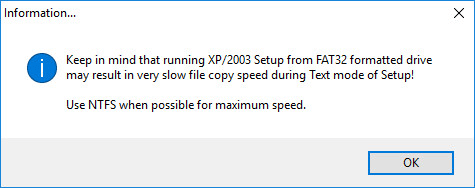
- في نافذة "Microsoft Windows EULA"، قم بقبول اتفاقية الترخيص.
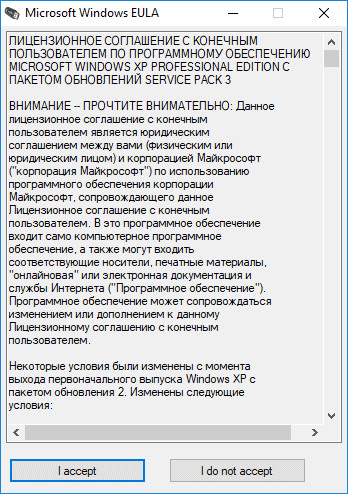
- بعد ذلك يتم تحذيرنا من أنه سيتم مسح جميع الملفات الموجودة على محرك الأقراص المحمول. انقر على زر "نعم".
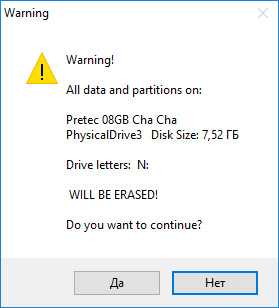
- في النافذة التالية، قم بالموافقة على الإعدادات المحددة، وانقر على زر "نعم".
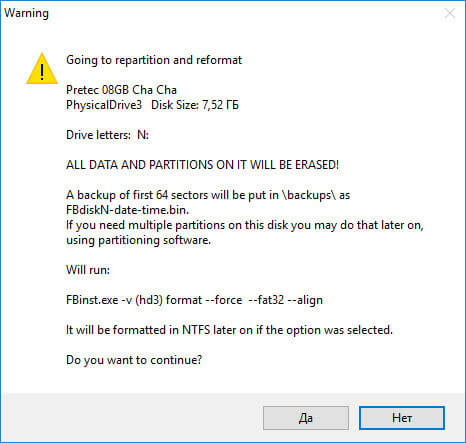
- في نافذة برنامج WinSetupFromUSB، انقر فوق الزر "GO" لبدء كتابة نظام التشغيل على محرك أقراص فلاش USB.
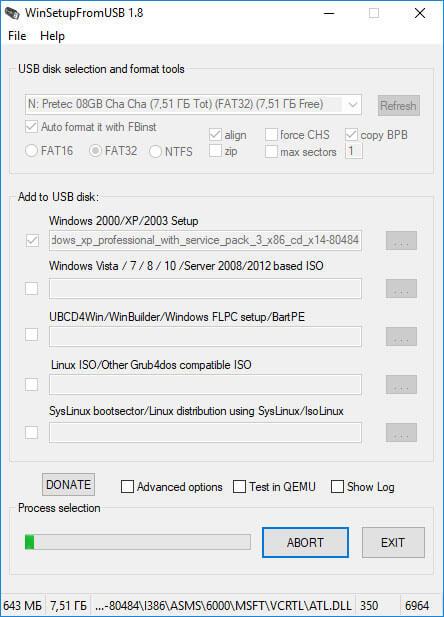
- بعد اكتمال التسجيل، في نافذة "تم" التي تفتح، انقر فوق الزر "موافق".
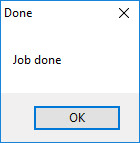
- انقر فوق الزر "EXIT" في نافذة البرنامج لتعطيل WinSetupFromUSB.
كيفية إنشاء محرك أقراص فلاش USB قابل للتمهيد لنظام التشغيل Windows XP (الطريقة الثانية)
بعد الانتهاء من الإعداد، ننتقل إلى إنشاء محرك أقراص فلاش USB قابل للتمهيد في برنامج WinSetupFromUSB.
- قم بتشغيل برنامج WinSetupFromUSB.
- في إعداد "إضافة إلى قرص USB"، حدد المربع المجاور لقسم "إعداد Windows 2000/XP/2003"، ثم انقر فوق الزر لتحديد المجلد الذي يحتوي على المجلد الذي تم فك حزمته صورة ويندوز XP، أو حدد حرف محرك الأقراص لمحرك الأقراص المرنة أو محرك الأقراص الظاهري، اعتمادًا على الطريقة التي ستفتح بها صورة النظام. يجب ألا يحتوي المسار إلى الصورة أو المجلد على مسافات أو أحرف سيريلية.
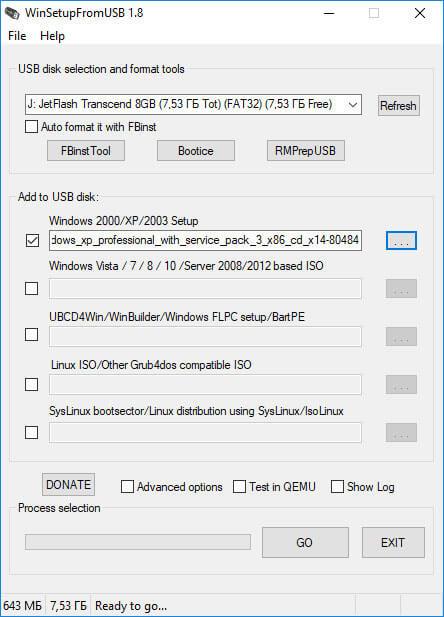
- يتم تحذيرنا في نافذة المعلومات من أن نسخ البيانات على محرك أقراص فلاش بتنسيق "FAT32" سيستغرق وقتًا أطول من محرك أقراص فلاش بتنسيق "NTFS".
- في نافذة "Microsoft Windows EULA" التي تفتح، انقر فوق الزر "أوافق" لقبول اتفاقية الترخيص لاستخدام Windows XP.
- ثم في نافذة "WinSetupFromUSB"، انقر فوق الزر "RMPrepUSB". باستخدام الأداة المساعدة RMPrepUSB، ستقوم بتهيئة وإنشاء قسم نشط وتشغيل أداة تحميل التشغيل محرك فلاش USB. تحتوي الأداة المساعدة RMPrepUSB على لغة واجهة روسية.
- في نافذة "RMPrepUSB"، قم بإجراء الإعدادات التالية:
- في الخيار 3 "قطاع التمهيد" قم بتمكين العنصر "XP/BartPE قابل للتمهيد"
- في معلمة "العمل مع الصور" يجب أن يكون هناك تسلسل "صورة -> USB"
- في الإعداد 4 "نظام الملفات والخيارات"، حدد الخيارين "FAT32" (أو "NTFS") و"التمهيد كمحرك أقراص ثابتة (C: 2PTNS)"
- ثم انقر على زر "تحضير القرص".
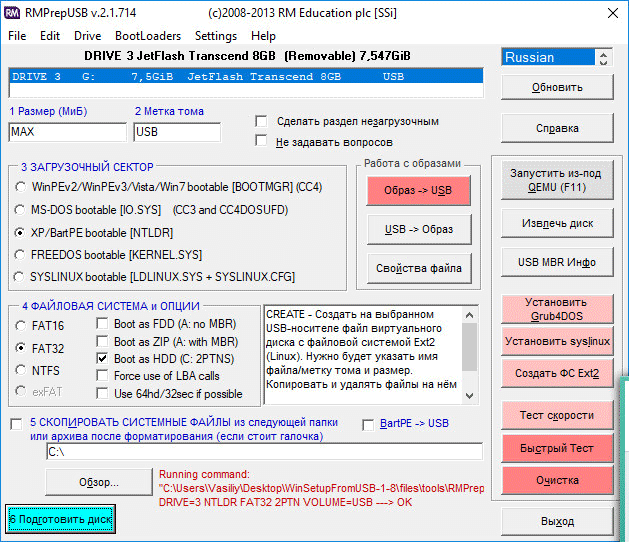
- في النافذة التي تفتح، وافق على تنفيذ الأمر، انقر فوق الزر "موافق".
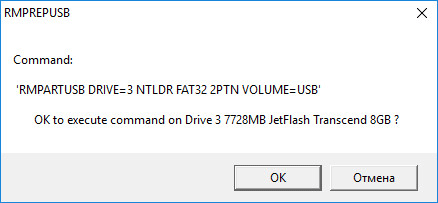
- سيؤدي هذا إلى فتح نافذة موجه الأوامر التي ستقوم تلقائيًا بتشغيل الأوامر لإعداد القرص.
- في النافذة التي تحتوي على تحذير بشأن اكتمال المرحلة الأولى، انقر فوق الزر "موافق". انتظر حتى تكتمل الأوامر.
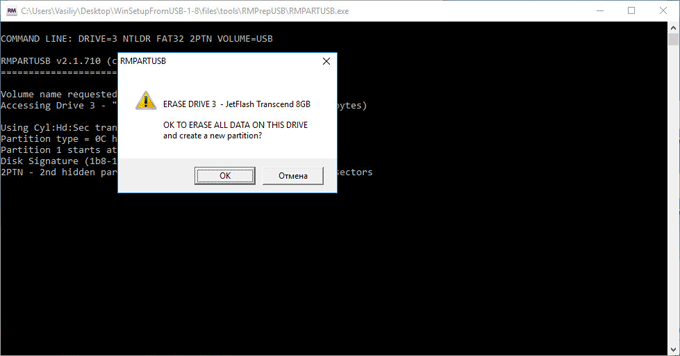
- بعد ذلك، في نافذة "RMPrepUSB"، انقر فوق الزر "خروج".
- في نافذة "WinSetupFromUSB"، انقر فوق الزر "GO" لبدء عملية كتابة صورة النظام على محرك أقراص فلاش USB، الأمر الذي سيستغرق بعض الوقت.
- عند اكتمال التسجيل، سيتم فتح نافذة "تم" بمعلومات حول اكتمال العمل. انقر على زر "موافق".
أغلق برنامج WinSetupFromUSB.
بدء تثبيت نظام التشغيل Windows XP
مباشرة بعد تشغيل الكمبيوتر، أدخل BIOS، وليس قائمة التمهيد (وإلا قد تحدث أخطاء عند تثبيت نظام التشغيل)، لتعيين أولوية التمهيد من جهاز قابل للإزالة متصل مسبقًا بالكمبيوتر. حتى اكتمال تثبيت نظام التشغيل، لا تقم بإزالة محرك الأقراص المحمول القابل للتمهيد من منفذ USB بجهاز الكمبيوتر.
في كثير من الأحيان يفشل نظام التشغيل Windows. في كثير من الأحيان لا يستطيع الكثير من الناس حتى تحديد سبب الفشل. يمكن أن يكون فيروسًا تم تنزيله باستخدام برنامج مفيدأو حذف أي ملف حيوي. بالطبع، يمكن استعادة هذا الملف، ولكن ماذا لو لم يكن لديك قرص تثبيت في متناول اليد أو لا تعرف كيفية استعادة النظام؟ يمكن أن يكون الوضع معقدا لأنك تحتاج إلى جهاز كمبيوتر أو ملفات منه (مستندات للدراسة أو العمل، حتى نفس الصور) هنا والآن. ماذا تفعل بعد ذلك؟ الخيار الأول هو أن يكون معك محرك أقراص فلاش USB قابل للتمهيد، والآن سنتعرف على كيفية صنعه. يعد محرك الأقراص المحمول القابل للتمهيد وسيلة لتحميل نظام التشغيل من الوسائط القابلة للإزالة، أي أنك لن تترك بدون جهاز كمبيوتر. تشمل العيوب وظائف محدودة، ولكن ستتمكن من نسخ جميع الملفات الضرورية ولن تقلق من حدوث أي شيء لها عند إعادة تثبيت نظام التشغيل.
قم بإنشاء وسائط قابلة للتمهيد باستخدام سطر الأوامر
حتى الشخص الذي لا يعرف شيئًا عن أجهزة الكمبيوتر يمكنه إنشاء محرك أقراص فلاش قابل للتمهيد، ولهذا سيحتاج فقط إلى تعليمات كاملة. في واقع الأمر، لقد كتبناها خصيصًا لك. لنبدأ بأصعب شيء - من خلال سطر الأوامر. على الجانب الإيجابي: لا يتعين عليك تنزيل برامج إضافية لهذا الغرض، ولكن سيتعين عليك إجراء المزيد من التعديلات. ومن ناحية أخرى، سوف تتعلم أخيرًا ما هو سطر الأوامر وما يمثله. لذلك، دعونا نبدأ:إذا كنت ترغب في التعرف أكثر على الأوامر الواردة في الفقرة الرابعة، فستكون هذه المعلومات مفيدة لك:
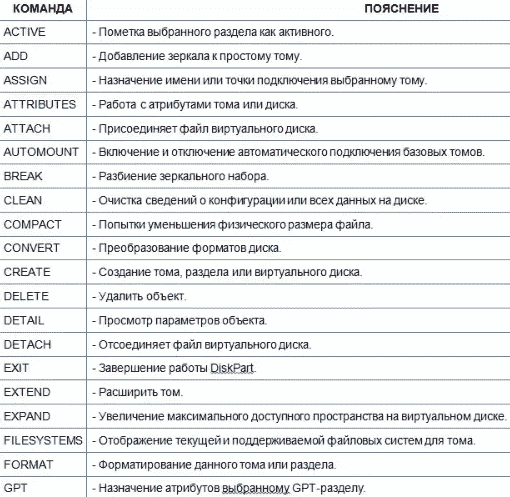
في أي حال، لن يكون غير ضروري.
قم بإنشاء محرك أقراص فلاش USB قابل للتمهيد باستخدام برنامج UltraISO
لقد انتهينا من الطريقة الأكثر تعقيدًا، نقترح الانتقال إلى طريقة بسيطة - لذلك سيتعين عليك استخدام برنامج تابع لجهة خارجية، وهي برنامج الترا ايزو. من اسمه يمكنك أن تفهم بالفعل أنه يعمل مع صور القرص بتنسيق .iso. بهذا التنسيق غالبًا ما يتم توزيع صور أنظمة التشغيل - من نظام التشغيل Windows XP القديم إلى نظام "Ten" الحديث.من خلال البرنامج يمكنك إنشاء صور القرص وحرقها وتركيبها. علاوة على ذلك، كما تفهم، فإنه يتواءم أيضًا بشكل جيد مع غرض آخر - إنشاء محركات أقراص فلاش قابلة للتمهيد، وبسرعة كبيرة وبدون حركات غير ضرورية من جانب المستخدم: 
كما ترون، كل شيء أسهل بكثير هنا - لا تحتاج إلى إدخال أي أوامر، فقط بضع نقرات بالماوس تكفي. إذا كانت هذه الطريقة لا تناسبك لسبب أو لآخر، فيمكنك دائمًا العودة إلى الطريقة الأولى أو الانتقال إلى الطريقة الثالثة - استخدم الأداة المساعدة الرسمية من Microsoft، والمصممة حصريًا لإنشاء وسائط خارجية قابلة للتمهيد.
كيفية إنشاء محرك أقراص فلاش USB قابل للتمهيد باستخدام أداة تنزيل Windows USB/DVD
إذا كنت تعتقد أن الطريقة الأولى تستغرق وقتًا طويلاً ومعقدة للغاية، ولا تثق في الطريقة الثانية لأنك تشارك في إنشاء محرك أقراص فلاش قابل للتمهيد من برنامج تابع لجهة خارجية، فمن الواضح أنه تم إنشاء الطريقة الثالثة لك:الآن أنت تفهم أنه لا يوجد شيء مستحيل في أي من الطرق المذكورة أعلاه. اختر ما يناسبك أكثر، وقم بإنشاء محرك أقراص USB محمول قابل للتمهيد، وأخيرًا، لا تقلق بشأن تركك بدون جهاز كمبيوتر عندما تكون في حاجة إليه بشدة. تذكر أنه للتمهيد من محرك أقراص فلاش، يجب عليك ضبط الإعدادات الصحيحة في BIOS - يتم ضبطها بشكل مختلف لكل طراز من اللوحة الأم والكمبيوتر المحمول.
