نحن لدينا:داخل شبكة الشركات الصغيرة هو Windows 2003 Server مع 1C: محاسبة.
مهمة:قم بإعداد اتصال بهذا الخادم من الإنترنت بحيث يمكن للمحاسبين من أي مكان في العالم حيث يوجد اتصال بالإنترنت العمل معه.
نظرًا لوجود القليل من المواد المعقولة حول هذه المشكلة وكان لابد من "البحث في Google" شيئًا فشيئًا عن العديد من الفروق الدقيقة ، فقد تمت كتابة هذا المنشور.
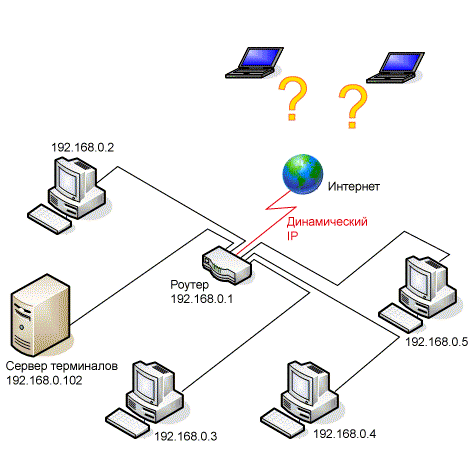
1. حل مشكلة عنوان IP الديناميكي
نظرًا لأن مقدمي الخدمة في معظم الحالات يقدمون عنوان IP ثابتًا لبعض الأموال ، فإن لهذه المشكلة عدة حلول:
- ادفع للمزود مقابل هذا الحكم ثابت عنوان IP. هذه الطريقة هي الأكثر موثوقية لأننا لا نعتمد على أي خدمات تابعة لجهات خارجية (انظر الفقرة التالية).
- نظام أسماء النطاقات الديناميكية(Dynamic DNS، Static DNS for your Dynamic IP) - باستخدام هذه الخدمة ، نقوم بتعيين اسم مجال دائم لجهازنا بعنوان IP ديناميكي (في هذه الحالة ، جهاز التوجيه).
- يتعلميتصرف بأي شكل من الأشكال هذه اللحظةعنوان IP. تعتمد مشكلة هذه الطريقة على مدى صعوبة التعرف عليها وعدد مرات تغيرها.
لأنفسنا ، اخترنا الطريقة الثانية - باستخدام DNS الديناميكي. لا تزال فائدة الخدمات التي تقدم مثل هذه الخدمة مجانًا كافية:
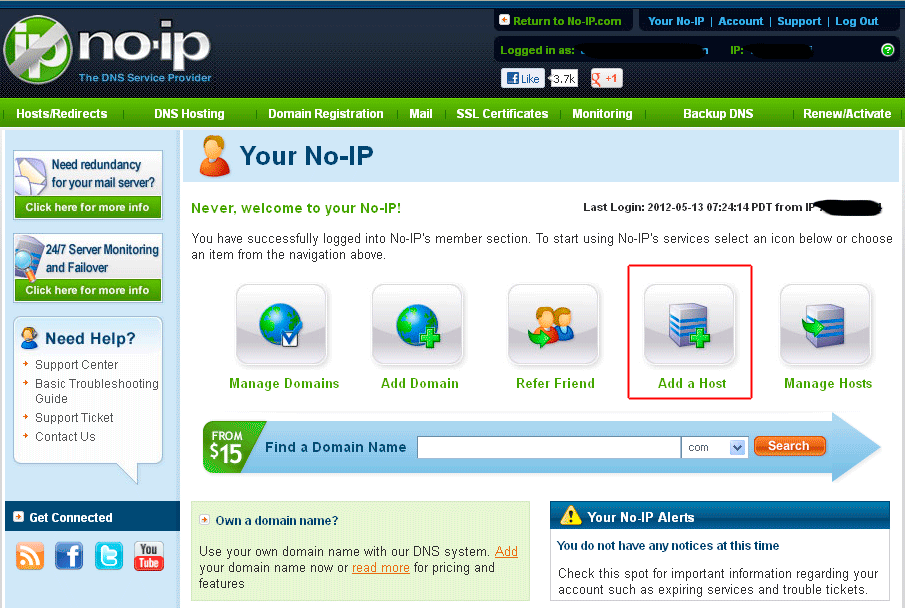
1. قم بالتسجيل على الموقع no-ip.com وانقر فوق الزر "إضافة جهاز" (إضافة مضيف)
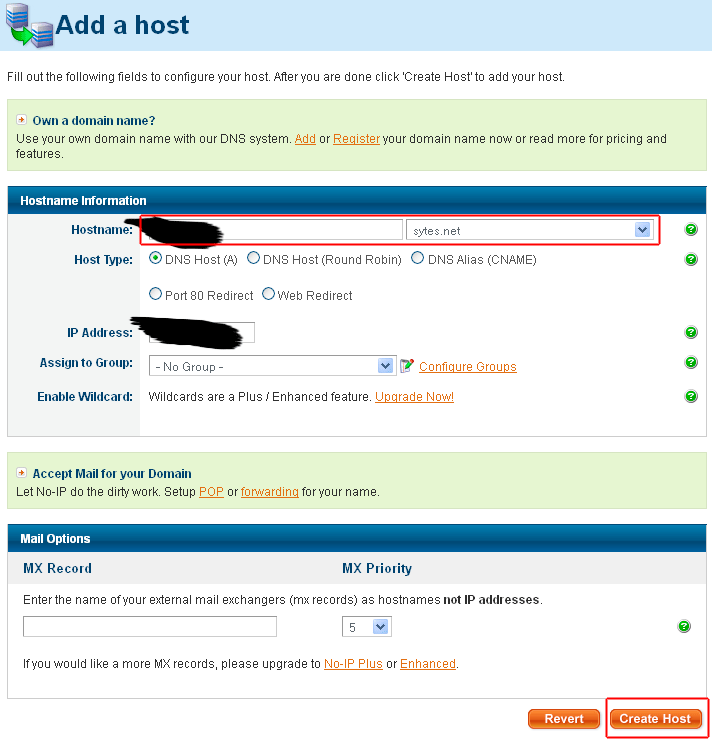
2. ابتكر اسمًا ، وحدد نطاقًا مجانيًا وانقر فوق الزر "إنشاء مجال" (إنشاء مضيف)
2. الربط بجهاز توجيه DNS ديناميكي
نحن محظوظون ، لأن جهاز التوجيه D-Link DIR-615 الخاص بنا يحتوي على دعم مدمج لـ DNS الديناميكي. نذهب إلى الصفحة المقابلة "أدوات" - "DYNAMIC DNS".
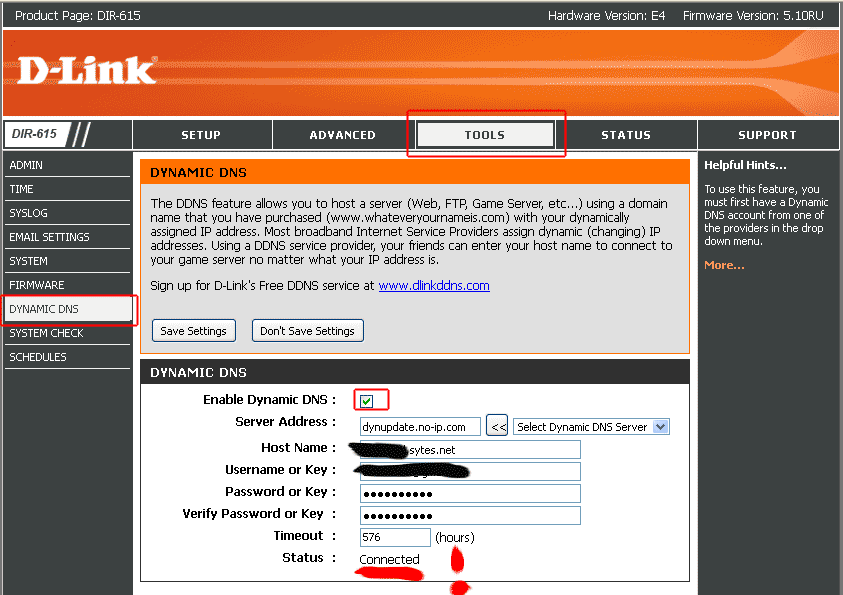
نقوم بتكوين ربط DNS الديناميكي بجهاز التوجيه D-link DIR-615
تمكين DNS الديناميكي- ضع علامة
عنوان المستقبل- عنوان الخادم الذي قدم DNS الديناميكي (في حالتنا ، هذا هو " dynupdate.no-ip.com»)
اسم المضيف- اسم المجال الذي اخترناه لأنفسنا
اسم المستخدم أو المفتاح- اسم المستخدم الذي اخترناه لأنفسنا عند التسجيل على موقع No-IP.com
كلمة المرور أو المفتاح- كلمة المرور التي اخترناها لأنفسنا عند التسجيل على موقع No-IP.com
تحقق من كلمة المرور أو المفتاح- اعد كلمة السر
نفذ الوقت- الإجازة كما هي (576)
15-20 دقيقة بعد التسجيل حالةسوف يتغير إلى متصلمما يعني أن عملية الربط كانت ناجحة!
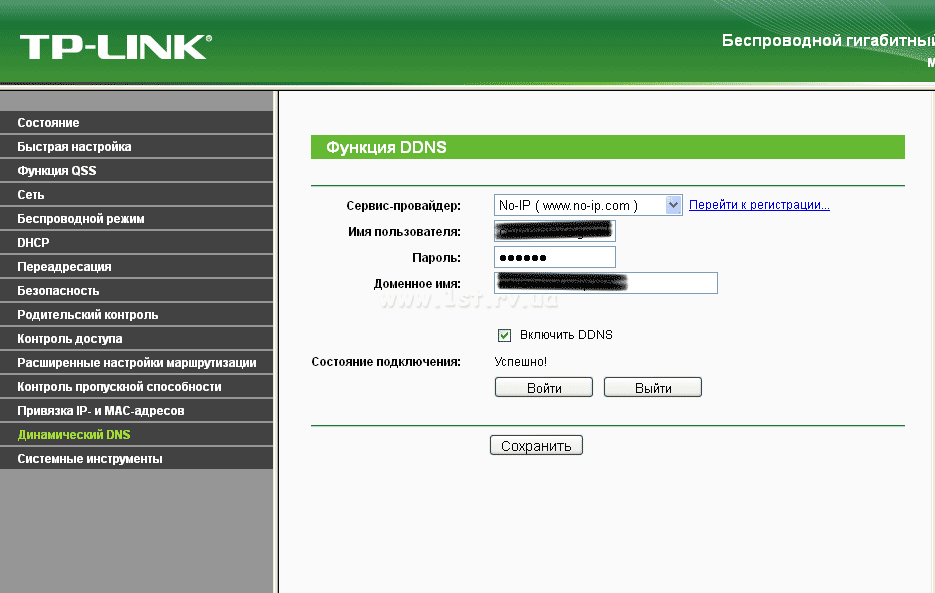
قم بإعداد ربط DNS ديناميكي بجهاز توجيه TP-LINK: حدد مزود الخدمة الخاص بنا (No-IP) من القائمة ، وأدخل اسم المستخدم وكلمة المرور واسم المجال الذي تم استلامه أثناء التسجيل
3. فتح الوصول إلى الخادم من الإنترنت
نحتاج الآن إلى إعادة توجيه الأشخاص المتصلين بالخادم من جهاز التوجيه إلى الخادم نفسه. للقيام بذلك ، تحتاج إلى إعادة توجيه المنفذ 3389 على جهاز التوجيه (يتم استخدامه لاتصالات RDP) إلى الخادم. نذهب على جهاز التوجيه "ADVANCED" - "Virtual Server":
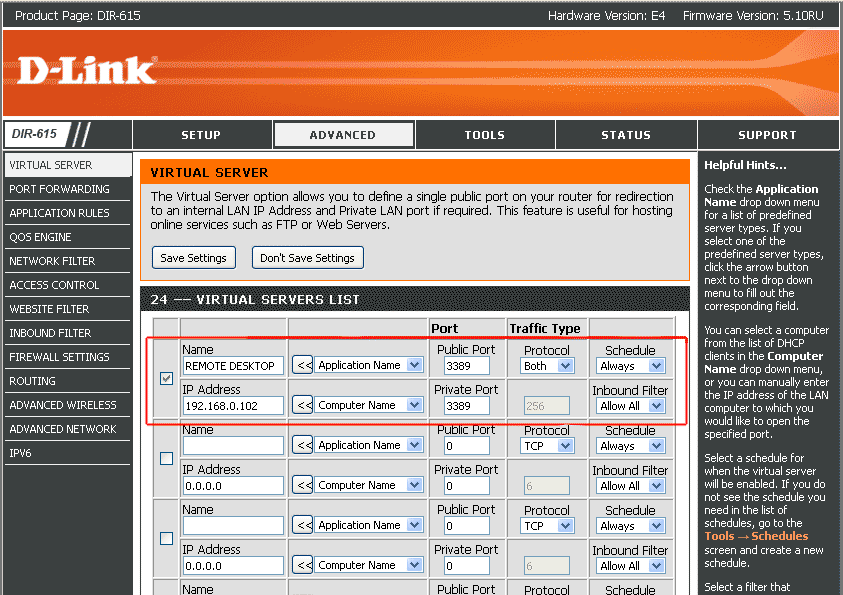
اسم- أي
ميناء عام — 3389
بروتوكول- كلا كلا)
جدول- دائما دائما)
عنوان IP- 192.168.0.102 (عنوان IP الخاص بخادم المحطة الطرفية على الشبكة)
ميناء خاص— 3389
عامل التصفية الداخلي- السماح للكل (السماح للجميع)
مهم!لتطبيق هذه العملية بنجاح ، يجب إعادة تشغيل جهاز التوجيه. ببساطة الضغط على زر "حفظ الإعدادات" لا يعمل.
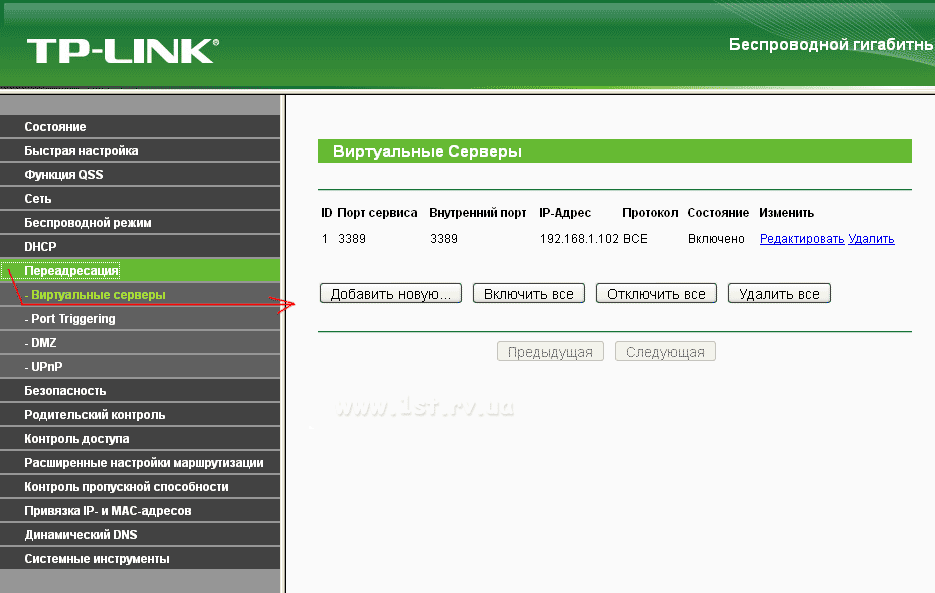
نفس الشيء بالنسبة لأجهزة توجيه TP-LINK: إعادة توجيه - خوادم افتراضية - إضافة جديد ...
مرغوب فيهصف إعدادات عنوان IP الخاصة بك على الخادم بحيث لا تتغير عند إعادة التشغيل التالية ولا "تضيع إعادة توجيه المنفذ":
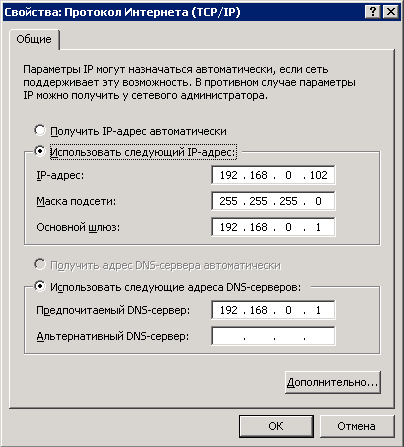
استنتاج
إذا تم كل شيء بشكل صحيح ، إذن محاولة الاتصال بسطح مكتب بعيد من أي مكان في العالم:

سوف يكتمل بنجاح:
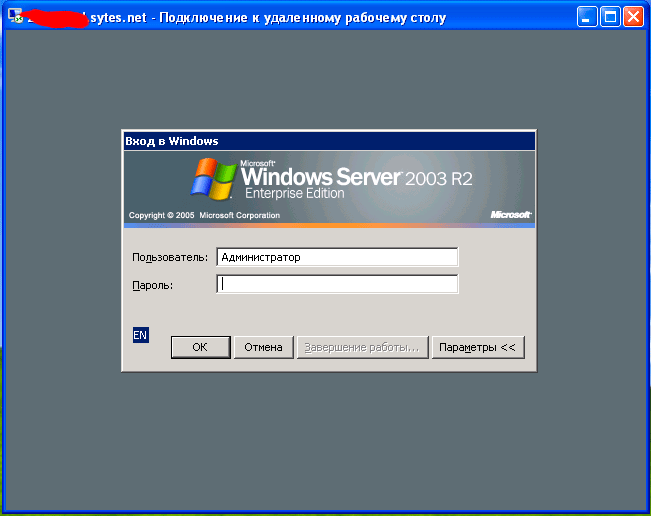
ملاحظة.
رابط مفيد:كيفية تثبيت وتكوين Windows 2003 Server + Terminal Server + 1C Enterprise 7.7.
اذا كنت تمتلك زيادة المتطلباتمن أجل استقرار وأمن العمل ، دعم على مدار الساعة من قبل متخصصين تقنيين ، يمكنك طلب وضع الخوادم في مركز البيانات. في هذه الحالة ، ستختفي العديد من الأسئلة المذكورة أعلاه من تلقاء نفسها.
تحياتي ، أيها القراء الأعزاء ، ودينيس تريشكين على اتصال مرة أخرى.
لقد صادفت مؤخرًا سؤالًا مثل "Remote Desktop" (RDP Windows 7). تتيح لك هذه الأداة العمل مع جهاز الكمبيوتر الخاص بك باستخدام جهاز آخر. لذلك ، على سبيل المثال ، يمكن للمستخدم استخدام الأجهزة المنزلية لأداء جميع الوظائف الضرورية على جهاز كمبيوتر موجود في المكتب. توافق ، في بعض المواقف تكون هذه الفرصة مناسبة. لكن في الوقت نفسه ، تحتاج أولاً إلى تصحيح كل شيء بشكل صحيح.
لتمكين rdp ، تحتاج إلى تنفيذ بعض الخطوات:
إنشاء اتصال( )
لإنشاء اتصال rdp ، تحتاج أولاً إلى معرفة عنوان IP الخاص به. للقيام بذلك ، انتقل إلى سطر الأوامر على الجهاز المطلوب (افتح "" واكتب " كمد»).
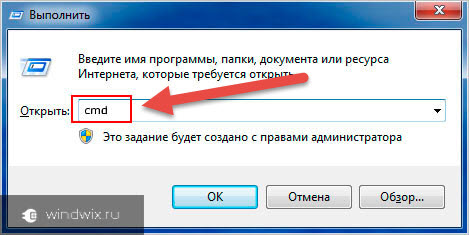
في النافذة التي تظهر ، أشر إلى "". سيتم فتح قائمة تحتاج فيها إلى العثور على السطر الذي يحتوي على معلمة IPv4. الأرقام المشار إليها عكس ذلك هي البيانات التي نحتاجها.
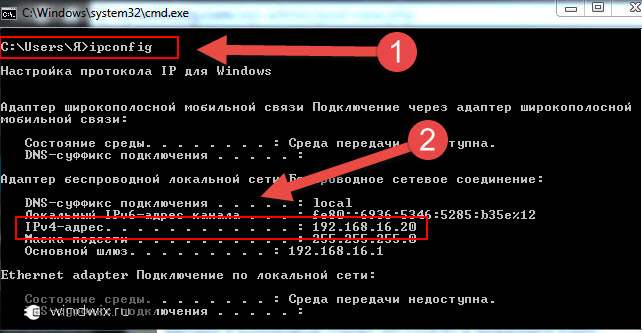
بعد ذلك ، على الكمبيوتر الذي نخطط للاتصال منه ، نقوم بتشغيل عميل rdp أو "". للقيام بذلك ، عليك الذهاب إلى بداية"ثم انتقل إلى" اساسي».
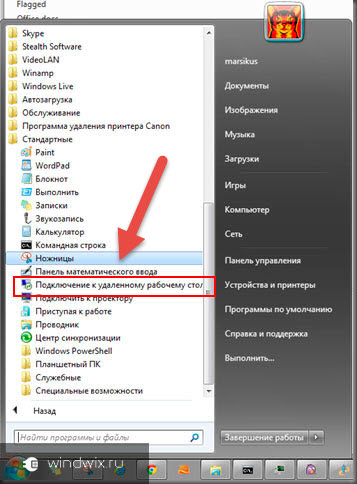
زيادة
ستفتح نافذة حيث يتم تعيين عنوان الجهاز (IPv4). ثم اضغط "".
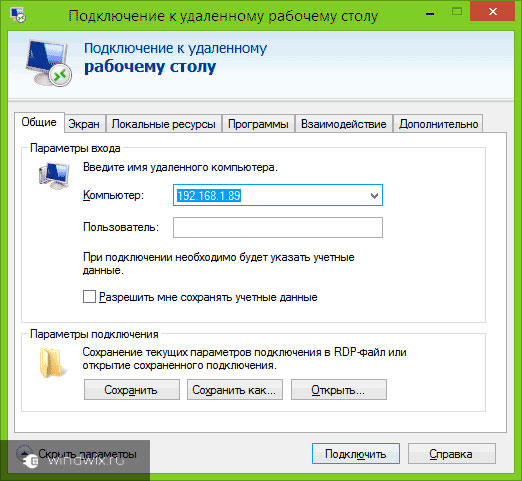
إذا تم تحديد كل شيء كما هو متوقع ، فستظهر قائمة تحتاج فيها إلى إدخال معلومات تسجيل الدخول وكلمة المرور لإنشاء اتصال.
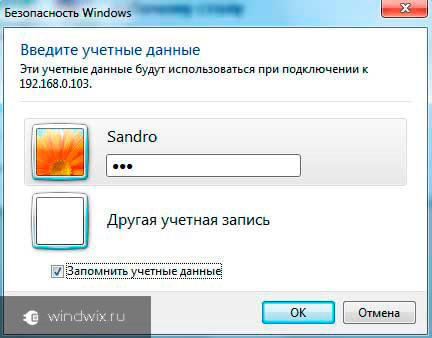
قبل ذلك ، هناك خيار " المعلمات"، حيث يتم توفير إعدادات rdp المختلفة:
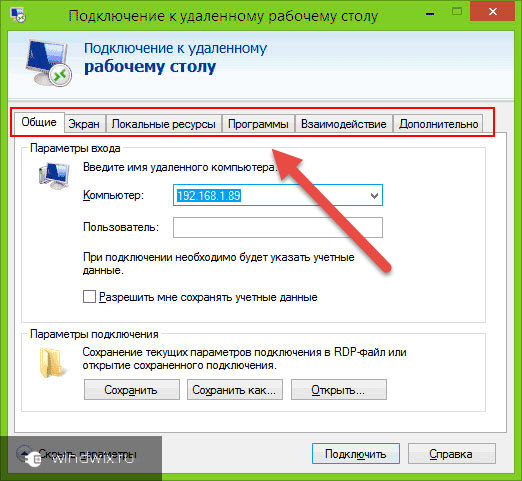
تحديث( )
من المهم أن نفهم أنه مع العمل المستمر مع هذه الأداة ، فأنت بحاجة إليها لأداء جميع وظائفها بنسبة 100٪. خلاف ذلك ، قد لا يحقق المستخدمون أهدافهم ببساطة.
من أجل الأداء الصحيح ، من الضروري تحديد جميع الإعدادات بشكل صحيح. لكن في بعض الحالات هذا لا يكفي. من المفيد أيضًا تثبيت جميع تحديثات rdp الصادرة من Microsoft في الوقت المحدد. يمكن القيام بذلك ليس فقط في المركز المناسب المنصوص عليه في نظام التشغيل، ولكن أيضًا على الصفحة الرسمية للمطور.
تغيير منفذ RDP( )
للاتصال القياسي بجهاز كمبيوتر بعيد ، يتم استخدام المنفذ 3389. في هذه الحالة ، يتم التفاعل عبر بروتوكول TCP. لذلك يتم استخدامه بدون udp.
لزيادة أمان الاتصال ، من الممكن تغيير منفذ RDP. سيؤدي تغيير القيمة إلى تقليل مخاطر التطفل على النظام في حالة الاختيار الآلي لكلمات المرور.
بالنسبة لهذا الإجراء ، يجب عليك استخدام محرر التسجيل:
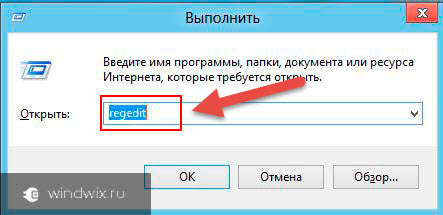
لا يوجد اتصال( )
في بعض الأحيان قد يواجه المستخدمون موقفًا لا يعمل فيه rdp. من المهم ملاحظة أنه ، بناءً على الإحصائيات ، لا يزال المستخدم قادرًا على الوصول إلى الخادم ، لكن بعض أدوات الشبكة لا تسمح له بالمضي قدمًا. هناك عدة طرق فعالة لحل هذه المشكلة.
/ اتصال سطح المكتب البعيد
كيفية الاتصال بخادم افتراضي عبر RDP؟
يتم الاتصال بسطح مكتب بعيد باستخدام عميل RDP. يتم تثبيت عميل RDP (بروتوكول سطح المكتب البعيد) في جميع أنظمة تشغيل Windows بدءًا من Windows XP. هناك أيضًا إصدارات من عملاء سطح المكتب البعيد لنظام التشغيل Mac والهواتف الذكية أندرويد. بالنسبة إلى Linux ، يمكنك استخدام rdesktop أو FreeRDP أو Remmina ، لأجهزة iPhone - نوصي باستخدام RDP العادي أو iTap RDP البديل لتشغيل عميل RDP تحت Windows يعمل على جهاز الكمبيوتر الخاص بك:
1. للاتصال عبر RDP ، استخدم مجموعة مفاتيح Win + R في النافذة التي تفتح ، أدخل الأمر mstsc.exe / console / admin وانقر فوق موافق
انتبه إلى خيارات / console / admin - فهي تتصل بـ "وحدة التحكم" الخاصة بالخادم ، بدلاً من إنشاء جلسة جديدة. بهذه الطريقة سوف تتصل دائمًا بجلستك التي بدأت سابقًا ، بدلاً من إنشاء جلسة جديدة ، وتجنب مشاكل برامج "التشغيل المزدوج" والجلسات المتوازية.
2. أو ابدأ -> البرامج -> الملحقات -> اتصال سطح المكتب البعيد
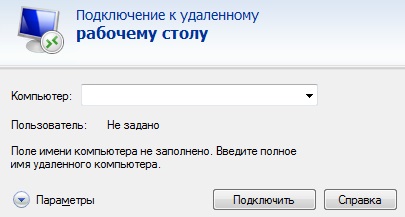
في النافذة التي تفتح ، يجب عليك تحديد عنوان IP للخادم الذي تريد الاتصال به. عنوان IP وجميع بيانات العمل (المشار إليها في الرسالة مع بيانات الوصول) ، بعد إدخال العنوان ، انقر فوق الزر "اتصال" ، وبعد بضع ثوان ستظهر نافذة لإدخال كلمة المرور. أدخل معلومات تسجيل الدخول الخاصة بك بعناية (الإعداد الافتراضي لجميع الخوادم الجديدة هو "المسؤول" وكلمة المرور وحدد المربع "تذكر بيانات الاعتماد":
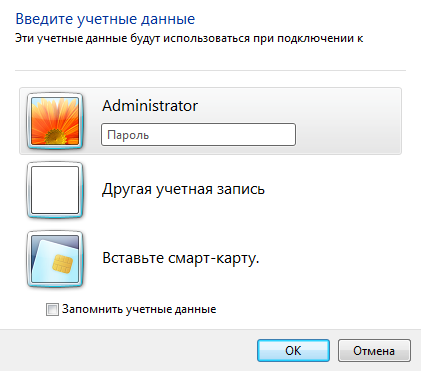
يرجى ملاحظة أنه يجب إدخال كلمة المرور يدويًا ، لأن "النسخ واللصق" لا يعمل. إذا أدخلت معلومات تسجيل الدخول وكلمة المرور الخاصة بك بشكل صحيح ، فسيتم توصيلك بسطح المكتب البعيد لنظام التشغيل Windows VDS. عند الاتصال لأول مرة ، سترى معلومات حول شهادة أمان غير موثوق بها. هذا يرجع إلى حقيقة أن الخادم يقوم بتشفير البيانات المرسلة بشهادة SSL ، والتي تم إنشاؤها تلقائيًا بواسطة الخادم نفسه. هذا لا يشير إلى مشكلة أمنية ، إنه ببساطة إشعار بأن التشفير يتم باستخدام شهادة صادرة عن سلطة غير مصرح لها.
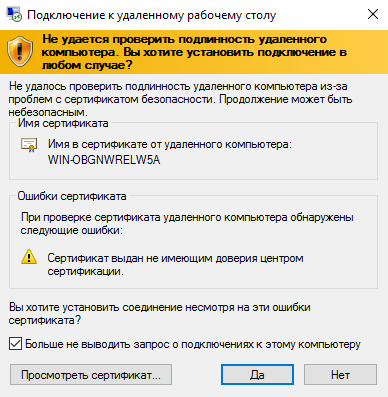
هنا تحتاج إلى تحديد "لا تسألني مرة أخرى عن الاتصالات بهذا الكمبيوتر" والنقر على "نعم".
