في كثير من الأحيان ، لا يتناسب محتوى خلية في جدول مع الحدود الافتراضية. في هذه الحالة ، تصبح مسألة توسيعها ذات صلة بحيث تكون جميع المعلومات مناسبة للمستخدم وتكون مرئية. دعنا نتعرف على الطرق التي يمكنك من خلالها تنفيذ هذا الإجراء في Excel.
هناك عدة خيارات لتوسيع الخلايا. يسمح بعضها للمستخدم بدفع الحدود يدويًا ، بينما يمكن تكوين البعض الآخر لتنفيذ هذا الإجراء تلقائيًا اعتمادًا على طول المحتوى.
الطريقة الأولى: سحب الحدود البسيط
الطريقة الأسهل والأكثر بديهية لزيادة حجم الخلية هي سحب الحدود يدويًا. يمكن القيام بذلك على مقياس الإحداثيات الرأسي والأفقي للصفوف والأعمدة.
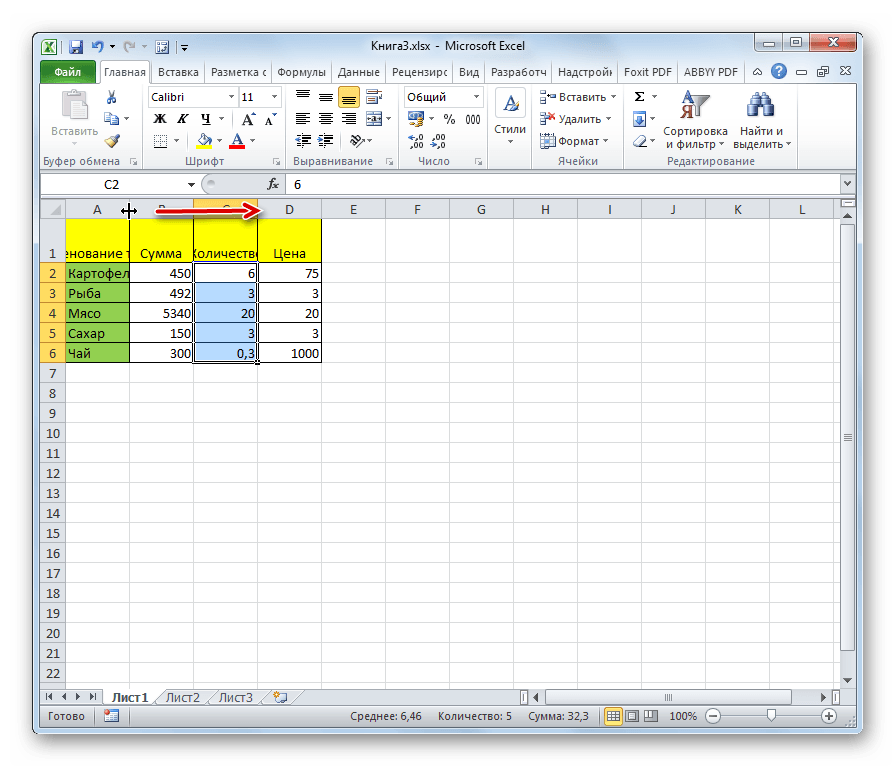

انتباه! إذا قمت بتعيين المؤشر على مقياس الإحداثيات الأفقي على الحد الأيسر للعمود القابل للتوسيع ، وعلى مقياس الإحداثيات الرأسي إلى الحد العلوي للصف عن طريق السحب ، فلن يزداد حجم الخلايا المستهدفة. سينتقلون ببساطة إلى الجانب عن طريق تغيير حجم العناصر الأخرى للورقة.
الطريقة 2: توسيع أعمدة وصفوف متعددة
يوجد أيضًا خيار لتوسيع أعمدة أو صفوف متعددة في نفس الوقت.


الطريقة الثالثة: إدخال الحجم يدويًا من خلال قائمة السياق
يمكنك أيضًا إدخال حجم الخلايا يدويًا ، مقاساً بالقيم الرقمية. بشكل افتراضي ، يكون الارتفاع 12.75 وحدة والعرض 8.43 وحدة. يمكنك زيادة الارتفاع بحد أقصى 409 نقطة والعرض إلى 255.
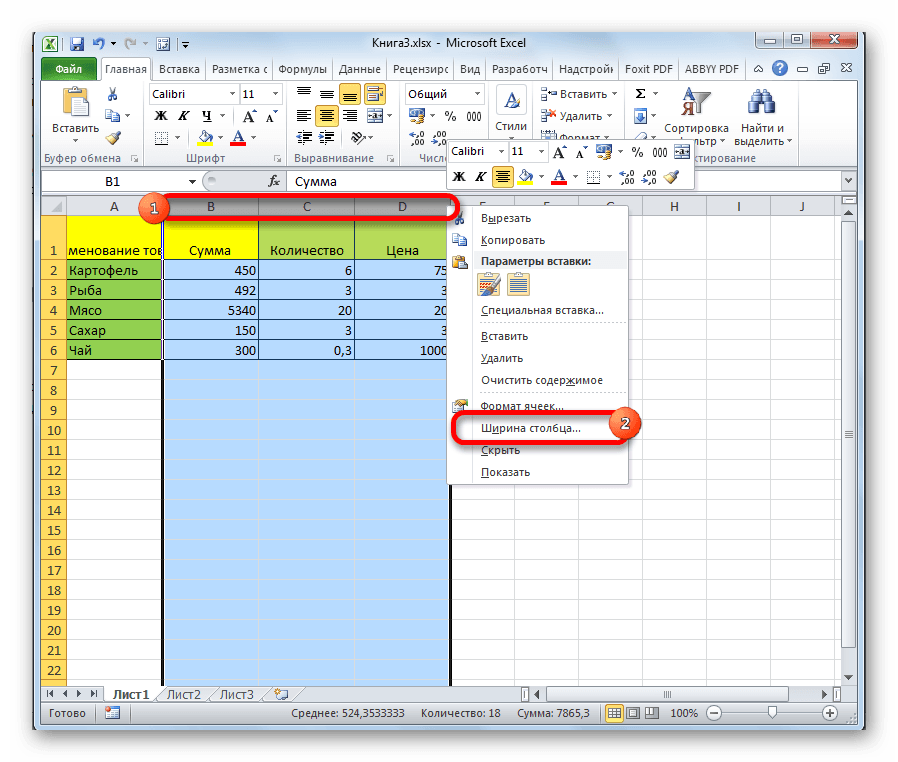

يتم تغيير ارتفاع الصف بطريقة مماثلة.
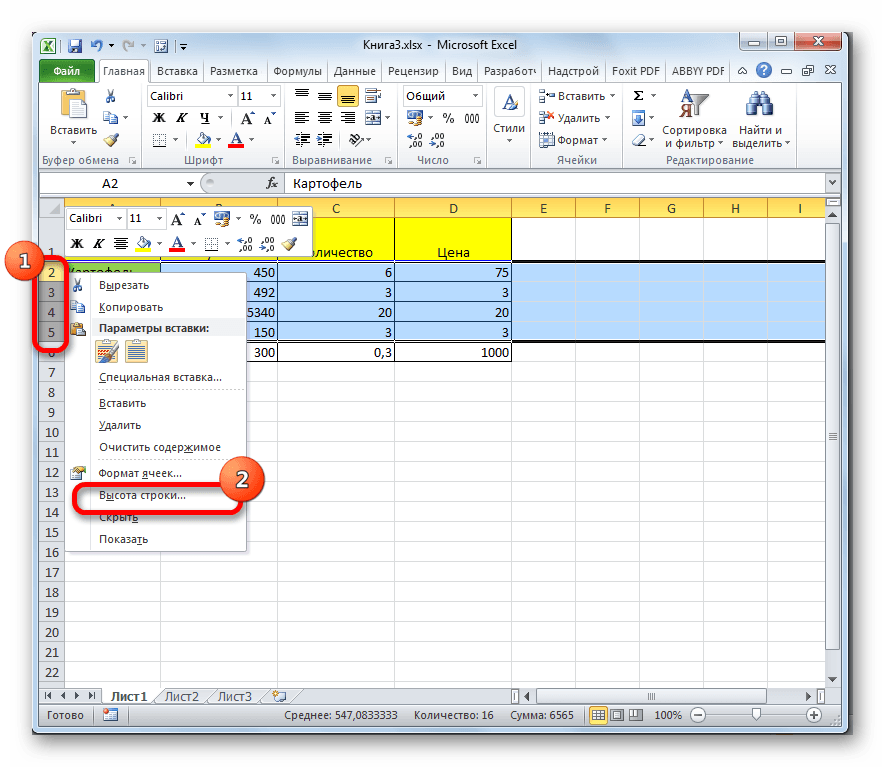

تسمح لك المعالجات المذكورة أعلاه بزيادة عرض الخلايا وارتفاعها بوحدات القياس.
الطريقة الرابعة: إدخال حجم الخلايا من خلال الزر الموجود على الشريط
بالإضافة إلى ذلك ، من الممكن تعيين حجم الخلية المحدد عبر الزر الموجود على الشريط.
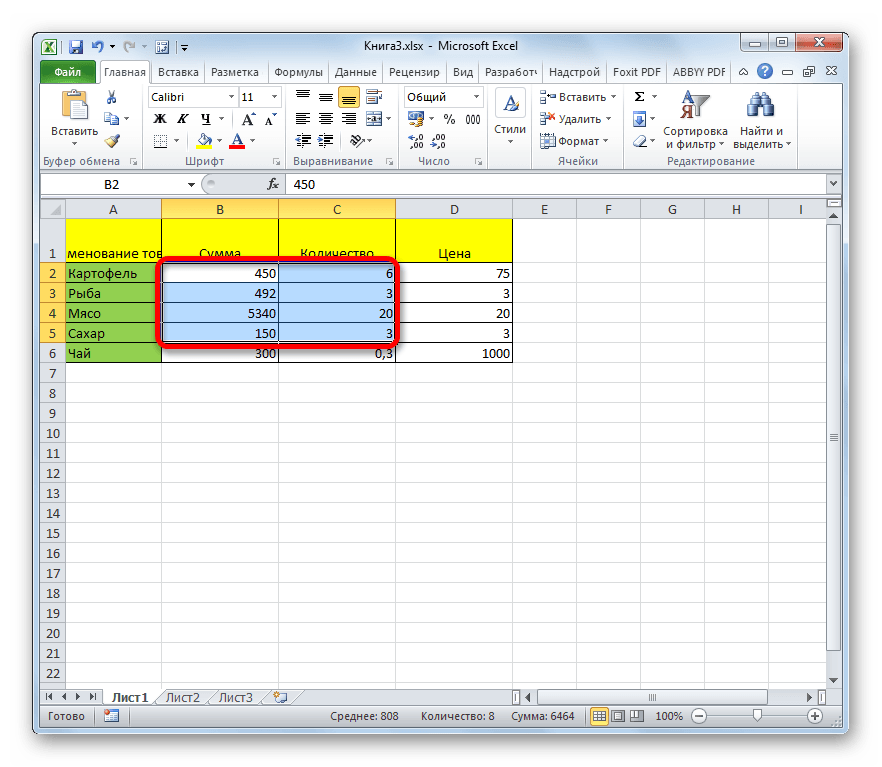

الطريقة الخامسة: زيادة حجم كافة الخلايا في ورقة عمل أو مصنف
هناك حالات تحتاج فيها إلى زيادة جميع خلايا الورقة أو حتى الكتاب تمامًا. دعنا نتعرف على كيفية القيام بذلك.


نقوم بتنفيذ إجراءات مماثلة لزيادة حجم خلايا الكتاب بأكمله. فقط لتحديد جميع الأوراق نستخدم تقنية مختلفة.
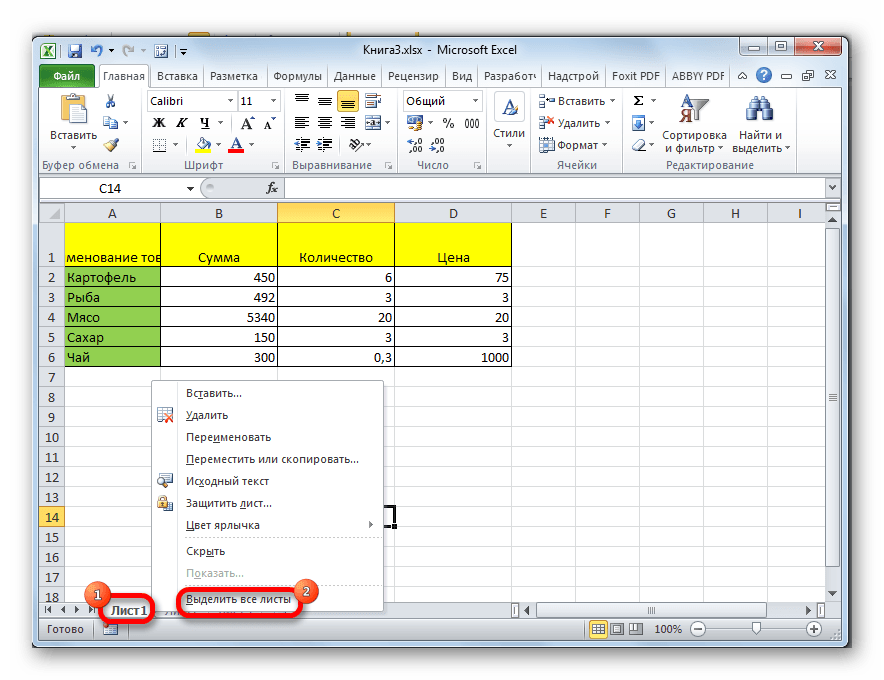
الطريقة 6: عرض تلقائي
لا يمكن تسمية هذه الطريقة بزيادة كاملة في حجم الخلايا ، ولكنها ، مع ذلك ، تساعد أيضًا في ملاءمة النص تمامًا مع الحدود الحالية. بمساعدته ، يتم تقليل أحرف النص تلقائيًا بحيث تناسب الخلية. وبالتالي ، يمكننا القول أن حجمه بالنسبة للنص يزداد.
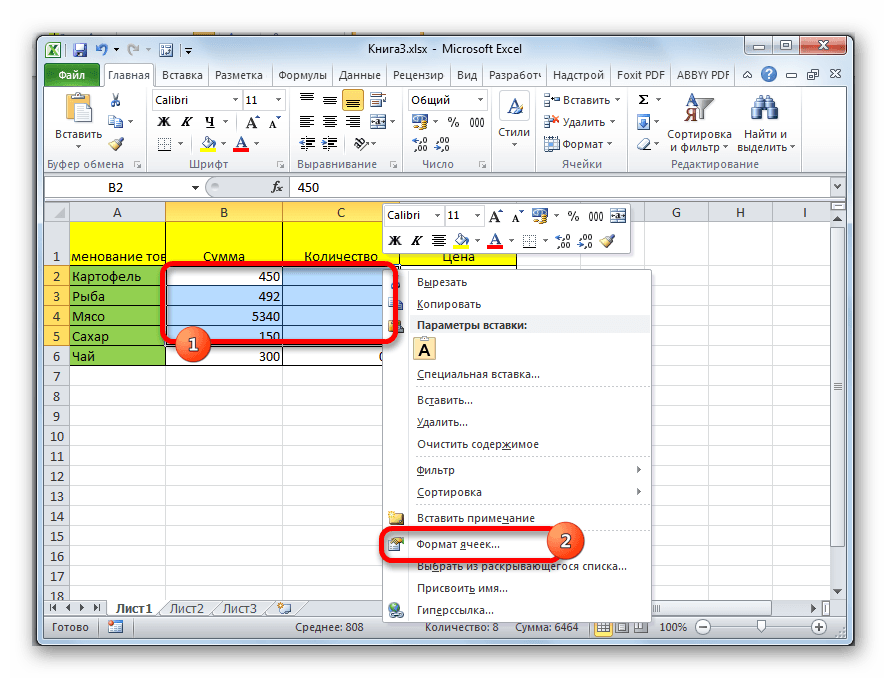

تغيير حجم خلية في VBA Excel: ضبط ارتفاع الصف وعرض العمود والتهيئة التلقائية لعرض الخلية اعتمادًا على حجم المحتوى.
حجم الخلية
يتم تحديد حجم الخلية في الارتفاع والعرض من خلال ارتفاع الصف وعرض العمود عند التقاطع الذي يقع فيه. إذا لم يكن من المستحسن ، في حالتك ، تغيير حجم الصف بأكمله أو العمود بأكمله ، فاستخدم الخلايا المدمجة بالحجم المطلوب.
لاحظ أن ارتفاع الصف بالنقاط وعرض العمود بالأحرف ، لذلك لا تتطابق القيم الرقمية مع الحجم الفعلي.
ارتفاع الصف وعرض العمود في Excel
برمجيًا ، بدون وحدات ماكرو إضافية ، يمكنك تغيير ارتفاع الخط بالنقاط فقط ، وعرض العمود بالأحرف فقط.
في موقع دعم تطبيقات Microsoft office ، يقول هذا عن هذه القيم:
- يمكن أن يتراوح ارتفاع الخط من 0 إلى 409 نقاط ، مع وجود نقطة واحدة تساوي 1/72 بوصة تقريبًا أو 0.035 سم ؛
- يمكن أن يأخذ عرض العمود قيمة من 0 إلى 255 ، وتتوافق هذه القيمة مع عدد الأحرف التي يمكن عرضها في الخلية.
ارتفاع الصف
لتغيير ارتفاع الصف ، استخدم خاصية RowHeight الخاصة بكائن Range. ولا يهم ما إذا كان كائن Range سيكون نطاقًا عشوائيًا محددًا أم خلية واحدة أم صفًا كاملاً أم عمودًا كاملاً - سيتم تغيير ارتفاع جميع الصفوف المتقاطعة مع كائن Range بعد تعيين قيمة جديدة لخاصية RowHeight من هذا الكائن.
أمثلة على تغيير ارتفاعات الصفوف:
مثال 1
تغيير ارتفاع خلية فردية:
ActiveCell.RowHeight = 10
نتيجة لذلك ، يكتسب الخط الذي توجد فيه الخلية النشطة ارتفاعًا يساوي 10 نقاط.
مثال 2
تغيير ارتفاع الخط:
الصفوف (3). ارتفاع الصف = 30
نتيجة لذلك ، يبلغ ارتفاع الصف الثالث من ورقة العمل 30 نقطة.
مثال 3
تغيير ارتفاع الخلايا في نطاق معين:
النطاق ("A1: D6"). RowHeight = 20
نتيجة لذلك ، سيتم إعطاء كل من الصفوف الستة الأولى من ورقة العمل ارتفاعًا قدره 20 نقطة.
مثال 4
تغيير ارتفاع الخلية لعمود بأكمله:
الأعمدة (5). ارتفاع الصف = 15
نتيجة لذلك ، سيتم تعيين ارتفاع 15 نقطة لجميع صفوف ورقة العمل.
عرض العمود
لتغيير عرض عمود ، استخدم الخاصية ColumnWidth لكائن النطاق. كما في حالة ارتفاع الصف ، لا يهم إذا كان كائن Range عبارة عن نطاق عشوائي محدد أو خلية واحدة أو صف كامل أو عمود بأكمله - سيتم تغيير عرض جميع الأعمدة المتقاطعة مع كائن Range بعد التعيين قيمة جديدة لخاصية ColumnWidth لهذا الكائن.
أمثلة على تغيير عرض العمود:
مثال 1
تغيير عرض خلية فردية:
ActiveCell.ColumnWidth = 15
نتيجة لذلك ، يصبح عرض العمود الذي يحتوي على الخلية النشطة 15 حرفًا.
مثال 2
تغيير عرض العمود:
الأعمدة (3). عرض العمود = 50
نتيجة لذلك ، يصبح عرض العمود الثالث من ورقة العمل (العمود "C") 50 حرفًا.
مثال 3
تغيير عرض الخلايا في نطاق معين:
النطاق ("A1: D6"). عرض العمود = 25
نتيجة لذلك ، سيتم منح عرض كل عمود من الأعمدة الأربعة الأولى من ورقة العمل يبلغ 25 حرفًا.
مثال 4
تغيير عرض الخلية لصف بأكمله:
الصفوف (4). عرض العمود = 35
نتيجة لذلك ، سيتم تعيين عرض 35 حرفًا لجميع أعمدة ورقة العمل.
عرض الاحتواء التلقائي
لتحديد حجم خلية تلقائيًا لتلائم محتواها ، استخدم الكود التالي:
"على سبيل المثال ، اكتب نصًا في أي خلية في ورقة العمل ، على سبيل المثال ، هذا: الخلايا (5 ، 5) =" احتواء تلقائي لعرض الخلية "" الآن سنقوم بتعديل عرض الخلية ، أو بالأحرى العمود " حيث توجد هذه الخلية: الخلايا (5 ، 5) .EntireColumn.AutoFit
ضع في اعتبارك أنه سيتم تعديل عرض العمود ليلائم الخلية ذات المحتوى الأطول في هذا العمود. على سبيل المثال ، إذا كان طول محتويات خلايا الخلايا (7 ، 5) يتجاوز طول محتويات خلايا الخلية (5 ، 5) ، فسيتم احتواء العمود الخامس تلقائيًا لمحتويات الخلايا (7 ، 5) ) ، على الرغم من حقيقة أنه تم تحديد سطر مختلف من التعليمات البرمجية. خلية.
تمامًا كما هو الحال في Word ، يتمتع Excel بالقدرة على تنسيق الجداول - أي جعلها في شكل لائق ومصمم جيدًا.
يمكنك تغيير ارتفاع وعرض الخلية وحجم ونوع الخط وموقع النص في الخلية وحدود الخلية وتعبئتها. يمكن أيضًا دمج الخلايا (أي دمجها). في هذه المقالة سأتحدث عن تغيير حجم الخلية.
الطريقة الأولى.
يتغير ارتفاع خطيمكن القيام به يدويًا.
الخطوة 1.
حرك مؤشر الماوس فوق الخط الذي يفصل الصفوف في العمود الأول - عمود ترقيم الصفوف. يتغير المؤشر من سهم عادي إلى سهم أسود مزدوج بفاصل. إليك كيف سيبدو:
الخطوة 2
اضغط باستمرار على الزر الأيسرالفئران و لا تتركعليه ، اسحب هذا المؤشر لأعلى (أو لأسفل). بمجرد أن تمد الخط إلى الارتفاع المطلوب ، حرر الزر الأيسر. سوف يتغير ارتفاع الخط.
ويمكنك القيام بذلك بشكل أسهل. مكتمل الخطوة 1. فقط بدلاً من سحب المؤشر الذي تم تغييره ، افعل ذلك انقر مرتين على اليساربواسطة الفئران قاعحدود الخط. سيتم ضبط ارتفاع السطر تلقائيًا حسب حجم النص في الخلية.
يتغير عرض العموديمكن أن يكون بالضبط نفس الارتفاع. حرك مؤشر الماوس إلى الخط الذي يفصل بين الأعمدة في السطر الأول - السطر الذي يحتوي على أسماء الأعمدة. سوف يتغير مرة أخرى.

يستطيع تغيير الطول والعرضصفوف وأعمدة متعددة.
الخطوة 1.
حدد الصفوف أو الأعمدة المطلوبة. انتباه! يجب أن يتم تمييزهم تماما!
الخطوة 2
بالطريقة نفسها عند تغيير صف واحد (أو عمود) ، حرك المؤشر إلى أيحد الصفوف (الأعمدة) المحددة ، انتظر حتى يتغير واسحبها إلى العرض أو الارتفاع المطلوب. سيتغير عرض (ارتفاع) جميع الأعمدة أو الصفوف المحددة.


الطريقة الثانية.
يمكنك أيضًا تغيير الارتفاع والعرض باستخدام البرنامج نفسه.
الخطوة 1.
حدد الخلايا التي تريد تغيير حجمها.
الخطوة 2
انتقل إلى علامة التبويب القائمة "بيت"والعثور على كتلة الأوامر عليه "الخلايا".

الخطوه 3.
غادر انقر على الزر "شكل".ستظهر القائمة.

الخطوة 4.
لتغيير حجم الخلية ، نحتاج إلى الأوامر التي تم تجميعها في الكتلة حجم الخلية.
إذا غادرت انقر فوق الأوامر "ارتفاع الصف ..."أو "عرض العمود..."ثم سيتم فتح النوافذ التالية:


هنا يمكنك إدخال الحجم (الارتفاع أو العرض) من لوحة المفاتيح والضغط على الزر نعم. التجربة ، انظر كيف ستتغير أحجام الخلايا.
للحصول على فكرة عامة عن حجم العمود (الصف) ، تحوم الماوسإلى حد العمود (الصف) المطلوب (كما فعلت في البداية عند تغيير الحجم يدويًا) ، قرصةزر الفأرة الأيسر و لا تحرك المؤشر. سيظهر تلميح الحجم بجوار المؤشر.
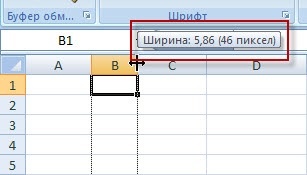
إذا قمت بتحديد الأوامر "احتواء تلقائي لارتفاع الصف"أو "عرض عمود الاحتواء التلقائي" ،ثم سيقوم البرنامج نفسه بتعيين الأبعاد بهذه الطريقة الجميعاحتواء البيانات في الخلية. أي أن الارتفاع (والعرض) سيطابقان الأطول (الأوسع) المعطى (الكلمة ، الرقم) في العمود (الصف).
