ربما ، كان على الجميع التعامل مع ملء النماذج بمهام الاختبار ، حيث تحتاج إلى تحديد عنصر واحد أو أكثر من عناصر الإجابة من الخيارات المتوفرة ، أو إدخال شيء خاص بك في حقل خاص. في هذه المقالة ، سنرى مدى سهولة وسرعة إنشاء مثل هذه النماذج بتنسيق مايكروسوفت وورد 2010. تم التطرق إلى القرارات للطباعة وحدها وللنسخة المطبوعة الإلكترونية العالمية.
أدخل حرفًا باستخدام رمز الحرف الخاص به
تشمل الشخصيات الأكثر شيوعًا. قم بالتمرير إلى أسفل القائمة ، حيث ستجد العديد من رموز التجزئة الشائعة. يمكنك أيضًا استخدام رمز حرف ما كاختصار لوحة مفاتيح. ملحوظة. لإدخال الأرقام ، يجب عليك استخدام لوحة المفاتيح الرقمية وليس لوحة المفاتيح.
الطريقة الأولى - نسخ ولصق - ✓ ✔ ☑ ✅ ✕ ✖ ✗ ✘
تأكد من تغيير الخط إلى الخط السابق بعد إدخال الحرف. في مستنداتك ، عندما تريد استخدام حرف علامة الاختيار المعرّف حديثًا ، أدخل كلمة الاستبدال التي استخدمتها في الخطوة. سيتم عرض الحرف المحدد تلقائيًا في الحقل C. لنسخ ولصق علامة أو علامة تقاطع ، حدد إحدى العلامات أو التقاطعات أدناه ، ثم انسخها والصقها في الوجهة.
ومع ذلك ، ستكون هذه المادة مفيدة ليس فقط في إعداد مهام الاختبار ، ولكن أيضًا في تطوير الاستبيان. الحلول متقاربة جدًا ، لذا يمكن أن تُنسب جميع المواد إلى كل من الاستبيانات ومهام الاختبار ، ولن نجعل أي تحفظات خاصة في النص بشأن هذا الأمر.
أسئلة الاختيار المغلق
تتضمن مجموعة الخيارات المغلقة اختيار إجابة واحدة أو أكثر من القائمة المقترحة. غالبًا ما ترى في هذه الحالة قائمة نقطية بسيطة ، يتضمنها البرنامج افتراضيًا ، لكنها لا تبدو لطيفة جدًا (انظر الشكل 1).
قم بتمييز شخصيتك المفضلة أدناه. يمكن العثور على هذا بسهولة من القائمة المنسدلة وستكون قادرًا على الاختيار من بين العديد من أنماط الملصقات. يمكنك أيضًا استخدام أمر الرمز. بعد الوصول إلى قائمة "إدراج" ، ابحث عن علامة التبويب "الرمز". سيتم العثور على رمز العلامة في أسفل القائمة. يمكن الوصول إلى هذا أيضًا من قائمة البداية ضمن "مخطط توزيع الأحرف". عندما تحوم فوق الرمز الصحيح ، سيكون أكبر وستكون قادرًا على تحديد إصدارات مختلفة من علامة الاختيار.
الطريقة الرابعة - حرف رمز الحرف
أخيرًا ، انسخ والصق الرمز في المكان المناسب في النص. هناك طريقة سريعة أخرى وهي استخدام رمز الحرف الخاص برمز التجزئة. تذكر أنك ستحتاج إلى لوحة مفاتيح رقمية ، وليس لوحة مفاتيح. هناك عدد من الرموز التي تسمح لك بإدخال أربعة تسميات مختلفة.
الشكل 1 - قائمة نقطية مع تخطيط افتراضي
لإضفاء مظهر أكثر مظهرًا على القائمة وزيادة قابليتها للاستخدام بشكل طفيف ، سنغير الدوائر السوداء إلى خلايا يمكنك فيها وضع علامة صليب أو علامة اختيار ("علامة اختيار"). الراحة هنا هي أنك لست بحاجة إلى وضع دائرة أو تسطير عبارات طويلة.
بعد ذلك يمكنك تبديل الخط مرة أخرى إلى الخط الذي تريده مظهر. يمكن أن يؤدي رمز خانة الاختيار في قائمة المهام أو العناصر إلى تبسيط العملية. يمكن عرض هذه الأحرف المربعة على الشاشة أو طباعتها. أدخل مربع اختيار إلكتروني ، يعرض أولاً أوامر مطور إضافية لعناصر تحكم مربع الاختيار. قم بقصر التغييرات غير المرغوب فيها على هذا النموذج من خلال تطبيق خيارات "حماية".
عرض علامة التبويب المطور على الشريط
سيتم فتح مربع حوار به قوائم بأوامر الشريط.
أدخل مربع الاختيار الإلكتروني وعناصر تحكم المطور
يعرض هذا الزر مربع اختيار داخل مربع اختيار. سيظهر مربع اختيار في المستند. يتم عرض لوحة تقييد التنسيق والتحرير على اليمين.لكي يتم عرض القائمة في هذا النموذج ، تحتاج إلى تحديد خيارات الإجابة وفي القائمة المنسدلة لإنشاء قائمة ذات تعداد نقطي ، حدد العنصر تحديد علامة جديدة(انظر الشكل 2).
سيتم فتح مربع حوار لتحديد علامة جديدة (انظر الشكل 3).
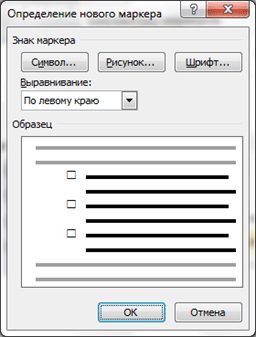
كيفية إضافة خانة اختيار في العناصر والعلامات المخصصة
يمكن للمشاهد الخاص بك تحديد هذا المربع.
- لا يمكن تحرير مستند محمي.
- يمكن للقراء تحديد المربع بقلم رصاص.
سترى رمز النقطة كما هو محدد لأن هذا هو الافتراضي. سترى مربع اختيار في مكتبة الرموز النقطية ، تمامًا مثل الافتراضي. لا يمكن تمييز هذه العلامات برقم - فهي تنطبق فقط على المستندات المطبوعة. إذا كنت تريد وضع مربع اختيار واحد بجوار عنصر ما ، فانتقل إلى القائمة المنسدلة ضمن "الرموز النقطية المستخدمة مؤخرًا" وحدد المربع.
الشكل 3 - نافذة تعريف علامة جديدة
لتحديد حرف علامة جديد ، انقر فوق الزر رمز. يعرض مربع حوار آخر (انظر الشكل 4) عدد كبير منخيارات ، ولكن لا تتسرع في اختيار مستطيل من المجموعة الافتراضية.
الخيار الأنسب لنا هو مربع كبير. ويمكنك العثور عليه في مجموعة خطوط Wingdings 2 (انظر الشكل 5). يتوفر هذا الخط على كل جهاز كمبيوتر مثبت عليه Windows و Office.
كيفية إضافة مربع اختيار مع التحكم في المحتوى
من الممكن أيضًا تعيين التحكم في المحتوى في مربعات الاختيار ، ولكنك ستحتاج إلى تنشيط علامة التبويب Developers ، وهناك تحذير. ومع ذلك ، فإن التحذير هو أنه لا يمكنك إضافة مربع اختيار في عناصر متعددة ، مثل كيفية إضافة الرموز النقطية الافتراضية. يتطلب هذا منك إضافة مربع اختيار يدويًا إلى قائمة المهام أو الاستطلاع ، وهي مهمة شاقة إلى حد ما - وهي ميزة لن تجعل حياتك التقنية أسهل ، ولكنها تعمل.
اسمحوا لي أن أعرف كيف يعمل من أجلك. إذا كنت تبحث عن مثل هذه الوظيفة ، ألق نظرة. يشار إليه أيضًا برمز التحقق أو علامة الاختيار ، وهو حرف خاص يمكن إدراجه في خلية للتعبير عن مفهوم "نعم" ، مثل "نعم ، هذه الإجابة صحيحة" أو "نعم ، هذا الخيار ينطبق علي ". في بعض الأحيان يتم استخدام علامة متقاطعة لهذا الغرض ، ولكنها في كثير من الأحيان تشير إلى خطأ أو فشل.
الضغط على زر نعمفي كلا مربعي الحوار ، ستحصل على عرض مُعاد تصميمه لعلامات القائمة (انظر الشكل 6).
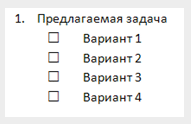
الشكل 6 - قائمة مميزة بالمربعات
بدون إزالة التحديد من خيارات الإجابة ، يمكنك أيضًا تغيير الموضع النسبي للعناصر عن طريق تحريك العناصر المرتبة على طول المسطرة (انظر الشكل 7).
أسئلة الاختيار المغلق
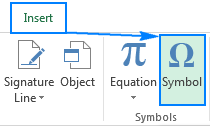
نصيحة. على سبيل المثال ، رمز الحرف الخاص برمز التجزئة هو 252 كما هو موضح في لقطة الشاشة أعلاه. بمعرفة هذا الرمز ، يمكنك الكتابة بسهولة أو في النطاق المحدد. من الواضح أنه لا يمكن استخدام هذه الطريقة إلا لإدراج علامة اختيار في خلية فارغة. معرفة رموز الأحرف التالية.
المذكرة. بمجرد إدخال الصيغة في خلية واحدة ، يمكنك نسخ علامة الاختيار بسرعة إلى خلايا أخرى كالمعتاد. وفيما يلي تعليمات مفصلة. كما لاحظت ، فإن رموز الأحرف هي نفس الرموز التي استخدمناها ، ولكن للأصفار البادئة.
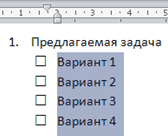
الشكل 7 - من خلال تقريب الخلايا من النص ، نقوم بتحسين بيئة العمل بشكل طفيف
إذا كنت تعتقد أنه سيتعين عليك الآن إجراء عملية مماثلة لكل سؤال ، فأنت مخطئ.
أولاً، بينما تستمر في العمل مع القائمة ، يستخدم Word 2010 تلقائيًا آخر نمط تم استخدامه. اضغط المفتاح
أدخل رمز التجزئة كصورة
إذا كنت لا تحب مظهر أحرف التحكم الأربعة التي أضفناها حتى الآن ، فراجع الجدول التالي للحصول على مزيد من الخيارات. إذا كنت بحاجة إلى إدخال ملصقات في الأوراق الخاصة بك على أساس يومي ، فقد لا تبدو أي من الطرق المذكورة أعلاه سريعة بما يكفي. اتبع الخطوات أدناه لإعداده. 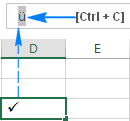
كل هذا سهل القيام به. عندما يتم إدراج رمز التجزئة في خلية ، فإنه يتصرف مثل أي رمز نصي آخر ، مما يعني أنه يمكنك تحديد الخلية وتنسيقها حسب رغبتك.
ربما يكون أكثر من اللازم وصف مفصلأكثر إرباكًا من التفسير ، لذا ألقِ نظرة على الشكل 8. مؤشر الإدخال موجود في السطر الأخير. إذا ضغطت الآن
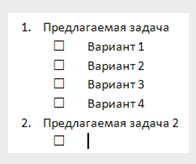
الشكل 8 - شكل قائمة بسرعة
تنسيق الخلايا بشكل مشروط بناءً على رمز التجزئة
على سبيل المثال ، يمكنك جعلها غامقة وخضراء كما في لقطة الشاشة أدناه. إذا كانت الخلايا الخاصة بك لا تحتوي على أي بيانات بخلاف التسمية ، يمكنك إنشاء ملف يقوم تلقائيًا بتطبيق التنسيق المطلوب على تلك الخلية. الميزة الكبيرة لهذا الأسلوب هي أنك لست مضطرًا إلى إعادة تنسيق الخلايا يدويًا عند إزالة علامة الاختيار.
لإنشاء قاعدة تنسيق مشروط، قم بما يلي. 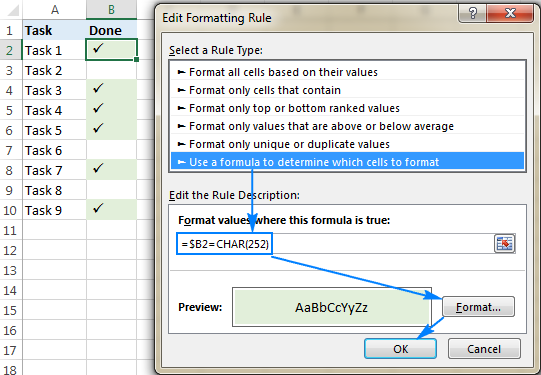
يمكنك أيضًا التنسيق الشرطي لعمود استنادًا إلى تسمية في خلية أخرى في نفس الصف. على سبيل المثال ، يمكننا تحديد مجموعة من عناصر المهام وإنشاء قاعدة يتوسطها خط أخرى باستخدام نفس الصيغة.
ثانيًا، يتذكر Word 2010 الأحرف النقطية التي تستخدمها ثم يقدمها مباشرة في القائمة المنسدلة (انظر الشكل 9).
مربعنا متاح في آخر علامات مستخدمة، الخامس علامات المستندو في مكتبة العلامات.وبالتالي ، ستتمكن من الوصول إليه ليس فقط من المستند الحالي ، ولكن أيضًا عند العمل على مستند جديد.
تنسيق متعدد الأعمدة
نتيجة لذلك ، سيتم "تجاوز" المهام المكتملة ، كما هو موضح في لقطة الشاشة أدناه. بالنسبة للكثيرين ، هذا بالتأكيد لغز كبير ، لكن يمكننا مساعدتك في اكتشافه. بشكل عام ، هناك 3 طرق مختلفةللقيام بذلك ، لذلك تخطينا كل واحد على حدة. تحقق منها أدناه.
أدخل الأمر برمز thix
سيؤدي هذا إلى فتح مربع حوار إضافي. سيتم بعد ذلك إدراجه في المستند الخاص بك. يمكنك أيضًا إدخال علامة باستخدام رمز شخصيتك. في الأساس ، رمز الحرف هو اختصار يسمح لك بإدخال الأحرف طالما أنك تعرف الرمز المحدد لكل واحد.
يمكنك أيضًا إعطاء تلميح بسيط للمتقدمين للاختبار (الأشخاص الذين تمت مقابلتهم) باستخدام علامات مختلفة للأسئلة ذات إجابة واحدة صحيحة وبإجابات متعددة (انظر الشكل 10).
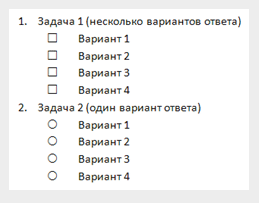
الشكل 10 - تلميح باستخدام علامات من أنواع مختلفة
هذه لعبة حول استخدام عناصر تحكم واجهة برمجة الكمبيوتر ، حيث يقترح مربع اختيار (بتعبير أدق ، مربع فارغ له) واحدًا أو أكثر الخيارات الصحيحةالإجابة ، وزر الاختيار - إجابة واحدة صحيحة فقط. لكن تعامل مع هذا التصميم بحذر - فليس كل الناس على دراية بواجهة البرنامج. وبالنسبة للباقي ، من الأفضل تقديم شرح صغير في بداية الاختبار. بالمناسبة ، يمكن أيضًا العثور على الدائرة الكبيرة نفسها في مجموعة خطوط Wingdings 2.
الاستبيانات الورقية الإلكترونية: لمن يمتلك جهاز كمبيوتر
هناك العديد من العلامات المختلفة التي يمكنك وضعها ، وهنا رموز الرموز الخاصة بهم. تجدر الإشارة إلى أن هذا لن يعمل إلا إذا كنت تستخدم لوحة المفاتيح الرقمية. لسوء الحظ ، لن يعمل شريط الأرقام الموجود أعلى لوحة المفاتيح. هذه طريقة رائعة لإدراج علامة في المستند. كما أنه يسرع العملية بشكل كبير. في الأساس ، اتبع الخطوات في الطريقة الأولى ، لذلك.
سيتم فتح مربع حوار إضافي. في الشريط المسمى "استبدال" ، أدخل الكلمة التي تريد استبدالها تلقائيًا برمز علامة الاختيار. قبل تسليم عملنا إلى الفصل الدراسي ، من المحتمل أن نقوم ببعض العمل من خلال تنظيم نصنا ليناسب تنسيق تعلم معلمينا.
أسئلة مع مجموعة مفتوحة من الخيارات
الأسئلة ذات المجموعة المفتوحة لا تعني فقط المواقف المشفرة ، ولكن أيضًا المجال الذي يمكن فيه للشخص الذي يملأ الاستبيان أو الاستبيان إدخال نسخته الخاصة. حتى إذا كنت تكتب اختبارًا "صعبًا" ، يجب عليك توفير حقول لكتابة اسم ولقب المستفتى أو المحقق.
تكمن أهمية التنسيق في سهولة قراءة المستند والسهولة التي يوفرها للقارئ لاستنتاج محتواه بإشارات مرئية ، لذلك لا يسعنا إلا قضاء بعض الوقت في تصحيح العمل قبل التسليم. الفقرة تلاحظ أنها تخدم؟
إذا كنت ترغب في وضع تنسيقات وخصائص مختلفة في كل جزء من النص ، فإننا نوصي باستخدام تسميات نصية لفصلها. ما عليك سوى النقر فوق رمز رمز الفقرة في قائمة البدء في الشريط العلوي من البرنامج. باستخدام هذا الخيار ، سترى أيضًا مكان وجود مساحة مزدوجة لإصلاحه.
هناك طريقتان لإضافة الحقول لملئها للاختيار من بينها. الأول كلاسيكي ، وهو يتضمن استخدام سلسلة من المسافات ذات الشرطات السفلية. يبدو أن كل شيء بسيط هنا ، ولكن هناك أيضًا خدعة. أنشئ خط "مسافة بيضاء" وانقر على زر تنسيق النص "تحته خط". الغريب أن Word لن يفعل أي شيء. للحصول على خط مسطر ، تحتاج إلى وضع أي حرف في نهاية السطر المقصودة. في السابق ، تم استخدام مسافة غير منقسمة كحرف (يتم إدراجه بواسطة مجموعة المفاتيح
على الرغم من أن المسافة بين الحرفين ستبدو وكأنها واحدة بدون خصائص خاصة ، فإن الكلمتين ستبقى واحدة حتى تقرر الفصل بينهما. أو يمكنك استخدام نص متوسط مع ميزات خاصة لمنع تمييز الكلمات في النص ، إذا كان هذا هو ما تبحث عنه.
إزالة التنسيقات ليست بهذه الصعوبة ، ولكن هناك عدة طرق للقيام بذلك. اِسْتَبْعَد مساحات اضافيةبين الفقرات. إذا كنت تريد تقليل المسافة بين كل فقرة ، فأنت بحاجة إلى ذلك. حدد النص انتقل إلى قائمة الفقرة في السطر العلوي من البرنامج وانقر على السهم الموجود على يمينه. هناك ، في النهاية تقريبًا ، ستتمكن من العثور على خيار "عدم إضافة مسافة بين الفقرات من نفس النمط".
- عندما يتم عرض قائمة الفقرة ، حدد مسافة بادئة ومسافة.
- حدد المربع لتطبيق هذا الإعداد على النص.
الطريقة الثانية لإنشاء حقل للتعبئة هي استخدام العناصر المتخصصة لواجهة الكمبيوتر. في هذه الحالة ، أعني حقل الإدخال. انتقل إلى علامة التبويب مطور، إذا قمت بتمكينه ، أو قم بتمكينه أولاً في إعدادات الشريط ، وفي القائمة المنسدلة أدوات من الإصدارات السابقةحدد عنصر تحكم ActiveX "الميداني" (انظر الشكل 11).
ثم حدد "حدود" واختر "بلا حدود" لإزالة هذا الخط. إذا كنت تريد وضع ختمك في المقالات القصيرة للنصوص الخاصة بك ، فيجب عليك ذلك. ستكون المقالة القصيرة متاحة للاستخدام في المستقبل. . قم بإنشاء دائرة أو مربع كامل. من الصعب الحصول على الشكل المثالي في الكلمة ؛ يمكن أن يخرج إلينا إما أكثر بيضاوية أو مستطيلة أكثر. لتجنب ذلك ، انقر فوق علامة التبويب "إدراج" في القائمة العلوية للبرنامج. ثم حدد النماذج. ستظهر قائمة بها العديد من خيارات الصور ، حدد الخيار الذي تريده.
سيكون للشكل أبعاد متساوية دون الحاجة إلى فعل أي شيء آخر. لجعل عملك أكثر تفاعلية ، فإنه يُدرج ارتباطات تشعبية للصور الموجودة على الويب أو عناوين الويب أو مستندات أجهزتك الخاصة التي تسمح لك بقراءة النص الخاص بك إلى مصدر يحتوي على مزيد من المعلومات أو الموارد التوضيحية.
يمكنك تغيير حجمها وموضعها بنفس طريقة العمل مع صورة مدرجة.
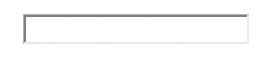
الشكل 12 - عنصر التحكم "الحقل"
يجب على الأشخاص المطلعين على واجهة الكمبيوتر قبول هذا العنصر بشكل إيجابي على الورق أيضًا.
الاستبيانات الورقية الإلكترونية: لمن يمتلك جهاز كمبيوتر
منذ أن بدأنا في استخدام المكونات الإلكترونية ، دعنا نفكر في خيار آخر لإنشاء استبيان - الورق الإلكتروني. يمكن طباعتها على قطعة من الورق ، وبعد ذلك لن تختلف عن تلك التي تمت مناقشتها أعلاه ، أو يمكن ملؤها إلكترونيًا ، الأمر الذي سيحظى بتقدير علماء الكمبيوتر المتحمسين الذين يترك خط يدهم الكثير مما هو مرغوب فيه. بالإضافة إلى الحقول النصية التي تعلمت بالفعل كيفية إنشائها ، يمكنك أيضًا استخدام مكونات إلكترونية أخرى ، مثل مربعات الاختيار وأزرار الاختيار (تسمى أيضًا أزرار الاختيار).
يمكن توزيع هذا النموذج الإلكتروني عبر الإنترنت وطباعته بعد ملئه ، مع حفظ جميع العناصر المتغيرة.
من الجدير بالذكر على الفور أن إنشاء استبيان ورقي إلكتروني سيتطلب منك المزيد من الجهد والوقت. ومن الواضح أنه لا يستحق كل هذا العناء إذا قمت بإنشاء مستند فقط لملء ما بعد الطباعة (على سبيل المثال ، لتوزيع النماذج على الطلاب). إذا قررت - ثم المضي قدما!
حدد خانة الاختيار ActiveX من مجموعة عناصر التحكم الإضافية الموجودة في علامة التبويب مطور(انظر الشكل 13).
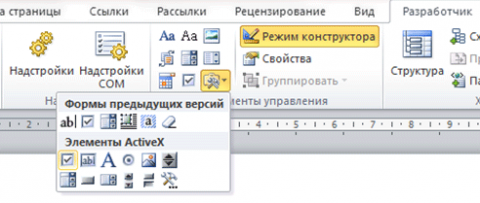
الشكل 13 - تحديد خانة اختيار من مجموعة من عناصر التحكم
سيتم وضع مربع الاختيار تلقائيًا على الورقة في موضع المؤشر الحالي (انظر الشكل 14).
![]()
الشكل 14 - خانة اختيار موضوعة على الورقة
لن تتمكن من تغيير نص التفسير أو نمط الخط بالطريقة العادية ، لذا انقر فوق الزر ملكياتنوافذ التبويب مطور(انظر الشكل 13) للوصول إلى خيارات خانة الاختيار.
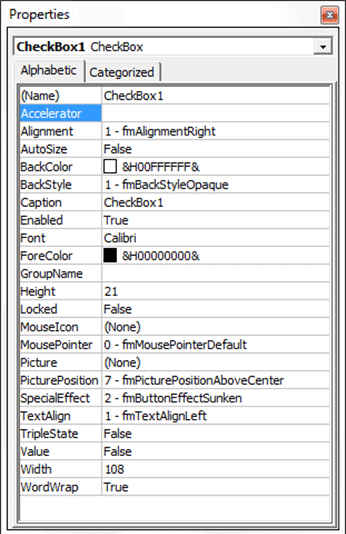
الشكل 15 - خصائص خانة الاختيار
تبدو نافذة الخصائص رهيبة من وجهة نظر المستخدم العادي (انظر الشكل 15) ، ولكن لا يمكن فعل أي شيء حيال ذلك. المبرمجون صنعوها للمبرمجين. ومع ذلك ، لا يوجد شيء معقد هنا.
يتم وصف النص التوضيحي لخانة الاختيار بواسطة المعلمة التسمية التوضيحيةوحجم الخط ونوعه - الحقل الخط. الآن هو مكتوب كاليبري، ولكن بالنقر فوق الخط ، سترى زرًا به ثلاث نقاط على اليمين ، والذي يستدعي نافذة اختيار الخط القياسية (انظر الشكل 16).
تتحكم المعلمة في لون النص. لون الصدارة، والذي يسمح لك أيضًا بالاختيار من بين مجموعة.
بالإضافة إلى النقش التوضيحي ، قد تكون هناك صورة. انقر فوق الزر الذي يحتوي على ثلاث نقاط بجانب العنصر صورةوحدد المسار إلى الصورة. يجب أن يؤخذ في الاعتبار أن تنسيق PNG الشائع الآن غير مدعوم. تم تكوين موضع الصورة بالنسبة إلى خانة الاختيار في العنصر موقع الصورة. إذا لم يكن النقش مطلوبًا ، فاحذف النص الموجود فيه التسمية التوضيحية.

الشكل 17 - العلم المرتبط بصورة ونقش توضيحي
لبدء العمل باستخدام عناصر التحكم ، اخرج من وضع التصميم بالنقر فوق زر علامة التبويب الذي يحمل نفس الاسم. مطور.
دعنا ننتقل إلى زر تبديل أكثر تعقيدًا. الاختلاف الرئيسي هو أن مربع الاختيار مستقل ، بينما يعمل زر الاختيار في مجموعة. إذا لم تحدد مجموعة واحدة أو تحددها ، فيمكن تحديد عنصر واحد فقط في المستند الإلكتروني في كل مرة. لتصحيح الموقف ، املأ الحقل في الخصائص أسم المجموعة. على سبيل المثال، للجميعستكون عناصر السؤال الأول في كل مكان س 1، ثانية - س 2(يمكنك تعيين الاسم بنفسك ، لكن يُنصح بعدم استخدام الأحرف الروسية والمسافات والأحرف الخاصة وعدم بدء الاسم برقم).
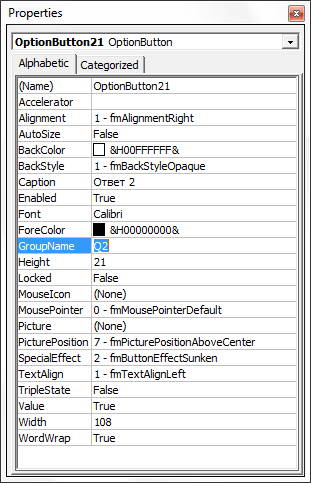
الشكل 18 - حدد المجموعة لزر الاختيار
كنتيجة للعمليات التي تم إجراؤها ، ستتمكن من اختيار أحد الخيارات داخل كل سؤال (انظر الشكل 19).
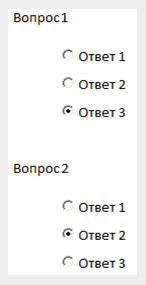
الشكل 19 - في كل سؤال ، يمكنك اختيار إجابة واحدة
حيلة صغيرة عند العمل باستخدام عناصر التحكم: حتى لا يتم تغيير الخط لكل مربع اختيار أو زر اختيار ، استخدم طريقة "نسخ ولصق" - قم بتكرار عنصر واحد ، وتذكر تعديل المعلمات في نفس الوقت التسمية التوضيحيةو أسم المجموعة.
يحتوي Word 2010 أيضًا على نوع جديد من مربعات الاختيار (انظر الشكل 20). إنه موجود على يسار القائمة المنسدلة للعناصر الإضافية.
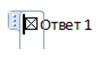
الشكل 20 - علم نوع جديد
لم يتم تكوين العلم الجديد من خلال نافذة خصائص "البرمجة" ، ولكن من خلال مربع الحوار المعتاد (انظر الشكل 21).
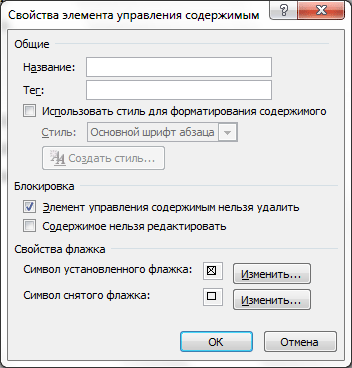
الشكل 21 - إعداد نوع جديد من العلم
العنوان هو النص المعروض فوق العنصر عند تحديده (توجد الآن ثلاث نقاط - انظر الشكل 20). النقش المصاحب هو النص العادي الذي كتبه المحرر على اليمين.
من المفيد ، في الإعدادات ، تجدر الإشارة إلى الحظر من الحذف ورموز المربعات المحددة وغير المحددة. يتم تحديد الرموز من النافذة ، والتي يمكنك رؤيتها في الشكل 5 - ربما لهذا السبب فقط ، فإن الأمر يستحق استخدام عنصر التحكم الجديد. إذا كنت راضيًا عن علامة الاختيار الكلاسيكية ، فاختر مربع الاختيار القديم - فهو أكثر ملاءمة إلى حد ما للعمل معها (على أي حال ، عند وضع علامة اختيار ، لا يظهر إطار غير سار كما في الشكل 20).
وبالطبع ، عند تجميع مستند ، لا ينبغي لأحد أن ينسى عنصر "حقل النص" الذي تمت مناقشته أعلاه. كما أن لديها خياراتها الخاصة القابلة للتخصيص ، وأهمها خط متعدد. اضبطه على الموضع حقيقيللسماح بإدخال النص في عدة أسطر.
موافق ، يستغرق إنشاء نموذج ورقي إلكتروني مزيدًا من الوقت ، لكن المزايا التي يوفرها واضحة تمامًا.
تنسيق متعدد الأعمدة
إذا كانت الأسئلة والأجوبة تحتوي على نص صغير جدًا ، أو صور صغيرة ، فقد يكون من المفيد وضعها في عدة أعمدة. عادة ما تعني كلمة "عدة" قطعتين ، لأن كمية كبيرةعندما يتم وضع الورقة عموديًا ، فإنها تبدو قريبة جدًا بالفعل. باستخدام الاتجاه الأفقي للورقة ، يمكنك استخدام ما يصل إلى 3 أعمدة في الاستبيان العادي والمزيد في الاستبيان غير القياسي.
هناك طريقتان رئيسيتان لترتيب النص في عمودين. لنبدأ مع ربما الأكثر وضوحا.
انتقل إلى علامة تبويب الشريط تخطيط الصفحةوالقائمة المنسدلة مكبرات الصوتيختار اثنينعرض متساو (انظر الشكل 22).

الشكل 22 - حدد تنسيق النص في عمودين متساويين في العرض
كتنسيق إضافي ، يمكنك تقليل هوامش الصفحة بأكملها والأعمدة بشكل فردي.
كما ترى ، تتحقق النتيجة ببضع نقرات بالماوس ، لكنها قد لا تكون عالية الجودة. انظر ، على سبيل المثال ، إلى الشكل 23. تم تقسيم السؤال رقم 6 إلى عمودين ، وانخفضت إمكانية قراءته ، على الرغم من أنه طفيف.
حتى إذا تمت محاذاة النص باستخدام علامات الفقرة (أي بالضغط على
يمكن تجنب معظم هذه "العتبات" بقليل من الحيلة. حدد إدراج الجدول من القائمة المقابلة. على الرغم من أن المنطق يقترح استخدام عمودين ، ما زلت أوصي باختيار ثلاثة. سطور - نصف عدد الأسئلة الذي ينبغي أن يكون. لماذا ثلاثة؟ الحقيقة هي أنه إذا حددت عمودين ، فيمكنك في المستقبل فقط تحريك الحدود بينهما ، ولكن لا يمكنك تغيير سمكها. سيلعب العمود الأوسط دور فاصل متغير العرض. في وضع العمودين ، يمكنك أيضًا التحكم في المسافة البادئة من الحافة اليمنى ، لكني أرى أن هذا أكثر كآبة من إدارة عمود "المخزن المؤقت".
يجب اللجوء إلى تشكيل الترميز المجدول بعد أن تم بالفعل تجميع نص الأسئلة والعناوين والتعليقات المختلفة للجزء الأكبر ، لأن خلاف ذلك ، قد تنشأ مشاكل أكثر خطورة بكثير من التخطيط العمودي (على سبيل المثال ، من المفترض أن ترقيم الأسئلة غير متسق).
جوهر هذا النهج هو أن كل سؤال فردي يقع في خلية الجدول الخاصة به. في هذه الحالة ، يتم إجراء محاذاة أجزاء النص في الارتفاع "تلقائيًا". في نهاية العمل ، يبقى فقط إخفاء الحدود عن طريق تحديد الزر المناسب في علامة التبويب بيت(انظر الشكل 24). في الوقت نفسه ، لا يزال النص يحتفظ بخصائص "الجدول" - يمكنك التأثير ، على سبيل المثال ، في عرض الأعمدة وإضافة أسطر جديدة وما إلى ذلك.
خاتمة
باستخدام أدوات Word 2010 ، يمكنك بسهولة إنشاء مستندات على مستوى احترافي. في الوقت نفسه ، حتى الميزات البسيطة مثل تغيير أيقونات القوائم ستمنح العديد من الأشخاص عقلية اللاوعي التي لا يقوم بها شخص عشوائي ، ولكن أخصائي مختص سيعالج الإجابات. ستضيف الوظائف الأكثر تعقيدًا للبرنامج في شكل عناصر تحكم سهولة الاستخدام إلى النماذج الإلكترونية ، ويمكنها أيضًا تبسيط المعالجة - سيسمح لك خط الكمبيوتر في الحقول النصية ومربعات الاختيار والمفاتيح القياسية بالتعمق بسرعة في جوهر الإجابات دون يتم تشتيت انتباهك عن طريق تحليل خط اليد.
من خلال العمل على الكتابة في محرر شهير من Bill Gates ، سيواجه كل مستخدم للكمبيوتر الشخصي عاجلاً أم آجلاً حقيقة أنه سيحتاج إلى معرفة كيفية وضع شهادة في Word. يمكن أن يكون هذا مفيدًا في مجموعة متنوعة من المواقف. على سبيل المثال ، حدد وحدات المساحة (بالمتر المربع) ، الحجم ( متر مكعب) ، كتابة أو صيغة رياضية ، وكذلك في كثير من الحالات الأخرى. يعتقد معظم المستخدمين المبتدئين أن هذا صعب ، لكنه في الحقيقة ليس كذلك على الإطلاق. هناك طريقتان بسيطتان ، بعد أن أتقنت ذلك ، لن يكون من الصعب الحصول على شهادة في Word.
الطريقة الأولى
الطريقة الموصوفة عالمية. يمكن استخدامه في إصدارات مختلفة من برنامج Word وحتى في العديد من التطبيقات المماثلة الأخرى للعمل مع النص الذي أنشأه مطورو الطرف الثالث. بادئ ذي بدء ، نحن ببساطة نكتب النص حتى لا يتم الخلط بيننا ولا نتبدل في كثير من الأحيان. ثم نختار العنصر الضروري. على سبيل المثال ، تحتاج إلى تعيين درجة في Word للرقم 10 ، اكتب 10 2. لذلك ، نطبع "102" ، ثم باستخدام المؤشر أو غيره طريقة ملائمةحدد الرقم "2". بعد ذلك ، نسمي القائمة "الخط". يمكن القيام بذلك عن طريق الضغط على زر الفأرة الأيمن ، أو الاتصال أو الانتباه إلى الزر الرئيسي في الأعلى ، حيث يجب أن تذهب إلى "تنسيق" - "خط". 
بعد الانتهاء من هذه الخطوات ، لم يتبق سوى خطوة واحدة بسيطة. ولكن قبل وضع شهادة في الكلمة ، في النافذة التي تفتح ، يجب على المستخدم أن يتعرف على إمكانيات حقل "التعديل". افتراضيًا ، يتم تعطيل كافة عناصره. من خلال تحديد المربع المجاور لأي منهم ، يقوم المستخدم بتنشيطه. للحصول على مربع 10 المطلوب ، ما عليك سوى استخدام خيار Superscript بالطريقة المشار إليها. نتيجة لذلك ، سيأخذ الرقم المحدد "2" الموقع المطلوب من الأعلى.
وتجدر الإشارة إلى أن معرفة كيفية وضع شهادة في Word سيساعدك على كتابة ، على سبيل المثال ، التكافؤ في الصيغ. ضع في اعتبارك الصيغة المعروفة للمياه H 2 O. بالقياس إلى الفقرة السابقة ، حدد "2" ، وافتح قائمة "الخط" بأي طريقة مناسبة ، حيث نقوم بتحديد المربع المجاور لخيار "Subscript". 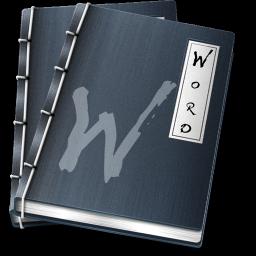
الطريقة الثانية
هذه الطريقة مناسبة لإصدارات برنامج Word بدءًا من عام 2007. والفرق الرئيسي عن الطريقة الأولى هو أنك تحتاج أولاً إلى فتح قسم "الخط" ، ثم الطباعة فقط. لذلك ، بعد تنفيذ الإجراءات اللازمة ، فتح المستخدم عنصر القائمة المطلوب. بعد ذلك ، يجب أن ينتبه إلى الأزرار "X 2" و "X 2" الموجودة هنا ، والتي تشير ، على التوالي ، إلى الخطوط المرتفعة والمنخفضة. عندما تضغط على المفتاح المطلوب ، سيتحول إلى اللون الأصفر. الآن ، سيتم وضع كل ما يكتبه المستخدم على لوحة المفاتيح وفقًا للمعايير المطلوبة. يكون هذا مفيدًا عندما تحتاج إلى كتابة بعض النص "في نموذج الإدراج".
من خلال معرفة كيفية وضع شهادة في Word ، سيتمكن المستخدم من إدخال هذا العنصر وعناصر أخرى مماثلة في النص بسرعة وثقة ، مما يؤدي إلى تسريع الكتابة بشكل كبير وجعل العمل مع التطبيقات المكتبية أكثر إنتاجية.
