في Word ، يمكنك تسطير التسميات والمسافات وعلامات التبويب. تتوفر أنواع مختلفة من الخطوط: مموج ، مستقيم ، مزدوج. هناك أيضا فواصل الصفحات والجداول. يقوم البرنامج بتسليط الضوء على الأخطاء والنص المنسق بشكل غير صحيح مع "موجات" باللون الأحمر والأخضر والأزرق. لاستخدام مجموعة الأدوات هذه ، اكتشف كيفية إضافة هذه الأسطر ، وكيفية تغيير سماتها ، وكيفية إزالة التسطير في Word إذا تعذر تحديده.
هناك عدة طرق لتسطير النص في محرر Word. سنتحدث عنها أدناه.
يمكنك عمل شريط تحت النقش مثل هذا:
- حدد جزء.
- في شريط القائمة الرئيسية ، ابحث عن الحرف "H" مع وجود شرطة تحته. أو اضغط على Ctrl + U. يمكنك التخلص من الخط باستخدام نفس اختصار لوحة المفاتيح.
- للطباعة بالفعل بخطوط ، انقر فوق رمز "H" ، واكتب شيئًا ما ، ثم انقر فوق "H" مرة أخرى.
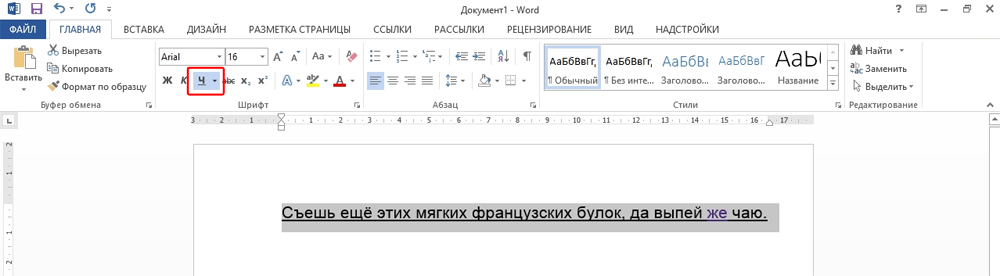
العملية نفسها بسيطة للغاية. لكن بهذه الطريقة يمكنك إضافة سطر عادي فقط. فيما يلي كيفية تسطير النص في Word إذا كنت تريد استخدام أنواع وألوان مختلفة من المشارب:
- حدد جزء.
- اضغط على السهم الصغير بجانب الحرف "H".
- في القائمة المنسدلة ، حدد اللون والنوع: خط مزدوج ، متقطع ، سميك ، مموج.
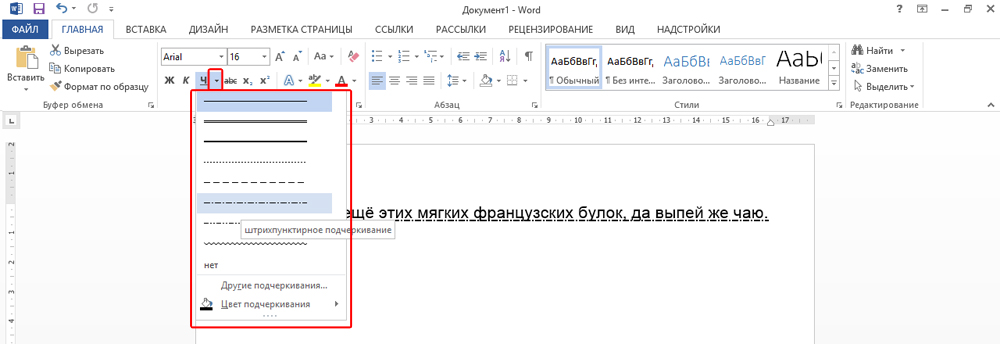
لإنشاء شريط يبقى في مكانه أثناء الكتابة فوقه ، قم بما يلي:
- من خلال قسم "الجداول" (أو إدراج - جداول ، إذا كان لديك Word 2007) ، أضف شبكة.
- اكتب بضع كلمات فيه.
- انقر فوق الإطار بزر الفأرة الأيمن.
- الحدود والتظليل.
- سيتم فتح الخيارات. على اليمين ستكون هناك منطقة توجد فيها إعدادات لرؤية الحدود. اترك الخلاصة فقط. سيبقى في مكانه حتى إذا قمت بحذف النص.
- في نفس القائمة ، حدد نوع وسمك الشريط.
يمكن أن يكون أسهل:
- بعد إضافة الشبكة ، سيظهر قسم "العمل مع الجداول" أعلى النافذة. في ذلك ، انتقل إلى علامة التبويب "المصمم".
- انقر فوق السهم الموجود بجانب الحدود.
- اترك خيار "الحد السفلي" نشطًا فقط.
هذه الخطوط مطلوبة عند العمل مع مستندات HTML. هذه التقنية مناسبة لإنشاء حقول الإدخال ونماذج الويب.
إذا كنت تريد إضافة سطور حصرية إلى الملصقات دون لمس المسافات ، فليس من الضروري تخصيص مظهر كل حرف جر. فيما يلي كيفية تسطير كلمة في Word:
- قم بتمييز النص.
- اضغط على السهم الأسود بجانب الحرف "H".
- البند "آخرون".
- في حقل "التسطير" ، حدد "Word Only".
تسطير المساحات
في بعض الأحيان تريد أن تكون الخطوط تحت الفراغات. على سبيل المثال ، إذا كنت تقوم بإعداد مستند للطباعة ، حيث يجب أن يكون هناك مكان لإدخال الاسم الأول أو اسم العائلة أو بيانات أخرى. الجداول مناسبة لهذا (تم وصف التفاعل معها أعلاه). لكن هناك طرق أخرى أيضًا. فيما يلي كيفية التسطير في Word بدون كلمات:
- أسهل طريقة هي الضغط على Shift + [-] (واصلة ، بدون أقواس). سيظهر خط. هذا ليس جزءًا من التصميم ، ولكنه رمز. تنطبق جميع إعدادات الخط عليه.
- لتغيير لون الشريط ، ابحث عن الزر الذي يحمل الرمز على شكل الحرف "A" على شريط القوائم. انقر فوق السهم الموجود بجانبه - سيتم فتح اللوحة.
لا تكون الخطوط السفلية مناسبة دائمًا للتصميم. لا يمكنك الطباعة فوقه - سوف يتحرك. من الصعب محاذاته مع عرض الفقرة. إذا تم تمكين التصحيح التلقائي ، فستتحول ثلاثة أسطر متتالية تلقائيًا إلى حد.
في Word ، يمكنك إضافة أشرطة إلى علامات التبويب. ترميزهم أسهل في التخصيص.
- اضغط على مفتاح "TAB". إنه موجود فوق زر Caps Look. سوف يتحرك مؤشر الكلمة.
- من الأفضل تنشيط عرض الأحرف المخفية لمشاهدة علامات التبويب ، وليس مجرد مجموعة من الكلمات. للقيام بذلك ، انقر فوق الرمز الموجود على شريط الأدوات الذي يشبه الحرف "P" (يسمى الزر "فقرة"). أو اضغط على Ctrl + Shift + * (علامة النجمة). تبدو علامة التبويب في Word كسهم يشير إلى اليمين.
- حدده.
- اضغط على Ctrl + U.
لن تعمل الطباعة فوق هذه الخطوط أيضًا. لكنها أوسع بكثير من المساحات - سيكون من الأسهل محاذاة الخط معها.
حدود الصفحة
إذا قمت بإدخال ثلاث علامات نجمية أو ثلاث واصلات في صف واحد في Word ، فيمكن أن تصبح خطًا أفقيًا (تحتاج أحيانًا إلى الضغط على Enter للقيام بذلك). هذا التصحيح التلقائي يحولهم إلى حد صفحة. لإنشاء نوع معين من هذا الخط ، عليك القيام بذلك:
- اكتب ثلاث علامات متساوية (=) لإنشاء شريط مزدوج.
- ثلاث علامات نجمية (*) - منقطة.
- ثلاث شرطات (-) - بسيطة.
- المساحات الثلاثة السفلية (_) جريئة.
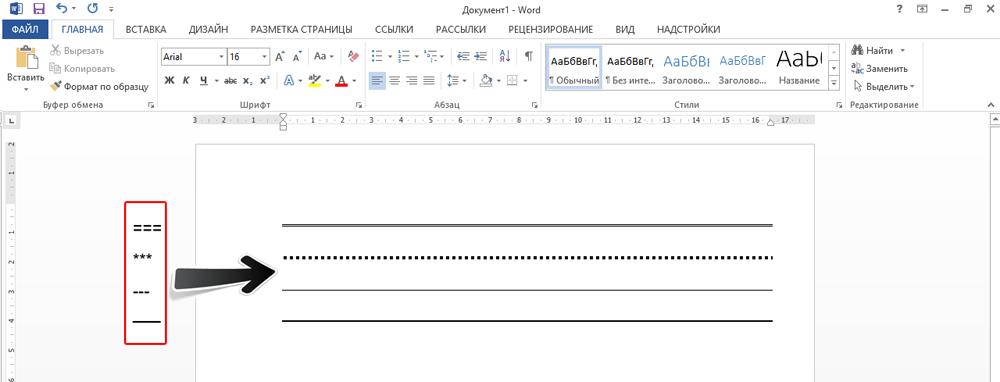
هذه الحدود مشابهة للتسطير العادي. يأخذون الخط بأكمله. لا يمكن اختيارهم أو تحريرهم. لكن يمكنك الطباعة عليها.
إليك كيفية إزالة هذا الخط:
- ضع مؤشر Word في بداية السطر مع الشريط.
- انقر فوق حذف.
إذا لم تساعد هذه الطريقة ، فمن الأفضل القيام بذلك:
- قسم تخطيط الصفحة. يوجد هذا الزر في شريط القائمة أعلى النافذة.
- زر حدود الصفحة.
- عيّن حقل النوع إلى بلا. سيختفي الخط الأفقي.
تسطير باللون الأحمر والأخضر والأزرق - المدقق الإملائي
يحتوي Word على ميزة التدقيق الإملائي. تقوم بتمييز الأخطاء الإملائية وعلامات الترقيم والأسلوب بخطوط متموجة. يجعل من السهل ملاحظة الخطأ المطبعي غير المقصود ، والتحقق من النص ، والعثور على بعض العيوب. أدناه ما يعنيه كل شريط.
- أحمر. الكلمة بها أخطاء إملائية أو لا توجد في قاعدة بيانات Office. تظهر التكرارات أيضًا باللون الأحمر.
- أخضر. أخطاء في القواعد والأسلوب وعلامات الترقيم. أقواس إضافية. نص غير متسق.
- أزرق. عدم تطابق التنسيق.
عادة هذه الميزة مفيدة. ولكن إذا كتبت كل شيء بشكل صحيح ، فإن ظهور خطوط متموجة فجأة سيزعج ويتدخل. كيفية إزالة التسطير في Word إذا تم تعيينه تلقائيًا عند التدقيق الإملائي:
- انقر بزر الماوس الأيمن على الجزء الذي ظهر تحته الخط المتموج.
- للتخلص منه ، حدد "تخطي".
- لجعل Word يتذكر الكلمة المحددة ويكتبها في قاموسه ، انقر فوق إضافة.
إذا كنت تريد تعطيل الاختيار تمامًا ، فافتح الإعدادات:
- انتقل إلى القائمة أدوات - تدقيق إملائي (في Word 2007 ، لهذا تحتاج إلى النقر فوق شعار Office في الزاوية اليسرى العليا وتحديد "خيارات" في القائمة المنسدلة).
- قم بإلغاء تحديد "التدقيق الإملائي تلقائيًا" أو حدد "إخفاء الأخطاء في هذا المستند فقط". سيتوقف الفحص التلقائي عن مضايقتك. ولكن سيكون من الصعب البحث عن الأخطاء الإملائية.
![]()
في مجموعة أدوات Word ، هناك العديد من أنواع مختلفةخطوط لتسطير النص أو رسم خط أفقي. استخدم هذه الميزات لترتيب المستندات.
كثير من كل أولئك الذين يعملون مع مستندات نصيةمحرر Word Office ، فهم يعرفون جيدًا ما يجب فعله أحيانًا لإبراز أهميته الخاصة. أو اترك مساحة تحتها خط لملئها إذا كان هذا نوعًا من الاستمارة الرسمية التي تحتاج فيها ، على سبيل المثال ، لإدخال بيانات جواز السفر أو معلومات أخرى. هذه معرفة عامة. حول كيفية عمل تسطير في Word بدون كلمات أو بنص ، سنتحدث الآن. بالإضافة إلى ذلك ، سيتم تحديد الأنواع الرئيسية للطرق المستخدمة وسيتم الإشارة إلى بعض اختصارات لوحة المفاتيح التي قد تكون مفيدة لتبسيط العمل.
تسطير الكلمة: أنواع أساسية
بادئ ذي بدء ، هناك الكثير من الأدوات التي يمكنها إنشاء تسطير نص أو حتى يتوسطه خط في محرر Word. في هذه الحالة ، نحن مهتمون بالشرطة السفلية في Word ، حيث يتم استخدامها في أغلب الأحيان.
ومع ذلك ، حتى في هذه الحالة ، يمكنك استخدام عدة طرق أساسية لإنشاء خطوط من الأحرف القياسية المتوفرة في نطاق لوحة المفاتيح ، بالإضافة إلى تطبيق أنواع مختلفة من الخطوط (مستقيمة ، مكسورة ، مموجة ، مفردة ، مزدوجة ، إلخ).
أبسط الطرق لوضع التسطير
بادئ ذي بدء ، نستخدم أبسط مثال على استخدام أداة Word القياسية. على شريط الأدوات ، الموجود في الجزء العلوي ، يوجد زر خاص به صورة الحرف "H" مع شرطة في الأسفل. يكفي تحديد الجزء المطلوب من النص والنقر عليه. يمكنك القيام بخلاف ذلك واستخدام الزر حتى قبل البدء في إدخال النص. وسوف يكون التأثير نفسه. بالنسبة لأولئك الذين يفضلون استخدام مفاتيح الاختصار بدلاً من الأزرار ، فإن Ctrl + U مناسب للوصول السريع إلى هذه الوظيفة.
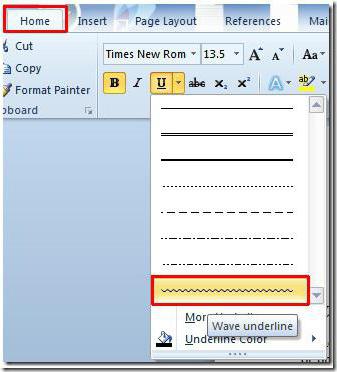
لا ينتبه الكثيرون إلى حقيقة أنه يوجد بجانب الزر سهم لاستدعاء قائمة إضافية ، حيث يمكنك العثور على الكثير من الأشياء المثيرة للاهتمام. يشار إلى أنواع الخطوط واختيار اللون هنا. وإذا أدخلت قسم تسطير إضافي ، فيمكنك استخدام إنشاء مخطط تفصيلي وظل ، وتحديد سمك الخط ، وتعيين تسطير علوي أو سفلي ، وتحديد أحرف صغيرة، وفي علامة التبويب "خيارات متقدمة" ، قم بتعيين ما يسمى بتقنين الأحرف أو حتى الحد الأدنى لعدد الأحرف التي سيتم تطبيق التسطير عليها تلقائيًا ، ثم قم بإيقاف تشغيلها.
كيفية التسطير في Word بدون كلمات
لكن هذه أدوات قياسية لحقول الاختبار ، وفي بعض الأحيان تحتاج إلى تسطير مساحة فارغة. فيما يتعلق بمسألة كيفية التسطير في Word بدون كلمات ، يمكنك تطبيق بعض الحلول البسيطة.
أسهل طريقة هي إدخال الأسطر السفلية من لوحة المفاتيح ، والتي يتم استدعاؤها من خلال الجمع بين مفتاح Shift والمفتاح "-". سيكون هذا الخط ثابتًا ، ولكن عند استخدام شرطة عادية بدون "إزاحة" ، سيتحول الخط إلى منقّط ، وسيكون موجودًا حصريًا في المركز. لذلك ، يجب نقلها إلى خط جديد ، وهو أمر غير مريح للغاية. نعم ، وسيبدو النص في هذه الحالة غير قابل للقراءة.
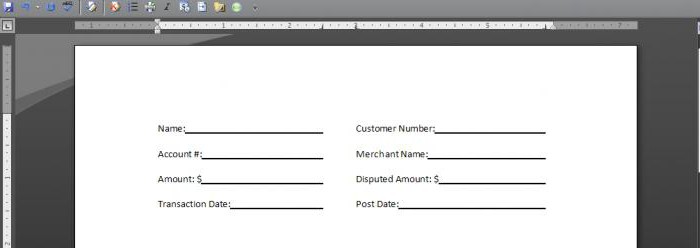
أكثر طريقة بسيطةهو استخدام مفتاح Tab مع مفتاح Shift عند تمكين زر التسطير. يؤدي هذا إلى تثبيت نفس الطول أو الطول النسبي للأسطر والمحاذاة عند إدخال النص. وهنا تأتي المشكلة الرئيسية. فقط لطباعة مستند ، تكون هذه الطرق قابلة للتطبيق ، ولكن عندما يكون النص مطلوبًا لإدخاله فوق المساحة المسطرة في المحرر نفسه ، فإن استخدامها غير مناسب (سيكون من المستحيل ببساطة طباعة شيء ما). سيكون عليك استخدام طرق أخرى.
العمل مع الجداول واستخدام التحويل الآلي
وهنا ، في حل مشكلة كيفية جعل التسطير في Word بدون كلمات ، يأتي مصمم الجدول للإنقاذ. الحل نفسه بسيط وعالمي.
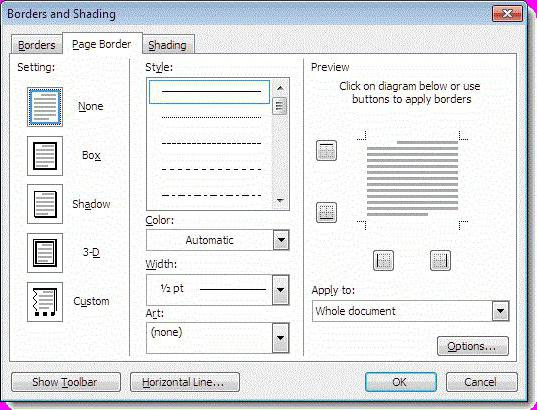
تحتاج فقط إلى إدراج جدول بالعدد المطلوب من الخلايا ، ثم ضبط عرض الحدود بحيث تبقى الأجزاء السفلية منها فقط. صحيح أن الإزعاج في هذه الطريقة هو أن الحد نفسه سيكون أقل بكثير من موضع النص الرئيسي ، وسيتعين عليك باستمرار كسر الخلايا ثم دمجها عندما يكون التسطير ببساطة غير مطلوب في سطر ما.
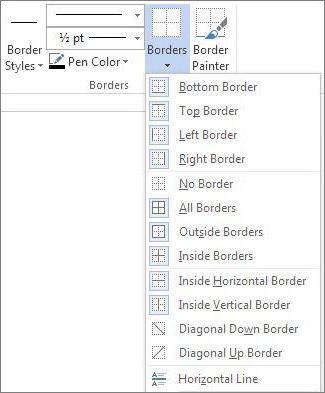
أخيرًا ، هناك طريقة مثيرة للاهتمام وهي استخدام الحدود للسطر الكامل ، سواء كان هناك نص أم لا. للقيام بذلك ، ما عليك سوى تحديد نوع الحد المناسب بالنقر فوق الزر الموجود في اللوحة أعلاه. سيتم تعيين الخط تلقائيًا على طول الخط بالكامل. ولكن مع هذا التسطير ، يمكنك الطباعة دون مشاكل.
هناك طريقة أخرى أكثر تعقيدًا ، وهي رسم خط باستخدام أدوات الرسومات المدمجة ، لكنها تبدو غير منطقية تمامًا. لذا يمكنك أن تقتصر على أبسط الوسائل ، حتى البدائية.
يتم نقل كل حياتنا تقريبًا إلى الفضاء الافتراضي - القراءة الكتب الإلكترونية، التواصل في في الشبكات الاجتماعيةإلخ. وعلى الرغم من كونه ملائمًا ، إلا أن النص المطبوع لا يمكنه دائمًا نقل المشاعر التي نحتاجها. هذا هو السبب في أنه من المفيد أحيانًا إبراز أهم شيء من خلال التأكيد عليه في النص. هذا مهم بشكل خاص عند قراءة الكتب ، لأن هناك دائمًا اقتباسات مفضلة اعتدنا إبرازها. ولكن ماذا لو كنت منشئ الموقع وتحتاج إلى لفت انتباه الزوار إلى العبارات الرئيسية؟
سنخبرك في هذه المقالة بكيفية وضع خط تحت النص في برامج تحرير النصوص المختلفة ، وكذلك عند إنشاء صفحات html.
كيف يمكن تسطير النص في Word؟
- في إصدار 2003: تحتاج إلى تحديد الجزء المطلوب من النص والنقر فوق رمز "تحته خط" في شريط الأدوات (يظهر حرف H تحته خط). أو انتقل إلى قائمة "تنسيق" ، وحدد علامة التبويب "الخط" وحدد نوع التسطير المطلوب من قائمة "التسطير" (يمكنك جعل الخط عريضًا أو مزدوجًا أو زخرفيًا).
- في الإصدارين 2007 و 2010: حدد المقطع المطلوب في النص وانقر على نفس رمز "تحته خط" في علامة التبويب "الصفحة الرئيسية" في مجموعة "الخط" ، والتي تبدو تمامًا كما في الإصدار السابق. أو يمكنك استخدام مجموعة المفاتيح CTRL + U (والتي تعمل أيضًا في Word 2003). يمكنك أيضًا تغيير نمط التسطير أو لونه. للقيام بذلك ، انقر فوق الزر لفتح مربع الحوار "الخط" ، وانتقل إلى علامة التبويب "الخط" وقم بتغيير معلمات "التسطير" أو "لون التسطير" كما تريد.
- لتسطير الكلمات دون وضع خط تحت المسافات بينها ، يجب تحديد خيار "الكلمات فقط" في حقل "التسطير" (تم توضيح كيفية العثور على الحقل المقابل في الخطوة أعلاه). يمكنك أيضًا تحديد "تسطير مزدوج".
- في بعض الأحيان يكون من الضروري التأكيد على المشاكل فقط (على سبيل المثال ، إنشاء حقول فارغة في المستندات التي يتم تحضيرها للتعبئة). للقيام بذلك ، استمر في الضغط على مفتاحي SHIFT + الواصلة (-) مع الاستمرار حتى يصل التسطير إلى الطول المطلوب.
- لإزالة تسطير إضافي ، حدده واضغط على CTRL + U (D).
ما هي العلامات لجعل النص تحته خط في أتش تي أم أل؟
- إذا كنت تعرف كيفية استخدام العلامات عند كتابة لغة تأشير النص الفائق ، فكل ما تبقى لتكتشفه هو الوسم المسؤول عن وضع خط تحت النص؟ نسارع للإجابة على سؤال حول كيفية تسطير نص html! من أجل إنشاء نص مسطر في لغة تأشير النص الفائق ، تحتاج إلى وضع علامة U. ومع ذلك ، فقد تم إهمالها ولا ينصح باستخدامها في إصدارات HTML الأقدم من 4.0.
- بالإضافة إلى ذلك ، هناك علامة INS ، والتي تُستخدم لتمييز النص المُضاف حديثًا ، ولكنها أيضًا تحدد النص.
- ننصحك بعدم استخدام التسطير في نفس الوقت الذي تستخدم فيه الخط الأزرق ، حيث يرتبط النص الأزرق المسطر دائمًا بالارتباط التشعبي.
كيفية عمل نص مسطر في المغلق؟
- في لغة مثل css ، من السهل أيضًا تحديد النص المسطر. يمكن القيام بذلك باستخدام زخرفة النص: تسطير ؛ وضع الخاصية في المحدد المناسب.
- زخرفة نص الملكية: خط علوي ؛ يرسم خطًا فوق النص.
- وزخرفة النص: لا شيء ؛ يسمح لك بإلغاء الإعدادات المحددة وإرجاع النص إلى شكله الأصلي.
عندما تقوم بتشغيل البرنامج مايكروسوفت وورد، فغالبًا ما قد تحتاج إلى فواصل مختلفة في شكل خطوط. في هذه المقالة ، سنخبرك بكيفية إنشاء سطر في Word بطرق مختلفة.
1. أسهل طريقة لعمل تسطير. للقيام بذلك ، انتقل إلى علامة التبويب "الصفحة الرئيسية" وانقر فوق الرمز الذي يحتوي على الحرف H. سيؤدي ذلك إلى تنشيط النص الذي تحته خط. بعد ذلك ، سيتم وضع خط أسفل النص المحدد بالكامل.
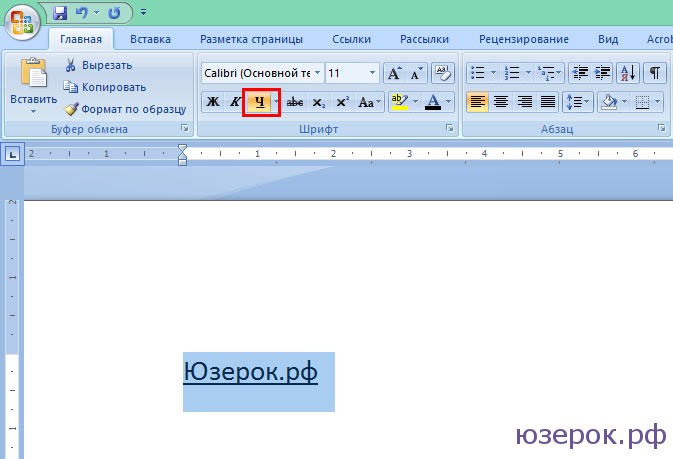
يمكنك أيضًا "تسطير" منطقة فارغة. للقيام بذلك ، قم بتنشيط رمز تسطير النص (الحرف "H") واضغط على مفتاح Tab في لوحة المفاتيح عدة مرات.
يمكنك ضبط نوع التسطير واختيار لونه.
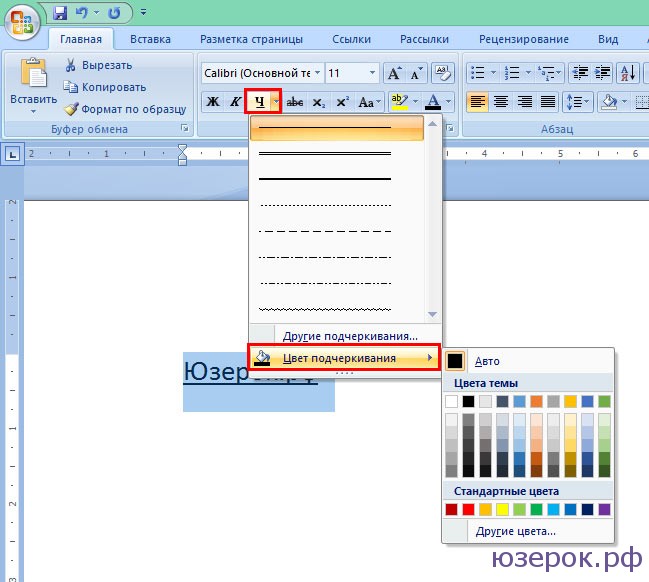
2. أيضا طريقة بسيطة جدا وفعالة. للقيام بذلك ، ما عليك سوى الضغط باستمرار على مفتاح Shift والضغط على مفتاح المسافة.
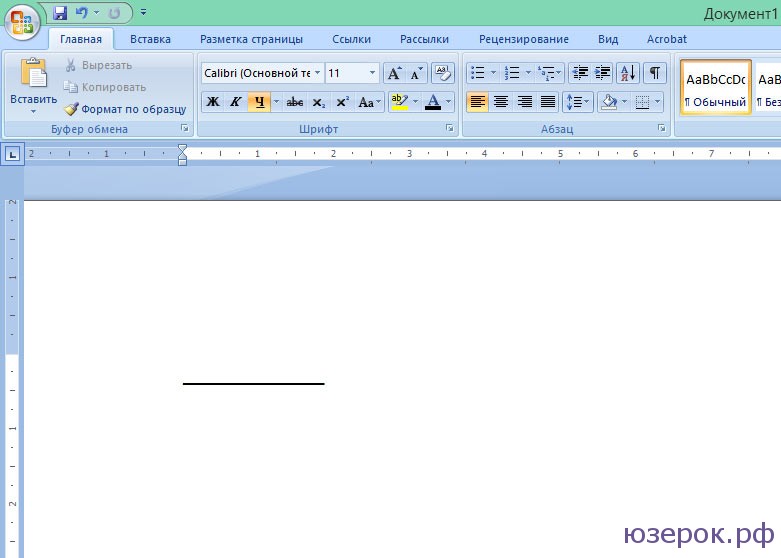
3. لرسم خط كامل العرض أعلى أو أسفل الخط ، يمكنك استخدام أداة الحدود ، التي تُستخدم بشكل أكثر شيوعًا لتعيين حدود الصفحة. يمكن أن يكون الخط أفقيًا أو رأسيًا.
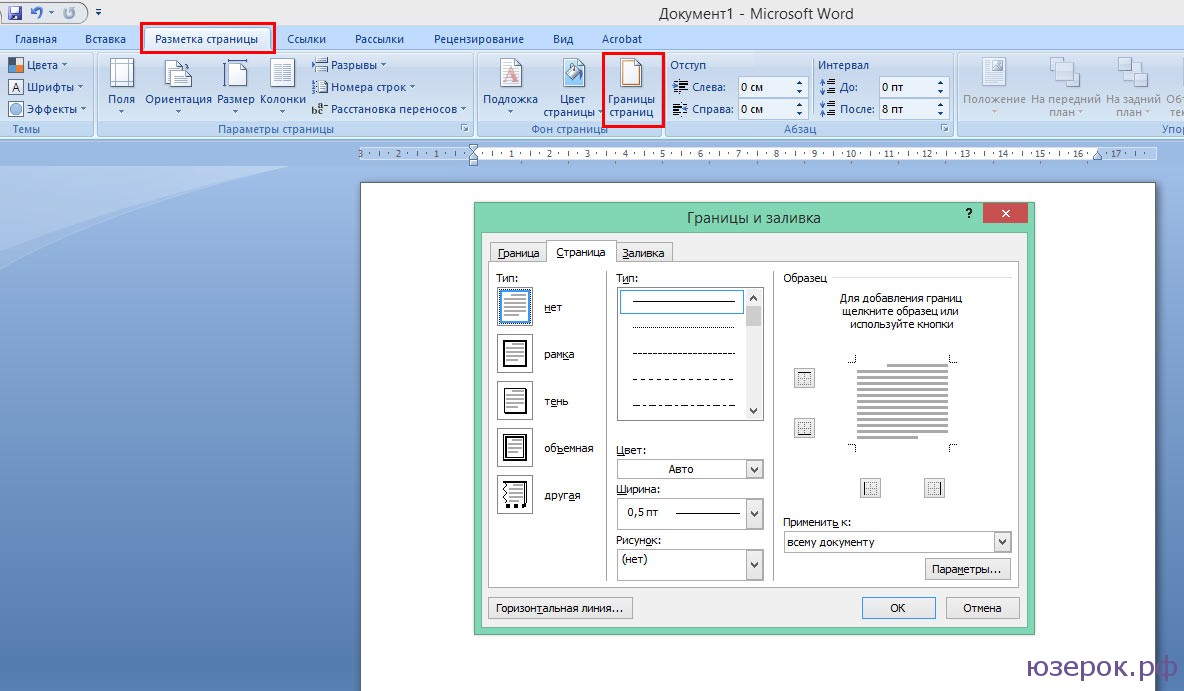
4. إذا كنت بحاجة إلى تسطير في أشكال مختلفة أو نصوص معقدة ، فيجب استخدام الجداول. يمكنك إعدادهما بحيث يكون أحدهما غير مرئي والآخر مسطرًا.
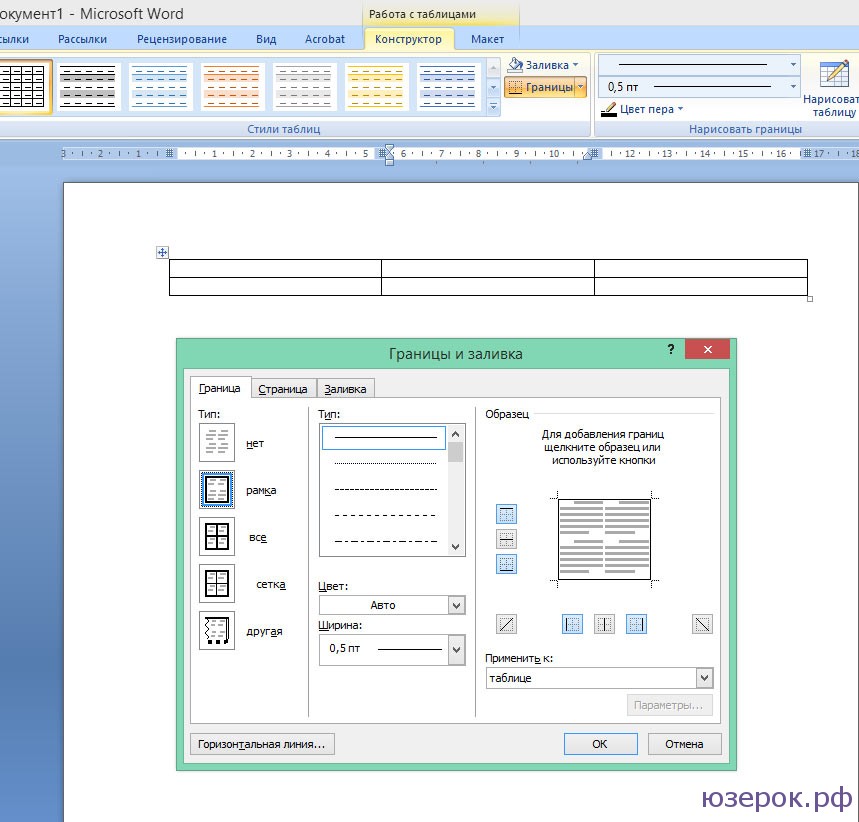
انقر فوق الجدول وحدد الحدود والتظليل. قم بإعداد الجدول بحيث تكون بعض الخطوط مرئية والبعض الآخر غير مرئي
5. يمكنك ببساطة رسم خط في Word. للقيام بذلك ، انتقل إلى علامة التبويب "إدراج" وفي عمود "الأشكال" ، حدد عنصر "الخط". لجعل الخط أفقيًا ، اضغط باستمرار على مفتاح Shift.

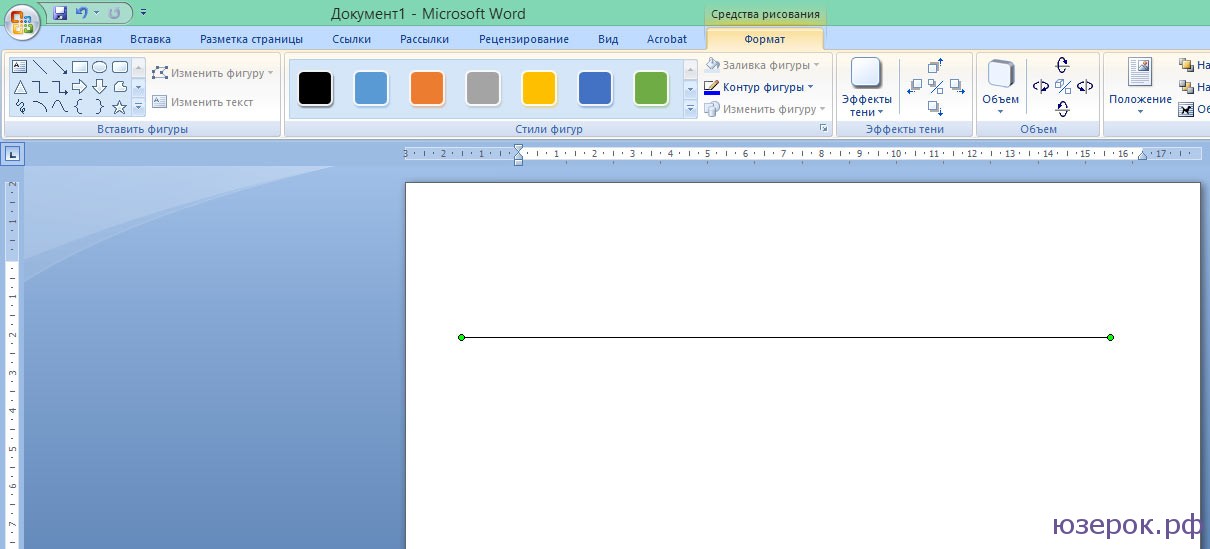
عند رسم خط ، ستظهر علامة التبويب "أدوات الرسم" التي يمكنك من خلالها ضبط الخط.
في وثائق مختلفة، التي تم إنشاؤها في Microsoft Word ، قد يكون من الضروري ترك مساحة فارغة حتى يتمكن مستخدم آخر من إدخال تفاصيله أو بيانات أخرى.
على سبيل المثال ، أنت تقوم بعمل مسح. وفقًا لذلك ، يجب أن يكون هناك حقلين على الأقل "الاسم الأول" و "اسم العائلة" في الأعلى. لكي يعرف الشخص الذي يجيب على الأسئلة أنه يجب ملء هذه الحقول ، يجب أن تكون هناك مساحة فارغة بجانبها ، يتم وضع خط تحتها أدناه.
قد يلزم ترك سطر فارغ تحته خط في مستندات العمل المختلفة بحيث يمكن إضافة البيانات الضرورية في الأماكن الصحيحة على الورقة.
إذا كان لديك مستند حول موضوع مختلف ، ولكنك لا تزال بحاجة إلى إنشاء سطر تحته خط في Word ، فسنتعامل مع هذا في هذه المقالة. سوف نتعلم كيفية إدراجه في العرض الكامل للصفحة ، أو بطول معين ، حتى نتمكن لاحقًا من إضافة نص ، على الأرجح مكتوب بخط اليد.
سطر فارغ تحته خط مع علامة الجدولة
الطريقة الأولى لعمل التسطير بدون نص هي استخدام مفتاح Tab.
ضع المؤشر في المكان الموجود على الثعلب حيث يجب أن يكون الخط. انتقل إلى علامة التبويب "الصفحة الرئيسية" وبجوار الزر الذي يحتوي على الحرف "H" ، انقر فوق السهم الصغير. سيتم فتح قائمة منسدلة يمكنك من خلالها تحديد نوع الخط. إذا لم يعمل شيء ، انقر فوق "شُرَط سفلية أخرى"وحدد خاصتك. زر "لون التسطير"تساعدك على اختيار اللون.
بعد تمييز الحرف "H" البرتقالي، اضغط على مفتاح "Tab" على لوحة المفاتيح (يعرض سهمين يشيران في اتجاهات مختلفة) العدد المطلوب من المرات.

في المثال ، قمت بعمل خط فارغ على شكل موجة.
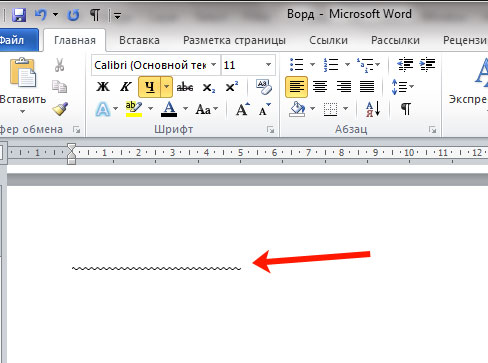
إنشاء خط فارغ باستخدام مفاتيح الاختصار
تبين أن السطر الذي تم إنشاؤه بالطريقة الأولى بطول معين ، وإذا لم يناسبك هذا ، على سبيل المثال ، فإنه يخرج مباشرة من حقول النص ، أو خارج الحدود المخصصة ، ثم استخدم الطريقة الثانية.
باستخدام مفاتيح الاختصار ، يمكنك جعله بالطول المرغوب ، حيث يتم رسمه بخطوات صغيرة جدًا.
قم بتنشيط الأداة "تسطير"وحدد نمط الخط المناسب. ثم اضغط مع الاستمرار على "Ctrl + Shift" على لوحة المفاتيح واضغط على مفتاح المسافة حتى يصل الخط إلى الطول المطلوب.
يمكن الجمع بين الطريقتين الأولى والثانية. ارسم أولاً باستخدام "Tab" ، ثم ارسم قليلاً باستخدام مفاتيح الاختصار.
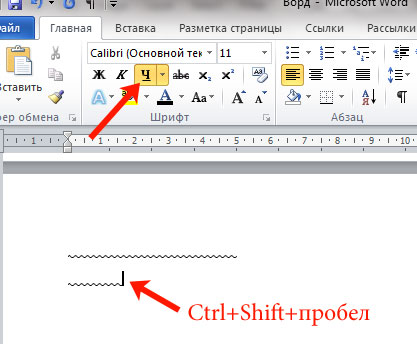
عمل سلسلة فارغة مع التصحيح التلقائي
في Word ، يمكنك أيضًا إنشاء خط مستقيم باستخدام التصحيح التلقائي. صحيح ، في هذه الحالة ، سيتم إدراج خط حد في المستند. دعونا نرى كيف نفعل ذلك.
ضع المؤشر تحت الخط الذي تريد وضع خط تحته. يرجى ملاحظة أن السطر لن يكون بطول معين ، ولكن من حقل إلى آخر في المستند. ثم اضغط على مفتاح الواصلة في لوحة المفاتيح ثلاث مرات.
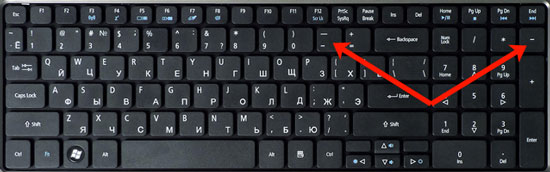
بعد ذلك ، انقر فوق "أدخل".
![]()
في لقطة الشاشة العلوية ، يمكنك أن ترى أنني أضفت واصلات أسفل السطر بكلمة "تصحيح تلقائي" ، ونتيجة لذلك ، كان السطر الذي تم وضع خط تحته فوق الواصلات. وبهذه الطريقة ، يتم إنشاء خط بين النص ، ولكن يمكنك أيضًا إنشاء سطر فارغ بهذه الطريقة.
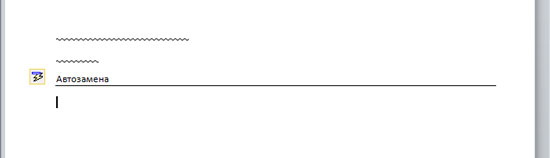
ارسم خطًا باستخدام الأشكال
الطريقة الرابعة هي إضافة شكل.
انتقل إلى علامة التبويب "إدراج" وانقر فوق. في القائمة ، انقر فوق صورة الخط المستقيم.
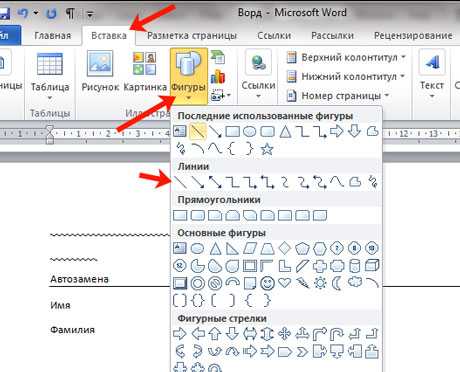
ارسم خطًا في الموقع المطلوب على الورقة. مزايا هذه الطريقة - يمكنك جعلها بأي طول واختيار لون مناسبوسمك ونوع.
لرسم خط أفقي مستقيم ، اضغط مع الاستمرار على مفتاح Shift في لوحة المفاتيح.
إذا كنت بحاجة إلى اختيار لون مختلف ، فعندئذٍ فقط أنماط مسبقة الصنعانقر فوق السطر الذي يناسبك - علامة التبويب المطلوبة "ادوات الرسم"- سيتم فتح "تنسيق" فور رسم الخط. حدد السُمك والنوع بالنقر فوق الزر "مخطط الشكل" - يظهر لك قلم رصاص بتسطير.
يمكنك قراءة المزيد حول كيفية تغيير مظهر الخط في المقالة :.
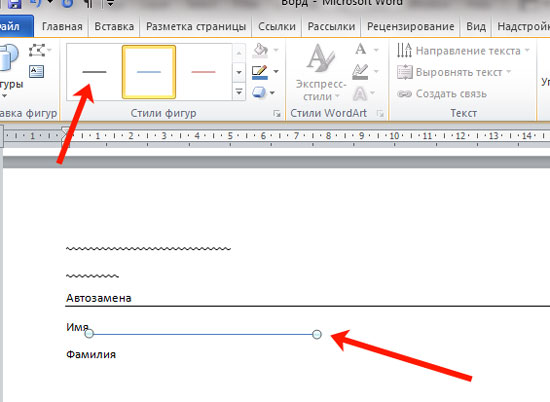
كيفية عمل العديد من الخطوط المسطرة
إذا كنت لا تحتاج إلى إضافة سطر فارغ قصير في النص ، أو جزء صغير لملئه بالبيانات ، ولكن العديد من هذه الأسطر ، على سبيل المثال ، بحيث يكتب الشخص إجابة مفصلة ، فيمكن القيام بذلك عن طريق إدراج جدول في المستند وتغيير حدوده بشكل طفيف.
انتقل إلى علامة التبويب "إدراج" وانقر على "جدول". اختر من القائمة المنسدلة "إدراج جدول".
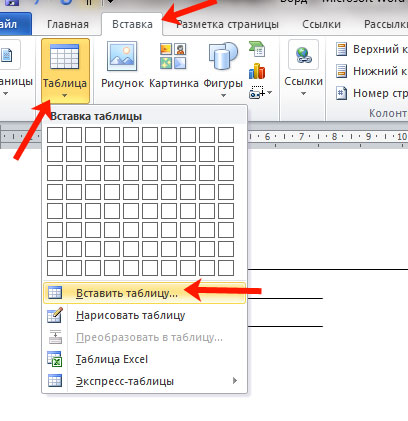
ستظهر نافذة مثل هذه. يجب ملؤها "عدد الأعمدة"- "1" ، ولكن "عدد الأسطر" حدد العدد الذي تريده لإضافة أسطر فارغة إلى الورقة. انقر فوق موافق.
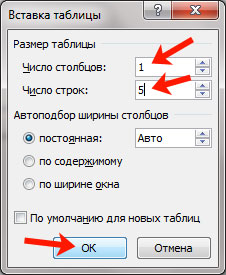
بعد ذلك ، حدد الجدول المضاف بالكامل من خلال النقر على الزر الصغير مع الأسهم في اتجاهات مختلفة ، والذي يظهر في الزاوية اليسرى العليا من الجدول. ثم انتقل إلى علامة التبويب "العمل مع الجداول"- “Constructor” واضغط على السهم الموجود بجانب زر “Borders”.
في القائمة المنسدلة ، تحتاج إلى النقر فوق الحدود التي تريد إزالتها: اليسار واليمين.
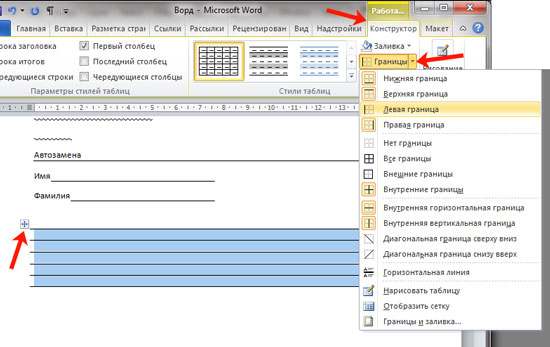
نتيجة لذلك ، سوف تحصل على الكثير من الخطوط لملءها.
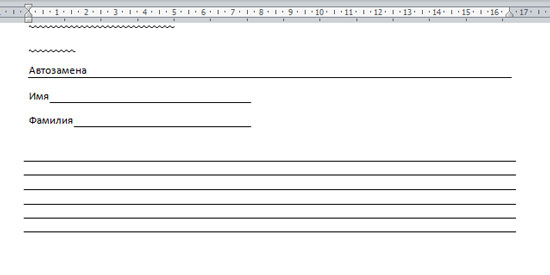
مع هذا ، سوف أنهي. أعتقد أنك تمكنت من إضافة سطر فارغ تحته خط إلى مستند Word الخاص بك ، والآن إما أن الاستبيان جاهز ، أو يوجد نص به كلمات مفقودة ، أو مستند تحتاج إلى إضافة بيانات فيه.
