جهاز التوجيه هو ممثل لفئة الميزانية. من الواضح أنه لا ينبغي للمرء أن يتوقع منه خصائص خاصة ، لكنه يتواءم جيدًا مع هدفه المباشر. في المادة المقدمة لك ، سيتم النظر في الإعداد الأساسي لجهاز التوجيه asus rt g32 ، لكننا سنبدأ ، تقليديًا ، بإلقاء نظرة عامة موجزة على التكوين ، مظهروالميزات الرئيسية.
لا يمكنك استدعاء حزمة توصيل غنية لهذا الجهاز ، فكل شيء قياسي بالنسبة لفئة السعر الخاصة به ، وهي: جهاز ، ومحول طاقة ، وكابل LAN ، وقرص مع برنامج ، ودليل به وثائق.
المظهر والخصائص الرئيسية
بالنسبة لمظهر الجهاز المعني ، فهو نموذجي لشريحة الميزانية ، ولكنه في نفس الوقت يخلق انطباعًا لطيفًا. لون جهاز التوجيه أبيض (بلاستيك غير لامع ، لوحة أمامية لامعة). وتجدر الإشارة إلى صغر وزن الجهاز ، حوالي مائتي جرام.
يتم تنفيذ إعداد جهاز التوجيه asus rt g32 بشكل حدسي ولن يتسبب في حدوث مشكلات للمستخدمين عديمي الخبرة. بالإضافة إلى ذلك ، على القرص المضمن ، يوجد برنامج للإعداد السريع ، والجهاز نفسه ، على الجانب الخلفي ، به زر ، بنقرة واحدة منه سيتم إعداد اتصال Wi-Fi ، مع تقنية أمان WPS.
بالنسبة لخصائص السرعة ، هنا أيضًا لا يكفي جهاز توجيه النجوم من السماء ، ولكن يكفي للاتصال القياسي بسرعة تصل إلى 20 ميجابت في الثانية. الفرق في السرعة مع الاتصال اللاسلكي أو السلكي ليس كبيرًا.

فيما يلي قائمة بالوظائف المنفذة في جهاز التوجيه ASUS RT G32:
- - جدار حماية NAT ؛
- - مرشح عنوان IP ؛
- - مواقع تصفية عناوين URL ؛
- - مرشح عنوان MAC ؛
- - الباقي ، الوظائف الأساسية لأجهزة التوجيه.
- ما أعجبني في جهاز التوجيه ASUS RT G32:
- - واجهة سهلة الاستخدام ، قائمة مريحة ، إعداد سهل ؛
- - حماية مثبتة مسبقًا ضد هجمات الإنترنت ؛
- - دعم للتلفزيون عبر الإنترنت ؛
- - وضع تشغيل جهاز التوجيه كمكرر إشارة لاسلكية.
ما الذي لم يعجبك في ASUS Router rt g 32:
- - منطقة تغطية صغيرة نتيجة لانخفاض طاقة هوائي Wi-Fi ؛
- - لسبب ما ، لم يتم تنفيذ زر الطاقة ، ونتيجة لذلك ، يجب التخلص من الأعطال عن طريق إعادة التشغيل.
أما بالنسبة لتوافق الجهاز مع مزودي الخدمة في سوقنا فلا توجد قيود. إنه لأمر مؤسف أن معالج جهاز التوجيه الضعيف بصراحة يمكن أن يقلل بشكل كبير من سرعة الاتصال عند استخدام التشفير.
أعتذر مقدمًا عن offtopic ، لكن المعلومات التالية ستكون مفيدة لشخص ما. تحليل مراجعات المستخدم لجهاز التوجيه asus rt g32: كانت هناك حالات ارتفاع درجة حرارة الجهاز ، حيث يقطع وضع PPTP سرعة الإنترنت إلى 2 ميجا بايت في الثانية ، عند استخدام عميل تورنت ، يمكن التجميد ، مع بعض الإعدادات أو الاتصالات ، السرعة محدودة بـ 150 كيلوبت في الثانية. بشكل عام ، لا يوصى باستخدام هذا الموجه لمقدمي الخدمات الذين يقدمون الخدمات عبر بروتوكول VPN ، حيث يتم ملاحظة التشغيل البطيء وغير المستقر في مثل هذه الأوضاع. إذا كنت تخطط لاستخدام تعريفة عالية السرعة (أكثر من 40 ميجابت في الثانية) ، فمن الواضح أن جهاز التوجيه Asus 32 ليس مناسبًا لك. مساحة التغطية اللاسلكية كافية لغرفة صغيرة من 60-70 مربعا.
 اتصال جهاز التوجيه asus rt g32
اتصال جهاز التوجيه asus rt g32 إعداد جهاز التوجيه Asus RT G32
في هذا الصدد ، دعنا ننتقل إلى النظر في الجانب الرئيسي ، وهو: توصيل جهاز التوجيه asus rt g32 وتكوينه التفصيلي. تتيح لك إمكانيات جهاز التوجيه العمل في أوضاع مختلفة ، بالطبع ، في بعض الحالات ، سيتعين عليك تغيير الإعدادات اللاسلكية للجهاز حتى يلبي ظروفك. باستخدام برنامج EZSetup ، من الممكن ضبط حماية الشبكة اللاسلكية.
يجب ألا يتسبب تثبيت جهاز التوجيه asus rt g32 في حدوث مشكلات. يتم إنتاجه على النحو التالي:
اتصال سلكي. يتم تضمين كبل Ethernet كمعيار. نظرًا لأن جهاز التوجيه يمكنه اكتشاف كبل توصيل ، يمكن استخدام أي كابل. ترتيب التثبيت:
- - باستخدام كبل Ethernet ، نقوم بتوصيل المودم بمنفذ WAN الخاص بالموجه ؛
- - قم بتوصيل الكمبيوتر بمنفذ LAN الخاص بالموجه باستخدام كابل Ethernet آخر.
اتصال لاسلكي:
- - قم بإيقاف تشغيل جهاز التوجيه والمودم ؛
- - باستخدام كبل Ethernet ، قم بتوصيل المودم بمنفذ WAN الخاص بالموجه ؛
- - إذا كان جهاز الكمبيوتر الخاص بك لا يحتوي على محول IEEE 802.11b / g / n WLAN ، فستحتاج إلى تثبيته وتكوينه. في الإعدادات الافتراضية لمعرف SSID الخاص بجهاز التوجيه "Default" ، يكون نظام المصادقة مفتوحًا وسيتم إيقاف التشفير.
لتثبيت جهاز التوجيه asus rt g32 ، قد تحتاج إلى واجهة مستخدم رسومية. عندما تقوم بتوصيل جهاز الكمبيوتر الخاص بك بالموجه باستخدام كابل ، يتم فتح صفحة تسجيل الدخول تلقائيًا. إذا كنت تستخدم اتصالاً لاسلكيًا ، فستحتاج إلى تحديد شبكة:
- - انتقل من خلال علامات التبويب: ابدأ - لوحة التحكم - اتصالات الشبكة - اتصال الشبكة اللاسلكية ؛
- - حدد علامة التبويب "الشبكة" في "اختر شبكة لاسلكية". نحن في انتظار الاتصال.
- - بعد إنشاء الاتصال ، قم بتشغيل المتصفح.
مع مسألة كيفية توصيل جهاز التوجيه asus rt g32 وتثبيته ، اكتشفنا ذلك. دعنا ننتقل إلى كيفية إعداد جهاز التوجيه rt g32 بنفسك. افتح أي متصفح ، في شريط العناوين ، تحتاج إلى إدخال: 192.168.1.1. ثم أدخل اسم المستخدم وكلمة المرور الخاصين بك.
معيار تسجيل الدخول وكلمة المرور لجميع أجهزة توجيه ASUS: admin-admin.
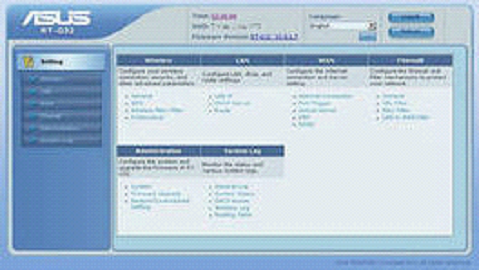
واجهة ويب
بعد ذلك ، يجب أن تظهر نافذة الإعدادات الرئيسية. بادئ ذي بدء ، تحتاج إلى إعداد الوصول إلى الشبكة من خلال جهاز توجيه على جهاز الكمبيوتر الخاص بك. انتقل إلى علامة التبويب إعدادات WAN ، وحدد نوعه ، على سبيل المثال ، L2TP. إذا تجمد جهاز التوجيه في مرحلة "Done" ، وحدث هذا ، فيجب تعيين NONE في عمود تحديد منفذ IPTV STV.
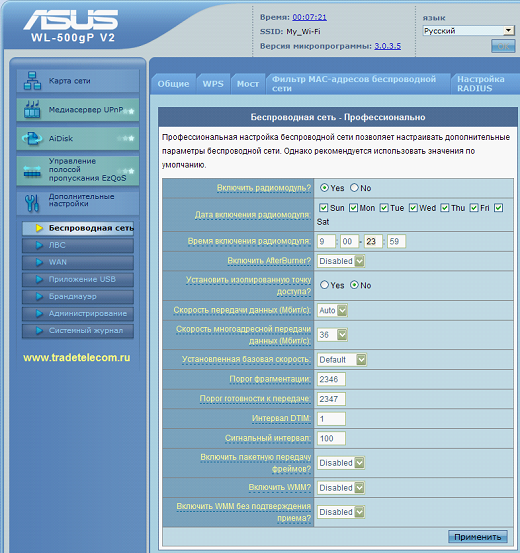
بالنسبة للمستخدمين ذوي الخبرة القليلة ، هناك وضع لتعيين عنوان IP لشبكة WAN تلقائيًا. يتم ذلك على النحو التالي: انتقل إلى الشبكة ومركز التحكم في الوصول ، هناك ، في الاتصال المحلي ، في الخصائص ، حدد "تلقائي". بعد ذلك ، ستحتاج إلى إدخال تسجيل الدخول وكلمة المرور للمزود المستخدم ، ولا ينبغي أن يواجه أي شخص مشاكل هنا. تم تحديد خادم Heart Beat L2TP / PPTP بالمثل في خصائص الاتصال الخاصة بالموفر المستخدم. بعد ذلك ، انقر فوق "تطبيق". يختتم هذا النظر في مسألة كيفية توصيل جهاز التوجيه rt g32.
إعداد WiFi
بعد ذلك ، دعنا نلقي نظرة على كيفية تكوين جهاز التوجيه rt g32 للعمل من خلال شبكة لاسلكية. انتقل إلى علامة تبويب إعدادات الشبكة اللاسلكية "العامة". هنا تحتاج إلى تعيين مفتاح شبكة: WPA - شخصي - WPA-TKIP - "تطبيق". يتم ذلك للحماية من الاتصال غير المصرح به بالشبكة. بعد ذلك إعداد wifiراوتر rt g32 مكتمل والجهاز جاهز للعمل مع الانترنت. للاتصال ، تحتاج إلى تحديد "الوصول إلى الإنترنت" على شريط المهام والاتصال بالشبكة المكونة. بعد ذلك ، أدخل المفتاح.
البرامج الثابتة لجهاز التوجيه Asus RT G32
أفكار العديد من المستخدمين ذوي الخبرة لجهاز التوجيه asus rt g32 مشغولون بكيفية زيادة وظائفه. أسهل طريقة وأكثرها تكلفة هي تشغيل جهاز التوجيه asus rt g32. من الجدير بالذكر أن الجهاز المعني هو كبد طويل حقيقي في عالم الإلكترونيات. خلال وجودها ، تمكنت من إجراء ترقيتين. النموذج الأول يحتوي على وحدة Wi-Fi قديمة. احدث اصدارالبرنامج الثابت لهذا الإصدار هو 3.0.2.1. سمة مميزةالمراجعة الثانية كانت عبارة عن معالج ضعيف وضع حدًا لسرعة الاتصال إلى 5 ميجابت في الثانية. أحدث إصدار للبرنامج الثابت لهذه المراجعة هو 7.0.1.26. وأخيرًا ، تبين أن المراجعة الثالثة هي الأكثر نجاحًا. بالنسبة لهذا الإصدار ، سيكون الحل الجيد هو تثبيت البرنامج الثابت 2.0.2.6 على إصدار البرنامج الثابت 7.0.2.61.
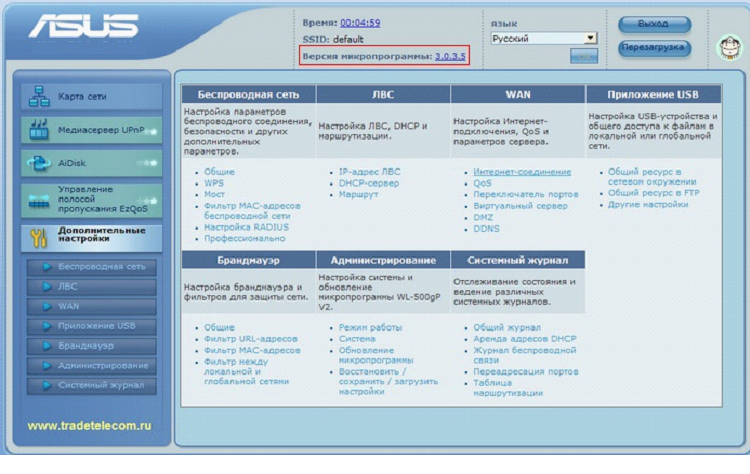
إعداد جهاز التوجيه asus rt g32
ما هو البرنامج المراد تثبيته هو عمل الجميع ، لكننا مهتمون بكيفية صنع البرنامج الثابت لجهاز التوجيه rt g32. تسلسل الإجراءات على النحو التالي:
- افتح المتصفح وانتقل إلى واجهة الويب. دعني أذكرك أنه يفتح عن طريق إدخال العنوان في السطر: 192.168.1.1.
- أدخل اسم المستخدم وكلمة المرور الخاصة بك. المسؤول الافتراضي هو المسؤول.
- ثم انتقل إلى قائمة جهاز التوجيه. في ذلك ، انتقل إلى علامات التبويب التالية: الإدارة - التحديث - البرامج الثابتة. حدد ملف البرنامج الثابت المطلوب ، ثم انقر فوق إرسال. بعد ذلك ، ما عليك سوى انتظار تحديث جهاز التوجيه.
أخيرًا ، سطرين يتعلقان بالاحتياطات عند وميض الجهاز موزع انترنتاسوس rt g32.
لا يُسمح بأي حال من الأحوال بفصل الطاقة أثناء قيام جهاز التوجيه بتحديث البرنامج. ضع في اعتبارك أنه عند إيقاف تشغيل الطاقة في مثل هذه اللحظة ، سيكون من الممكن إعادة جهاز التوجيه إلى حالة العمل فقط في مركز خدمة ، بالإضافة إلى ذلك ، يرجى ملاحظة أن استخدام برنامج جهة خارجية يلغي الضمان تلقائيًا خدمة للجهاز.
الآن العديد من مستخدمي المنزل ليس لديهم واحد ، ولكن العديد منهم حواسيب شخصية. من أجل الوصول إلى الإنترنت لكل كمبيوتر منزلي (كمبيوتر محمول ، هاتف مزود بتقنية WiFi) ، يمكنك استخدام جهاز توجيه.
يتم تكوين نماذج مختلفة من أجهزة التوجيه بشكل مختلف ، ولكن بشكل عام:
- يحتوي جهاز التوجيه على مقبس "WAN" - الكبل الذي يوفره مزود الإنترنت الخاص بك متصل هناك ،
- عدة مآخذ (عادة 4) "LAN" - تحتاج إلى توصيل أجهزة الكمبيوتر المنزلية الخاصة بك بها.
- إذا كان الموجه يدعم اللاسلكي اتصال واي فاي(في هذه الحالة ، يتم تضمين هوائي صغير معها) ، ثم يمكنك توصيل كمبيوتر محمول أو تليفون محمول(إذا كانوا يدعمون اتصال WiFi) لاسلكيًا.
نظرًا لأن جهاز التوجيه عبارة عن جهاز يوفر مشاركة الشبكة لأجهزة متعددة ، فيجب تكوينه للعمل بشكل آمن على الشبكة ، لأن. لا توفر إعدادات المصنع مستوى مناسبًا من الأمان وتعمل فقط لضمان ذلك العمل الأوليالأجهزة.
عند استخدام جهاز التوجيه بالضرورة:
- قم بتغيير كلمة المرور للوصول إلى إعدادات جهاز التوجيه.
- قم بتعيين مفتاح ترخيص WPA أو WPA2 ومفتاح وصول WiFi.
- قم بتغيير عنوان الشبكة المحلية للموجه إلى 192.168.123.1 أو أي عنوان آخر غير مدرج في نطاقات الشبكة 10.0.0.0-10.255.255.0 و 172.16.0.0-172.22.255.0 و 192.168.0.0-192.168.8.0
إذا لم تتبع هذه الخطوات ، فيمكن لأي شخص الاتصال بجهاز التوجيه الخاص بك عبر شبكة WiFi واستخدام الوصول إلى الإنترنت على نفقتك الخاصة. بالإضافة إلى ذلك ، منذ ذلك الحين يقسم جهاز التوجيه القناة التي يوفرها المزود بين كل شخص متصل به ، ستنخفض سرعة الوصول إلى الإنترنت لأجهزة الكمبيوتر الخاصة بكاعتمادًا على مدى نشاط "ضيوف" جهاز التوجيه الخاص بك في استخدام الإنترنت.
بالإضافة إلى ذلك ، باستخدام جهاز توجيه بإعدادات غير آمنة ، فإنك تنتهك قوانين الاتحاد الروسي والمصالح العامة التي يحميها القانون ، لأن. تقديم خدمات الاتصال دون ترخيص مناسب وأسس قانونية ، مما يستلزم ذلك المسؤولية الإدارية و / أو الجنائية .
إعداد جهاز توجيه
1. عنوان الإعداد الافتراضي على أجهزة توجيه Asus هو: "192.168.1.1"
يجب إدخاله في شريط عنوان المتصفح (Mozilla / Opera / Chrome / Internet Explorer)
أدخل اسم المستخدم وكلمة المرور (تسجيل الدخول القياسي: المسؤول ، كلمة المرور: المسؤول)
إذا تمت كتابة كل شيء بشكل صحيح ، فسترى صورة مشابهة لهذه الصورة:
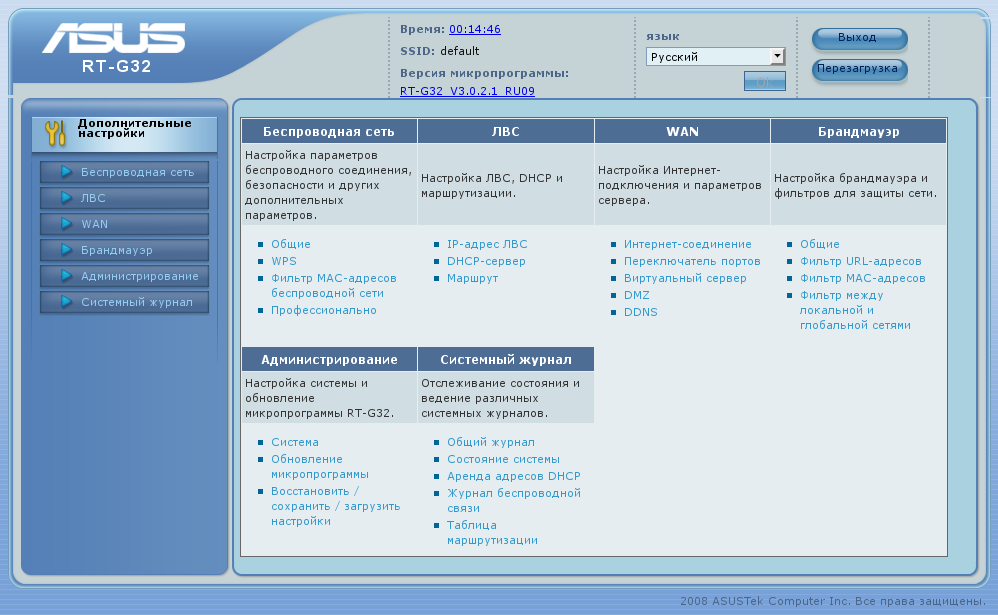
2. نظرًا لأن العناوين: 192.168.1.x هي عناوين خدمة في شبكة Volkhov-Online LLC وقد يتداخل استخدامها مع التشغيل الصحيح للشبكة ، فيجب تغييرها. للقيام بذلك ، حدد العنصر "LAN" في اليسار. بعد ذلك ، قم بتغيير عنوان جهاز التوجيه ، على سبيل المثال ، إلى "192.168.123.1":

لحفظ التغييرات ، انقر فوق الزر "تطبيق"
بعد إعادة تشغيل جهاز التوجيه ، سيتعين عليك إعادة الاتصال بصفحة الإدارة عن طريق كتابة العنوان 192.168.123.1
3. إذا كان جهاز التوجيه الخاص بك يحتوي على وظيفة WiFi ، فأنت بالضرورةتحتاج إلى تكوين قواعد الوصول عبر شبكة لاسلكية ، للقيام بذلك ، انتقل إلى العنصر "الشبكة اللاسلكية" -> "عام"
في النافذة التي تظهر ، طابق البيانات مع الصور.
في حقل "SSID" ، أدخل اسم نقطة الوصول اللاسلكية (أي اسم تريده ، من الحروف والأرقام الإنجليزية ، بدون مسافات). بهذا الاسم ستجد وجهة نظرك على جهاز كمبيوتر محمول أو أي جهاز واي فاي آخر /
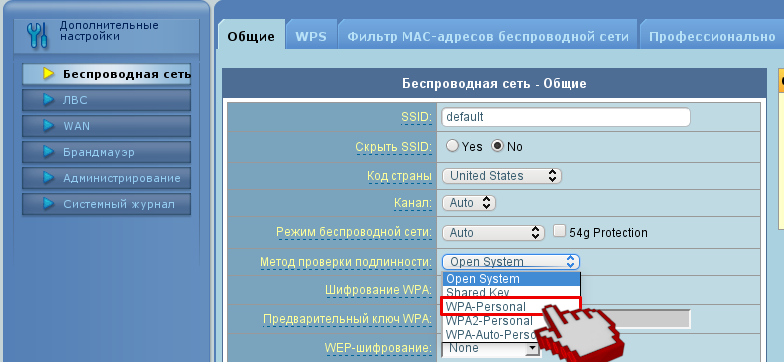
"WPA Preshared Key" يجب عليك تحديد الأحرف اللاتينية والأرقام والأحرف الخاصة ( [بريد إلكتروني محمي]# $٪ ^ & *). ستستخدم هذا المفتاح لتوصيل أجهزة WiFi الخاصة بك.
بعد الانتهاء من الإعدادات ، انقر فوق "تطبيق".
إذا لم تقم بتنفيذ هذه الإجراءات ، فستكون وجهة نظرك متاحة لعدد عشوائي من الأشخاص الذين يرغبون في استخدام قناة الوصول إلى الإنترنت الخاصة بك لأغراضهم الخاصة.
5. تم تكوين الاتصال بالإنترنت في قسم "WAN" -> "اتصال الإنترنت"
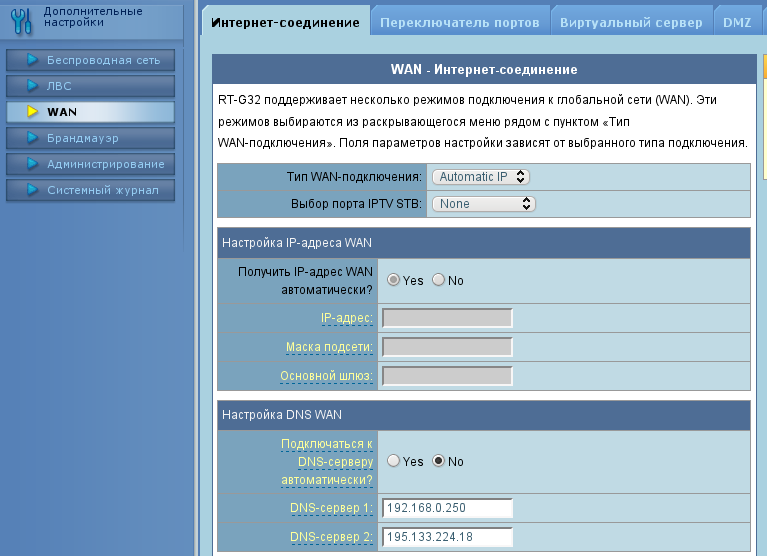
10. آخر شيء عليك القيام به هو تغيير كلمة المرور للوصول إلى جهاز التوجيه ، لذلك عليك الانتقال إلى قسم الإدارة-> النظام:
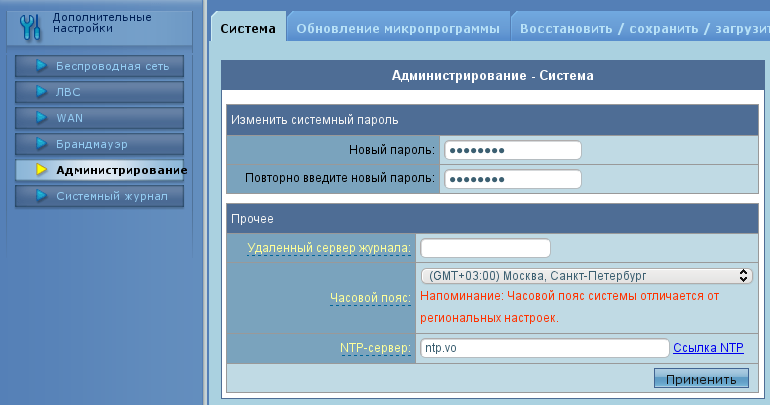
أدخل كلمة مرور جديدة ، وأكدها وانقر على "تطبيق"
1. قم بتوصيل الكبل كما هو موضح في الشكل. كبل WAN - كبل إنترنت وارد (كبل UTP ("زوج مجدول") مع موصل RJ-45 في النهاية) متصل بمنفذ WAN المقابل لجهاز التوجيه ، LAN - منافذ لتوصيل أجهزة الكمبيوتر الخاصة بك:
2. انتقل إلى نافذة إعدادات بروتوكول TCP / IP على جهاز الكمبيوتر أو الكمبيوتر المحمول.
إذا كان نظام التشغيل Windows XP مثبتًا لديك ، فانتقل إلى ابدأ - "إعدادات -" اتصالات الشبكة، ثم حدد Local Area Connection - انقر بزر الماوس الأيمن فوقه وحدد خصائص. ثم حدد بروتوكول TCP / IP وانقر فوق الزر "خصائص".
لنظام التشغيل Windows Vista / 7 - ابدأ - »لوحة التحكم -» مركز الشبكة والمشاركة - »تغيير إعدادات المحول ، ثم حدد Local Area Connection - انقر بزر الماوس الأيمن فوقه وحدد خصائص. ثم حدد بروتوكول TCP / IP وانقر فوق الزر "خصائص".
نتيجة لذلك ، ستظهر النافذة التالية:
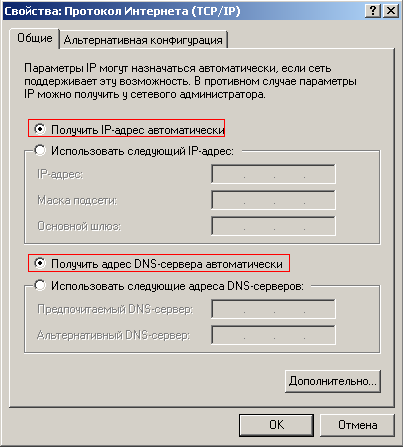
3. افتح مستعرضًا وأدخل عنوان IP الخاص بالموجه: http://192.168.1.1 (عنوان IP الافتراضي). اضغط على Enter ، وأدخل معلومات تسجيل الدخول وكلمة المرور الخاصة بك في نموذج التفويض (حسب تسجيل الدخول الافتراضي: admin ، كلمة المرور: admin) واضغط على زر OK:

إذا تم تشغيل جهاز التوجيه لأول مرة أو تمت إعادة تعيينه إلى الوضع الافتراضي ، فيمكنك رؤية الصفحة:

في هذه الحالة ، ما عليك سوى النقر فوق الزر "الانتقال إلى الصفحة الرئيسية".
4. بمجرد دخولك إلى واجهة إدارة الويب ، سترى النافذة التالية:
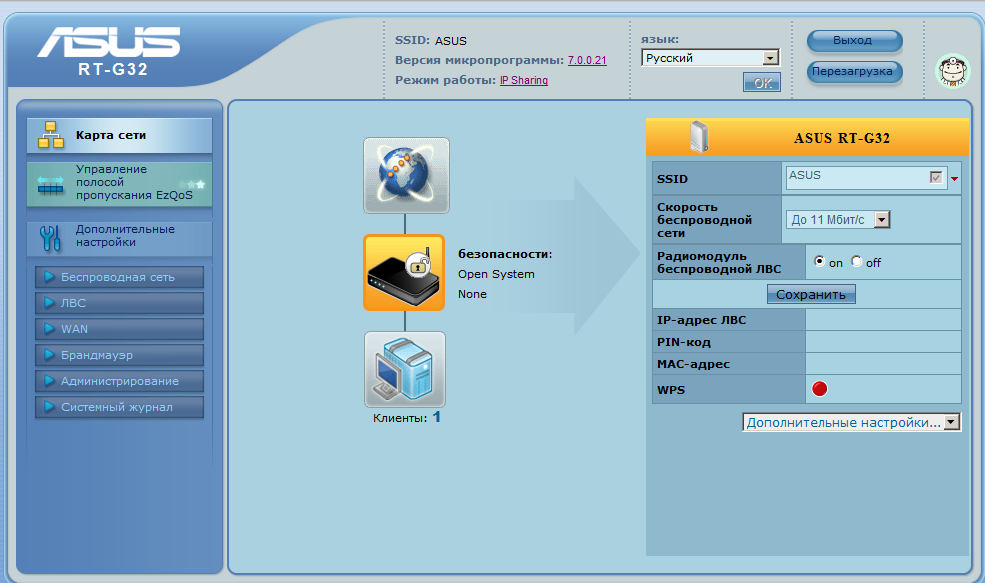
في الجزء العلوي من النافذة ، يمكنك تغيير لغة واجهة الويب عن طريق تحديد اللغة المطلوبة من القائمة والنقر فوق "موافق".
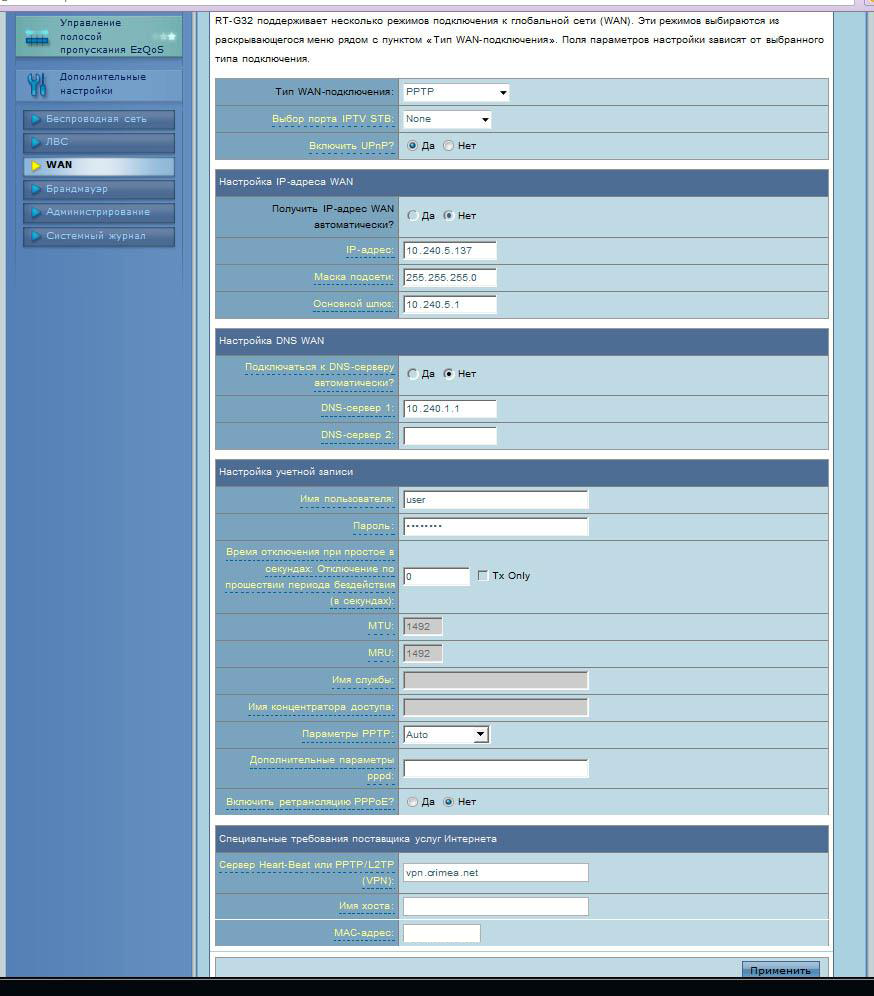
تمتلئ الحقول في الأقسام الفرعية "إعداد عنوان IP لشبكة WAN" و "إعداد DNS WAN" (عنوان IP ، قناع الشبكة الفرعية ، البوابة الافتراضية ، خادم DNS 1) بالقيم المعطاة لك عند إبرام العقد .
أمثلة على هذه القيم (ستختلف إعداداتك عن تلك أدناه ، راجع عقدك لمعرفة القيم الصحيحة):
عنوان IP: 10.240.5.137
قناع الشبكة الفرعية: 255.255.255.0
البوابة الافتراضية: 10.240.5.1
خادم DNS 1: 10.240.1.1
حدد أيضًا اسم المستخدم وكلمة المرور (انظر العقد) ، وفي السطر Heart-Beat Server أو PPTP / L2TP (VPN) حدد - vpn.crimea.net.
بعد ملء جميع القيم ، انقر فوق الزر "تطبيق" أدناه.
5.1 إضافة مسارات - اضغط على زر LAN في القائمة ، حدد علامة تبويب الطريق.
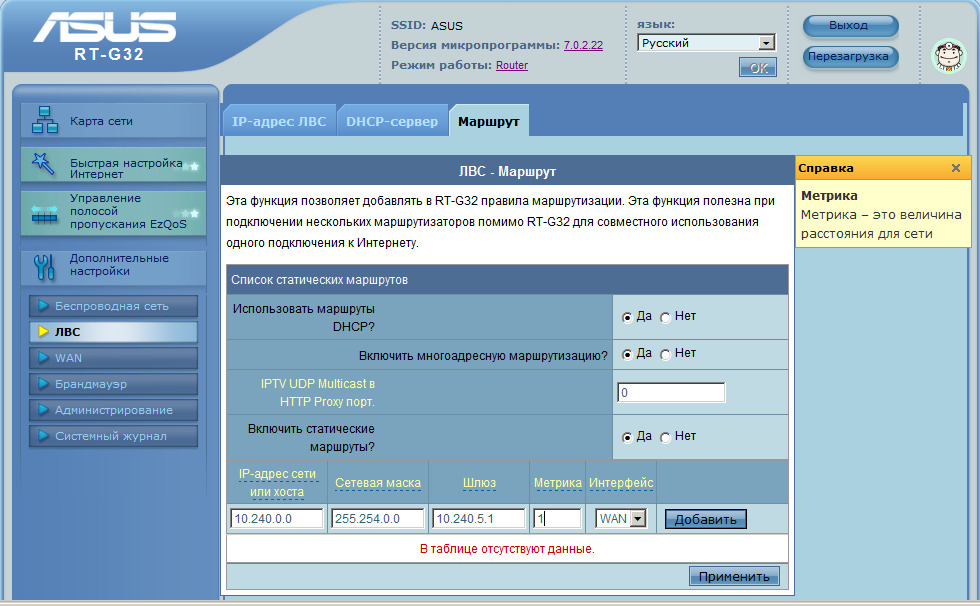
اضبط "استخدام مسارات DHCP" - نعم ، "تمكين توجيه البث المتعدد" - نعم ، "تمكين المسارات الثابتة" - نعم. بعد ذلك ، في الحقل عنوان IP للشبكة أو المضيف ، أدخل 10.240.0.0 ، قناع الشبكة - 255.254.0.0 ، البوابة - القيمة المحددة في العقد ، Metric - 1 ، حدد WAN من واجهة القائمة المنسدلة. بعد إدخال جميع القيم ، انقر فوق الزر "إضافة" ، ثم الزر "تطبيق".
6. إذا كنت ترغب في استخدام اتصال لاسلكي (Wi-Fi) لتوصيل كمبيوتر شخصي أو كمبيوتر محمول بجهاز توجيه Asus ، فالرجاء الانتقال إلى قسم "اللاسلكي".
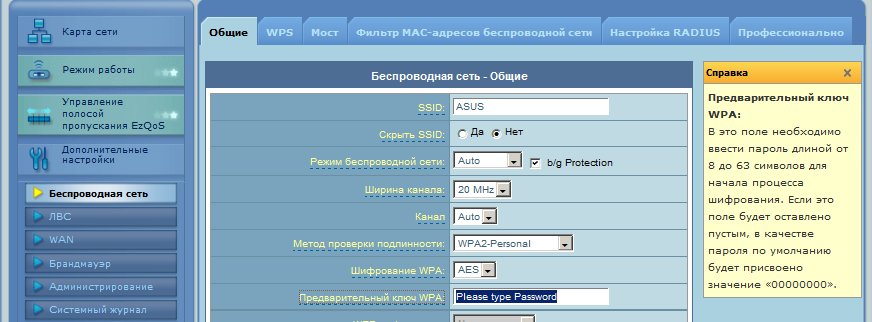
هنا ، في حقل "أسلوب المصادقة" ، حدد خيار WPA2-Personal من القائمة المنسدلة. نترك القيمة "تشفير WPA" AES. وفي حقل "WPA Preshared Key" ، أدخل مفتاحًا يتكون من 8 إلى 63 حرفًا (كلما كان الأمر أكثر تعقيدًا ، كان أكثر موثوقية !!). يتم تغيير القيمة الموجودة في الحقل العلوي "SSID" حسب الرغبة. بعد ملء جميع القيم ، انقر فوق الزر "تطبيق" أدناه.
7. بعد ذلك ، قم بتكوين الإعدادات لمحول الشبكة اللاسلكية على جهاز الكمبيوتر أو الكمبيوتر المحمول.
إذا تم تمكين محول الشبكة اللاسلكية ، فيجب أن يكون هناك رمز في الركن الأيمن السفلي من الشاشة:

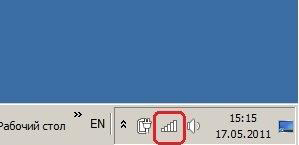
انقر فوق الرمز أعلاه وحدد الشبكة اللاسلكية الخاصة بك من القائمة (يتطابق اسمها مع القيمة الموجودة في حقل "SSID" المحدد في الخطوة 6). بالنقر فوق الشبكة المطلوبة باستخدام الزر الأيمن للماوس ، حدد عنصر الخصائص من قائمة السياق.
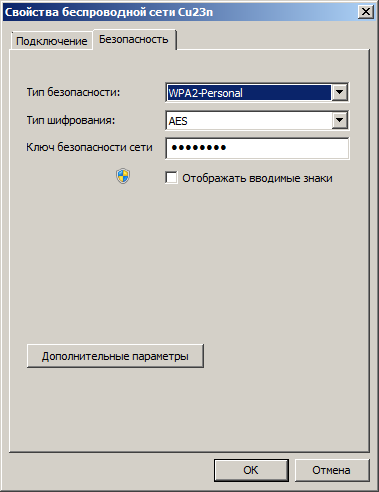
هنا نجعل الإعدادات مشابهة لتلك التي تم إجراؤها على جهاز التوجيه في الفقرة 6. نوع الأمان - "WPA2-Personal" ، نوع التشفير - "AES" ، مفتاح أمان الشبكة - أدخل نفس القيمة الموجودة على جهاز التوجيه في "WPA Preshared Key " مجال. بعد إجراء جميع التغييرات ، انقر فوق الزر "موافق". بعد ذلك ، يجب أن يتصل جهاز الكمبيوتر الخاص بك بالشبكة اللاسلكية المحددة. من خلال النقر فوق رمز الشبكات اللاسلكية في الزاوية اليمنى السفلية من الشاشة ، يمكننا الاتصال بالشبكة المحددة يدويًا أو فصلها عن طريق النقر بزر الماوس الأيمن أو اختيار الاتصال أو قطع الاتصال ، على التوالي.
