مرحبًا.
اليوم سننظر في ممثل لعائلة أجهزة التوجيه ASUS ، طراز ASUS RT-N12VP
حول العلامة التجارية

Asus هي شركة مقرها تايوان تصنع أجهزة الكمبيوتر الشخصية بالإضافة إلى مكونات الكمبيوتر مثل اللوحات الأم وبطاقات الرسومات وأجهزة الكمبيوتر المحمولة. هاتف خليويوأقراص الإنترنت ومحركات الأقراص الضوئية والشاشات.
اعتبارًا من عام 2014 ، كانت الشركة هي المورد الثالث حواسيب شخصيةوالأجهزة اللوحية في العالم من حيث المبيعات (بعد HP و Dell).
يأتي اسم العلامة التجارية Asus من كلمة Pegasus (Pegasus). الاسم الكامل للشركة هو ASUSTeK Computer Inc.
لديها عدد من الشركات التابعة: Pegatron ، Unihan ، ASRock.
تحديد
النوع - جهاز التوجيه
الموديل - ASUS RT-N12 VP
لون أسود
دعم Wi-Fi - نعم
تردد التشغيل وحدة WiFi- 2.4 ~ 2.4835 جيجا هرتز
معدل البيانات b / g / n - 802.11b: 1 ، 2 ، 5.5 ، 11 ميجابت في الثانية ؛ 802.11g: 6،9،12،18،24،36،48،54 ميجابت في الثانية ؛ 802.11n: حتى 300 ميجابت في الثانية
أقصى سرعة اتصال Wi-Fi - 300 ميجابت في الثانية
قوة الارسال - 18 ديسيبل
نوع وعدد الهوائيات - خارجي غير قابل للإزالة x2
كسب الهوائي - 5 ديسيبل
منافذ LAN - 4 × RJ45
منفذ WAN - 1 × RJ45
معدل نقل البيانات الأساسي ، LAN - 100 ميجابت في الثانية
معايير الشبكة المدعومة - IEEE 802.11b و IEEE 802.11g و IEEE 802.11n و IEEE 802.3 و IEEE 802.3u و IPv4 و IPv6
الأمان - 64 بت WEP و 128 بت WEP و WPA2-PSK و WPA-PSK و WPA-Enterprise و WPA2-Enterprise ودعم WPS
إدارة الشبكة - UPnP، IGMP v1 / v2 / v3، DNS Proxy، NTP Client، DDNS، Port Triger، Virtual Server، DMZ
أنواع الاتصال - IP تلقائي ، IP ثابت ، PPTP ، PPPoE ، L2TP ، Dual Link
دعم DHCP نعم
دعم VPN - IPSec Pass-Throuth ، PPTP Pass-Through ، L2TP Pass-Through ، خادم PPTP
إشارة اللوحة - PWR x 1 و Wi-Fi x 1 و WAN x 1 و LAN x 4
جدار الحماية - نعم
التصفية - حسب عنوان IP ، حسب عنوان MAC
الخدمات - EZQoS ، WMM (وسائط WiFi المتعددة)
دعم IPTV - قم بتوصيل ما يصل إلى 2 من أجهزة فك التشفير.
الإدارة والتكوين - واجهة الويب
الميزات - SSIDs متعددة ، الرقابة الأبوية
دعم نظام التشغيل - Windows 7 و Windows 8 و Windows Vista و Windows 2000 و Windows XP و Mac OS X و Linux
الطاقة: 110 فولت ~ 240 فولت (50 ~ 60 هرتز)
امدادات الطاقة - 12V / 0.5A
الأبعاد L / W / H - 179 × 128 × 28 سم.
الوزن - 275 غرام.
المعدات والمظهر
يأتي جهاز التوجيه في صندوق من الورق المقوى. الصندوق ملفوف بالبولي إيثيلين.
يتم إبراز أهم الخصائص على الجانب الأمامي. 
على الجانب الخلفي، معلومات مفصلة أخرى. 
التفاصيل الجانبية.
يظهر رمزان كبيران لنظام التشغيل Mac و Win8. من الغريب أنه لم يرد ذكر لدعم Linux ... 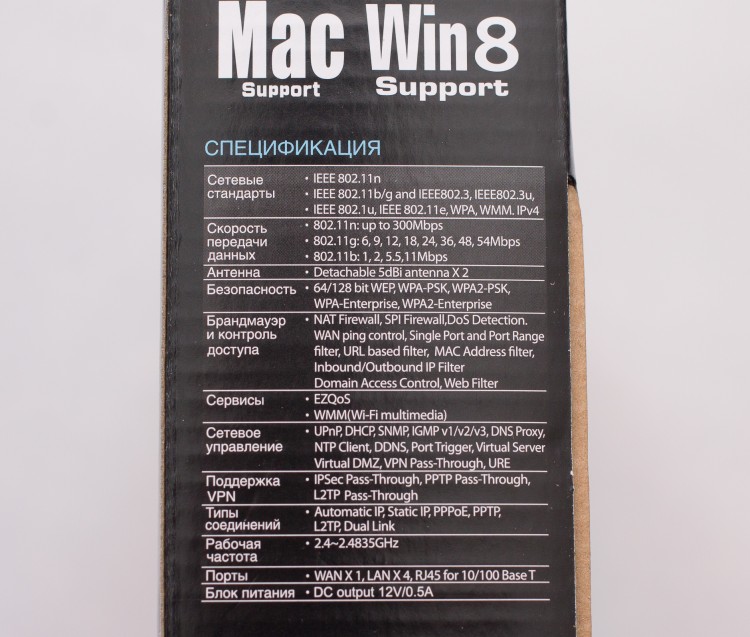
لمعرفة إصدار جهاز التوجيه الذي حصلت عليه ، عليك إلقاء نظرة على الملصق:
هناك تاريخ الافراج عنه. في حالتنا ، 2014.
يحتوي أيضًا على إصدار البرنامج الثابت. حصلنا على الإصدار: V3.0.0.4.374_880
تم إصدار هذا البرنامج الثابت في 2014/04/18. بالمناسبة ، يحتوي موقع الشركة المصنعة على برنامج ثابت محدث بتاريخ 2015/02/11
التغييرات في البرنامج الثابت 3.0.0.4.376.3835 من 2015/02/11:
1) قامت Asus بإصلاح ثغرة خطيرة في أجهزة التوجيه الخاصة بها. كانت "الفتحة" في خدمة تسمى infosvr ، والتي تستخدمها أدوات Asus لتسهيل تكوين جهاز التوجيه عن طريق اكتشافه تلقائيًا على الشبكة المحلية. سمحت الثغرة بتنفيذ أي أوامر باستخدام كجذر(بعد كل شيء ، infosvr هو الجذر أيضًا) ، مما أعطى المهاجم سيطرة كاملة على النظام.
2) تمت إضافة دعم لـ Yandex DNS
في هذا الاستعراض ، سنراجع جهاز التوجيه ، إذا جاز التعبير "خارج الصندوق" ، مع البرامج الثابتة القياسية V3.0.0.4.374_880
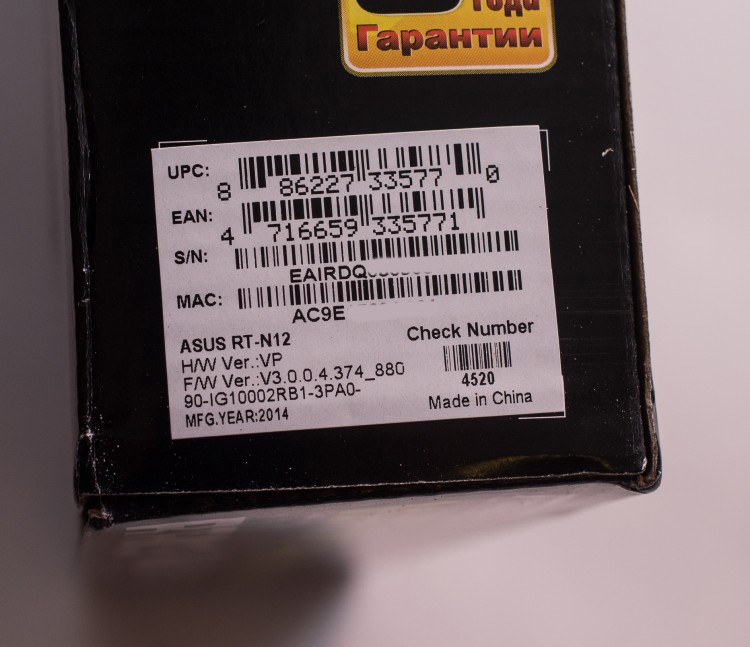
حزمة الحزمة قياسية لأجهزة التوجيه من هذه الفئة:
راوتر ASUS RT-N12 VP
سلك التصحيح RJ45 (طوله 1 متر)
مزود الطاقة (بطول 1.5 متر)
تعليمات
بطاقة الضمان

مصدر طاقة طرف ثالث.
12V - 500mA

مظهر الجهاز لطيف للغاية. تصميم حديثمع خطوط مقطعة باللون الأسود.
سيبدو هذا الموجه رائعًا في أي مكان داخلي.


تم عمل فتحات تهوية على كلا الحافتين لتبديد الحرارة.

يوجد على الجانب الخلفي أزرار وموصلات ، من اليسار إلى اليمين:
1. زر إعادة الضبط (إعادة ضبط المصنع)
2. زر الطاقة PWR
3. موصل / مقبس لتوصيل التيار الكهربائي
4. منافذ LAN - 4 موصلات صفراء
5. منفذ WAN - 1 × أزرق
6. زر WPS (للإعداد السريع)
من الجدير بالذكر وجود هوائيين. إنها غير قابلة للإزالة. بشكل عام ، هذا ليس عيب. مجرد ميزة.

توجد مؤشرات على الجهاز من اليسار إلى اليمين:
1. PWR (الطاقة)
2. عملية Wi-Fi
3. اتصال منفذ WAN
4. موصلات 4 منافذ LAN
عند العمل ، يتم تمييزها باللون الأزرق الساطع. قوي قليلا. مزعج قليلا.

توجد أرجل مطاطية على ظهر الجهاز.
ثقب للتهوية وملصق به معلومات.
يشار إلى بيانات الإدارة عبر متصفح الويب: عنوان IP وكلمة المرور ورمز PIN. وأيضًا إصدار البرنامج الثابت والرقم التسلسلي للمنتج وعنوان MAC.

والآن سنقوم بتحليل أجهزتنا!
يعتمد جهاز التوجيه RT-N12 VP على معالج Broadcom BCM5357C0 MIPS 74K V4.9 بتردد 300 ميجاهرتز. هناك أيضًا 32 ميجابايت من ذاكرة الوصول العشوائي استنادًا إلى شريحة Etron Technology EN63A165TS-6G وذاكرة فلاش 8 ميجابايت لتخزين البرامج الثابتة.

تدعم وحدة الراديو بروتوكولات 802.11b / g / n في نطاق 2.4 جيجاهرتز ، وسرعة الاتصال القصوى هي 300 ميجابت في الثانية. يدير المعالج أيضًا خمسة منافذ إيثرنت 10/100 ميجابت في الثانية.

الجهاز مزود بهوائيين خارجيين ثابتين بكسب 5 ديسيبل.
هم ملحومون مباشرة على السبورة.
تشمل الميزات الأخرى دعمًا لما يصل إلى ثلاث شبكات ضيف ، والرقابة الأبوية ، وتصفية حركة المرور ، وخدمات DDNS ، وإدارة المرور و QoS ، و DMZ ، ونقطة الوصول أو أوضاع المكرر ، ودعم عملاء IPTV و PPTP / L2TP.

لقد اشتريت أيضًا حاقن مقسم Power over Ethernet (PoE) بشكل منفصل.
هذه الإضافة ضرورية عندما يحتاج جهاز التوجيه إلى التثبيت في مكان لا يوجد فيه مقبس 220 فولت
على سبيل المثال ، في الردهة. دعنا نتحقق مما إذا كان نموذجنا يدعم هذه التقنية. 
قام ASUS RT-N12VP بعمل رائع.
يدعم هذا الموجه الطاقة عبر إيثرنت (PoE)
كان مصدر الطاقة في غرفة أخرى. تم نقل الطاقة بنجاح. 
الاتصال والإعداد
لتوصيل جهاز التوجيه ، تحتاج إلى إجراء المعالجات التالية:
1. قم بتوصيل كابل إمداد الطاقة.
2. أدخل سلك توصيل في موصل LAN - أصفر ، والذي نقوم أيضًا بتوصيله بمنفذ LAN لجهاز كمبيوتر محمول أو كمبيوتر شخصي.
3. في منفذ WAN - (أزرق) ، أدخل كبل الشبكة مع الإنترنت. يمكن أن يأتي أيضًا من مودم ADSL.

بعد ذلك ، اضغط على زر الطاقة. سيستغرق الأمر من 5 إلى 10 ثوانٍ وسيكون الجهاز جاهزًا للاستخدام.
بعد تشغيل جهاز التوجيه ، تحتاج فقط إلى تشغيل المتصفح ، وعندما تحاول اتباع أي رابط ، ستفتح نافذة الإعدادات. أطلقت Internet Explorer وشاهدت النافذة التالية:
انقر فوق انتقال ...

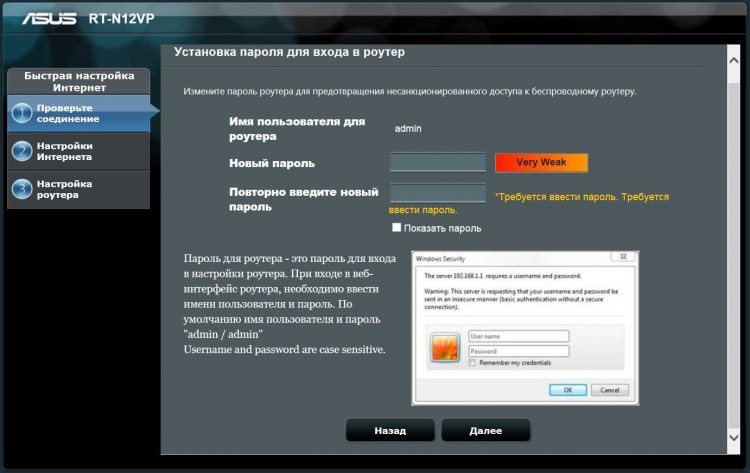
في النافذة التالية ، تحتاج إلى تحديد نوع اتصال الإنترنت الخاص بك.
في حالتي ، هذا عنوان IP ثابت
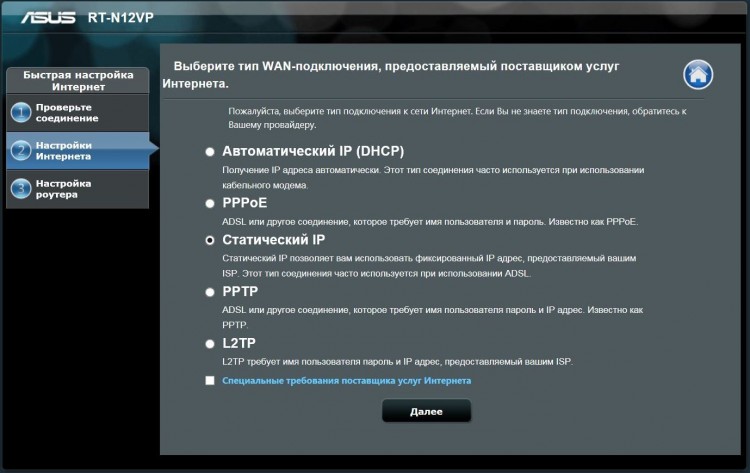
نحن نقود عنوان IP الذي قدمه لك مزودك.
فقط في حالة النقر فوق "Clone MAC address" ، فجأة أصبح مزودك ملزمًا بعنوان MAC.
إذا كنت تعرف هذه البيانات ، يمكنك الاتصال بالدعم الفني لمزودك.
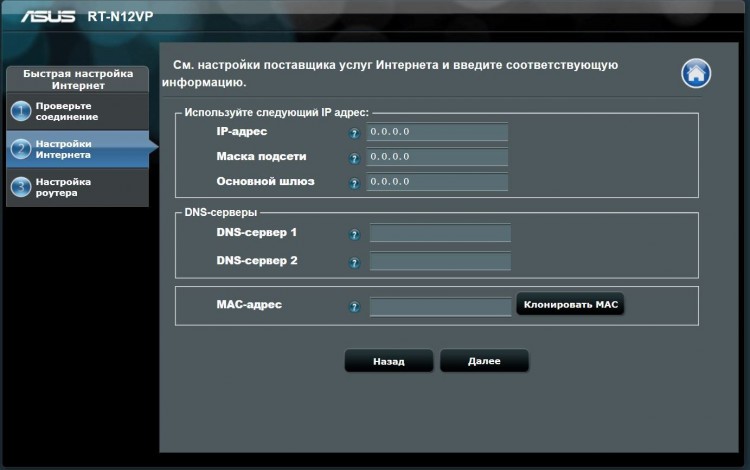
بعد ذلك ، قم بإعداد شبكة Wi-Fi.
تحتاج إلى الخروج بكلمة مرور. يجب أن تكون كلمة المرور أطول من 8 أرقام. لمزيد من الأمان ، يمكنك إضافة حرف أو أحرف لاتينية.
بشكل افتراضي ، سيكون اسم الشبكة ASUS. يمكن تغيير الاسم.

تهانينا! تم تكوين الشبكة. بعد ذلك ، يجب أن تكسب شبكة الإنترنت وشبكة Wi-Fi.

الآن ضع في اعتبارك إمكانات جهاز التوجيه.
يوجد على اليسار عنصران كبيران "عام" و "إعدادات متقدمة"
القائمة الرئيسية تبدو هكذا.
المركز: حالة الإنترنت وحالة Wi-Fi وعدد العملاء المتصلين.
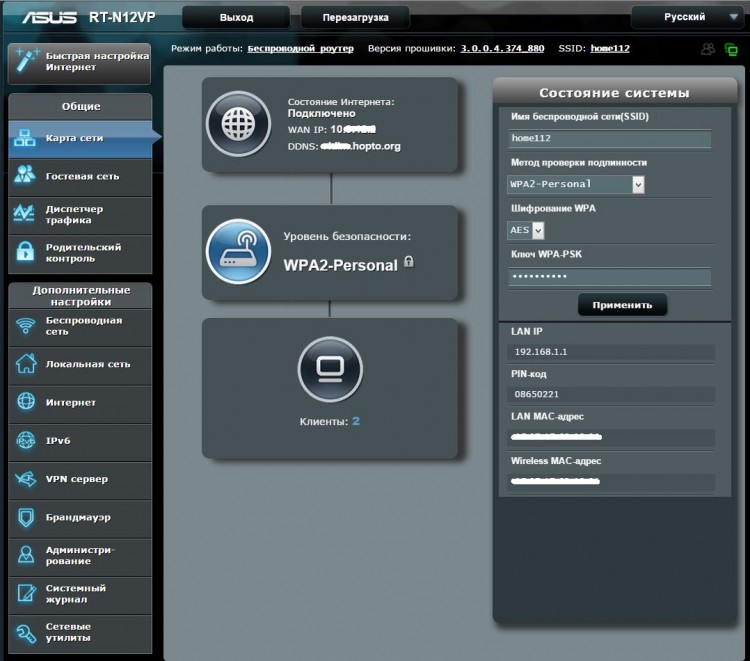
في قسم "شبكة الضيف" ، يمكنك تكوين وصول الضيف بثلاث طرق.
بشكل افتراضي ، يتم إغلاق الوصول إلى الشبكة المحلية. فقط الإنترنت متاح للضيوف.
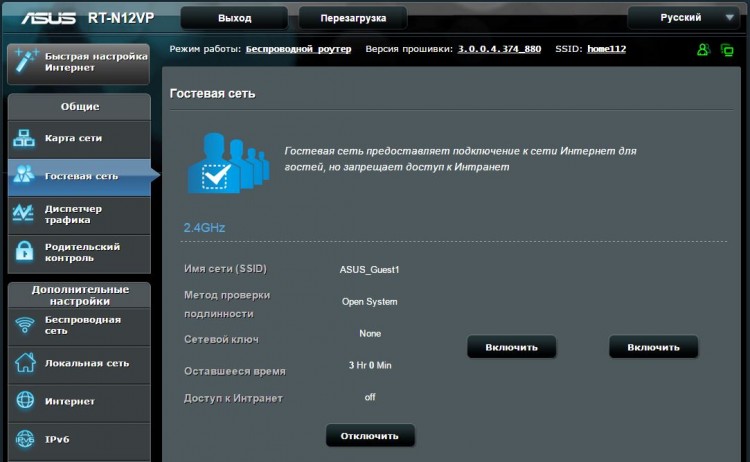
في مدير المرور ، يمكنك تحديد السرعة ومعرفة استهلاك إجمالي حركة المرور.
إنه لأمر مؤسف أنك لا تستطيع أن ترى كم أنفق هذا العميل أو ذاك (عن طريق عنوان MAC). الإحصائيات عامة. وفقط عبر الإنترنت. إذا قمت بإغلاق الصفحة ، ستختفي البيانات. في الواقع ، هذا الشيء يكاد يكون عديم الفائدة.
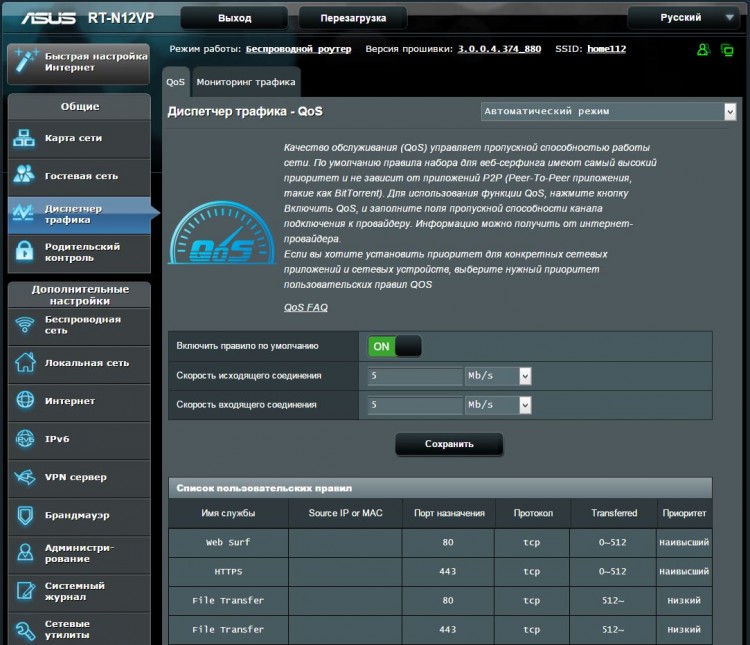
في المراقبة الأبوية ، يمكنك تقييد وصول العملاء إلى الإنترنت بشكل انتقائي. (حسب عنوان MAC) يمكنك تحديد أيام معينة من الأسبوع والساعات المسموح بها. مريح بما فيه الكفاية.
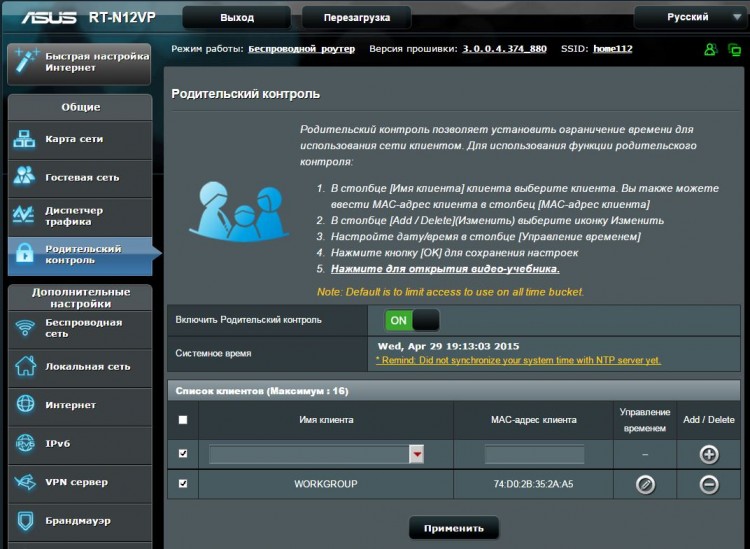
تحتوي علامة التبويب "الشبكات اللاسلكية" على إعدادات شبكات Wi-Fi.
يمكنك إعداد WPS و Bridge بين شبكات Wi-Fi.
قم بإنشاء عامل تصفية لعناوين MAC للعملاء المسموح لهم والمزيد.
بشكل عام ، كل شيء قياسي ومريح ومفهوم.
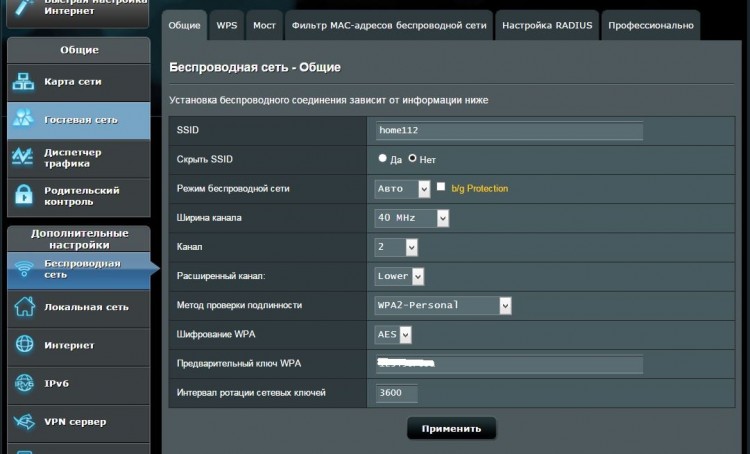
أدناه سأقدم فقط أهم المعلمات لمستخدم بسيط.
على سبيل المثال ، يقع إعادة توجيه المنفذ ضمن الإنترنت - إعادة توجيه المنفذ.
أنا ، في هذه الحالة ، لدي إعادة توجيه المنفذ مكوّنًا لسطح المكتب البعيد.
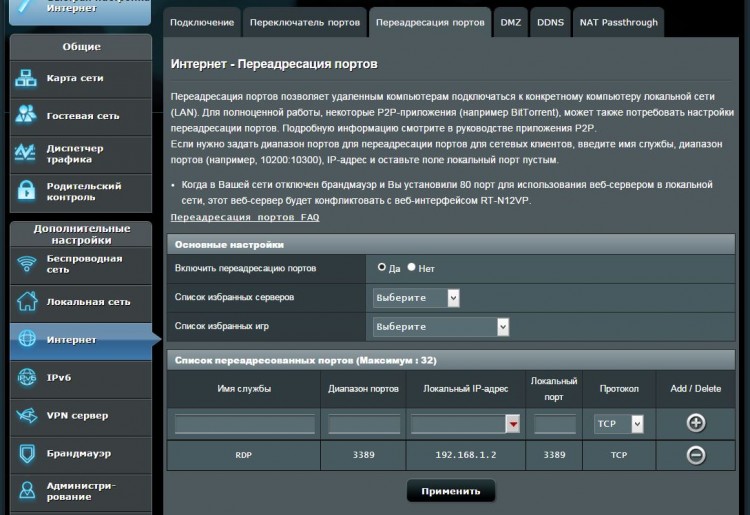
توجد خدمة DNS الديناميكية في قسم "الإنترنت" - DDNS
يكون هذا مفيدًا عندما لا يكون لديك عنوان IP خارجي خاص بك.
أستخدم هذه الوظيفة للعمل على سطح المكتب البعيد.
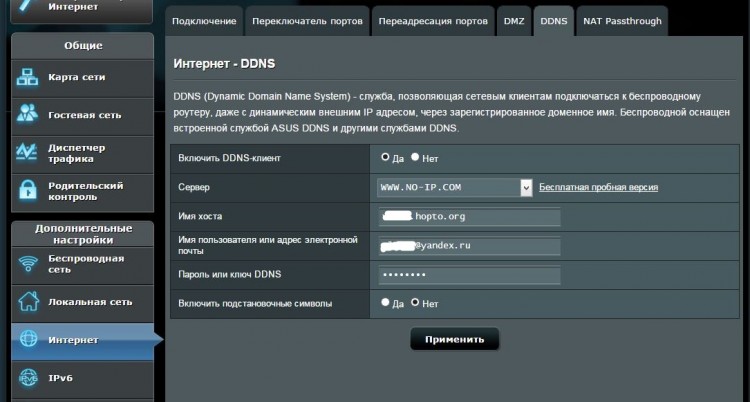
في قسم "جدار الحماية" ، يمكنك حظر أي مواقع. على سبيل المثال ، الشبكات الاجتماعية الشعبية.
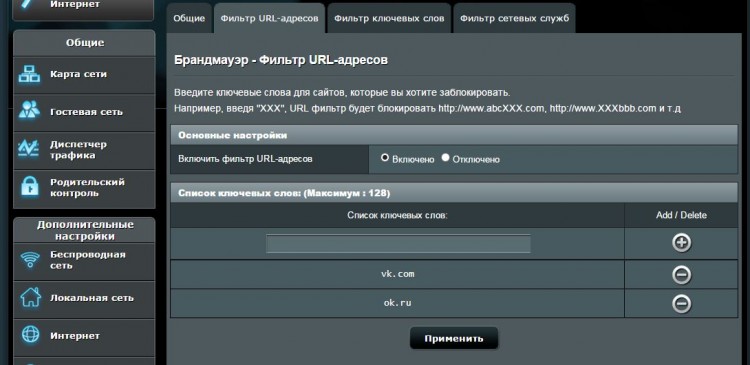
في قسم "الإدارة" ، يمكنك تغيير وضع تشغيل جهاز التوجيه أو تحديث البرنامج الثابت أو تغيير كلمة المرور للدخول إلى جهاز التوجيه. جميع عناصر القائمة مجهزة وصف مفصل.
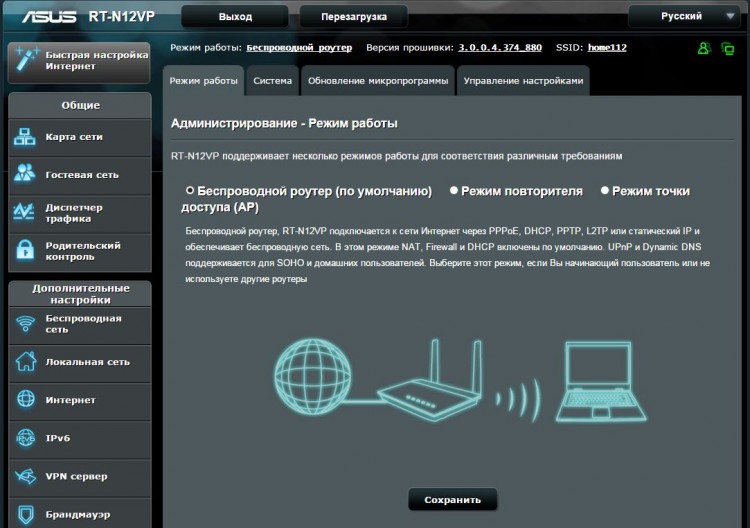
الاختبارات
دعنا نختبر سرعة نقل البيانات عبر شبكة Wi-Fi محلية
يحتوي جهاز الكمبيوتر المحمول الخاص بي على محول Wi-Fi يدعم اتصال 150 ميجابت في الثانية فقط
كانت سرعة نسخ الملف حوالي 10 ميغا بايت / ثانية
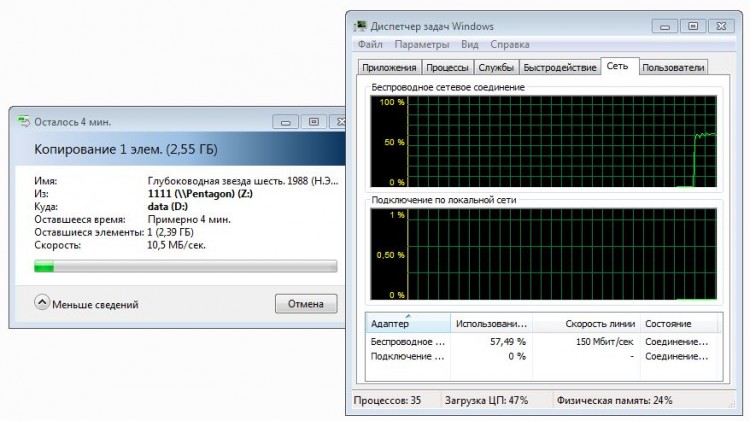
الآن دعنا نختبر سرعة الإنترنت.
للسرعة المرجعية ، دعنا نختبر بدون جهاز توجيه. من خلال الكابل مباشرة.

الآن سنقوم بتوصيل جهاز التوجيه مرة أخرى وإجراء اختبار عبر الكابل.
نجح الاختبار! السرعة تتوافق مع المرجع.

لنقم باختبار السرعة شبكة wifiباستخدام كمبيوتر محمول يعمل بنظام Windows.
مسافة الكمبيوتر المحمول من جهاز التوجيه 1 متر.
كما ترى ، "يقطع" جهاز التوجيه السرعة عبر شبكة Wi-Fi
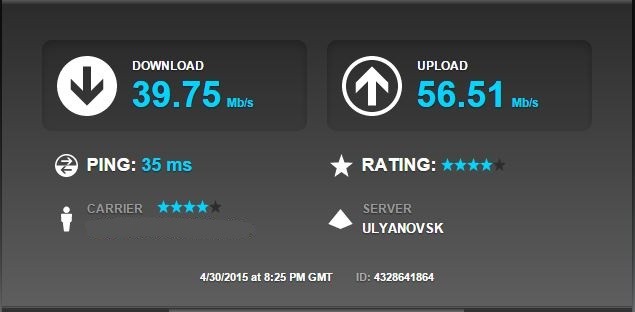
خاتمة
بشكل عام ، جهاز التوجيه طبيعي. تبدو رائعة. من السهل جدا لاقامة.ويعتقد أن المبرمجين من نطاق كبير جودة العلامة التجارية. تم التفكير في البرنامج الثابت وتزويده بالنصائح. لكن وظيفة هذا المال غير كافية إلى حد ما. منافسيك لديهم هوائيات USB وهوائيات قابلة للإزالة. لكن هل تحتاجه؟ الجميع سوف يجيب عن نفسه.
سرعة نقل بيانات Wi-Fi مخيبة للآمال بعض الشيء. أوصي بهذا الموجه لأولئك الذين لديهم تعريفة إنترنت تصل إلى 50 ميجابت في الثانية.
الايجابيات
- البرامج الثابتة مع الأوصاف التفصيلية.
- مظهر أنيق.
- إمكانية توصيل اثنين من أجهزة فك التشفير IPTV
سلبيات
- "يخفض" السرعة عبر شبكة Wi-Fi
- مؤشرات مشرقة جدا.
- هوائيات غير قابلة للإزالة. لا يمكن تعيين الاتجاه.
- عدم وجود منفذ USB. المنافسون لديهم مقابل أقل من المال.
شكرا جزيلا لكم على اهتمامكم.
أعرب عن امتناني لشركة ASUS وإدارة سلسلة متاجر DNS لإتاحة الفرصة لك لكتابة مراجعة.
دعونا نغوص في عالم الخيال. ذهبت إلى المطبخ ، وعندما تحاول تشغيل الغلاية ، تسمع أنه "لا يمكن إجراء هذه العملية وتحتاج إلى تحديث البرنامج الثابت" ، تنتقل فورًا إلى المحمصة ، وهناك ستصاب بخيبة أمل ، في شكل العبارة - "برنامج هذا النموذج قديم ، تحتاج إلى تحديث البرنامج.
من الواضح أن الوقت قد يأتي عندما يتم توصيل جميع الأجهزة تمامًا بالشبكة العالمية ، ولكن قبل حدوث ذلك ، دعنا نتعرف على كيفية تكوين جهاز توجيه يجمع جميع الأجهزة المتاحة في شبكة محلية واحدة. ستعرض هذه المقالة تعليمات لإعداد جهاز Asus RT-N12 D1 المعروف.
كل شيء يبدأ مع أول تشغيل.

يبدو جهاز التوجيه الجديد الذي أخرجناه من الصندوق رائعًا ومثيرًا للإعجاب. سيبدأ المستخدمون المتمرسون الذين يأخذون ذلك بأيديهم لأول مرة على الفور في التفكير في كيفية تثبيت أحدث إصدار. برمجة. ولكن عند إجراء مثل هذه التلاعبات ، يجب أن تتذكر أنه يجب استخدام أحدث الإصدارات فقط على الموقع الرسمي ، وإذا لم تلتزم بهذه التعليمات ، فقد يتحول جهازك إلى لبنة عديمة الفائدة.
تحديث - الإجراء.
قم بتنزيل أرشيف البرامج الثابتة على جهاز الكمبيوتر الخاص بك.
نقوم بتوصيل كابل الطاقة بجهاز التوجيه الخاص بنا ، ثم نضغط على زر الطاقة ، وانتظر حتى يتم تشغيل الجهاز.
نقوم بتوصيل أجهزتنا بـ كابل الشبكةعلى الكمبيوتر. يذهب أحد طرفيه إلى الكمبيوتر ، ويجب إدخال الطرف الآخر من السلك في المقبس الأصفر على الجهاز المسمى LAN. يجب توصيل كبل قادم من مزود الإنترنت الخاص بك بالمقبس الأزرق الذي يحمل الاسم "WAN".
أنت الآن بحاجة إلى الانتقال إلى لوحة التحكم ، لذلك نقوم بتشغيل أي متصفح ، وإدخال عنوان IP المحلي في شريط العناوين ، وغالبًا ما يكون 192.168.1.1. بعد الضغط على ENTER ، ستظهر نافذة تحتاج فيها إلى إدخال كلمة مرور تسجيل الدخول والوصول. غالبًا ما يتم حظر كل من كلمة المرور وتسجيل الدخول في البرنامج الافتراضي - المسؤول. لكن من الأفضل التحقق من ذلك من خلال النظر إلى الملصق الملصق على الجزء الخلفي من الجهاز.
هناك بعض الحالات التي يكون فيها عنوان IP مختلفًا ، وحتى كلمة المرور مع تسجيل الدخول. يمكن أن يكون أي حل عالمي ، ولهذا السبب ، فإننا نولي اهتمامًا دائمًا للملصق للتأكد مرة أخرى من أننا على صواب. في حالتنا ، ظل عنوان IP المحلي دون تغيير ، لكن كلمة مرور تسجيل الدخول كانت mts.

عند دخولك لأول مرة إلى لوحة تحكم جهاز التوجيه ASUS ، تنبثق نافذة خاصة أمامك ، مصممة لملء الإعدادات الضرورية بسرعة لتشغيل الإنترنت. الآن ، لسنا مهتمين بهذا العنصر ، لذلك يجب النقر فوق الرمز في شكل منزل للانتقال إلى الصفحة الرئيسية لقائمتنا.
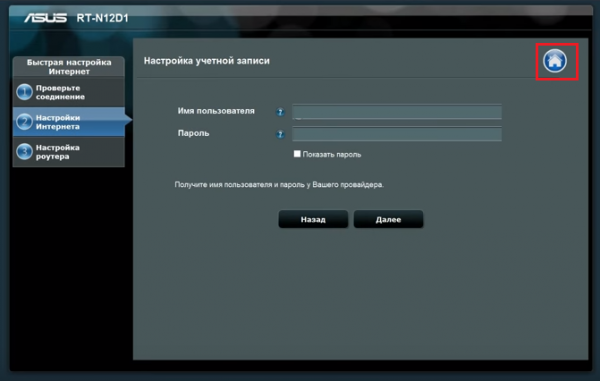
نحتاج للوصول إلى العنصر المسمى "تحديث البرنامج الثابت" ، لذلك عليك الانتقال إلى القسم المسمى "الإدارة". في بعض إصدارات الجهاز ، قد تحمل علامات التبويب هذه أسماء مختلفة. على سبيل المثال ، قد يسمى القسم "النظام" ، والعنصر الذي نحتاجه هو "تحديث البرنامج".
من خلال فتح عنصر القائمة المطلوب ، سترى معلومات مثل "إصدار البرنامج الثابت". قارنه مع الذي قمت بتنزيله بالفعل. إذا كان البرنامج الثابت الخاص بك أحدث ، فحدد عنصر "اختيار ملف" وحدد موقع البرنامج الثابت على الكمبيوتر ، ثم انقر فوق الزر "Poison" وشاهد كيف تبدأ عملية التحديث.
من المهم أن تتذكر أنه عندما تكون عملية التحديث جارية ، يجب على الشخص ألا يطبق أي إجراءات غير ضرورية على هذا العنصر. لا يمكنك سحب الكابل ، وإعادة تشغيل الجهاز ، وما إلى ذلك ، لأن أي إجراء غريب يمكن أن يضر بالعملية نفسها فقط ، وسيتم تثبيت البرنامج الثابت بشكل غير صحيح.
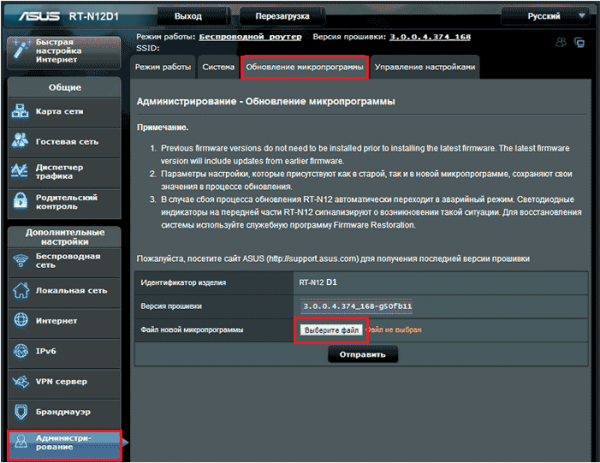
بعد تثبيت البرنامج الثابت ، تحتاج إلى ترك لوحة التحكم ، وعلى أجهزتنا ، اضغط باستمرار على زر إعادة الضبط لبضع ثوان ، سيؤدي هذا إلى إعادة تعيين جميع الإعدادات.
دعنا ننتقل إلى إعداد اتصال بالإنترنت.
إعداد تلقائي وسريع للإنترنت.
نقوم بتوصيل كابل مزود الإنترنت ، تحتاج إلى إدخاله في المقبس الأزرق. تم تسميته في الجهاز كمنفذ WAN ، في حالتي ، كان يوجد رمز بجواره ، يشبه متصفحًا قياسيًا.
افتح لوحة التحكم ، حدد الوظيفة "الإعداد السريع للوصول إلى الإنترنت". هذه هي الوظيفة التي تسمح لك بتحديد نوع الاتصال بسرعة. تحتاج إلى النقر بزر الماوس الأيسر على النافذة التي توجد بها كلمة "Go" وإجراء عمليات التلاعب التالية.
نقوم بتغيير تسجيل الدخول وكلمة المرور للدخول إلى لوحة التحكم ، ولست بحاجة إلى تركها قياسية ، فهذا سيؤدي إلى عدم أمان وصولك إلى الشبكة العالمية.
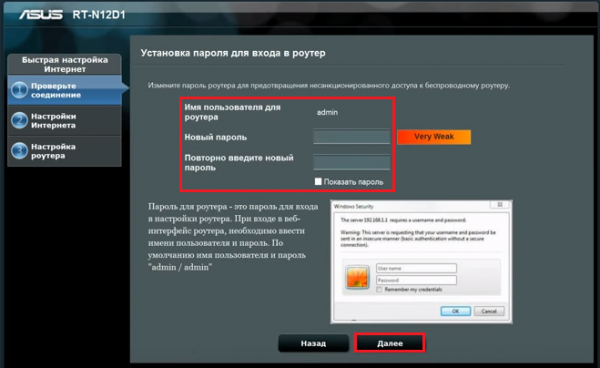
حدد اسم المستخدم وكلمة المرور للوصول إلى الإنترنت. تم إصدار هذه البيانات من قبل المزود عندما دخلنا في اتفاقية بشأن توفير اتصال بالإنترنت لشقتنا.
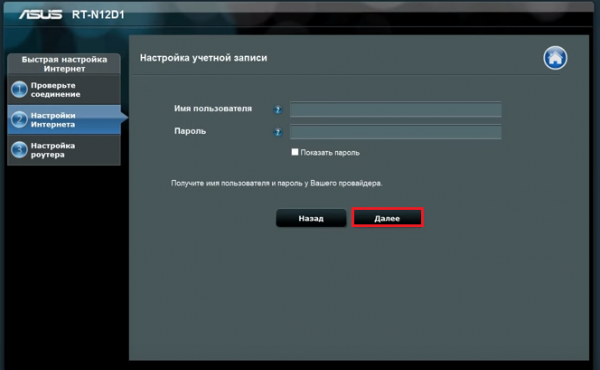
حدد اسم الشبكة اللاسلكية ، إذا لزم الأمر ، وقم بشكل اختياري بتعيين كلمة المرور التي سيتم طلبها عند الاتصال بهذه الشبكة.
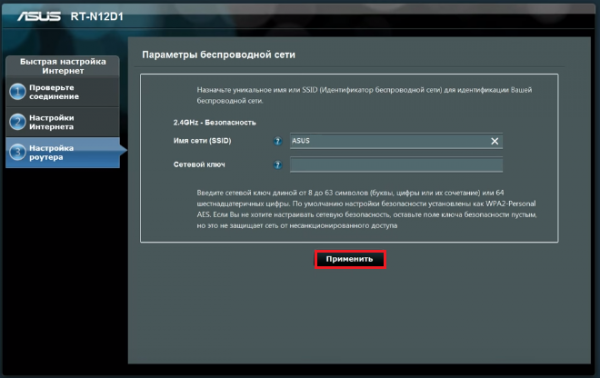
هذا ينهي عملية الإعداد السريع. يجب عليك في المرحلة النهائية النقر فوق الزر "تطبيق" ، ولاحظ أن الإنترنت الخاص بك قد بدأ يعمل كما هو متوقع.
هناك طريقة أخرى لتهيئة الوصول إلى الإنترنت ، وهي للمستخدمين المتقدمين ، وتسمى هذه الطريقة " الإعداد اليدوي للإنترنت».
قبل المتابعة ، تحتاج إلى معرفة البيانات التالية من مزود خدمة الإنترنت الخاص بك:
- نوع الاتصال بالإنترنت.
- اسم المستخدم وكلمة المرور للوصول إلى الإنترنت.
- عنوان MAC المرتبط به عقدك ، بشرط أن يستخدم المزود هذه التقنية.
- قناع الشبكة الفرعية والعبّارة الافتراضية وعنوان IP.
- خادم VPN واسم الخدمة وإعداد PPPD وما إلى ذلك ..
- عناوين DNS إذا لم يتم تعيينها تلقائيًا.
نذهب إلى لوحة التحكم ، وهناك نختار العنصر "إعدادات متقدمة". نحن مهتمون بعلامة تبويب تسمى "الإنترنت". هناك يتم تضمين إعداد الشبكة ، في علامة التبويب "عام".

أولاً ، نشير إلى نوع الاتصال ، ويتم ذلك في المعلمات الرئيسية ، ونترك باقي مربعات الاختيار دون تغيير ، لأن معظم مزودي الإنترنت لا يستخدمون تقنيات من نوع UpnP ، وبالتالي ، لا يحتاجون إلى التهيئة.
إعداد عنوان IP - حقل حيث تحتاج إلى تعيين القيمة "تلقائيًا". يتم ذلك فقط إذا لم يكن لديك خدمة إضافية تسمى "IP الإحصائي" متصلة.
يجب أيضًا تعيين حقل DNS WAN التالي كإعدادات تلقائية. يصف بعض المستخدمين عناوين DNS العامة ، ويأخذونها من Google أو Yandex.
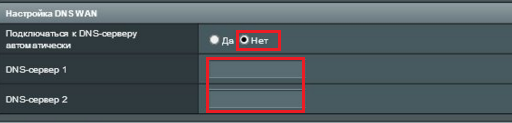
القسم التالي هو "إعداد الحساب" ، هنا تحتاج إلى تحديد كل من اسم المستخدم وكلمة المرور. الباقي حسب تقديرك الخاص.
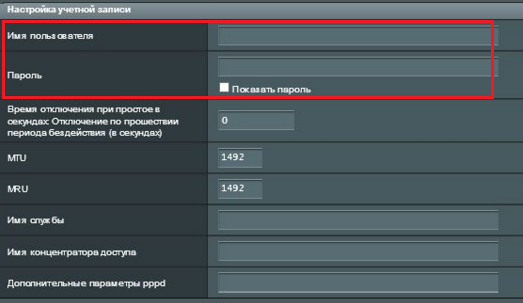
القسم التالي هو "المتطلبات الخاصة للمورد". هنا تحتاج إلى تسجيل خدمة VPN واسم المضيف وعنوان MAC ، وبعد كل هذا ، انقر فوق الزر "تطبيق" ، الموجود في أسفل صفحة الإعدادات هذه.

إنشاء شبكة لاسلكية.
لإعداد نقل البيانات لاسلكيًا ، يلزمك الانتقال إلى علامة التبويب "عام" وتحديد عنصر الإعدادات المتقدمة هناك ، والعثور على علامة التبويب "الشبكة اللاسلكية".
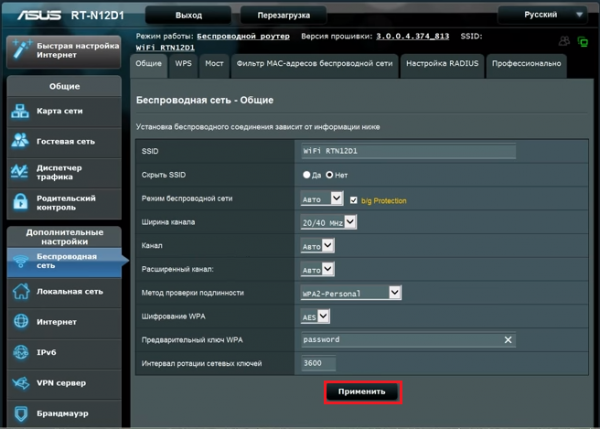
أنت الآن بحاجة إلى ملء جميع الحقول المطلوبة للتشغيل الصحيح لاتصال الإنترنت اللاسلكي.
حقل "SSID" - يشار هنا إلى اسم الشبكة اللاسلكية.
بث SSID - حقل مطلوب للإشارة إلى ما إذا كان الاتصال متاحًا. إذا حددت المربع بجوار "لا" ، فسيعني هذا تلقائيًا أن بعض الأجهزة لن تكون متصلة بالشبكة.
وضع الشبكة اللاسلكية - هنا تحتاج إلى تحديد العنصر المسمى "تلقائي". سيسمح لك ذلك بالاتصال بالشبكة من مختلف الأجهزة دون تقليل سرعة تنزيل وتحميل حركة المرور.
العنصر التالي هو "عرض قناة البث". لزيادة عرض النطاق الترددي ، يوصى بتحديد قيمة 40 ميجاهرتز ، ولكن إذا كانت هناك انقطاعات متكررة في اتصال الإنترنت ، فإننا نخفض هذه القيمة بمقدار النصف.
لا يجب تغيير حقل القناة إذا كان لديك اتصال ثابت. إذا كانت هناك أعطال ، فيمكنك تصفح الإعدادات حتى تتمكن من تحقيق اتصال عادي.
نوع التشفير WPA - يساعد على ضمان الأمان أثناء نقل البيانات ، وحدد WPA2-Personal ، وحدد نوع التشفير على أنه AES.
مفتاح الوصول إلى الشبكة اللاسلكية - هنا تحتاج إلى تحديد كلمة المرور التي سيحددها المستخدم أثناء الاتصال.
وآخر شيء هو الفاصل الزمني لتدوير المفتاح ، والحل الافتراضي دائمًا هو القيمة 0. لا يلزم تحديد أي شيء آخر ، وإلا فقد يتغير المفتاح.
بالنسبة لأولئك الجدد على الاتصال بشبكة لاسلكية ، سيبدو هذا صعبًا للغاية. لهذا السبب ، تم اختراع تقنية تسمى Wireless WPS للمبتدئين. يسمح لك بنقل الإعدادات من محول WI-FI إلى جهاز التوجيه ، كما لو كان عن طريق الجو ، وبالتالي يوفر الوقت والجهد البشري.
إذا وجدت زر "WPS" على الحائط الخلفي ، حيث توجد لوحة الموصل على الجهاز ، فيمكنك أن تتنفس الصعداء ، وستتمكن من توفير الكثير من وقتك بمجرد الضغط على الزر الموجود على جهاز التوجيه ، ثم على محول WI-FI لجهاز الكمبيوتر الخاص بك ، وبعد ذلك انتظر بضع دقائق للمزامنة.
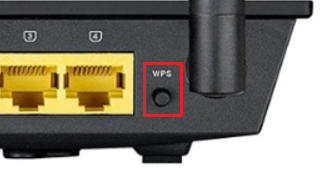
إنشاء شبكة محلية.
إذا كنت لا تعرف ماهية هذه البيانات وما الغرض منها ، فمن الأفضل ترك كل شيء دون تغيير.
توجد المعلمات الرئيسية لأي شبكة محلية على هذا الجهاز في علامات التبويب المسماة "خادم DHCP" و "LAN IP".
يمكنك تغيير عنوان IP للبداية ، بالطبع ، ضمن الحدود المسموح بها.
مطلوب خادم DHCP لجميع الأجهزة للحصول على عناوين IP تلقائيًا. إذا تم تعطيل هذا الخيار ، فلن تتلقى أجهزة الكمبيوتر بالتالي جميع العناوين. في علامة تبويب DHCP ، يحق للشخص تغيير بعض الإعدادات ، وهي:
- عناوين التجمع داخل الشبكة ، يمكنك تحديد قيمة البداية والنهاية.
- وقت الإيجار لعنوان واحد.
- البوابة الرئيسية.
- عناوين خوادم WINS وما إلى ذلك.
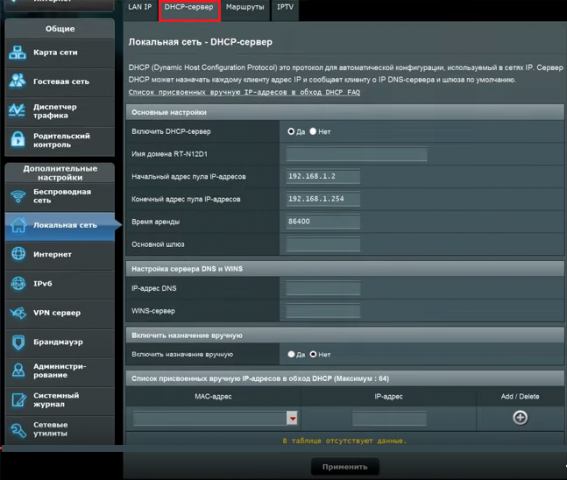
يترك معظم الأشخاص علامة التبويب هذه دون تغيير ، مع فهم ذلك عند تمكين الخدمة. ثم يحدث كل شيء تلقائيًا ، ولا داعي للقلق بشأن الإعدادات.
جدار الحماية.
جدار الحماية - ضروري لحماية أجهزتنا من الدخول غير المصرح به ، سيقوم بتصفية حركة المرور الصادرة والواردة وفقًا للقواعد التي سيضعها المسؤول نفسه. إذا كنت متأكدًا من عدم حصولك على حماية مائة بالمائة ، فمن المستحسن تمكين هذا الحل.

يجب إجراء جميع الإعدادات في علامة التبويب "عام".
- قم بتشغيل وإيقاف تشغيل جدار الحماية.
- تفعيل الحماية ضد الإدخالات غير المصرح بها.
- اختيار تسجيل الحزم.
من الممكن منع بعض المواقع ، لهذا ، في علامة التبويب "تصفية الموقع" ، يجب تحديد تلك العناوين التي يجب حظرها.
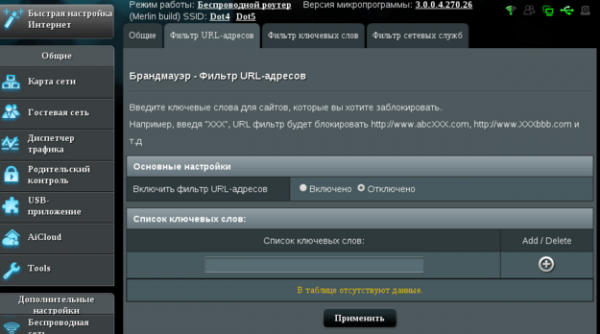
يعد عامل تصفية الكلمات الرئيسية ضروريًا فقط إذا كنت ترغب في منع الوصول إلى المواقع التي تحتوي على بعض الكلمات المحظورة عليك.
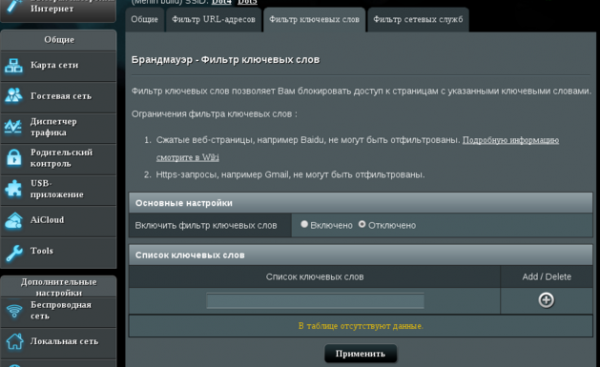
علامة التبويب "عام".
تساعد خريطة الشبكة الشخص على رؤية عرض للاتصالات الحالية.

بمساعدة شبكة الضيف ، يمكنك تقييد حقوق الضيوف العاديين المتصلين باتصال الإنترنت اللاسلكي الخاص بك.
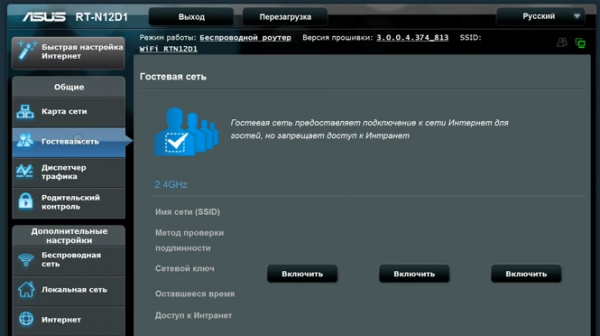
يسمح Traffic Manager للأشخاص بالتحكم في توزيع جميع موارد الشبكة الصادرة إلى أجهزة مختلفة ، سواء كان ذلك جهاز كمبيوتر ، أو هاتفًا ذكيًا ، أو ما إلى ذلك.
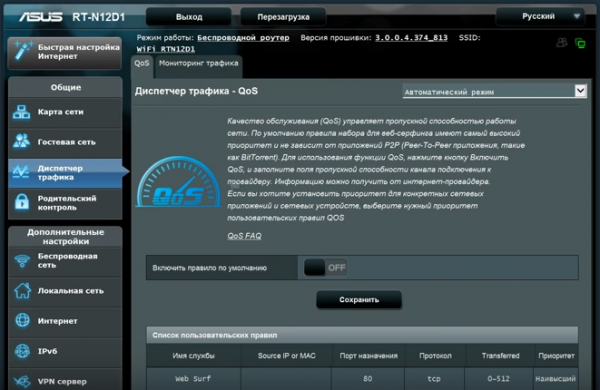
الرقابة الأبوية ضرورية لمنع الآخرين من استخدام الإنترنت عندما لا يكون الشخص الرئيسي على الكمبيوتر. يتم استخدام الرقابة الأبوية بشكل كبير للأطفال.
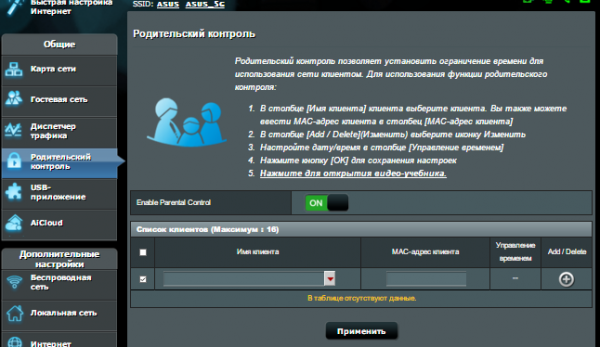
كما تفهم بالفعل ، يمكن لجهاز توجيه ASUS القيام بأكثر من مجرد إرسال حركة المرور إلى شبكة مشتركة واحدة. لقد درسنا العديد من النقاط اللازمة لتكوين جهاز التوجيه بشكل صحيح. اتضح أن أي إعداد يمكن إجراؤه على عدة مراحل ، الشيء الرئيسي هو فهم جميع التعليمات أولاً حتى لا تشعر بخيبة أمل أثناء الإعداد. بعد قراءة التعليمات كاملة ، سيتعلم الشخص كيفية تكوين هذه الأجهزة من تلقاء نفسه ، دون مساعدة خارجية.
مظهر اللوحة الخلفية لجهاز التوجيه.
1. الإعداد السريع لجهاز التوجيه الجديد
إذا كنت متصلاً من خلال جهاز توجيه جديد (غير مهيأ) ، فعند فتح أي متصفح ، سيتم فتح صفحة الإعداد السريع تلقائيًا.
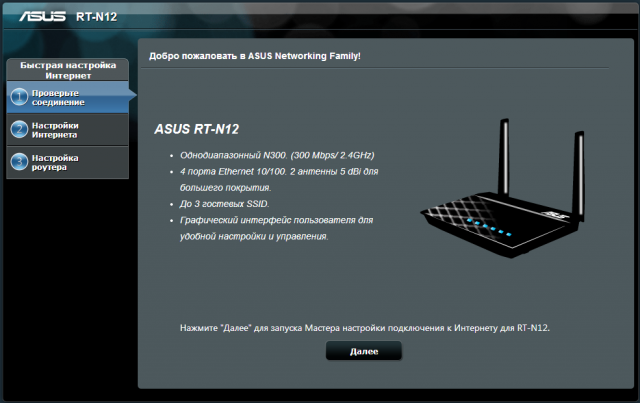
تحتاج إلى تغيير كلمة المرور للدخول إلى إعدادات جهاز التوجيه.
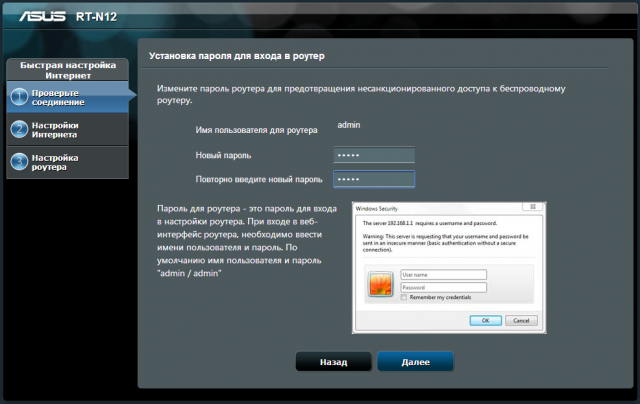

سيؤدي هذا إلى فتح الصفحة بالإعدادات التي تم تكوينها.
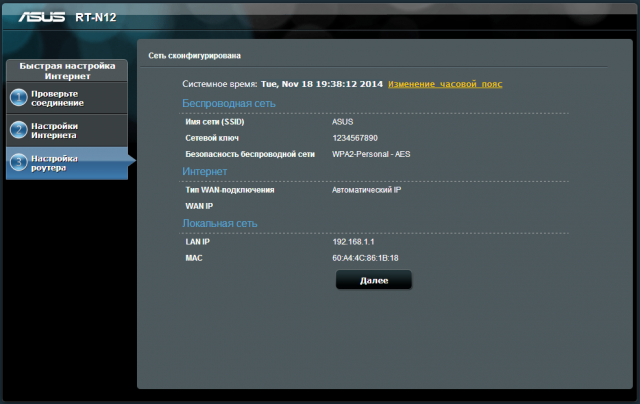
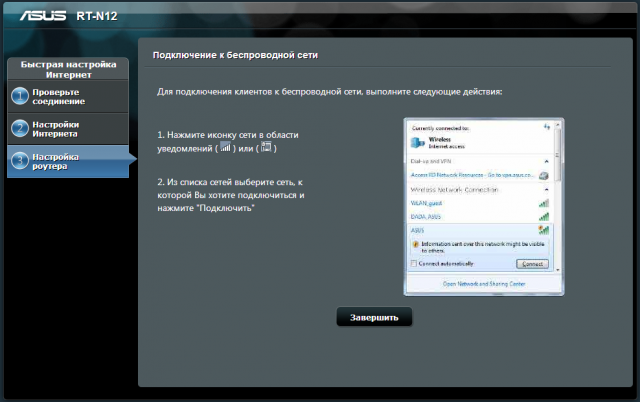
2. قم بتسجيل الدخول إلى جهاز التوجيه
لإدخال إعدادات جهاز التوجيه ، أدخل العنوان 192.168.1.1 في سطر المتصفح. بعد ذلك ، ستفتح نافذة حيث تحتاج إلى إدخال معلومات تسجيل الدخول - "اسم المستخدم" و "كلمة المرور". اسم المستخدم وكلمة المرور الافتراضيان هما admin و admin.

3. تحديث البرامج الثابتة
يمكن تنفيذ البرنامج الثابت لجهاز التوجيه في قسم "الإدارة" في علامة التبويب "تحديث البرنامج الثابت". إصدار البرنامج الثابت الحالي موجود على موقع ASUS الرسمي.

4. إعداد الإنترنت
في قسم "الإنترنت" في علامة التبويب "الاتصال" ، يجب أن تبدو الإعدادات كما يلي:
نوع اتصال WAN - IP تلقائي.
تمكين WAN - نعم.
تمكين NAT - نعم.
الاتصال بخادم DNS تلقائيًا - نعم.
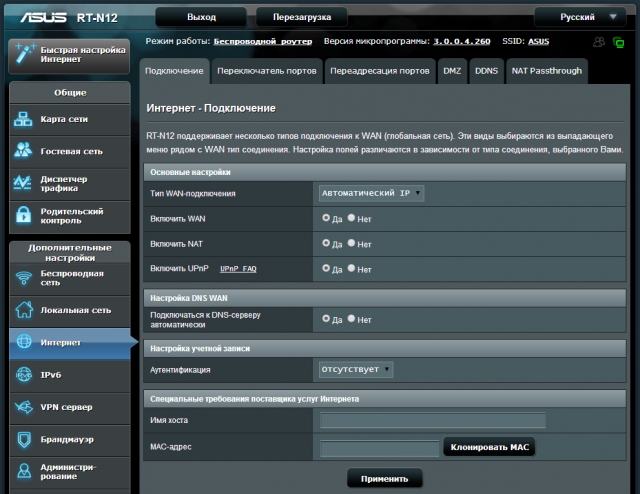
5. إعداد WiFi
لتهيئة الشبكة اللاسلكية على اليسار ، حدد قسم "الشبكة اللاسلكية" ، علامة التبويب "عام" ، حيث تحتاج إلى تغيير الحقول التالية:
SSID - اسم الشبكة.
طريقة المصادقة هي WPA2- شخصي.
تشفير WPA - AES.
مفتاح WPA تمت مشاركته مسبقًا - كلمة مرور للشبكة اللاسلكية.

يوصى بشدة بمالكي طراز ASUS RT-N12VP للتمكين
