ಬಹುಶಃ, ಪ್ರತಿಯೊಬ್ಬರೂ ಪರೀಕ್ಷಾ ಕಾರ್ಯಗಳೊಂದಿಗೆ ಫಾರ್ಮ್ಗಳನ್ನು ಭರ್ತಿ ಮಾಡುವುದರೊಂದಿಗೆ ವ್ಯವಹರಿಸಬೇಕಾಗಿತ್ತು, ಅಲ್ಲಿ ನೀವು ಒದಗಿಸಿದ ಆಯ್ಕೆಗಳಿಂದ ಒಂದು ಅಥವಾ ಹೆಚ್ಚಿನ ಉತ್ತರ ಐಟಂಗಳನ್ನು ಆಯ್ಕೆ ಮಾಡಬೇಕಾಗುತ್ತದೆ ಅಥವಾ ವಿಶೇಷ ಕ್ಷೇತ್ರದಲ್ಲಿ ನಿಮ್ಮದೇ ಆದದನ್ನು ನಮೂದಿಸಬೇಕು. ಈ ಲೇಖನದಲ್ಲಿ, ಅಂತಹ ಫಾರ್ಮ್ಗಳನ್ನು ನೀವು ಎಷ್ಟು ಸುಲಭವಾಗಿ ಮತ್ತು ವೇಗವಾಗಿ ರಚಿಸಬಹುದು ಎಂಬುದನ್ನು ನಾವು ನೋಡುತ್ತೇವೆ ಮೈಕ್ರೋಸಾಫ್ಟ್ ವರ್ಡ್ 2010. ಕೇವಲ ಮುದ್ರಣಕ್ಕಾಗಿ ಮತ್ತು ಸಾರ್ವತ್ರಿಕ ಎಲೆಕ್ಟ್ರಾನಿಕ್-ಮುದ್ರಿತ ಆವೃತ್ತಿಗಾಗಿ ನಿರ್ಧಾರಗಳನ್ನು ಸ್ಪರ್ಶಿಸಲಾಗುತ್ತದೆ.
ಅದರ ಅಕ್ಷರ ಕೋಡ್ ಬಳಸಿ ಅಕ್ಷರವನ್ನು ಸೇರಿಸಿ
ಅತ್ಯಂತ ಸಾಮಾನ್ಯವಾದ ಪಾತ್ರಗಳು ಸೇರಿವೆ. ಪಟ್ಟಿಯ ಕೆಳಭಾಗಕ್ಕೆ ಸ್ಕ್ರಾಲ್ ಮಾಡಿ, ಅಲ್ಲಿ ನೀವು ಹಲವಾರು ಸಾಮಾನ್ಯ ಟಿಕ್ ಚಿಹ್ನೆಗಳನ್ನು ಕಾಣಬಹುದು. ನೀವು ಕೀಬೋರ್ಡ್ ಶಾರ್ಟ್ಕಟ್ ಆಗಿ ಅಕ್ಷರದ ಅಕ್ಷರ ಕೋಡ್ ಅನ್ನು ಸಹ ಬಳಸಬಹುದು. ಸೂಚನೆ. ಸಂಖ್ಯೆಗಳನ್ನು ನಮೂದಿಸಲು, ನೀವು ಸಂಖ್ಯಾ ಕೀಪ್ಯಾಡ್ ಅನ್ನು ಬಳಸಬೇಕು, ಕೀಬೋರ್ಡ್ ಅಲ್ಲ.
ವಿಧಾನ 1 - ನಕಲಿಸಿ ಮತ್ತು ಅಂಟಿಸಿ - ✓ ✔ ☑ ✅ ✕ ✖ ✗ ✘
ಅಕ್ಷರವನ್ನು ಸೇರಿಸಿದ ನಂತರ ಹಿಂದಿನ ಫಾಂಟ್ಗೆ ಫಾಂಟ್ ಅನ್ನು ಬದಲಾಯಿಸಲು ಮರೆಯದಿರಿ. ನಿಮ್ಮ ಡಾಕ್ಯುಮೆಂಟ್ಗಳಲ್ಲಿ, ನೀವು ಹೊಸದಾಗಿ ವ್ಯಾಖ್ಯಾನಿಸಲಾದ ಚೆಕ್ ಮಾರ್ಕ್ ಅಕ್ಷರವನ್ನು ಬಳಸಲು ಬಯಸಿದಾಗ, ನೀವು ಹಂತದಲ್ಲಿ ಬಳಸಿದ ಬದಲಿ ಪದವನ್ನು ನಮೂದಿಸಿ. ಆಯ್ಕೆಮಾಡಿದ ಅಕ್ಷರವನ್ನು ಸ್ವಯಂಚಾಲಿತವಾಗಿ C. ಕ್ಷೇತ್ರದಲ್ಲಿ ಪ್ರದರ್ಶಿಸಲಾಗುತ್ತದೆ. ಟಿಕ್ ಅಥವಾ ಕ್ರಾಸ್ ಅನ್ನು ನಕಲಿಸಲು ಮತ್ತು ಅಂಟಿಸಲು, ಕೆಳಗಿನ ಉಣ್ಣಿ ಅಥವಾ ಶಿಲುಬೆಗಳಲ್ಲಿ ಒಂದನ್ನು ಆಯ್ಕೆಮಾಡಿ, ನಂತರ ಅದನ್ನು ಗಮ್ಯಸ್ಥಾನಕ್ಕೆ ನಕಲಿಸಿ ಮತ್ತು ಅಂಟಿಸಿ.
ಆದಾಗ್ಯೂ, ಈ ವಸ್ತುವು ಪರೀಕ್ಷಾ ಕಾರ್ಯಗಳ ತಯಾರಿಕೆಯಲ್ಲಿ ಮಾತ್ರವಲ್ಲದೆ ಪ್ರಶ್ನಾವಳಿಯ ಅಭಿವೃದ್ಧಿಯಲ್ಲಿಯೂ ಉಪಯುಕ್ತವಾಗಿರುತ್ತದೆ. ಪರಿಹಾರಗಳು ಸಾಕಷ್ಟು ಹತ್ತಿರದಲ್ಲಿವೆ, ಆದ್ದರಿಂದ ಎಲ್ಲಾ ವಸ್ತುಗಳನ್ನು ಪ್ರಶ್ನಾವಳಿಗಳು ಮತ್ತು ಪರೀಕ್ಷಾ ಕಾರ್ಯಗಳಿಗೆ ಕಾರಣವೆಂದು ಹೇಳಬಹುದು ಮತ್ತು ಈ ವಿಷಯದ ಕುರಿತು ನಾವು ಪಠ್ಯದಲ್ಲಿ ವಿಶೇಷ ಮೀಸಲಾತಿಗಳನ್ನು ಮಾಡುವುದಿಲ್ಲ.
ಮುಚ್ಚಿದ ಆಯ್ಕೆಯ ಪ್ರಶ್ನೆಗಳು
ಮುಚ್ಚಿದ ಆಯ್ಕೆಗಳ ಸೆಟ್ ಪ್ರಸ್ತಾವಿತ ಪಟ್ಟಿಯಿಂದ ಒಂದು ಅಥವಾ ಹೆಚ್ಚಿನ ಉತ್ತರಗಳ ಆಯ್ಕೆಯನ್ನು ಒಳಗೊಂಡಿರುತ್ತದೆ. ಆಗಾಗ್ಗೆ ನೀವು ಈ ಸಂದರ್ಭದಲ್ಲಿ ಸರಳವಾದ ಬುಲೆಟ್ ಪಟ್ಟಿಯನ್ನು ನೋಡುತ್ತೀರಿ, ಇದು ಪ್ರೋಗ್ರಾಂ ಪೂರ್ವನಿಯೋಜಿತವಾಗಿ ಒಳಗೊಂಡಿರುತ್ತದೆ, ಆದರೆ ಅದು ತುಂಬಾ ಚೆನ್ನಾಗಿ ಕಾಣುವುದಿಲ್ಲ (ಚಿತ್ರ 1 ನೋಡಿ).
ನಿಮ್ಮ ಆದ್ಯತೆಯ ಪಾತ್ರವನ್ನು ಕೆಳಗೆ ಹೈಲೈಟ್ ಮಾಡಿ. ಡ್ರಾಪ್-ಡೌನ್ ಮೆನುವಿನಿಂದ ಇದನ್ನು ಸುಲಭವಾಗಿ ಕಂಡುಹಿಡಿಯಬಹುದು ಮತ್ತು ನೀವು ಹಲವಾರು ಲೇಬಲ್ ಶೈಲಿಗಳಿಂದ ಆಯ್ಕೆ ಮಾಡಲು ಸಾಧ್ಯವಾಗುತ್ತದೆ. ನೀವು ಚಿಹ್ನೆ ಆಜ್ಞೆಯನ್ನು ಸಹ ಬಳಸಬಹುದು. "ಇನ್ಸರ್ಟ್" ಮೆನುವನ್ನು ಪ್ರವೇಶಿಸಿದ ನಂತರ, "ಚಿಹ್ನೆ" ಟ್ಯಾಬ್ ಅನ್ನು ಹುಡುಕಿ. ಗುರುತು ಐಕಾನ್ ಪಟ್ಟಿಯ ಕೆಳಭಾಗದಲ್ಲಿ ಕಂಡುಬರುತ್ತದೆ. ಇದನ್ನು "ಕ್ಯಾರೆಕ್ಟರ್ ಮ್ಯಾಪ್" ಅಡಿಯಲ್ಲಿ ಪ್ರಾರಂಭ ಮೆನುವಿನಿಂದ ಕೂಡ ಪ್ರವೇಶಿಸಬಹುದು. ನೀವು ಸರಿಯಾದ ಚಿಹ್ನೆಯ ಮೇಲೆ ಸುಳಿದಾಡಿದಾಗ, ಅದು ದೊಡ್ಡದಾಗಿರುತ್ತದೆ ಮತ್ತು ನೀವು ಚೆಕ್ಮಾರ್ಕ್ನ ವಿವಿಧ ಆವೃತ್ತಿಗಳನ್ನು ಆಯ್ಕೆ ಮಾಡಲು ಸಾಧ್ಯವಾಗುತ್ತದೆ.
ವಿಧಾನ 4 - ಸಾಂಕೇತಿಕ ಅಕ್ಷರ ಕೋಡ್
ಅಂತಿಮವಾಗಿ, ಪಠ್ಯದಲ್ಲಿ ಸೂಕ್ತವಾದ ಸ್ಥಳದಲ್ಲಿ ಐಕಾನ್ ಅನ್ನು ನಕಲಿಸಿ ಮತ್ತು ಅಂಟಿಸಿ. ಟಿಕ್ ಚಿಹ್ನೆಯ ಅಕ್ಷರ ಕೋಡ್ ಅನ್ನು ಬಳಸುವುದು ಮತ್ತೊಂದು ತ್ವರಿತ ಮಾರ್ಗವಾಗಿದೆ. ನಿಮಗೆ ಸಂಖ್ಯಾ ಕೀಪ್ಯಾಡ್ ಅಗತ್ಯವಿದೆ, ಕೀಬೋರ್ಡ್ ಅಲ್ಲ ಎಂದು ನೆನಪಿಡಿ. ನಾಲ್ಕು ವಿಭಿನ್ನ ಲೇಬಲ್ಗಳನ್ನು ಸೇರಿಸಲು ನಿಮಗೆ ಅನುಮತಿಸುವ ಹಲವಾರು ಕೋಡ್ಗಳಿವೆ.
ಚಿತ್ರ 1 - ಡೀಫಾಲ್ಟ್ ಲೇಔಟ್ನೊಂದಿಗೆ ಬುಲೆಟ್ ಪಟ್ಟಿ
ಪಟ್ಟಿಗೆ ಹೆಚ್ಚು ಪ್ರಸ್ತುತಪಡಿಸಬಹುದಾದ ನೋಟವನ್ನು ನೀಡಲು ಮತ್ತು ಅದರ ಉಪಯುಕ್ತತೆಯನ್ನು ಸ್ವಲ್ಪ ಹೆಚ್ಚಿಸಲು, ನಾವು ಕಪ್ಪು ವಲಯಗಳನ್ನು ಕೋಶಗಳಿಗೆ ಬದಲಾಯಿಸುತ್ತೇವೆ ಅದರಲ್ಲಿ ನೀವು ಅಡ್ಡ ಅಥವಾ ಚೆಕ್ ಗುರುತು ("ಟಿಕ್") ಅನ್ನು ಹಾಕಬಹುದು. ಇಲ್ಲಿ ಅನುಕೂಲವೆಂದರೆ ನೀವು ಉದ್ದವಾದ ಪದಗುಚ್ಛಗಳನ್ನು ವೃತ್ತ ಅಥವಾ ಅಂಡರ್ಲೈನ್ ಮಾಡುವ ಅಗತ್ಯವಿಲ್ಲ.
ಅದರ ನಂತರ ನೀವು ಬಯಸಿದ ಫಾಂಟ್ ಅನ್ನು ಮರಳಿ ಬದಲಾಯಿಸಬಹುದು ಕಾಣಿಸಿಕೊಂಡ. ಕಾರ್ಯಗಳು ಅಥವಾ ಐಟಂಗಳ ಪಟ್ಟಿಯಲ್ಲಿರುವ ಚೆಕ್ಬಾಕ್ಸ್ ಚಿಹ್ನೆಯು ಪ್ರಕ್ರಿಯೆಯನ್ನು ಸರಳಗೊಳಿಸುತ್ತದೆ. ಈ ಚದರ ಅಕ್ಷರಗಳನ್ನು ಪರದೆಯ ಮೇಲೆ ಪ್ರದರ್ಶಿಸಬಹುದು ಅಥವಾ ಮುದ್ರಿಸಬಹುದು. ಎಲೆಕ್ಟ್ರಾನಿಕ್ ಚೆಕ್ಬಾಕ್ಸ್ ಅನ್ನು ಸೇರಿಸಿ, ಮೊದಲು ಚೆಕ್ಬಾಕ್ಸ್ ನಿಯಂತ್ರಣಗಳಿಗಾಗಿ ಹೆಚ್ಚುವರಿ ಡೆವಲಪರ್ ಆಜ್ಞೆಗಳನ್ನು ತೋರಿಸುತ್ತದೆ. "ರಕ್ಷಿಸು" ಆಯ್ಕೆಗಳನ್ನು ಅನ್ವಯಿಸುವ ಮೂಲಕ ಈ ಫಾರ್ಮ್ಗೆ ಅನಗತ್ಯ ಬದಲಾವಣೆಗಳನ್ನು ಮಿತಿಗೊಳಿಸಿ.
ರಿಬ್ಬನ್ನಲ್ಲಿ ಡೆವಲಪರ್ ಟ್ಯಾಬ್ ಅನ್ನು ಪ್ರದರ್ಶಿಸಲಾಗುತ್ತಿದೆ
ರಿಬ್ಬನ್ ಆಜ್ಞೆಗಳ ಪಟ್ಟಿಗಳೊಂದಿಗೆ ಸಂವಾದ ಪೆಟ್ಟಿಗೆ ತೆರೆಯುತ್ತದೆ.
ಎಲೆಕ್ಟ್ರಾನಿಕ್ ಚೆಕ್ಬಾಕ್ಸ್ ಮತ್ತು ಡೆವಲಪರ್ ನಿಯಂತ್ರಣಗಳನ್ನು ಸೇರಿಸಿ
ಈ ಬಟನ್ ಚೆಕ್ಬಾಕ್ಸ್ನಲ್ಲಿ ಚೆಕ್ಬಾಕ್ಸ್ ಅನ್ನು ಪ್ರದರ್ಶಿಸುತ್ತದೆ. ಡಾಕ್ಯುಮೆಂಟ್ನಲ್ಲಿ ಚೆಕ್ಬಾಕ್ಸ್ ಕಾಣಿಸುತ್ತದೆ. ನಿರ್ಬಂಧಿತ ಫಾರ್ಮ್ಯಾಟಿಂಗ್ ಮತ್ತು ಸಂಪಾದನೆ ಫಲಕವನ್ನು ಬಲಭಾಗದಲ್ಲಿ ಪ್ರದರ್ಶಿಸಲಾಗುತ್ತದೆ.ಈ ಫಾರ್ಮ್ನಲ್ಲಿ ಪಟ್ಟಿಯನ್ನು ಪ್ರದರ್ಶಿಸಲು, ನೀವು ಉತ್ತರ ಆಯ್ಕೆಗಳನ್ನು ಆರಿಸಬೇಕಾಗುತ್ತದೆ ಮತ್ತು ಬುಲೆಟ್ ಪಟ್ಟಿಯನ್ನು ರಚಿಸಲು ಡ್ರಾಪ್-ಡೌನ್ ಮೆನುವಿನಲ್ಲಿ, ಐಟಂ ಅನ್ನು ಆಯ್ಕೆ ಮಾಡಿ ಹೊಸ ಮಾರ್ಕರ್ ಅನ್ನು ವಿವರಿಸಿ(ಚಿತ್ರ 2 ನೋಡಿ).
ಹೊಸ ಮಾರ್ಕರ್ ಅನ್ನು ವ್ಯಾಖ್ಯಾನಿಸಲು ಡೈಲಾಗ್ ಬಾಕ್ಸ್ ತೆರೆಯುತ್ತದೆ (ಚಿತ್ರ 3 ನೋಡಿ).
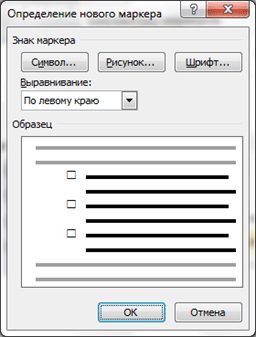
ಅಂಶಗಳು ಮತ್ತು ಕಸ್ಟಮ್ ಗುರುತುಗಳಲ್ಲಿ ಚೆಕ್ಬಾಕ್ಸ್ ಅನ್ನು ಹೇಗೆ ಸೇರಿಸುವುದು
ನಿಮ್ಮ ವೀಕ್ಷಕರು ಈ ಪೆಟ್ಟಿಗೆಯನ್ನು ಪರಿಶೀಲಿಸಬಹುದು.
- ಸಂರಕ್ಷಿತ ಡಾಕ್ಯುಮೆಂಟ್ ಅನ್ನು ಸಂಪಾದಿಸಲಾಗುವುದಿಲ್ಲ.
- ನಿಮ್ಮ ಓದುಗರು ಪೆನ್ಸಿಲ್ನೊಂದಿಗೆ ಪೆಟ್ಟಿಗೆಯನ್ನು ಪರಿಶೀಲಿಸಬಹುದು.
ಡೀಫಾಲ್ಟ್ ಆಗಿರುವುದರಿಂದ ನೀವು ಡಾಟ್ ಚಿಹ್ನೆಯನ್ನು ಆಯ್ಕೆ ಮಾಡಿದಂತೆ ನೋಡುತ್ತೀರಿ. ಬುಲೆಟ್ ಲೈಬ್ರರಿಯಲ್ಲಿ ಡಿಫಾಲ್ಟ್ನಂತೆ ನೀವು ಚೆಕ್ಬಾಕ್ಸ್ ಅನ್ನು ನೋಡುತ್ತೀರಿ. ಈ ಧ್ವಜಗಳನ್ನು ಸಂಖ್ಯೆಯೊಂದಿಗೆ ಗುರುತಿಸಲಾಗುವುದಿಲ್ಲ - ಅವು ಮುದ್ರಿತ ದಾಖಲೆಗಳಿಗೆ ಮಾತ್ರ ಅನ್ವಯಿಸುತ್ತವೆ. ನೀವು ಐಟಂನ ಪಕ್ಕದಲ್ಲಿ ಒಂದೇ ಚೆಕ್ಬಾಕ್ಸ್ ಅನ್ನು ಹಾಕಲು ಬಯಸಿದರೆ, "ಇತ್ತೀಚೆಗೆ ಬಳಸಿದ ಬುಲೆಟ್ಗಳು" ಅಡಿಯಲ್ಲಿ ಡ್ರಾಪ್-ಡೌನ್ ಮೆನುಗೆ ಹೋಗಿ ಮತ್ತು ಬಾಕ್ಸ್ ಅನ್ನು ಪರಿಶೀಲಿಸಿ.
ಚಿತ್ರ 3 - ಹೊಸ ಮಾರ್ಕರ್ ವ್ಯಾಖ್ಯಾನ ವಿಂಡೋ
ಹೊಸ ಮಾರ್ಕರ್ ಅಕ್ಷರವನ್ನು ಆಯ್ಕೆ ಮಾಡಲು, ಬಟನ್ ಕ್ಲಿಕ್ ಮಾಡಿ ಚಿಹ್ನೆ. ಮತ್ತೊಂದು ಡೈಲಾಗ್ ಬಾಕ್ಸ್ (ಚಿತ್ರ 4 ನೋಡಿ) ನೀಡುತ್ತದೆ ಒಂದು ದೊಡ್ಡ ಸಂಖ್ಯೆಯಆಯ್ಕೆಗಳು, ಆದರೆ ಡೀಫಾಲ್ಟ್ ಸೆಟ್ನಿಂದ ಆಯತವನ್ನು ಆಯ್ಕೆ ಮಾಡಲು ಹೊರದಬ್ಬಬೇಡಿ.
ನಮಗೆ ಹೆಚ್ಚು ಸೂಕ್ತವಾದ ಆಯ್ಕೆಯು ದೊಡ್ಡ ಚೌಕವಾಗಿದೆ. ಮತ್ತು ನೀವು ಅದನ್ನು ವಿಂಗ್ಡಿಂಗ್ಸ್ 2 ಫಾಂಟ್ ಸೆಟ್ನಲ್ಲಿ ಕಾಣಬಹುದು (ಚಿತ್ರ 5 ನೋಡಿ). ವಿಂಡೋಸ್ ಮತ್ತು ಆಫೀಸ್ ಅನ್ನು ಸ್ಥಾಪಿಸಿದ ಪ್ರತಿಯೊಂದು ಕಂಪ್ಯೂಟರ್ನಲ್ಲಿ ಈ ಫಾಂಟ್ ಲಭ್ಯವಿದೆ.
ವಿಷಯ ನಿಯಂತ್ರಣದೊಂದಿಗೆ ಚೆಕ್ಬಾಕ್ಸ್ ಅನ್ನು ಹೇಗೆ ಸೇರಿಸುವುದು
ಚೆಕ್ಬಾಕ್ಸ್ಗಳಲ್ಲಿ ವಿಷಯ ನಿಯಂತ್ರಣವನ್ನು ಹೊಂದಿಸಲು ಸಹ ಸಾಧ್ಯವಿದೆ, ಆದರೆ ನೀವು ಡೆವಲಪರ್ಗಳ ಟ್ಯಾಬ್ ಅನ್ನು ಸಕ್ರಿಯಗೊಳಿಸಬೇಕಾಗುತ್ತದೆ ಮತ್ತು ಒಂದು ಎಚ್ಚರಿಕೆಯಿದೆ. ಆದಾಗ್ಯೂ, ಡೀಫಾಲ್ಟ್ ಬುಲೆಟ್ಗಳನ್ನು ಹೇಗೆ ಸೇರಿಸುವುದು ಎಂಬಂತಹ ಬಹು ಐಟಂಗಳಲ್ಲಿ ನೀವು ಚೆಕ್ಬಾಕ್ಸ್ ಅನ್ನು ಸೇರಿಸಲಾಗುವುದಿಲ್ಲ ಎಂಬುದು ಎಚ್ಚರಿಕೆ. ನೀವು ಮಾಡಬೇಕಾದ ಪಟ್ಟಿ ಅಥವಾ ಸಮೀಕ್ಷೆಗೆ ಚೆಕ್ಬಾಕ್ಸ್ ಅನ್ನು ಹಸ್ತಚಾಲಿತವಾಗಿ ಸೇರಿಸುವ ಅಗತ್ಯವಿದೆ, ಇದು ತುಂಬಾ ಬೇಸರದ ಕೆಲಸವಾಗಿದೆ - ಇದು ನಿಮ್ಮ ತಾಂತ್ರಿಕ ಜೀವನವನ್ನು ಸುಲಭಗೊಳಿಸದ ವೈಶಿಷ್ಟ್ಯವಾಗಿದೆ, ಆದರೆ ಇದು ಕಾರ್ಯನಿರ್ವಹಿಸುತ್ತದೆ.
ಇದು ನಿಮಗೆ ಹೇಗೆ ಕೆಲಸ ಮಾಡುತ್ತದೆ ಎಂಬುದನ್ನು ನನಗೆ ತಿಳಿಸಿ. ನೀವು ಅಂತಹ ಕಾರ್ಯವನ್ನು ಹುಡುಕುತ್ತಿದ್ದರೆ, ನೋಡೋಣ. ಚೆಕ್ ಕ್ಯಾರೆಕ್ಟರ್ ಅಥವಾ ಚೆಕ್ ಮಾರ್ಕ್ ಎಂದು ಕೂಡ ಉಲ್ಲೇಖಿಸಲಾಗುತ್ತದೆ, ಇದು "ಹೌದು" ಎಂಬ ಪರಿಕಲ್ಪನೆಯನ್ನು ವ್ಯಕ್ತಪಡಿಸಲು ಕೋಶದಲ್ಲಿ ಸೇರಿಸಬಹುದಾದ ವಿಶೇಷ ಅಕ್ಷರವಾಗಿದೆ, ಉದಾಹರಣೆಗೆ "ಹೌದು, ಈ ಉತ್ತರ ಸರಿಯಾಗಿದೆ" ಅಥವಾ "ಹೌದು, ಈ ಆಯ್ಕೆಯು ನನಗೆ ಅನ್ವಯಿಸುತ್ತದೆ ". ಕೆಲವೊಮ್ಮೆ ಈ ಉದ್ದೇಶಕ್ಕಾಗಿ ಕ್ರಾಸ್ ಮಾರ್ಕ್ ಅನ್ನು ಬಳಸಲಾಗುತ್ತದೆ, ಆದರೆ ಹೆಚ್ಚಾಗಿ ಇದು ದೋಷ ಅಥವಾ ವೈಫಲ್ಯವನ್ನು ಸೂಚಿಸುತ್ತದೆ.
ಗುಂಡಿಯನ್ನು ಒತ್ತುವುದು ಸರಿಎರಡೂ ಸಂವಾದ ಪೆಟ್ಟಿಗೆಗಳಲ್ಲಿ, ನೀವು ಪಟ್ಟಿ ಮಾರ್ಕರ್ಗಳ ಮರುವಿನ್ಯಾಸಗೊಳಿಸಲಾದ ನೋಟವನ್ನು ಪಡೆಯುತ್ತೀರಿ (ಚಿತ್ರ 6 ನೋಡಿ).
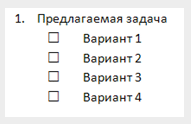
ಚಿತ್ರ 6 - ಪಟ್ಟಿಯನ್ನು ಚೌಕಗಳಿಂದ ಗುರುತಿಸಲಾಗಿದೆ
ಉತ್ತರ ಆಯ್ಕೆಗಳಿಂದ ಆಯ್ಕೆಯನ್ನು ತೆಗೆದುಹಾಕದೆಯೇ, ಆಡಳಿತಗಾರನ ಉದ್ದಕ್ಕೂ ಜೋಡಿಸಲಾದ ಅಂಶಗಳನ್ನು ಚಲಿಸುವ ಮೂಲಕ ನೀವು ಅಂಶಗಳ ಸಂಬಂಧಿತ ಸ್ಥಾನವನ್ನು ಬದಲಾಯಿಸಬಹುದು (ಚಿತ್ರ 7 ನೋಡಿ).
ಮುಚ್ಚಿದ ಆಯ್ಕೆಯ ಪ್ರಶ್ನೆಗಳು
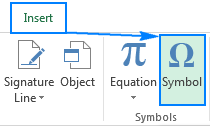
ಸಲಹೆ ಉದಾಹರಣೆಗೆ, ಮೇಲಿನ ಸ್ಕ್ರೀನ್ಶಾಟ್ನಲ್ಲಿ ತೋರಿಸಿರುವಂತೆ ಟಿಕ್ ಚಿಹ್ನೆಯ ಅಕ್ಷರ ಕೋಡ್ 252 ಆಗಿದೆ. ಈ ಕೋಡ್ ಅನ್ನು ತಿಳಿದುಕೊಳ್ಳುವುದರಿಂದ, ನೀವು ಸುಲಭವಾಗಿ ಅಥವಾ ಆಯ್ಕೆಮಾಡಿದ ವ್ಯಾಪ್ತಿಯಲ್ಲಿ ಬರೆಯಬಹುದು. ನಿಸ್ಸಂಶಯವಾಗಿ, ಖಾಲಿ ಕೋಶದಲ್ಲಿ ಚೆಕ್ಮಾರ್ಕ್ ಅನ್ನು ಸೇರಿಸಲು ಮಾತ್ರ ಈ ವಿಧಾನವನ್ನು ಬಳಸಬಹುದು. ಕೆಳಗಿನ ಅಕ್ಷರ ಸಂಕೇತಗಳ ಜ್ಞಾನ.
ಟಿಪ್ಪಣಿ. ಒಮ್ಮೆ ನೀವು ಒಂದು ಕೋಶದಲ್ಲಿ ಸೂತ್ರವನ್ನು ನಮೂದಿಸಿದ ನಂತರ, ನೀವು ಎಂದಿನಂತೆ ಇತರ ಕೋಶಗಳಿಗೆ ಚೆಕ್ಮಾರ್ಕ್ ಅನ್ನು ತ್ವರಿತವಾಗಿ ನಕಲಿಸಬಹುದು. ಕೆಳಗಿನವುಗಳು ವಿವರವಾದ ಸೂಚನೆಗಳು. ನೀವು ಗಮನಿಸಿರುವಂತೆ, ಅಕ್ಷರ ಸಂಕೇತಗಳು ನಾವು ಬಳಸಿದ ಕೋಡ್ಗಳಂತೆಯೇ ಇರುತ್ತವೆ, ಆದರೆ ಪ್ರಮುಖ ಸೊನ್ನೆಗಳಿಗೆ.
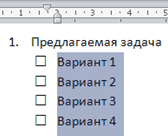
ಚಿತ್ರ 7 - ಕೋಶಗಳನ್ನು ಪಠ್ಯಕ್ಕೆ ಹತ್ತಿರ ತರುವ ಮೂಲಕ, ನಾವು ದಕ್ಷತಾಶಾಸ್ತ್ರವನ್ನು ಸ್ವಲ್ಪ ಸುಧಾರಿಸುತ್ತೇವೆ
ಈಗ ಪ್ರತಿ ಪ್ರಶ್ನೆಗೆ ನೀವು ಇದೇ ರೀತಿಯ ಕಾರ್ಯಾಚರಣೆಯನ್ನು ಮಾಡಬೇಕಾಗುತ್ತದೆ ಎಂದು ನೀವು ಭಾವಿಸಿದರೆ, ನೀವು ತಪ್ಪಾಗಿ ಭಾವಿಸುತ್ತೀರಿ.
ಮೊದಲನೆಯದಾಗಿ, ನೀವು ಪಟ್ಟಿಯೊಂದಿಗೆ ಕೆಲಸ ಮಾಡುವುದನ್ನು ಮುಂದುವರಿಸಿದಂತೆ, ವರ್ಡ್ 2010 ಸ್ವಯಂಚಾಲಿತವಾಗಿ ಕೊನೆಯದಾಗಿ ಬಳಸಿದ ಶೈಲಿಯನ್ನು ಬಳಸುತ್ತದೆ. ಕೀಲಿಯನ್ನು ಒತ್ತಿರಿ
ಚಿತ್ರದಂತೆ ಟಿಕ್ ಚಿಹ್ನೆಯನ್ನು ಸೇರಿಸಿ
ನಾವು ಇಲ್ಲಿಯವರೆಗೆ ಸೇರಿಸಿದ ನಾಲ್ಕು ನಿಯಂತ್ರಣ ಅಕ್ಷರಗಳ ನೋಟವನ್ನು ನೀವು ನಿಜವಾಗಿಯೂ ಇಷ್ಟಪಡದಿದ್ದರೆ, ಹೆಚ್ಚಿನ ಆಯ್ಕೆಗಳಿಗಾಗಿ ಕೆಳಗಿನ ಕೋಷ್ಟಕವನ್ನು ಪರಿಶೀಲಿಸಿ. ನೀವು ಪ್ರತಿದಿನವೂ ನಿಮ್ಮ ಹಾಳೆಗಳಲ್ಲಿ ಲೇಬಲ್ಗಳನ್ನು ನಮೂದಿಸಬೇಕಾದರೆ, ಮೇಲಿನ ಯಾವುದೇ ವಿಧಾನಗಳು ಸಾಕಷ್ಟು ವೇಗವಾಗಿ ಕಾಣಿಸುವುದಿಲ್ಲ. ಅದನ್ನು ಹೊಂದಿಸಲು ಕೆಳಗಿನ ಹಂತಗಳನ್ನು ಅನುಸರಿಸಿ. 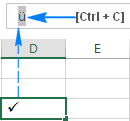
ಇದೆಲ್ಲವನ್ನೂ ಮಾಡುವುದು ಸುಲಭ. ಕೋಶದಲ್ಲಿ ಟಿಕ್ ಚಿಹ್ನೆಯನ್ನು ಸೇರಿಸಿದಾಗ, ಅದು ಯಾವುದೇ ಇತರ ಪಠ್ಯ ಚಿಹ್ನೆಯಂತೆ ವರ್ತಿಸುತ್ತದೆ, ಅಂದರೆ ನೀವು ಸೆಲ್ ಅನ್ನು ಆಯ್ಕೆ ಮಾಡಬಹುದು ಮತ್ತು ನಿಮ್ಮ ಇಚ್ಛೆಯಂತೆ ಅದನ್ನು ಫಾರ್ಮ್ಯಾಟ್ ಮಾಡಬಹುದು.
ಇದು ಬಹುಶಃ ತುಂಬಾ ಹೆಚ್ಚು ವಿವರವಾದ ವಿವರಣೆವಿವರಿಸುವುದಕ್ಕಿಂತ ಹೆಚ್ಚು ಗೊಂದಲಮಯವಾಗಿದೆ, ಆದ್ದರಿಂದ ಚಿತ್ರ 8 ಅನ್ನು ನೋಡೋಣ. ಇನ್ಪುಟ್ ಕರ್ಸರ್ ಕೊನೆಯ ಸಾಲಿನಲ್ಲಿದೆ. ನೀವು ಈಗ ಒತ್ತಿದರೆ
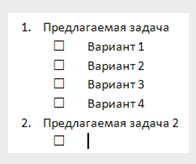
ಚಿತ್ರ 8 - ತ್ವರಿತವಾಗಿ ಪಟ್ಟಿಯನ್ನು ರೂಪಿಸಿ
ಟಿಕ್ ಚಿಹ್ನೆಯ ಆಧಾರದ ಮೇಲೆ ಷರತ್ತುಬದ್ಧವಾಗಿ ಕೋಶಗಳನ್ನು ಫಾರ್ಮ್ಯಾಟ್ ಮಾಡಿ
ಉದಾಹರಣೆಗೆ, ಕೆಳಗಿನ ಸ್ಕ್ರೀನ್ಶಾಟ್ನಲ್ಲಿರುವಂತೆ ನೀವು ಅದನ್ನು ದಪ್ಪ ಮತ್ತು ಹಸಿರು ಮಾಡಬಹುದು. ನಿಮ್ಮ ಕೋಶಗಳು ಲೇಬಲ್ ಹೊರತುಪಡಿಸಿ ಯಾವುದೇ ಡೇಟಾವನ್ನು ಹೊಂದಿಲ್ಲದಿದ್ದರೆ, ಆ ಸೆಲ್ಗೆ ಬಯಸಿದ ಸ್ವರೂಪವನ್ನು ಸ್ವಯಂಚಾಲಿತವಾಗಿ ಅನ್ವಯಿಸುವ ಫೈಲ್ ಅನ್ನು ನೀವು ರಚಿಸಬಹುದು. ಈ ವಿಧಾನದ ದೊಡ್ಡ ಪ್ರಯೋಜನವೆಂದರೆ ನೀವು ಚೆಕ್ ಮಾರ್ಕ್ ಅನ್ನು ತೆಗೆದುಹಾಕಿದಾಗ ನೀವು ಸೆಲ್ಗಳನ್ನು ಹಸ್ತಚಾಲಿತವಾಗಿ ಮರು ಫಾರ್ಮ್ಯಾಟ್ ಮಾಡಬೇಕಾಗಿಲ್ಲ.
ನಿಯಮವನ್ನು ರಚಿಸಲು ಷರತ್ತುಬದ್ಧ ಫಾರ್ಮ್ಯಾಟಿಂಗ್, ಕೆಳಗಿನವುಗಳನ್ನು ಮಾಡಿ. 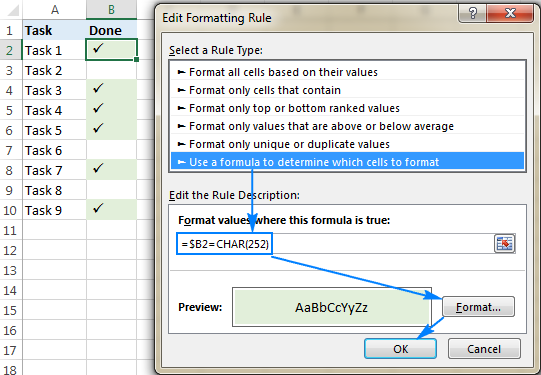
ಅಲ್ಲದೆ, ನೀವು ಅದೇ ಸಾಲಿನಲ್ಲಿ ಮತ್ತೊಂದು ಸೆಲ್ನಲ್ಲಿ ಲೇಬಲ್ ಅನ್ನು ಆಧರಿಸಿ ಕಾಲಮ್ ಅನ್ನು ಷರತ್ತುಬದ್ಧವಾಗಿ ಫಾರ್ಮ್ಯಾಟ್ ಮಾಡಬಹುದು. ಉದಾಹರಣೆಗೆ, ನಾವು ಕಾರ್ಯದ ಐಟಂಗಳ ಶ್ರೇಣಿಯನ್ನು ಆಯ್ಕೆ ಮಾಡಬಹುದು ಮತ್ತು ಅದೇ ಸೂತ್ರವನ್ನು ಬಳಸಿಕೊಂಡು ಮತ್ತೊಂದು ಸ್ಟ್ರೈಕ್ಥ್ರೂ ನಿಯಮವನ್ನು ರಚಿಸಬಹುದು.
ಎರಡನೆಯದಾಗಿ, ವರ್ಡ್ 2010 ನೀವು ಬಳಸುವ ಬುಲೆಟ್ ಅಕ್ಷರಗಳನ್ನು ನೆನಪಿಸಿಕೊಳ್ಳುತ್ತದೆ ಮತ್ತು ನಂತರ ಅವುಗಳನ್ನು ನೇರವಾಗಿ ಡ್ರಾಪ್-ಡೌನ್ ಮೆನುವಿನಲ್ಲಿ ನೀಡುತ್ತದೆ (ಚಿತ್ರ 9 ನೋಡಿ).
ನಮ್ಮ ಚೌಕವು ಲಭ್ಯವಿದೆ ಕೊನೆಯದಾಗಿ ಬಳಸಿದ ಗುರುತುಗಳು, ವಿ ಡಾಕ್ಯುಮೆಂಟ್ ಮಾರ್ಕರ್ಗಳುಮತ್ತು ಒಳಗೆ ಗುರುತುಗಳ ಗ್ರಂಥಾಲಯ.ಹೀಗಾಗಿ, ನೀವು ಪ್ರಸ್ತುತ ಡಾಕ್ಯುಮೆಂಟ್ನಿಂದ ಮಾತ್ರ ಪ್ರವೇಶಿಸಲು ಸಾಧ್ಯವಾಗುತ್ತದೆ, ಆದರೆ ಹೊಸದರಲ್ಲಿ ಕೆಲಸ ಮಾಡುವಾಗ.
ಬಹು-ಕಾಲಮ್ ಫಾರ್ಮ್ಯಾಟಿಂಗ್
ಪರಿಣಾಮವಾಗಿ, ಕೆಳಗಿನ ಸ್ಕ್ರೀನ್ಶಾಟ್ನಲ್ಲಿ ತೋರಿಸಿರುವಂತೆ ಪೂರ್ಣಗೊಂಡ ಕಾರ್ಯಗಳನ್ನು "ಕ್ರಾಸ್" ಮಾಡಲಾಗುತ್ತದೆ. ಅನೇಕರಿಗೆ, ಇದು ನಿಸ್ಸಂಶಯವಾಗಿ ದೊಡ್ಡ ರಹಸ್ಯವಾಗಿದೆ, ಆದರೆ ಅದನ್ನು ಕಂಡುಹಿಡಿಯಲು ನಾವು ನಿಮಗೆ ಸಹಾಯ ಮಾಡಬಹುದು. ಸಾಮಾನ್ಯವಾಗಿ, 3 ಇವೆ ವಿವಿಧ ರೀತಿಯಲ್ಲಿಹಾಗೆ ಮಾಡಲು, ಆದ್ದರಿಂದ ನಾವು ಪ್ರತಿಯೊಂದನ್ನು ಪ್ರತ್ಯೇಕವಾಗಿ ಬಿಟ್ಟುಬಿಟ್ಟಿದ್ದೇವೆ. ಅವುಗಳನ್ನು ಕೆಳಗೆ ಪರಿಶೀಲಿಸಿ.
ಥಿಕ್ಸ್ ಚಿಹ್ನೆಯೊಂದಿಗೆ ಆಜ್ಞೆಯನ್ನು ಸೇರಿಸಿ
ಇದು ಹೆಚ್ಚುವರಿ ಸಂವಾದವನ್ನು ತೆರೆಯುತ್ತದೆ. ನಂತರ ಅದನ್ನು ನಿಮ್ಮ ಡಾಕ್ಯುಮೆಂಟ್ಗೆ ಸೇರಿಸಲಾಗುತ್ತದೆ. ನಿಮ್ಮ ಅಕ್ಷರ ಕೋಡ್ ಅನ್ನು ಬಳಸಿಕೊಂಡು ನೀವು ಟಿಕ್ ಅನ್ನು ಸಹ ಸೇರಿಸಬಹುದು. ಮೂಲಭೂತವಾಗಿ, ಅಕ್ಷರ ಕೋಡ್ ಎನ್ನುವುದು ಶಾರ್ಟ್ಕಟ್ ಆಗಿದ್ದು ಅದು ಪ್ರತಿಯೊಂದಕ್ಕೂ ನಿರ್ದಿಷ್ಟ ಕೋಡ್ ನಿಮಗೆ ತಿಳಿದಿರುವವರೆಗೆ ಅಕ್ಷರಗಳನ್ನು ಸೇರಿಸಲು ನಿಮಗೆ ಅನುಮತಿಸುತ್ತದೆ.
ಒಂದು ಸರಿಯಾದ ಉತ್ತರದೊಂದಿಗೆ ಮತ್ತು ಬಹು ಪದಗಳೊಂದಿಗೆ (ಚಿತ್ರ 10 ನೋಡಿ) ಪ್ರಶ್ನೆಗಳಿಗೆ ವಿವಿಧ ಮಾರ್ಕರ್ಗಳನ್ನು ಬಳಸುವ ಮೂಲಕ ನೀವು ಪರೀಕ್ಷಾ-ಪಡೆಯುವವರಿಗೆ (ಸಂದರ್ಶಕರು) ಸ್ವಲ್ಪ ಸುಳಿವು ನೀಡಬಹುದು.
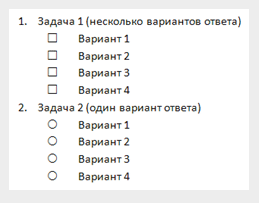
ಚಿತ್ರ 10 - ವಿವಿಧ ಪ್ರಕಾರಗಳ ಗುರುತುಗಳನ್ನು ಬಳಸುವ ಸುಳಿವು
ಇದು ಕಂಪ್ಯೂಟರ್ ಪ್ರೋಗ್ರಾಮಿಂಗ್ ಇಂಟರ್ಫೇಸ್ ನಿಯಂತ್ರಣಗಳ ಬಳಕೆಯ ಮೇಲೆ ಒಂದು ಆಟವಾಗಿದೆ, ಅಲ್ಲಿ ಚೆಕ್ಬಾಕ್ಸ್ (ಹೆಚ್ಚು ನಿಖರವಾಗಿ, ಇದಕ್ಕಾಗಿ ಖಾಲಿ ಚೌಕ) ಒಂದು ಅಥವಾ ಹೆಚ್ಚಿನದನ್ನು ಸೂಚಿಸುತ್ತದೆ ಸರಿಯಾದ ಆಯ್ಕೆಗಳುಉತ್ತರ, ಮತ್ತು ರೇಡಿಯೋ ಬಟನ್ - ಕೇವಲ ಒಂದು ಸರಿಯಾದ ಉತ್ತರ. ಆದರೆ ಈ ವಿನ್ಯಾಸವನ್ನು ಎಚ್ಚರಿಕೆಯಿಂದ ಪರಿಗಣಿಸಿ - ಎಲ್ಲಾ ಜನರು ಸಾಫ್ಟ್ವೇರ್ ಇಂಟರ್ಫೇಸ್ನೊಂದಿಗೆ ಪರಿಚಿತರಾಗಿಲ್ಲ. ಮತ್ತು ಉಳಿದವರಿಗೆ, ಪರೀಕ್ಷೆಯ ಆರಂಭದಲ್ಲಿ ಸಣ್ಣ ವಿವರಣೆಯನ್ನು ಮಾಡುವುದು ಉತ್ತಮ. ಮೂಲಕ, ದೊಡ್ಡ ವೃತ್ತವನ್ನು ಸ್ವತಃ ವಿಂಗ್ಡಿಂಗ್ಸ್ 2 ಫಾಂಟ್ ಸೆಟ್ನಲ್ಲಿ ಸಹ ಕಾಣಬಹುದು.
ಎಲೆಕ್ಟ್ರಾನಿಕ್ ಪೇಪರ್ ಪ್ರಶ್ನಾವಳಿಗಳು: ಕಂಪ್ಯೂಟರ್ ಹೊಂದಿರುವವರಿಗೆ
ನೀವು ಹಾಕಬಹುದಾದ ಹಲವಾರು ವಿಭಿನ್ನ ಉಣ್ಣಿಗಳಿವೆ, ಅವುಗಳ ಸಂಕೇತ ಸಂಕೇತಗಳು ಇಲ್ಲಿವೆ. ನೀವು ಸಂಖ್ಯಾ ಕೀಪ್ಯಾಡ್ ಅನ್ನು ಬಳಸುತ್ತಿದ್ದರೆ ಮಾತ್ರ ಇದು ಕಾರ್ಯನಿರ್ವಹಿಸುತ್ತದೆ ಎಂಬುದು ಗಮನಿಸಬೇಕಾದ ಸಂಗತಿ. ದುರದೃಷ್ಟವಶಾತ್, ಕೀಬೋರ್ಡ್ನ ಮೇಲ್ಭಾಗದಲ್ಲಿರುವ ಸಂಖ್ಯೆ ಪಟ್ಟಿಯು ಕಾರ್ಯನಿರ್ವಹಿಸುವುದಿಲ್ಲ. ಡಾಕ್ಯುಮೆಂಟ್ನಲ್ಲಿ ಟಿಕ್ ಅನ್ನು ಸೇರಿಸಲು ಇದು ಉತ್ತಮ ಮಾರ್ಗವಾಗಿದೆ. ಇದು ಪ್ರಕ್ರಿಯೆಯನ್ನು ಹೆಚ್ಚು ವೇಗಗೊಳಿಸುತ್ತದೆ. ಮೂಲಭೂತವಾಗಿ, ವಿಧಾನ ಒಂದರಲ್ಲಿ ಹಂತಗಳನ್ನು ಅನುಸರಿಸಿ, ಆದ್ದರಿಂದ.
ಹೆಚ್ಚುವರಿ ಸಂವಾದ ಪೆಟ್ಟಿಗೆ ತೆರೆಯುತ್ತದೆ. "ಬದಲಿ" ಎಂದು ಲೇಬಲ್ ಮಾಡಲಾದ ಬಾರ್ನಲ್ಲಿ, ಚೆಕ್ಮಾರ್ಕ್ ಚಿಹ್ನೆಯೊಂದಿಗೆ ನೀವು ಸ್ವಯಂಚಾಲಿತವಾಗಿ ಬದಲಾಯಿಸಲು ಬಯಸುವ ಪದವನ್ನು ನಮೂದಿಸಿ. ನಮ್ಮ ಕೆಲಸವನ್ನು ತರಗತಿಗೆ ತಲುಪಿಸುವ ಮೊದಲು, ನಮ್ಮ ಶಿಕ್ಷಕರ ಕಲಿಕೆಯ ಸ್ವರೂಪಕ್ಕೆ ಸರಿಹೊಂದುವಂತೆ ನಮ್ಮ ಪಠ್ಯವನ್ನು ಆಯೋಜಿಸುವ ಮೂಲಕ ನಾವು ಬಹುಶಃ ಸ್ವಲ್ಪ ಕೆಲಸವನ್ನು ಮಾಡುತ್ತೇವೆ.
ಮುಕ್ತ ಆಯ್ಕೆಗಳೊಂದಿಗೆ ಪ್ರಶ್ನೆಗಳು
ತೆರೆದ ಗುಂಪಿನೊಂದಿಗೆ ಪ್ರಶ್ನೆಗಳು ಹಾರ್ಡ್-ಕೋಡೆಡ್ ಸ್ಥಾನಗಳನ್ನು ಮಾತ್ರ ಸೂಚಿಸುತ್ತವೆ, ಆದರೆ ಪ್ರಶ್ನಾವಳಿ ಅಥವಾ ಪ್ರಶ್ನಾವಳಿಯನ್ನು ಭರ್ತಿ ಮಾಡುವ ವ್ಯಕ್ತಿಯು ತಮ್ಮದೇ ಆದ ಆವೃತ್ತಿಯನ್ನು ನಮೂದಿಸಬಹುದಾದ ಕ್ಷೇತ್ರವನ್ನೂ ಸಹ ಸೂಚಿಸುತ್ತದೆ. ನೀವು "ಕಠಿಣ" ಪರೀಕ್ಷೆಯನ್ನು ಬರೆಯುತ್ತಿದ್ದರೂ ಸಹ, ಪ್ರತಿವಾದಿ ಅಥವಾ ಪರೀಕ್ಷಾರ್ಥಿಯ ಹೆಸರು ಮತ್ತು ಉಪನಾಮವನ್ನು ಬರೆಯಲು ನೀವು ಕ್ಷೇತ್ರಗಳನ್ನು ಒದಗಿಸಬೇಕು.
ಸ್ವರೂಪದ ಪ್ರಾಮುಖ್ಯತೆಯು ಡಾಕ್ಯುಮೆಂಟ್ನ ಓದುವಿಕೆ ಮತ್ತು ಅದರ ವಿಷಯವನ್ನು ದೃಶ್ಯ ಸೂಚನೆಗಳೊಂದಿಗೆ ಊಹಿಸಲು ಓದುಗರಿಗೆ ಸುಲಭವಾಗಿ ಒದಗಿಸುತ್ತದೆ, ಆದ್ದರಿಂದ ನಾವು ಸಹಾಯ ಮಾಡಲಾಗುವುದಿಲ್ಲ ಆದರೆ ವಿತರಣೆಯ ಮೊದಲು ಕೆಲಸವನ್ನು ಸರಿಪಡಿಸಲು ಸ್ವಲ್ಪ ಸಮಯವನ್ನು ಕಳೆಯುತ್ತೇವೆ. ಅವರು ಸೇವೆ ಸಲ್ಲಿಸುವ ಪ್ಯಾರಾಗ್ರಾಫ್ ಟಿಪ್ಪಣಿಗಳು?
ನೀವು ಪ್ರತಿಯೊಂದು ಪಠ್ಯದಲ್ಲಿ ವಿಭಿನ್ನ ಸ್ವರೂಪಗಳು ಮತ್ತು ಗುಣಲಕ್ಷಣಗಳನ್ನು ಹಾಕಲು ಬಯಸಿದರೆ, ಅದನ್ನು ಪ್ರತ್ಯೇಕಿಸಲು ಪಠ್ಯ ಲೇಬಲ್ಗಳನ್ನು ಬಳಸಲು ನಾವು ಶಿಫಾರಸು ಮಾಡುತ್ತೇವೆ. ಪ್ರೋಗ್ರಾಂನ ಮೇಲಿನ ಪಟ್ಟಿಯಲ್ಲಿರುವ ಪ್ರಾರಂಭ ಮೆನುವಿನಲ್ಲಿರುವ ಪ್ಯಾರಾಗ್ರಾಫ್ ಐಕಾನ್ ಐಕಾನ್ ಅನ್ನು ಕ್ಲಿಕ್ ಮಾಡಿ. ಈ ಆಯ್ಕೆಯೊಂದಿಗೆ ನೀವು ಅದನ್ನು ಸರಿಪಡಿಸಲು ಡಬಲ್ ಜಾಗವನ್ನು ಹೊಂದಿರುವುದನ್ನು ಸಹ ನೀವು ನೋಡುತ್ತೀರಿ.
ಆಯ್ಕೆ ಮಾಡಲು ಭರ್ತಿ ಮಾಡಲು ಕ್ಷೇತ್ರಗಳನ್ನು ಸೇರಿಸಲು ಒಂದೆರಡು ಮಾರ್ಗಗಳಿವೆ. ಮೊದಲನೆಯದು ಕ್ಲಾಸಿಕ್ ಆಗಿದೆ, ಇದು ಅಂಡರ್ಸ್ಕೋರ್ಗಳೊಂದಿಗೆ ಸ್ಥಳಗಳ ಅನುಕ್ರಮದ ಬಳಕೆಯನ್ನು ಒಳಗೊಂಡಿರುತ್ತದೆ. ಇಲ್ಲಿ ಎಲ್ಲವೂ ಸರಳವಾಗಿದೆ ಎಂದು ತೋರುತ್ತದೆ, ಆದರೆ ಒಂದು ಟ್ರಿಕ್ ಕೂಡ ಇದೆ. "ವೈಟ್ಸ್ಪೇಸ್" ಸಾಲನ್ನು ರಚಿಸಿ ಮತ್ತು "ಅಂಡರ್ಲೈನ್" ಪಠ್ಯ ಫಾರ್ಮ್ಯಾಟಿಂಗ್ ಬಟನ್ ಕ್ಲಿಕ್ ಮಾಡಿ. ವಿಚಿತ್ರವೆಂದರೆ, ಪದವು ಏನನ್ನೂ ಮಾಡುವುದಿಲ್ಲ. ಅಂಡರ್ಲೈನ್ ಮಾಡಲಾದ ರೇಖೆಯನ್ನು ಪಡೆಯಲು, ನೀವು ಯಾವುದೇ ಅಕ್ಷರವನ್ನು ರೇಖೆಯ ಉದ್ದೇಶಿತ ಕೊನೆಯಲ್ಲಿ ಇರಿಸಬೇಕಾಗುತ್ತದೆ. ಹಿಂದೆ, ಮುರಿಯದ ಜಾಗವನ್ನು ಅಂತಹ ಪಾತ್ರವಾಗಿ ಬಳಸಲಾಗುತ್ತಿತ್ತು (ಕೀ ಸಂಯೋಜನೆಯಿಂದ ಸೇರಿಸಲಾಗಿದೆ
ಎರಡು ಅಕ್ಷರಗಳ ನಡುವಿನ ಸ್ಥಳವು ವಿಶೇಷ ಗುಣಲಕ್ಷಣಗಳಿಲ್ಲದೆ ಒಂದರಂತೆ ಕಾಣಿಸುತ್ತದೆಯಾದರೂ, ನೀವು ಅವುಗಳನ್ನು ಪ್ರತ್ಯೇಕಿಸಲು ನಿರ್ಧರಿಸುವವರೆಗೆ ಎರಡು ಪದಗಳು ಒಂದೇ ಆಗಿರುತ್ತವೆ. ಅಥವಾ ಪಠ್ಯದಲ್ಲಿ ಪದಗಳನ್ನು ಹೈಲೈಟ್ ಮಾಡದಂತೆ ವಿಶೇಷ ವೈಶಿಷ್ಟ್ಯಗಳೊಂದಿಗೆ ಮಧ್ಯಮ ಸ್ಕ್ರಿಪ್ಟ್ ಅನ್ನು ನೀವು ಬಳಸಬಹುದು.
ಸ್ವರೂಪಗಳನ್ನು ತೆಗೆದುಹಾಕುವುದು ಅಷ್ಟು ಕಷ್ಟವಲ್ಲ, ಆದಾಗ್ಯೂ ಇದನ್ನು ಮಾಡಲು ಹಲವಾರು ಮಾರ್ಗಗಳಿವೆ. ನಿವಾರಿಸು ಹೆಚ್ಚುವರಿ ಸ್ಥಳಗಳುಪ್ಯಾರಾಗಳ ನಡುವೆ. ನೀವು ಪ್ರತಿ ಪ್ಯಾರಾಗ್ರಾಫ್ ನಡುವಿನ ಜಾಗವನ್ನು ಕಡಿಮೆ ಮಾಡಲು ಬಯಸಿದರೆ, ನೀವು ಮಾಡಬೇಕಾಗುತ್ತದೆ. ಪಠ್ಯವನ್ನು ಆಯ್ಕೆ ಮಾಡಿ ಪ್ರೋಗ್ರಾಂನ ಮೇಲಿನ ಸಾಲಿನಲ್ಲಿರುವ ಪ್ಯಾರಾಗ್ರಾಫ್ ಮೆನುಗೆ ಹೋಗಿ ಮತ್ತು ಅದರ ಬಲಭಾಗದಲ್ಲಿರುವ ಬಾಣದ ಮೇಲೆ ಕ್ಲಿಕ್ ಮಾಡಿ. ಅಲ್ಲಿ, ಬಹುತೇಕ ಕೊನೆಯಲ್ಲಿ, ನೀವು "ಒಂದೇ ಶೈಲಿಯ ಪ್ಯಾರಾಗಳ ನಡುವೆ ಜಾಗವನ್ನು ಸೇರಿಸಬೇಡಿ" ಆಯ್ಕೆಯನ್ನು ಕಂಡುಹಿಡಿಯಲು ಸಾಧ್ಯವಾಗುತ್ತದೆ.
- ಪ್ಯಾರಾಗ್ರಾಫ್ ಮೆನುವನ್ನು ಪ್ರದರ್ಶಿಸಿದಾಗ, ಇಂಡೆಂಟ್ ಮತ್ತು ಸ್ಪೇಸ್ ಆಯ್ಕೆಮಾಡಿ.
- ಪಠ್ಯಕ್ಕೆ ಈ ಸೆಟ್ಟಿಂಗ್ ಅನ್ನು ಅನ್ವಯಿಸಲು ಬಾಕ್ಸ್ ಅನ್ನು ಪರಿಶೀಲಿಸಿ.
ಭರ್ತಿ ಮಾಡಲು ಕ್ಷೇತ್ರವನ್ನು ರಚಿಸುವ ಎರಡನೆಯ ಮಾರ್ಗವೆಂದರೆ ಕಂಪ್ಯೂಟರ್ ಇಂಟರ್ಫೇಸ್ನ ವಿಶೇಷ ಅಂಶಗಳನ್ನು ಬಳಸುವುದು. ಈ ಸಂದರ್ಭದಲ್ಲಿ, ನಾನು ಇನ್ಪುಟ್ ಕ್ಷೇತ್ರವನ್ನು ಅರ್ಥೈಸುತ್ತೇನೆ. ಟ್ಯಾಬ್ಗೆ ಹೋಗಿ ಡೆವಲಪರ್, ನೀವು ಅದನ್ನು ಸಕ್ರಿಯಗೊಳಿಸಿದ್ದರೆ, ಅಥವಾ ಮೊದಲು ಅದನ್ನು ರಿಬ್ಬನ್ ಸೆಟ್ಟಿಂಗ್ಗಳಲ್ಲಿ ಮತ್ತು ಡ್ರಾಪ್-ಡೌನ್ ಪಟ್ಟಿಯಲ್ಲಿ ಸಕ್ರಿಯಗೊಳಿಸಿ ಹಿಂದಿನ ಆವೃತ್ತಿಗಳಿಂದ ಪರಿಕರಗಳು"ಫೀಲ್ಡ್" ಆಕ್ಟಿವ್ಎಕ್ಸ್ ನಿಯಂತ್ರಣವನ್ನು ಆಯ್ಕೆಮಾಡಿ (ಚಿತ್ರ 11 ನೋಡಿ).
ನಂತರ "ಬಾರ್ಡರ್ಸ್" ಆಯ್ಕೆಮಾಡಿ ಮತ್ತು ಆ ಸಾಲನ್ನು ತೆಗೆದುಹಾಕಲು "ಬಾರ್ಡರ್ ಇಲ್ಲ" ಆಯ್ಕೆಮಾಡಿ. ನಿಮ್ಮ ಪಠ್ಯಗಳ ವಿಗ್ನೆಟ್ಗಳಲ್ಲಿ ನಿಮ್ಮ ಮುದ್ರೆಯನ್ನು ಇರಿಸಲು ನೀವು ಬಯಸಿದರೆ, ನೀವು ಮಾಡಬೇಕು. ಭವಿಷ್ಯದ ಬಳಕೆಗಾಗಿ ವಿಗ್ನೆಟ್ ಲಭ್ಯವಿರುತ್ತದೆ. . ಪರಿಪೂರ್ಣ ವೃತ್ತ ಅಥವಾ ಚೌಕವನ್ನು ರಚಿಸಿ. ಪದದಲ್ಲಿ ಆದರ್ಶ ರೂಪವನ್ನು ಪಡೆಯುವುದು ಕಷ್ಟ; ಇದು ಹೆಚ್ಚು ಅಂಡಾಕಾರದ ಅಥವಾ ಹೆಚ್ಚು ಆಯತಾಕಾರದ ನಮಗೆ ಹೊರಬರಬಹುದು. ಇದನ್ನು ತಪ್ಪಿಸಲು, ಪ್ರೋಗ್ರಾಂನ ಮೇಲಿನ ಮೆನುವಿನಲ್ಲಿ "ಸೇರಿಸು" ಟ್ಯಾಬ್ ಅನ್ನು ಕ್ಲಿಕ್ ಮಾಡಿ. ನಂತರ ಫಾರ್ಮ್ಗಳನ್ನು ಆಯ್ಕೆಮಾಡಿ. ಹಲವಾರು ಚಿತ್ರ ಆಯ್ಕೆಗಳೊಂದಿಗೆ ಮೆನು ಕಾಣಿಸಿಕೊಳ್ಳುತ್ತದೆ, ನಿಮಗೆ ಬೇಕಾದುದನ್ನು ಆಯ್ಕೆಮಾಡಿ.
ಬೇರೆ ಏನನ್ನೂ ಮಾಡದೆಯೇ ರೂಪವು ಸಮಾನ ಆಯಾಮಗಳನ್ನು ಹೊಂದಿರುತ್ತದೆ. ನಿಮ್ಮ ಕೆಲಸವನ್ನು ಹೆಚ್ಚು ಸಂವಾದಾತ್ಮಕವಾಗಿಸಲು, ಇದು ವೆಬ್ನಲ್ಲಿನ ಚಿತ್ರಗಳಿಗೆ ಹೈಪರ್ಲಿಂಕ್ಗಳನ್ನು ಸೇರಿಸುತ್ತದೆ, ವೆಬ್ ವಿಳಾಸಗಳು ಅಥವಾ ನಿಮ್ಮ ಸ್ವಂತ ಸಾಧನದ ಡಾಕ್ಯುಮೆಂಟ್ಗಳು ನಿಮ್ಮ ಪಠ್ಯವನ್ನು ಹೆಚ್ಚಿನ ಮಾಹಿತಿ ಅಥವಾ ವಿವರಣಾತ್ಮಕ ಸಂಪನ್ಮೂಲಗಳೊಂದಿಗೆ ಮೂಲಕ್ಕೆ ಓದಲು ಅನುವು ಮಾಡಿಕೊಡುತ್ತದೆ.
ಸೇರಿಸಿದ ಚಿತ್ರದೊಂದಿಗೆ ಕೆಲಸ ಮಾಡುವಾಗ ನೀವು ಅದರ ಗಾತ್ರ ಮತ್ತು ಸ್ಥಾನವನ್ನು ಅದೇ ರೀತಿಯಲ್ಲಿ ಬದಲಾಯಿಸಬಹುದು.
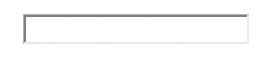
ಚಿತ್ರ 12 - ನಿಯಂತ್ರಣ ಅಂಶ "ಫೀಲ್ಡ್"
ಕಂಪ್ಯೂಟರ್ ಇಂಟರ್ಫೇಸ್ನೊಂದಿಗೆ ಪರಿಚಿತವಾಗಿರುವ ಜನರು ಈ ಅಂಶವನ್ನು ಕಾಗದದ ಮೇಲೆ ಧನಾತ್ಮಕವಾಗಿ ಸ್ವೀಕರಿಸಬೇಕು.
ಎಲೆಕ್ಟ್ರಾನಿಕ್ ಪೇಪರ್ ಪ್ರಶ್ನಾವಳಿಗಳು: ಕಂಪ್ಯೂಟರ್ ಹೊಂದಿರುವವರಿಗೆ
ನಾವು ಎಲೆಕ್ಟ್ರಾನಿಕ್ ಘಟಕಗಳನ್ನು ಬಳಸಲು ಪ್ರಾರಂಭಿಸಿರುವುದರಿಂದ, ಪ್ರಶ್ನಾವಳಿಯನ್ನು ರಚಿಸಲು ಮತ್ತೊಂದು ಆಯ್ಕೆಯನ್ನು ಪರಿಗಣಿಸೋಣ - ಎಲೆಕ್ಟ್ರಾನಿಕ್-ಪೇಪರ್. ಇದನ್ನು ಕಾಗದದ ತುಂಡು ಮೇಲೆ ಮುದ್ರಿಸಬಹುದು, ಮತ್ತು ನಂತರ ಅದು ಮೇಲೆ ಚರ್ಚಿಸಿದ ಒಂದಕ್ಕಿಂತ ಭಿನ್ನವಾಗಿರುವುದಿಲ್ಲ, ಅಥವಾ ಅದನ್ನು ವಿದ್ಯುನ್ಮಾನವಾಗಿ ತುಂಬಬಹುದು, ಇದು ಅತ್ಯಾಸಕ್ತಿಯ ಕಂಪ್ಯೂಟರ್ ವಿಜ್ಞಾನಿಗಳಿಂದ ಮೆಚ್ಚುಗೆ ಪಡೆಯುತ್ತದೆ, ಅವರ ಕೈಬರಹವು ಅಪೇಕ್ಷಿತವಾಗಿರುವುದನ್ನು ಬಿಟ್ಟುಬಿಡುತ್ತದೆ. ಹೇಗೆ ಮಾಡಬೇಕೆಂದು ನೀವು ಈಗಾಗಲೇ ಕಲಿತಿರುವ ಪಠ್ಯ ಕ್ಷೇತ್ರಗಳ ಜೊತೆಗೆ, ನೀವು ಇತರ ಎಲೆಕ್ಟ್ರಾನಿಕ್ ಘಟಕಗಳನ್ನು ಬಳಸಬಹುದು, ಅವುಗಳೆಂದರೆ ಚೆಕ್ಬಾಕ್ಸ್ಗಳು ಮತ್ತು ರೇಡಿಯೋ ಬಟನ್ಗಳು (ಇದನ್ನು ರೇಡಿಯೋ ಬಟನ್ಗಳು ಎಂದೂ ಕರೆಯುತ್ತಾರೆ).
ಅಂತಹ ಎಲೆಕ್ಟ್ರಾನಿಕ್ ಫಾರ್ಮ್ ಅನ್ನು ಇಂಟರ್ನೆಟ್ ಮೂಲಕ ವಿತರಿಸಬಹುದು ಮತ್ತು ಭರ್ತಿ ಮಾಡಿದ ನಂತರ ಮುದ್ರಿಸಬಹುದು, ಎಲ್ಲಾ ಬದಲಾದ ಅಂಶಗಳನ್ನು ಉಳಿಸಬಹುದು.
ಎಲೆಕ್ಟ್ರಾನಿಕ್ ಪೇಪರ್ ಪ್ರಶ್ನಾವಳಿಯ ರಚನೆಗೆ ನಿಮ್ಮಿಂದ ಹೆಚ್ಚಿನ ಶ್ರಮ ಮತ್ತು ಸಮಯ ಬೇಕಾಗುತ್ತದೆ ಎಂದು ಈಗಿನಿಂದಲೇ ನಮೂದಿಸುವುದು ಯೋಗ್ಯವಾಗಿದೆ. ಮತ್ತು ನೀವು ಪೋಸ್ಟ್ಪ್ರೆಸ್ ಭರ್ತಿಗಾಗಿ ಮಾತ್ರ ಡಾಕ್ಯುಮೆಂಟ್ ಅನ್ನು ರಚಿಸಿದರೆ ಅದು ಸ್ಪಷ್ಟವಾಗಿ ಯೋಗ್ಯವಾಗಿರುವುದಿಲ್ಲ (ಉದಾಹರಣೆಗೆ, ವಿದ್ಯಾರ್ಥಿಗಳಿಗೆ ಫಾರ್ಮ್ಗಳನ್ನು ವಿತರಿಸಲು). ನೀವು ನಿರ್ಧರಿಸಿದರೆ - ನಂತರ ಮುಂದುವರಿಯಿರಿ!
ಟ್ಯಾಬ್ನಲ್ಲಿನ ಹೆಚ್ಚುವರಿ ನಿಯಂತ್ರಣಗಳ ಸೆಟ್ನಿಂದ ActiveX ಚೆಕ್ಬಾಕ್ಸ್ ಅನ್ನು ಆಯ್ಕೆಮಾಡಿ ಡೆವಲಪರ್(ಚಿತ್ರ 13 ನೋಡಿ).
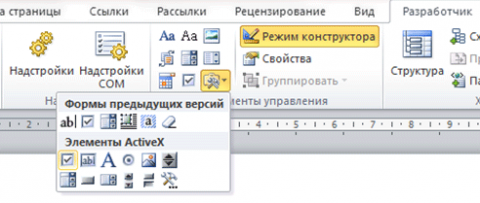
ಚಿತ್ರ 13 - ನಿಯಂತ್ರಣಗಳ ಗುಂಪಿನಿಂದ ಚೆಕ್ಬಾಕ್ಸ್ ಅನ್ನು ಆಯ್ಕೆಮಾಡುವುದು
ಚೆಕ್ಬಾಕ್ಸ್ ಅನ್ನು ಪ್ರಸ್ತುತ ಕರ್ಸರ್ ಸ್ಥಾನದಲ್ಲಿ ಸ್ವಯಂಚಾಲಿತವಾಗಿ ಹಾಳೆಯಲ್ಲಿ ಇರಿಸಲಾಗುತ್ತದೆ (ಚಿತ್ರ 14 ನೋಡಿ).
![]()
ಚಿತ್ರ 14 - ಹಾಳೆಯ ಮೇಲೆ ಚೆಕ್ಬಾಕ್ಸ್ ಇರಿಸಲಾಗಿದೆ
ವಿವರಣೆ ಪಠ್ಯ ಅಥವಾ ಫಾಂಟ್ ಶೈಲಿಯನ್ನು ಸಾಮಾನ್ಯ ರೀತಿಯಲ್ಲಿ ಬದಲಾಯಿಸಲು ನಿಮಗೆ ಸಾಧ್ಯವಾಗುವುದಿಲ್ಲ, ಆದ್ದರಿಂದ ಬಟನ್ ಕ್ಲಿಕ್ ಮಾಡಿ ಗುಣಲಕ್ಷಣಗಳುಟ್ಯಾಬ್ಗಳು ಡೆವಲಪರ್(ಚಿತ್ರ 13 ನೋಡಿ) ಚೆಕ್ಬಾಕ್ಸ್ ಆಯ್ಕೆಗಳನ್ನು ಪ್ರವೇಶಿಸಲು.
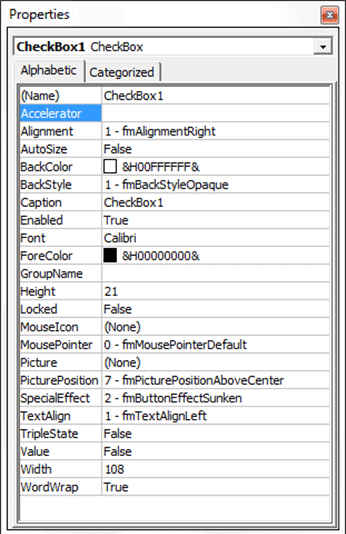
ಚಿತ್ರ 15 - ಚೆಕ್ಬಾಕ್ಸ್ ಗುಣಲಕ್ಷಣಗಳು
ಸಾಮಾನ್ಯ ಬಳಕೆದಾರರ ದೃಷ್ಟಿಕೋನದಿಂದ ಗುಣಲಕ್ಷಣಗಳ ವಿಂಡೋ ಭಯಾನಕವಾಗಿ ಕಾಣುತ್ತದೆ (ಚಿತ್ರ 15 ನೋಡಿ), ಆದರೆ ಅದರ ಬಗ್ಗೆ ಏನನ್ನೂ ಮಾಡಲಾಗುವುದಿಲ್ಲ. ಪ್ರೋಗ್ರಾಮರ್ಗಳು ಇದನ್ನು ಪ್ರೋಗ್ರಾಮರ್ಗಳಿಗಾಗಿ ಮಾಡಿದ್ದಾರೆ. ಆದಾಗ್ಯೂ, ಇಲ್ಲಿ ಸಂಕೀರ್ಣವಾದ ಏನೂ ಇಲ್ಲ.
ಚೆಕ್ಬಾಕ್ಸ್ನ ವಿವರಣಾತ್ಮಕ ಪಠ್ಯವನ್ನು ಪ್ಯಾರಾಮೀಟರ್ನಿಂದ ವಿವರಿಸಲಾಗಿದೆ ಶೀರ್ಷಿಕೆ, ಫಾಂಟ್ ಗಾತ್ರ ಮತ್ತು ಪ್ರಕಾರ - ಕ್ಷೇತ್ರ ಫಾಂಟ್. ಈಗ ಬರೆಯಲಾಗಿದೆ ಕ್ಯಾಲಿಬ್ರಿ, ಆದರೆ ಸಾಲಿನಲ್ಲಿ ಕ್ಲಿಕ್ ಮಾಡುವುದರ ಮೂಲಕ, ನೀವು ಬಲಭಾಗದಲ್ಲಿ ಮೂರು ಚುಕ್ಕೆಗಳನ್ನು ಹೊಂದಿರುವ ಬಟನ್ ಅನ್ನು ನೋಡುತ್ತೀರಿ, ಅದು ಪ್ರಮಾಣಿತ ಫಾಂಟ್ ಆಯ್ಕೆ ವಿಂಡೋವನ್ನು ಕರೆಯುತ್ತದೆ (ಚಿತ್ರ 16 ನೋಡಿ).
ಪ್ಯಾರಾಮೀಟರ್ ಪಠ್ಯದ ಬಣ್ಣವನ್ನು ನಿಯಂತ್ರಿಸುತ್ತದೆ. ಫೋರ್ಕಲರ್, ಇದು ಸೆಟ್ನಿಂದ ಆಯ್ಕೆ ಮಾಡಲು ಸಹ ನಿಮಗೆ ಅನುಮತಿಸುತ್ತದೆ.
ವಿವರಣಾತ್ಮಕ ಶಾಸನದ ಜೊತೆಗೆ, ಒಂದು ಚಿತ್ರ ಇರಬಹುದು. ಐಟಂನ ಮುಂದೆ ಮೂರು ಚುಕ್ಕೆಗಳಿರುವ ಬಟನ್ ಅನ್ನು ಕ್ಲಿಕ್ ಮಾಡಿ ಚಿತ್ರಮತ್ತು ಚಿತ್ರದ ಮಾರ್ಗವನ್ನು ಸೂಚಿಸಿ. ಈಗ ಸಾಕಷ್ಟು ಸಾಮಾನ್ಯವಾದ PNG ಸ್ವರೂಪವನ್ನು ಬೆಂಬಲಿಸುವುದಿಲ್ಲ ಎಂಬುದನ್ನು ಮನಸ್ಸಿನಲ್ಲಿಟ್ಟುಕೊಳ್ಳಬೇಕು. ಚೆಕ್ಬಾಕ್ಸ್ಗೆ ಸಂಬಂಧಿಸಿದ ಚಿತ್ರದ ಸ್ಥಾನವನ್ನು ಐಟಂನಲ್ಲಿ ಕಾನ್ಫಿಗರ್ ಮಾಡಲಾಗಿದೆ ಚಿತ್ರದ ಸ್ಥಾನ. ಶಾಸನ ಅಗತ್ಯವಿಲ್ಲದಿದ್ದರೆ, ಪಠ್ಯವನ್ನು ಅಳಿಸಿ ಶೀರ್ಷಿಕೆ.

ಚಿತ್ರ 17 - ಚಿತ್ರ ಮತ್ತು ವಿವರಣಾತ್ಮಕ ಶಾಸನದೊಂದಿಗೆ ಸಂಬಂಧಿಸಿದ ಧ್ವಜ
ನಿಯಂತ್ರಣಗಳೊಂದಿಗೆ ಕೆಲಸ ಮಾಡಲು ಪ್ರಾರಂಭಿಸಲು, ಅದೇ ಹೆಸರಿನ ಟ್ಯಾಬ್ ಬಟನ್ ಅನ್ನು ಕ್ಲಿಕ್ ಮಾಡುವ ಮೂಲಕ ವಿನ್ಯಾಸ ಮೋಡ್ನಿಂದ ನಿರ್ಗಮಿಸಿ. ಡೆವಲಪರ್.
ಹೆಚ್ಚು ಸಂಕೀರ್ಣವಾದ ರೇಡಿಯೊ ಬಟನ್-ಸ್ವಿಚ್ಗೆ ಹೋಗೋಣ. ಮುಖ್ಯ ವ್ಯತ್ಯಾಸವೆಂದರೆ ಚೆಕ್ಬಾಕ್ಸ್ ಸ್ವತಂತ್ರವಾಗಿದೆ, ಆದರೆ ರೇಡಿಯೋ ಬಟನ್ ಗುಂಪಿನಲ್ಲಿ ಕಾರ್ಯನಿರ್ವಹಿಸುತ್ತದೆ. ನೀವು ಒಂದು ಗುಂಪನ್ನು ನಿರ್ದಿಷ್ಟಪಡಿಸದಿದ್ದರೆ ಅಥವಾ ನಿರ್ದಿಷ್ಟಪಡಿಸದಿದ್ದರೆ, ಒಂದು ಸಮಯದಲ್ಲಿ ಎಲೆಕ್ಟ್ರಾನಿಕ್ ಡಾಕ್ಯುಮೆಂಟ್ನಲ್ಲಿ ಒಂದು ಐಟಂ ಅನ್ನು ಮಾತ್ರ ಆಯ್ಕೆ ಮಾಡಬಹುದು. ಪರಿಸ್ಥಿತಿಯನ್ನು ಸರಿಪಡಿಸಲು, ಗುಣಲಕ್ಷಣಗಳಲ್ಲಿ ಕ್ಷೇತ್ರವನ್ನು ಭರ್ತಿ ಮಾಡಿ ತಂಡದ ಹೆಸರು. ಉದಾಹರಣೆಗೆ, ಎಲ್ಲರಿಗೂಮೊದಲ ಪ್ರಶ್ನೆಯ ಅಂಶಗಳು ಎಲ್ಲೆಡೆ ಇರುತ್ತದೆ Q1, ಎರಡನೇ - Q2(ನೀವು ಹೆಸರನ್ನು ನೀವೇ ಹೊಂದಿಸಬಹುದು, ಆದರೆ ರಷ್ಯಾದ ಅಕ್ಷರಗಳು, ಸ್ಥಳಗಳು, ವಿಶೇಷ ಅಕ್ಷರಗಳನ್ನು ಬಳಸದಿರುವುದು ಮತ್ತು ಸಂಖ್ಯೆಯನ್ನು ಸಂಖ್ಯೆಯೊಂದಿಗೆ ಪ್ರಾರಂಭಿಸದಿರುವುದು ಒಳ್ಳೆಯದು).
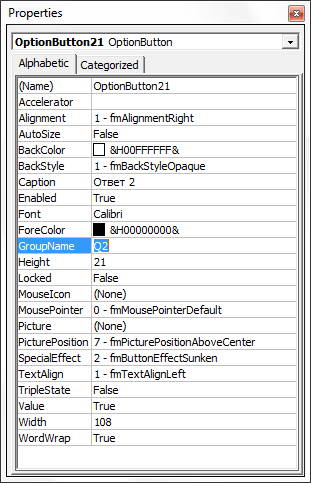
ಚಿತ್ರ 18 - ರೇಡಿಯೋ ಬಟನ್ಗಾಗಿ ಗುಂಪನ್ನು ಸೂಚಿಸಿ
ನಿರ್ವಹಿಸಿದ ಕಾರ್ಯಾಚರಣೆಗಳ ಪರಿಣಾಮವಾಗಿ, ಪ್ರತಿ ಪ್ರಶ್ನೆಯೊಳಗೆ ನೀವು ಆಯ್ಕೆಗಳಲ್ಲಿ ಒಂದನ್ನು ಆಯ್ಕೆ ಮಾಡಲು ಸಾಧ್ಯವಾಗುತ್ತದೆ (ಚಿತ್ರ 19 ನೋಡಿ).
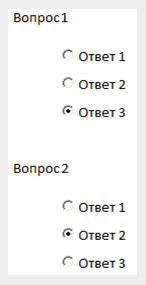
ಚಿತ್ರ 19 - ಪ್ರತಿಯೊಂದು ಪ್ರಶ್ನೆಗಳಲ್ಲಿ, ನೀವು ಒಂದು ಉತ್ತರವನ್ನು ಆಯ್ಕೆ ಮಾಡಬಹುದು
ನಿಯಂತ್ರಣಗಳೊಂದಿಗೆ ಕೆಲಸ ಮಾಡುವಾಗ ಸ್ವಲ್ಪ ಟ್ರಿಕ್: ಪ್ರತಿ ಚೆಕ್ಬಾಕ್ಸ್ ಅಥವಾ ರೇಡಿಯೊ ಬಟನ್ಗೆ ಫಾಂಟ್ ಅನ್ನು ಬದಲಾಯಿಸದಿರಲು, "ಕಾಪಿ-ಪೇಸ್ಟ್" ವಿಧಾನವನ್ನು ಬಳಸಿ - ಒಂದು ಅಂಶವನ್ನು ನಕಲು ಮಾಡಿ, ಅದೇ ಸಮಯದಲ್ಲಿ ನಿಯತಾಂಕಗಳನ್ನು ಸಂಪಾದಿಸಲು ಮರೆಯದಿರಿ ಶೀರ್ಷಿಕೆಮತ್ತು ತಂಡದ ಹೆಸರು.
ವರ್ಡ್ 2010 ಹೊಸ ರೀತಿಯ ಚೆಕ್ಬಾಕ್ಸ್ ಅನ್ನು ಸಹ ಹೊಂದಿದೆ (ಚಿತ್ರ 20 ನೋಡಿ). ಇದು ಹೆಚ್ಚುವರಿ ಐಟಂಗಳ ಡ್ರಾಪ್-ಡೌನ್ ಪಟ್ಟಿಯ ಎಡಭಾಗದಲ್ಲಿದೆ.
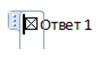
ಚಿತ್ರ 20 - ಹೊಸ ಪ್ರಕಾರದ ಧ್ವಜ
ಹೊಸ ಫ್ಲ್ಯಾಗ್ ಅನ್ನು "ಪ್ರೋಗ್ರಾಮಿಂಗ್" ಗುಣಲಕ್ಷಣಗಳ ವಿಂಡೋ ಮೂಲಕ ಕಾನ್ಫಿಗರ್ ಮಾಡಲಾಗಿಲ್ಲ, ಆದರೆ ಸಾಮಾನ್ಯ ಸಂವಾದ ಪೆಟ್ಟಿಗೆಯ ಮೂಲಕ (ಚಿತ್ರ 21 ನೋಡಿ).
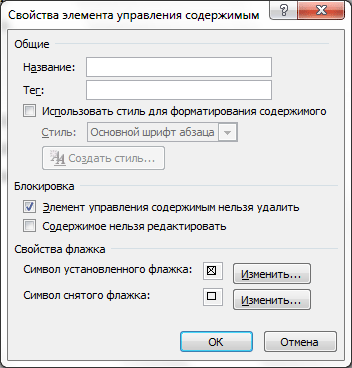
ಚಿತ್ರ 21 - ಹೊಸ ರೀತಿಯ ಧ್ವಜವನ್ನು ಹೊಂದಿಸುವುದು
ಶೀರ್ಷಿಕೆಯು ಅದನ್ನು ಆಯ್ಕೆ ಮಾಡಿದಾಗ ಅಂಶದ ಮೇಲೆ ಪ್ರದರ್ಶಿಸಲಾದ ಪಠ್ಯವಾಗಿದೆ (ಈಗ ಮೂರು ಚುಕ್ಕೆಗಳಿವೆ - ಚಿತ್ರ 20 ನೋಡಿ). ಜೊತೆಯಲ್ಲಿರುವ ಶಾಸನವು ಬಲಭಾಗದಲ್ಲಿರುವ ಸಂಪಾದಕದಲ್ಲಿ ಟೈಪ್ ಮಾಡಲಾದ ಸಾಮಾನ್ಯ ಪಠ್ಯವಾಗಿದೆ.
ಉಪಯುಕ್ತವಾದವುಗಳಲ್ಲಿ, ಸೆಟ್ಟಿಂಗ್ಗಳಲ್ಲಿ ಅಳಿಸುವಿಕೆಯಿಂದ ನಿರ್ಬಂಧಿಸುವುದು ಮತ್ತು ಪರಿಶೀಲಿಸಿದ ಮತ್ತು ಗುರುತಿಸದ ಪೆಟ್ಟಿಗೆಗಳ ಚಿಹ್ನೆಗಳನ್ನು ಗಮನಿಸುವುದು ಯೋಗ್ಯವಾಗಿದೆ. ವಿಂಡೋದಿಂದ ಚಿಹ್ನೆಗಳನ್ನು ಆಯ್ಕೆಮಾಡಲಾಗಿದೆ, ನೀವು ಚಿತ್ರ 5 ರಲ್ಲಿ ನೋಡಬಹುದು - ಬಹುಶಃ ಈ ಕಾರಣದಿಂದಾಗಿ, ಹೊಸ ನಿಯಂತ್ರಣವನ್ನು ಬಳಸುವುದು ಯೋಗ್ಯವಾಗಿದೆ. ನೀವು ಕ್ಲಾಸಿಕ್ ಚೆಕ್ಮಾರ್ಕ್ನಿಂದ ತೃಪ್ತರಾಗಿದ್ದರೆ, ಹಳೆಯ ಚೆಕ್ಬಾಕ್ಸ್ ಅನ್ನು ಆರಿಸಿ - ಅದರೊಂದಿಗೆ ಕೆಲಸ ಮಾಡುವುದು ಸ್ವಲ್ಪ ಹೆಚ್ಚು ಅನುಕೂಲಕರವಾಗಿದೆ (ಯಾವುದೇ ಸಂದರ್ಭದಲ್ಲಿ, ಚೆಕ್ ಗುರುತು ಹಾಕುವಾಗ, ಚಿತ್ರ 20 ರಲ್ಲಿರುವಂತೆ ಅಹಿತಕರ ಫ್ರೇಮ್ ಕಾಣಿಸುವುದಿಲ್ಲ).
ಮತ್ತು, ಸಹಜವಾಗಿ, ಡಾಕ್ಯುಮೆಂಟ್ ಅನ್ನು ಕಂಪೈಲ್ ಮಾಡುವಾಗ, ಮೇಲೆ ಚರ್ಚಿಸಿದ "ಪಠ್ಯ ಕ್ಷೇತ್ರ" ಅಂಶದ ಬಗ್ಗೆ ಒಬ್ಬರು ಮರೆಯಬಾರದು. ಇದು ತನ್ನದೇ ಆದ ಗ್ರಾಹಕೀಯಗೊಳಿಸಬಹುದಾದ ಆಯ್ಕೆಗಳನ್ನು ಸಹ ಹೊಂದಿದೆ, ಅದರಲ್ಲಿ ಪ್ರಮುಖವಾದದ್ದು ಮುಟ್ಲಿಲೈನ್. ಅದನ್ನು ಸ್ಥಾನಕ್ಕೆ ಹೊಂದಿಸಿ ನಿಜಬಹು ಸಾಲುಗಳಲ್ಲಿ ಪಠ್ಯವನ್ನು ನಮೂದಿಸಲು ಅನುಮತಿಸಲು.
ಒಪ್ಪಿಕೊಳ್ಳಿ, ಎಲೆಕ್ಟ್ರಾನಿಕ್-ಪೇಪರ್ ಫಾರ್ಮ್ನ ರಚನೆಯು ಹೆಚ್ಚು ಸಮಯ ತೆಗೆದುಕೊಳ್ಳುತ್ತದೆ, ಆದರೆ ಅದರಿಂದ ಒದಗಿಸಲಾದ ಅನುಕೂಲಗಳು ಸಾಕಷ್ಟು ಸ್ಪಷ್ಟವಾಗಿವೆ.
ಬಹು-ಕಾಲಮ್ ಫಾರ್ಮ್ಯಾಟಿಂಗ್
ಪ್ರಶ್ನೆಗಳು ಮತ್ತು ಉತ್ತರಗಳು ಕಡಿಮೆ ಪಠ್ಯವನ್ನು ಹೊಂದಿದ್ದರೆ ಅಥವಾ ಸಣ್ಣ ಚಿತ್ರಗಳನ್ನು ಹೊಂದಿದ್ದರೆ, ಅವುಗಳನ್ನು ಹಲವಾರು ಅಂಕಣಗಳಲ್ಲಿ ಇರಿಸಲು ಅನುಕೂಲವಾಗಬಹುದು. "ಹಲವಾರು" ಪದವು ಸಾಮಾನ್ಯವಾಗಿ ಎರಡು ತುಣುಕುಗಳನ್ನು ಅರ್ಥೈಸುತ್ತದೆ, ಏಕೆಂದರೆ ದೊಡ್ಡ ಪ್ರಮಾಣದಲ್ಲಿಹಾಳೆಯನ್ನು ಲಂಬವಾಗಿ ಇರಿಸಿದಾಗ, ಅದು ಈಗಾಗಲೇ ಹತ್ತಿರದಲ್ಲಿ ಕಾಣುತ್ತದೆ. ಶೀಟ್ನ ಸಮತಲ ದೃಷ್ಟಿಕೋನದೊಂದಿಗೆ, ನೀವು ಸಾಮಾನ್ಯ ಪ್ರಶ್ನಾವಳಿಯಲ್ಲಿ 3 ಕಾಲಮ್ಗಳವರೆಗೆ ಮತ್ತು ಪ್ರಮಾಣಿತವಲ್ಲದ ಒಂದರಲ್ಲಿ ಹೆಚ್ಚಿನದನ್ನು ಬಳಸಬಹುದು.
ಎರಡು ಕಾಲಮ್ಗಳಲ್ಲಿ ಪಠ್ಯವನ್ನು ಜೋಡಿಸಲು ಎರಡು ಮುಖ್ಯ ಮಾರ್ಗಗಳಿವೆ. ಬಹುಶಃ ಅತ್ಯಂತ ಸ್ಪಷ್ಟವಾಗಿ ಪ್ರಾರಂಭಿಸೋಣ.
ರಿಬ್ಬನ್ ಟ್ಯಾಬ್ಗೆ ಹೋಗಿ ಪುಟದ ವಿನ್ಯಾಸಮತ್ತು ಡ್ರಾಪ್ಡೌನ್ ಭಾಷಿಕರುಆಯ್ಕೆ ಮಾಡಿ ಎರಡುಸಮಾನ ಅಗಲ (ಚಿತ್ರ 22 ನೋಡಿ).

ಚಿತ್ರ 22 - ಸಮಾನ ಅಗಲದ ಎರಡು ಕಾಲಮ್ಗಳಲ್ಲಿ ಪಠ್ಯ ಫಾರ್ಮ್ಯಾಟಿಂಗ್ ಅನ್ನು ಆಯ್ಕೆಮಾಡಿ
ಹೆಚ್ಚುವರಿ ಫಾರ್ಮ್ಯಾಟಿಂಗ್ ಆಗಿ, ನೀವು ಸಂಪೂರ್ಣ ಪುಟ ಮತ್ತು ಕಾಲಮ್ಗಳ ಅಂಚುಗಳನ್ನು ಪ್ರತ್ಯೇಕವಾಗಿ ಕಡಿಮೆ ಮಾಡಬಹುದು.
ನೀವು ನೋಡುವಂತೆ, ಮೌಸ್ನ ಕೆಲವೇ ಕ್ಲಿಕ್ಗಳಲ್ಲಿ ಫಲಿತಾಂಶವನ್ನು ಸಾಧಿಸಲಾಗುತ್ತದೆ, ಆದರೆ ಅದು ಉತ್ತಮ ಗುಣಮಟ್ಟದ್ದಾಗಿರಬಾರದು. ಉದಾಹರಣೆಗೆ, ಚಿತ್ರ 23 ರಲ್ಲಿ ನೋಡಿ. ಪ್ರಶ್ನೆ #6 ಅನ್ನು ಎರಡು ಕಾಲಮ್ಗಳಾಗಿ ವಿಂಗಡಿಸಲಾಗಿದೆ ಮತ್ತು ಅದರ ಓದುವಿಕೆ ಸ್ವಲ್ಪಮಟ್ಟಿಗೆ ಕಡಿಮೆಯಾಗಿದೆ.
ಪ್ಯಾರಾಗ್ರಾಫ್ ಗುರುತುಗಳನ್ನು ಬಳಸಿಕೊಂಡು ಪಠ್ಯವನ್ನು ಜೋಡಿಸಿದ್ದರೂ ಸಹ (ಅಂದರೆ ಒತ್ತುವ ಮೂಲಕ
ಈ "ಮಿತಿ" ಗಳಲ್ಲಿ ಹೆಚ್ಚಿನದನ್ನು ಸ್ವಲ್ಪ ಟ್ರಿಕ್ ಮೂಲಕ ತಪ್ಪಿಸಬಹುದು. ಅನುಗುಣವಾದ ಮೆನುವಿನಿಂದ ಇನ್ಸರ್ಟ್ ಟೇಬಲ್ ಆಯ್ಕೆಮಾಡಿ. ತರ್ಕವು ಎರಡು ಕಾಲಮ್ಗಳನ್ನು ಬಳಸುವುದನ್ನು ಸೂಚಿಸುತ್ತದೆ ಎಂಬ ವಾಸ್ತವದ ಹೊರತಾಗಿಯೂ, ನಾನು ಇನ್ನೂ ಮೂರು ಆಯ್ಕೆ ಮಾಡಲು ಶಿಫಾರಸು ಮಾಡುತ್ತೇವೆ. ಸಾಲುಗಳು - ಇರಬೇಕಾದ ಅರ್ಧದಷ್ಟು ಪ್ರಶ್ನೆಗಳು. ಏಕೆ ಮೂರು? ಸತ್ಯವೆಂದರೆ ನೀವು ಎರಡು ಕಾಲಮ್ಗಳನ್ನು ಆರಿಸಿದರೆ, ಭವಿಷ್ಯದಲ್ಲಿ ನೀವು ಅವುಗಳ ನಡುವಿನ ಗಡಿಯನ್ನು ಮಾತ್ರ ಚಲಿಸಬಹುದು, ಆದರೆ ಅದರ ದಪ್ಪವನ್ನು ಬದಲಾಯಿಸುವುದಿಲ್ಲ. ಮಧ್ಯದ ಕಾಲಮ್ ವೇರಿಯಬಲ್-ವಿಡ್ತ್ ವಿಭಜಕದ ಪಾತ್ರವನ್ನು ವಹಿಸುತ್ತದೆ. ಎರಡು-ಕಾಲಮ್ ಮೋಡ್ನಲ್ಲಿ, ನೀವು ಬಲ ಅಂಚಿನಿಂದ ಇಂಡೆಂಟೇಶನ್ ಅನ್ನು ಸಹ ನಿಯಂತ್ರಿಸಬಹುದು, ಆದರೆ "ಬಫರ್" ಕಾಲಮ್ ಅನ್ನು ನಿರ್ವಹಿಸುವುದಕ್ಕಿಂತ ಇದು ಹೆಚ್ಚು ಮಂದವಾಗಿದೆ ಎಂದು ನಾನು ನೋಡುತ್ತೇನೆ.
ಪ್ರಶ್ನೆಗಳು, ಶೀರ್ಷಿಕೆಗಳು ಮತ್ತು ವಿವಿಧ ಕಾಮೆಂಟ್ಗಳ ಪಠ್ಯವನ್ನು ಈಗಾಗಲೇ ಸಂಕಲಿಸಿದ ನಂತರ ಕೋಷ್ಟಕ ಮಾರ್ಕ್ಅಪ್ ರಚನೆಯನ್ನು ಆಶ್ರಯಿಸಬೇಕು, ಏಕೆಂದರೆ ಇಲ್ಲದಿದ್ದರೆ, ಸ್ತಂಭಾಕಾರದ ವಿನ್ಯಾಸಕ್ಕಿಂತ ಹೆಚ್ಚು ಗಂಭೀರವಾದ ಸಮಸ್ಯೆಗಳು ಉದ್ಭವಿಸಬಹುದು (ಉದಾಹರಣೆಗೆ, ಪ್ರಶ್ನೆಗಳ ಅಸಮಂಜಸ ಸಂಖ್ಯೆ).
ಈ ವಿಧಾನದ ಮೂಲತತ್ವವೆಂದರೆ ಪ್ರತಿಯೊಂದು ಪ್ರಶ್ನೆಯು ತನ್ನದೇ ಆದ ಟೇಬಲ್ ಕೋಶದಲ್ಲಿದೆ. ಈ ಸಂದರ್ಭದಲ್ಲಿ, ಎತ್ತರದಲ್ಲಿ ಪಠ್ಯ ತುಣುಕುಗಳ ಜೋಡಣೆಯನ್ನು "ಸ್ವಯಂಚಾಲಿತವಾಗಿ" ನಿರ್ವಹಿಸಲಾಗುತ್ತದೆ. ಕೆಲಸದ ಕೊನೆಯಲ್ಲಿ, ಟ್ಯಾಬ್ನಲ್ಲಿ ಸೂಕ್ತವಾದ ಗುಂಡಿಯನ್ನು ಆಯ್ಕೆ ಮಾಡುವ ಮೂಲಕ ಗಡಿಗಳನ್ನು ಮರೆಮಾಡಲು ಮಾತ್ರ ಇದು ಉಳಿದಿದೆ ಮನೆ(ಚಿತ್ರ 24 ನೋಡಿ). ಅದೇ ಸಮಯದಲ್ಲಿ, ಪಠ್ಯವು ಅದರ "ಟೇಬಲ್" ಗುಣಲಕ್ಷಣಗಳನ್ನು ಇನ್ನೂ ಉಳಿಸಿಕೊಂಡಿದೆ - ನೀವು ಪ್ರಭಾವ ಬೀರಬಹುದು, ಉದಾಹರಣೆಗೆ, ಕಾಲಮ್ಗಳ ಅಗಲ, ಹೊಸ ಸಾಲುಗಳನ್ನು ಸೇರಿಸಿ, ಇತ್ಯಾದಿ.
ತೀರ್ಮಾನ
ವರ್ಡ್ 2010 ರ ಪರಿಕರಗಳನ್ನು ಬಳಸಿಕೊಂಡು, ನೀವು ವೃತ್ತಿಪರ ಮಟ್ಟದ ದಾಖಲೆಗಳನ್ನು ಸುಲಭವಾಗಿ ರಚಿಸಬಹುದು. ಅದೇ ಸಮಯದಲ್ಲಿ, ಪಟ್ಟಿಗಳ ಐಕಾನ್ಗಳನ್ನು ಬದಲಾಯಿಸುವಂತಹ ಸರಳ ವೈಶಿಷ್ಟ್ಯಗಳು ಸಹ ಅನೇಕ ಜನರಿಗೆ ಉಪಪ್ರಜ್ಞೆ ಮನಸ್ಸನ್ನು ನೀಡುತ್ತದೆ, ಅದು ಯಾದೃಚ್ಛಿಕ ವ್ಯಕ್ತಿಯಲ್ಲ, ಆದರೆ ಸಮರ್ಥ ತಜ್ಞರು ಉತ್ತರಗಳನ್ನು ಪ್ರಕ್ರಿಯೆಗೊಳಿಸುತ್ತಾರೆ. ನಿಯಂತ್ರಣಗಳ ರೂಪದಲ್ಲಿ ಪ್ರೋಗ್ರಾಂನ ಹೆಚ್ಚು ಸಂಕೀರ್ಣವಾದ ಕಾರ್ಯಚಟುವಟಿಕೆಯು ಎಲೆಕ್ಟ್ರಾನಿಕ್ ರೂಪಗಳಿಗೆ ಬಳಕೆಯನ್ನು ಸುಲಭಗೊಳಿಸುತ್ತದೆ ಮತ್ತು ಸಂಸ್ಕರಣೆಯನ್ನು ಸರಳಗೊಳಿಸುತ್ತದೆ - ಪಠ್ಯ ಕ್ಷೇತ್ರಗಳಲ್ಲಿನ ಕಂಪ್ಯೂಟರ್ ಫಾಂಟ್ ಮತ್ತು ಪ್ರಮಾಣೀಕೃತ ಚೆಕ್ಬಾಕ್ಸ್ಗಳು ಮತ್ತು ಸ್ವಿಚ್ಗಳು ಉತ್ತರಗಳ ಸಾರವನ್ನು ತ್ವರಿತವಾಗಿ ಪರಿಶೀಲಿಸಲು ನಿಮಗೆ ಅನುಮತಿಸುತ್ತದೆ. ಕೈಬರಹ ವಿಶ್ಲೇಷಣೆಯಿಂದ ವಿಚಲಿತರಾಗುತ್ತಿದ್ದಾರೆ.
ಬಿಲ್ ಗೇಟ್ಸ್ನಿಂದ ಜನಪ್ರಿಯ ಸಂಪಾದಕದಲ್ಲಿ ಟೈಪ್ ಮಾಡುವುದರೊಂದಿಗೆ ಕೆಲಸ ಮಾಡುವುದರಿಂದ, ಬೇಗ ಅಥವಾ ನಂತರ ಪ್ರತಿ ಪಿಸಿ ಬಳಕೆದಾರರು ವರ್ಡ್ನಲ್ಲಿ ಪದವಿಯನ್ನು ಹೇಗೆ ಹಾಕಬೇಕೆಂದು ತಿಳಿಯಬೇಕು ಎಂಬ ಅಂಶವನ್ನು ಎದುರಿಸಬೇಕಾಗುತ್ತದೆ. ಇದು ವಿವಿಧ ಸಂದರ್ಭಗಳಲ್ಲಿ ಸೂಕ್ತವಾಗಿ ಬರಬಹುದು. ಉದಾಹರಣೆಗೆ, ಪ್ರದೇಶ (ಚದರ ಮೀಟರ್), ಪರಿಮಾಣದ ಘಟಕಗಳನ್ನು ಸೂಚಿಸಿ ( ಘನ ಮೀಟರ್), ಬರೆಯಲು ಅಥವಾ ಗಣಿತದ ಸೂತ್ರ, ಹಾಗೆಯೇ ಅನೇಕ ಇತರ ಸಂದರ್ಭಗಳಲ್ಲಿ. ಹೆಚ್ಚಿನ ಅನನುಭವಿ ಬಳಕೆದಾರರು ಇದು ಕಷ್ಟ ಎಂದು ಭಾವಿಸುತ್ತಾರೆ, ಆದರೆ ವಾಸ್ತವವಾಗಿ ಅದು ಅಲ್ಲ. ಒಂದೆರಡು ಸರಳ ಮಾರ್ಗಗಳಿವೆ, ಅದನ್ನು ಕರಗತ ಮಾಡಿಕೊಂಡ ನಂತರ, ವರ್ಡ್ನಲ್ಲಿ ಪದವಿಯನ್ನು ಹಾಕಲು ಕಷ್ಟವಾಗುವುದಿಲ್ಲ.
ವಿಧಾನ ಒಂದು
ವಿವರಿಸಿದ ವಿಧಾನವು ಸಾರ್ವತ್ರಿಕವಾಗಿದೆ. ಇದನ್ನು ವರ್ಡ್ ಪ್ರೊಗ್ರಾಮ್ನ ವಿವಿಧ ಆವೃತ್ತಿಗಳಲ್ಲಿ ಮತ್ತು ಮೂರನೇ-ವ್ಯಕ್ತಿ ಡೆವಲಪರ್ಗಳು ರಚಿಸಿದ ಇತರ ಹಲವು ರೀತಿಯ ವರ್ಡ್ ಪ್ರೊಸೆಸಿಂಗ್ ಅಪ್ಲಿಕೇಶನ್ಗಳಲ್ಲಿಯೂ ಬಳಸಬಹುದು. ಮೊದಲಿಗೆ, ಗೊಂದಲಕ್ಕೀಡಾಗದಂತೆ ನಾವು ಪಠ್ಯವನ್ನು ಟೈಪ್ ಮಾಡುತ್ತೇವೆ ಮತ್ತು ಆಗಾಗ್ಗೆ ಬದಲಾಯಿಸುವುದಿಲ್ಲ. ನಂತರ ನಾವು ಅಗತ್ಯ ಅಂಶವನ್ನು ಆಯ್ಕೆ ಮಾಡುತ್ತೇವೆ. ಉದಾಹರಣೆಗೆ, ನೀವು 10 ನೇ ಸಂಖ್ಯೆಗೆ ವರ್ಡ್ನಲ್ಲಿ ಪದವಿಯನ್ನು ನಿಯೋಜಿಸಬೇಕು, 10 2 ಬರೆಯಿರಿ. ಆದ್ದರಿಂದ, ನಾವು "102" ಅನ್ನು ಮುದ್ರಿಸುತ್ತೇವೆ, ತದನಂತರ ಕರ್ಸರ್ ಅಥವಾ ಇನ್ನೊಂದರೊಂದಿಗೆ ಅನುಕೂಲಕರ ಮಾರ್ಗ"2" ಸಂಖ್ಯೆಯನ್ನು ಆಯ್ಕೆಮಾಡಿ. ಅದರ ನಂತರ, ಮೆನು "ಫಾಂಟ್" ಎಂದು ಕರೆ ಮಾಡಿ. ಬಲ ಮೌಸ್ ಗುಂಡಿಯನ್ನು ಒತ್ತುವ ಮೂಲಕ ಇದನ್ನು ಮಾಡಬಹುದು, ಮೇಲ್ಭಾಗದಲ್ಲಿ ಮುಖ್ಯವಾದುದಕ್ಕೆ ಕರೆ ಮಾಡುವುದು ಅಥವಾ ಗಮನ ಕೊಡುವುದು, ಅಲ್ಲಿ ನೀವು "ಫಾರ್ಮ್ಯಾಟ್" - "ಫಾಂಟ್" ಗೆ ಹೋಗಬೇಕು. 
ಈ ಹಂತಗಳನ್ನು ಪೂರ್ಣಗೊಳಿಸಿದ ನಂತರ, ಕೇವಲ ಒಂದು ಸರಳ ಹಂತ ಮಾತ್ರ ಉಳಿದಿದೆ. ಆದರೆ ವರ್ಡ್ನಲ್ಲಿ ಪದವಿಯನ್ನು ಹಾಕುವ ಮೊದಲು, ತೆರೆಯುವ ವಿಂಡೋದಲ್ಲಿ, ಬಳಕೆದಾರರು "ಮಾರ್ಪಾಡು" ಕ್ಷೇತ್ರದ ಸಾಮರ್ಥ್ಯಗಳೊಂದಿಗೆ ಸ್ವತಃ ಪರಿಚಿತರಾಗಿರಬೇಕು. ಪೂರ್ವನಿಯೋಜಿತವಾಗಿ, ಅದರ ಎಲ್ಲಾ ಐಟಂಗಳನ್ನು ನಿಷ್ಕ್ರಿಯಗೊಳಿಸಲಾಗಿದೆ. ಅವುಗಳಲ್ಲಿ ಯಾವುದಾದರೂ ಮುಂದಿನ ಪೆಟ್ಟಿಗೆಯನ್ನು ಪರಿಶೀಲಿಸುವ ಮೂಲಕ, ಬಳಕೆದಾರರು ಅದನ್ನು ಸಕ್ರಿಯಗೊಳಿಸುತ್ತಾರೆ. ಬಯಸಿದ 10 ವರ್ಗವನ್ನು ಪಡೆಯಲು, ಸೂಚಿಸಿದ ರೀತಿಯಲ್ಲಿ ಸೂಪರ್ಸ್ಕ್ರಿಪ್ಟ್ ಆಯ್ಕೆಯನ್ನು ಬಳಸಿ. ಪರಿಣಾಮವಾಗಿ, ಆಯ್ದ ಸಂಖ್ಯೆ "2" ಮೇಲಿನಿಂದ ಅಗತ್ಯ ಸ್ಥಾನವನ್ನು ತೆಗೆದುಕೊಳ್ಳುತ್ತದೆ.
ವರ್ಡ್ನಲ್ಲಿ ಪದವಿಯನ್ನು ಹೇಗೆ ಹಾಕಬೇಕು ಎಂಬುದನ್ನು ತಿಳಿದುಕೊಳ್ಳುವುದು ನಿಮಗೆ ಟೈಪ್ ಮಾಡಲು ಸಹಾಯ ಮಾಡುತ್ತದೆ ಎಂದು ಗಮನಿಸಬೇಕು, ಉದಾಹರಣೆಗೆ, ಸೂತ್ರಗಳಲ್ಲಿ ವೇಲೆನ್ಸಿ. ನೀರಿನ H 2 O ಗಾಗಿ ಪ್ರಸಿದ್ಧ ಸೂತ್ರವನ್ನು ಪರಿಗಣಿಸಿ. ಹಿಂದಿನ ಪ್ಯಾರಾಗ್ರಾಫ್ನೊಂದಿಗೆ ಸಾದೃಶ್ಯದ ಮೂಲಕ, "2" ಅನ್ನು ಆಯ್ಕೆ ಮಾಡಿ, ಯಾವುದೇ ಅನುಕೂಲಕರ ರೀತಿಯಲ್ಲಿ "ಫಾಂಟ್" ಮೆನುವನ್ನು ತೆರೆಯಿರಿ, ಅಲ್ಲಿ ನಾವು "ಸಬ್ಸ್ಕ್ರಿಪ್ಟ್" ಆಯ್ಕೆಯ ಪಕ್ಕದಲ್ಲಿರುವ ಪೆಟ್ಟಿಗೆಯನ್ನು ಪರಿಶೀಲಿಸುತ್ತೇವೆ. 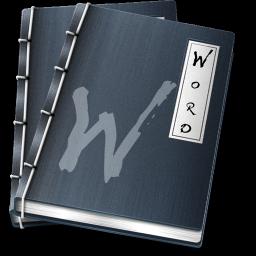
ವಿಧಾನ ಎರಡು
ಈ ವಿಧಾನವು 2007 ರಿಂದ ಪ್ರಾರಂಭವಾಗುವ ವರ್ಡ್ ಪ್ರೋಗ್ರಾಂನ ಆವೃತ್ತಿಗಳಿಗೆ ಸೂಕ್ತವಾಗಿದೆ. ಮೊದಲ ವಿಧಾನದಿಂದ ಪ್ರಮುಖ ವ್ಯತ್ಯಾಸವೆಂದರೆ ನೀವು ಮೊದಲು "ಫಾಂಟ್" ವಿಭಾಗವನ್ನು ತೆರೆಯಬೇಕು ಮತ್ತು ನಂತರ ಮಾತ್ರ ಮುದ್ರಿಸಬೇಕು. ಆದ್ದರಿಂದ, ಅಗತ್ಯ ಕ್ರಮಗಳನ್ನು ನಿರ್ವಹಿಸಿದ ನಂತರ, ಬಳಕೆದಾರರು ಬಯಸಿದ ಮೆನು ಐಟಂ ಅನ್ನು ತೆರೆದರು. ಮುಂದೆ, ಅವರು ಇಲ್ಲಿ ಇರುವ "X 2" ಮತ್ತು "X 2" ಬಟನ್ಗಳಿಗೆ ಗಮನ ಕೊಡಬೇಕು, ಇದು ಕ್ರಮವಾಗಿ ಸೂಪರ್ಸ್ಕ್ರಿಪ್ಟ್ ಮತ್ತು ಸಬ್ಸ್ಕ್ರಿಪ್ಟ್ ಫಾಂಟ್ಗಳನ್ನು ಸೂಚಿಸುತ್ತದೆ. ನೀವು ಬಯಸಿದ ಕೀಲಿಯನ್ನು ಒತ್ತಿದಾಗ, ಅದು ಹಳದಿ ಬಣ್ಣಕ್ಕೆ ತಿರುಗುತ್ತದೆ. ಈಗ, ಬಳಕೆದಾರರು ಕೀಬೋರ್ಡ್ನಲ್ಲಿ ಟೈಪ್ ಮಾಡುವ ಎಲ್ಲವನ್ನೂ ಅಗತ್ಯವಿರುವ ನಿಯತಾಂಕಗಳ ಪ್ರಕಾರ ಇರಿಸಲಾಗುತ್ತದೆ. ನೀವು ಕೆಲವು ಪಠ್ಯವನ್ನು "ಇನ್ಸರ್ಟ್ ರೂಪದಲ್ಲಿ" ಟೈಪ್ ಮಾಡಬೇಕಾದಾಗ ಇದು ಉಪಯುಕ್ತವಾಗಿದೆ.
ವರ್ಡ್ನಲ್ಲಿ ಪದವಿಯನ್ನು ಹೇಗೆ ಹಾಕಬೇಕು ಎಂಬುದನ್ನು ತಿಳಿದುಕೊಳ್ಳುವುದರಿಂದ, ಬಳಕೆದಾರರು ಇದನ್ನು ಮತ್ತು ಇತರ ರೀತಿಯ ಅಂಶಗಳನ್ನು ಪಠ್ಯದಲ್ಲಿ ತ್ವರಿತವಾಗಿ ಮತ್ತು ವಿಶ್ವಾಸದಿಂದ ನಮೂದಿಸಲು ಸಾಧ್ಯವಾಗುತ್ತದೆ, ಟೈಪಿಂಗ್ ಅನ್ನು ಗಮನಾರ್ಹವಾಗಿ ವೇಗಗೊಳಿಸುತ್ತದೆ ಮತ್ತು ಕಚೇರಿ ಅಪ್ಲಿಕೇಶನ್ಗಳೊಂದಿಗೆ ಕೆಲಸ ಮಾಡುವುದು ಹೆಚ್ಚು ಉತ್ಪಾದಕವಾಗುತ್ತದೆ.
