ನೀವು ರಚಿಸಲಾದ ಪಠ್ಯ ದಾಖಲೆಗಳನ್ನು ಫಾರ್ಮ್ಯಾಟ್ ಮಾಡಲು ಬಳಸಿದರೆ ಮೈಕ್ರೋಸಾಫ್ಟ್ ವರ್ಡ್, ಸರಿಯಾಗಿ ಮಾತ್ರವಲ್ಲ, ಸುಂದರವೂ ಸಹ, ಖಚಿತವಾಗಿ, ಚಿತ್ರವನ್ನು ಹೇಗೆ ಹಿನ್ನೆಲೆ ಮಾಡುವುದು ಎಂಬುದರ ಕುರಿತು ಕಲಿಯಲು ನೀವು ಆಸಕ್ತಿ ಹೊಂದಿರುತ್ತೀರಿ. ಈ ವೈಶಿಷ್ಟ್ಯಕ್ಕೆ ಧನ್ಯವಾದಗಳು, ನೀವು ಯಾವುದೇ ಫೋಟೋ ಅಥವಾ ಚಿತ್ರವನ್ನು ಪುಟದ ಹಿನ್ನೆಲೆಯನ್ನಾಗಿ ಮಾಡಬಹುದು.
ಅಂತಹ ಹಿನ್ನೆಲೆಯಲ್ಲಿ ಬರೆದ ಪಠ್ಯವು ಖಂಡಿತವಾಗಿಯೂ ಗಮನವನ್ನು ಸೆಳೆಯುತ್ತದೆ, ಮತ್ತು ಹಿನ್ನೆಲೆ ಚಿತ್ರವು ಪ್ರಮಾಣಿತ ವಾಟರ್ಮಾರ್ಕ್ ಅಥವಾ ಹಿನ್ನೆಲೆಗಿಂತ ಹೆಚ್ಚು ಆಕರ್ಷಕವಾಗಿ ಕಾಣುತ್ತದೆ, ಕಪ್ಪು ಪಠ್ಯದೊಂದಿಗೆ ಸಾಮಾನ್ಯ ಬಿಳಿ ಪುಟವನ್ನು ನಮೂದಿಸಬಾರದು.
ವರ್ಡ್ನಲ್ಲಿ ಚಿತ್ರವನ್ನು ಹೇಗೆ ಸೇರಿಸುವುದು, ಅದನ್ನು ಹೇಗೆ ಪಾರದರ್ಶಕಗೊಳಿಸುವುದು, ಪುಟದ ಹಿನ್ನೆಲೆಯನ್ನು ಹೇಗೆ ಬದಲಾಯಿಸುವುದು ಅಥವಾ ಪಠ್ಯದ ಹಿಂದಿನ ಹಿನ್ನೆಲೆಯನ್ನು ಹೇಗೆ ಬದಲಾಯಿಸುವುದು ಎಂಬುದರ ಕುರಿತು ನಾವು ಈಗಾಗಲೇ ಬರೆದಿದ್ದೇವೆ. ನಮ್ಮ ವೆಬ್ಸೈಟ್ನಲ್ಲಿ ಇದನ್ನು ಹೇಗೆ ಮಾಡಬೇಕೆಂದು ನೀವು ಕಂಡುಹಿಡಿಯಬಹುದು. ವಾಸ್ತವವಾಗಿ, ಯಾವುದೇ ಚಿತ್ರ ಅಥವಾ ಫೋಟೋವನ್ನು ಹಿನ್ನೆಲೆ ಮಾಡುವುದು ತುಂಬಾ ಸುಲಭ, ಆದ್ದರಿಂದ ಪದಗಳಿಂದ ವ್ಯವಹಾರಕ್ಕೆ ಇಳಿಯೋಣ.
1. ನೀವು ಚಿತ್ರವನ್ನು ಪುಟದ ಹಿನ್ನೆಲೆಯಾಗಿ ಬಳಸಲು ಬಯಸುವ Word ಡಾಕ್ಯುಮೆಂಟ್ ಅನ್ನು ತೆರೆಯಿರಿ. ಟ್ಯಾಬ್ಗೆ ಹೋಗಿ "ವಿನ್ಯಾಸ".
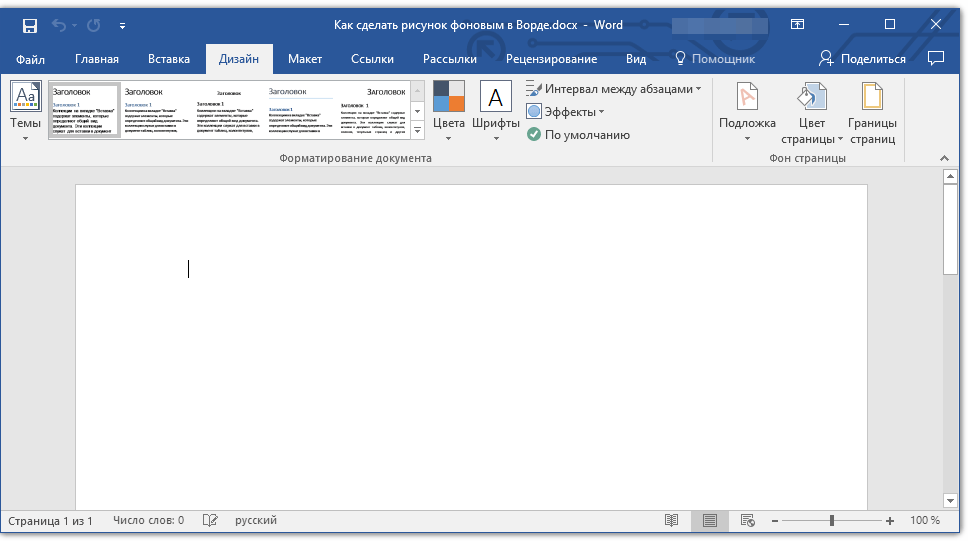
ಸೂಚನೆ: 2012 ರ ಮೊದಲು ವರ್ಡ್ ಆವೃತ್ತಿಗಳಲ್ಲಿ, ನೀವು ಟ್ಯಾಬ್ಗೆ ಹೋಗಬೇಕಾಗುತ್ತದೆ "ಪುಟದ ವಿನ್ಯಾಸ".
2. ಉಪಕರಣ ಗುಂಪಿನಲ್ಲಿ "ಪುಟದ ಹಿನ್ನೆಲೆ"ಗುಂಡಿಯನ್ನು ಒತ್ತಿ "ಪುಟದ ಬಣ್ಣ"ಮತ್ತು ಮೆನುವಿನಿಂದ ಆಯ್ಕೆಮಾಡಿ "ಭರ್ತಿ ವಿಧಾನಗಳು".
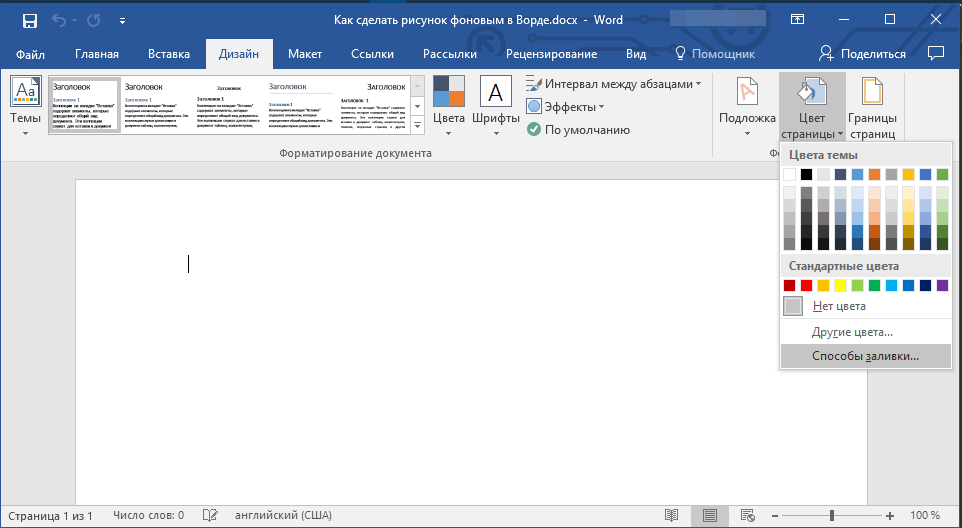
3. ಟ್ಯಾಬ್ಗೆ ಹೋಗಿ "ಚಿತ್ರ"ತೆರೆಯುವ ವಿಂಡೋದಲ್ಲಿ.
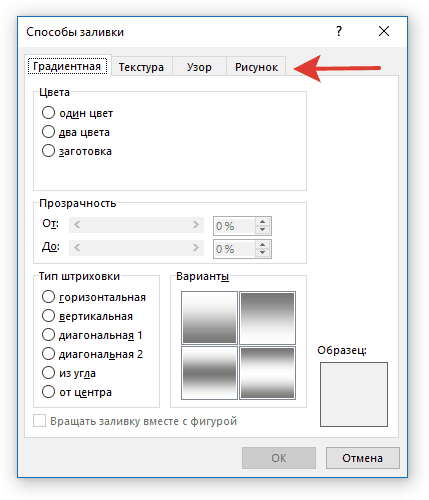
4. ಬಟನ್ ಒತ್ತಿರಿ "ಚಿತ್ರ", ಮತ್ತು ನಂತರ, ಐಟಂ ಎದುರು ತೆರೆಯುವ ವಿಂಡೋದಲ್ಲಿ "ಫೈಲ್ನಿಂದ (ಕಂಪ್ಯೂಟರ್ನಲ್ಲಿ ಫೈಲ್ಗಳನ್ನು ಬ್ರೌಸ್ ಮಾಡಿ)", ಬಟನ್ ಮೇಲೆ ಕ್ಲಿಕ್ ಮಾಡಿ "ಸಮೀಕ್ಷೆ".
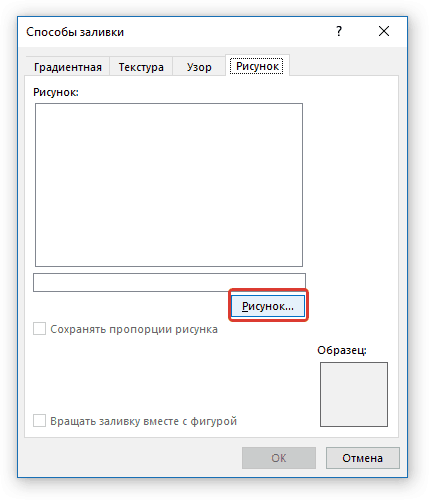
ಸೂಚನೆ:ನೀವು OneDrive ಕ್ಲೌಡ್ ಸಂಗ್ರಹಣೆ, Bing ಹುಡುಕಾಟ ಮತ್ತು ನಿಂದ ಚಿತ್ರವನ್ನು ಸೇರಿಸಬಹುದು ಸಾಮಾಜಿಕ ತಾಣಫೇಸ್ಬುಕ್.
5. ಪರದೆಯ ಮೇಲೆ ಗೋಚರಿಸುವ ಎಕ್ಸ್ಪ್ಲೋರರ್ ವಿಂಡೋದಲ್ಲಿ, ನೀವು ಹಿನ್ನೆಲೆಯಾಗಿ ಬಳಸಲು ಬಯಸುವ ಫೈಲ್ಗೆ ಮಾರ್ಗವನ್ನು ಸೂಚಿಸಿ, ಬಟನ್ ಕ್ಲಿಕ್ ಮಾಡಿ "ಸೇರಿಸು".
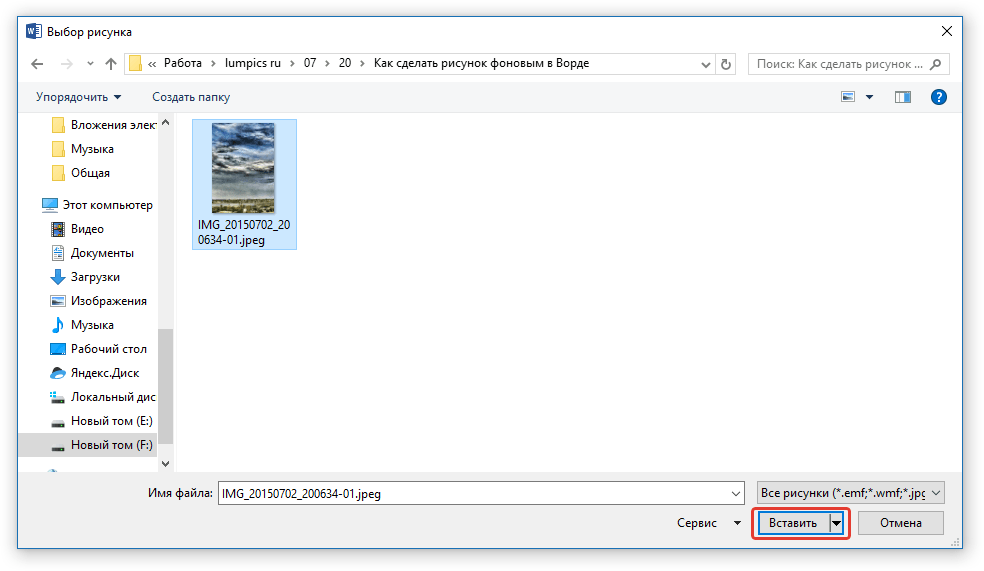
6. ಬಟನ್ ಅನ್ನು ಕ್ಲಿಕ್ ಮಾಡಿ "ಸರಿ"ಕಿಟಕಿಯಲ್ಲಿ "ಭರ್ತಿ ವಿಧಾನಗಳು".
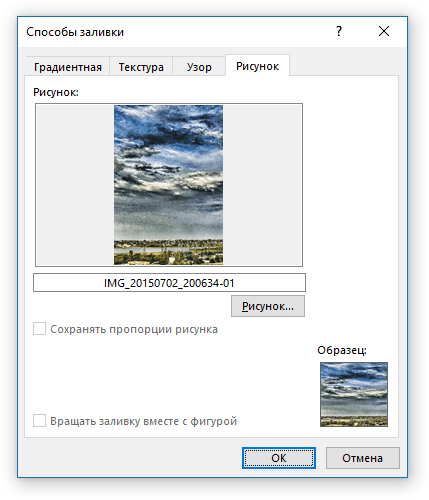
ಸೂಚನೆ:ಚಿತ್ರದ ಪ್ರಮಾಣವು ಹೊಂದಿಕೆಯಾಗದಿದ್ದರೆ ಪ್ರಮಾಣಿತ ಗಾತ್ರಪುಟ (A4), ಅದನ್ನು ಕತ್ತರಿಸಲಾಗುತ್ತದೆ. ಅಲ್ಲದೆ, ಅದನ್ನು ಅಳೆಯಲು ಸಾಧ್ಯವಿದೆ, ಇದು ಚಿತ್ರದ ಗುಣಮಟ್ಟವನ್ನು ಋಣಾತ್ಮಕವಾಗಿ ಪರಿಣಾಮ ಬೀರುತ್ತದೆ.
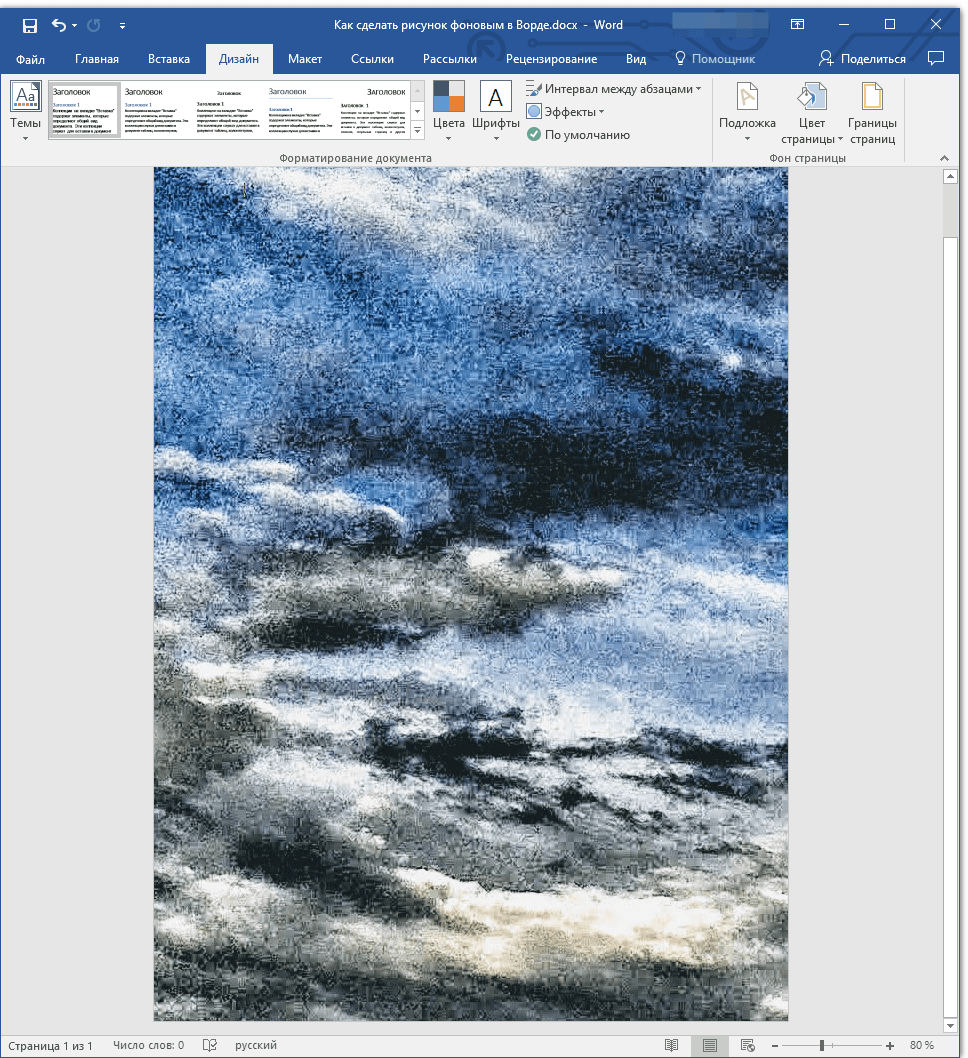
ನೀವು ಆಯ್ಕೆ ಮಾಡಿದ ಚಿತ್ರವನ್ನು ಹಿನ್ನೆಲೆಯಾಗಿ ಪುಟಕ್ಕೆ ಸೇರಿಸಲಾಗುತ್ತದೆ. ದುರದೃಷ್ಟವಶಾತ್, ವರ್ಡ್ ಅದನ್ನು ಸಂಪಾದಿಸಲು ಅನುಮತಿಸುವುದಿಲ್ಲ, ಜೊತೆಗೆ ಪಾರದರ್ಶಕತೆಯ ಮಟ್ಟವನ್ನು ಬದಲಾಯಿಸುತ್ತದೆ. ಆದ್ದರಿಂದ, ಚಿತ್ರವನ್ನು ಆಯ್ಕೆಮಾಡುವಾಗ, ನೀವು ಟೈಪ್ ಮಾಡಬೇಕಾದ ಪಠ್ಯವು ಅಂತಹ ಹಿನ್ನೆಲೆಯಲ್ಲಿ ಹೇಗೆ ಕಾಣುತ್ತದೆ ಎಂಬುದರ ಕುರಿತು ಎಚ್ಚರಿಕೆಯಿಂದ ಯೋಚಿಸಿ. ವಾಸ್ತವವಾಗಿ, ನೀವು ಆಯ್ಕೆ ಮಾಡಿದ ಚಿತ್ರದ ಹಿನ್ನೆಲೆಯಲ್ಲಿ ಪಠ್ಯವನ್ನು ಹೆಚ್ಚು ಗೋಚರಿಸುವಂತೆ ಮಾಡಲು ಫಾಂಟ್ನ ಗಾತ್ರ ಮತ್ತು ಬಣ್ಣವನ್ನು ಬದಲಾಯಿಸುವುದರಿಂದ ಯಾವುದೂ ನಿಮ್ಮನ್ನು ತಡೆಯುವುದಿಲ್ಲ.
ವರ್ಡ್ನಲ್ಲಿ ಪುಟದ ಬಣ್ಣವನ್ನು ಹೇಗೆ ಬದಲಾಯಿಸುವುದು? ನಾವೆಲ್ಲರೂ ಮೂಲತಃ ವರ್ಡ್ ಅನ್ನು ಟೈಪ್ ರೈಟರ್ ಆಗಿ ಬಳಸುತ್ತೇವೆ. ನಾನು ಅಗತ್ಯ ಪಠ್ಯವನ್ನು ಟೈಪ್ ಮಾಡಿ, ಅದನ್ನು ಮುದ್ರಿಸಿ ಮತ್ತು ಮರೆತುಬಿಟ್ಟೆ. ಮತ್ತು ಈ ಕಾರ್ಯಕ್ರಮಕ್ಕೆ ದೊಡ್ಡ ಅವಕಾಶಗಳಿವೆ ಎಂದು ಹಲವರು ಯೋಚಿಸುವುದಿಲ್ಲ. ಪುಟದ ಬಣ್ಣವನ್ನು ಬದಲಾಯಿಸುವ ಕನಿಷ್ಠ ಸಾಮರ್ಥ್ಯವನ್ನು ತೆಗೆದುಕೊಳ್ಳಿ. ಇದು ಯಾವುದಕ್ಕಾಗಿ? ರಚಿಸುವಾಗ ಇದು ಅವಶ್ಯಕ ಶುಭಾಶಯ ಪತ್ರ, ಪ್ರಮಾಣಪತ್ರಗಳು ಅಥವಾ ಇತರ ಸುಂದರವಾದ ಗ್ರಾಫಿಕ್ ಡಾಕ್ಯುಮೆಂಟ್.
ಪುಟದ ಬಣ್ಣವನ್ನು ಹೇಗೆ ಬದಲಾಯಿಸುವುದುಮಾತು
ಮತ್ತು ಅದು ಯಾವುದಕ್ಕಾಗಿ? ನಿಮ್ಮ ಪುಸ್ತಕ, ಬುಕ್ಲೆಟ್ ಅಥವಾ ಪೋಸ್ಟ್ಕಾರ್ಡ್ ಅನ್ನು ನೀವು ರಚಿಸುವ ಸಂದರ್ಭಗಳಲ್ಲಿ ಇದು ಅವಶ್ಯಕವಾಗಿದೆ.
ಮೆನುಗೆ ಹೋಗಿ" ನೋಟ" ಆಯ್ಕೆ ಮಾಡಿ - ಟೂಲ್ಬಾರ್ಗಳು - ಡ್ರಾಯಿಂಗ್
ನೀವು ಈಗ ಕೆಳಭಾಗದಲ್ಲಿ ಫಲಕವನ್ನು ಹೊಂದಿರಬೇಕು ಚಿತ್ರ ».
ಈ ಫಲಕದಲ್ಲಿ " ಚಿತ್ರ"ಶಾಸನದ ಪಕ್ಕದಲ್ಲಿರುವ ಬಾಣದ ಮೇಲೆ ಕ್ಲಿಕ್ ಮಾಡಿ" ಸ್ವಯಂ ಆಕಾರಗಳು »

ಮತ್ತು ಡ್ರಾಪ್ಡೌನ್ ಮೆನುವಿನಿಂದ, ಆಯ್ಕೆಮಾಡಿ - ಮೂಲ ಅಂಕಿಅಂಶಗಳು – ಆಯಾತ .
ಹಾಳೆಯಲ್ಲಿ ನೀವು ಅಂತಹ ಚೌಕಟ್ಟನ್ನು ಹೊಂದಿರುತ್ತೀರಿ.

ನೀವು ಅದನ್ನು ಸಂಪೂರ್ಣ ಹಾಳೆಗೆ ವಿಸ್ತರಿಸಬಹುದು ಅಥವಾ ಪ್ರತಿಯಾಗಿ, ಅದನ್ನು ಸಂಕುಚಿತಗೊಳಿಸಬಹುದು. ಇದನ್ನು ಮಾಡಲು, ಈ ಚೌಕಟ್ಟಿನ ಒಳಗೆ ಕ್ಲಿಕ್ ಮಾಡಿ ಮತ್ತು ಪ್ರತಿ ಬದಿಯಲ್ಲಿ ಕಪ್ಪು ಡ್ಯಾಶ್ ಅನ್ನು ಮೌಸ್ನೊಂದಿಗೆ ಮಧ್ಯದಲ್ಲಿ ಹಿಡಿದು ಎಳೆಯಿರಿ.
ಅದೇ ಫಲಕದಲ್ಲಿ ಚಿತ್ರ» ಮುಂದಿನ ಬಾಣದ ಮೇಲೆ ಕ್ಲಿಕ್ ಮಾಡಿ ಬಣ್ಣ ತುಂಬಿ ».
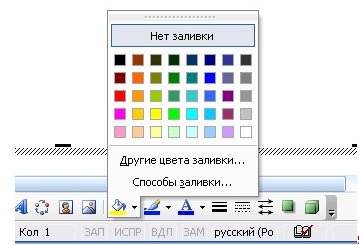
ನೀವು ಯಾವುದೇ ಬಣ್ಣವನ್ನು ಆಯ್ಕೆ ಮಾಡಬಹುದು, ಅಥವಾ ನೀವು ಕ್ಲಿಕ್ ಮಾಡಬಹುದು " ಭರ್ತಿ ಮಾಡುವ ವಿಧಾನಗಳು ».
ಮತ್ತು ನೀವು ಹೆಚ್ಚು ಇಷ್ಟಪಡುವದನ್ನು ಆರಿಸಿ ಗ್ರೇಡಿಯಂಟ್, ಟೆಕ್ಸ್ಚರ್, ಪ್ಯಾಟರ್ನ್ ಅಥವಾ ಪ್ಯಾಟರ್ನ್ ).
ನಾನು ಈ ವಿನ್ಯಾಸವನ್ನು ಆರಿಸಿದೆ.
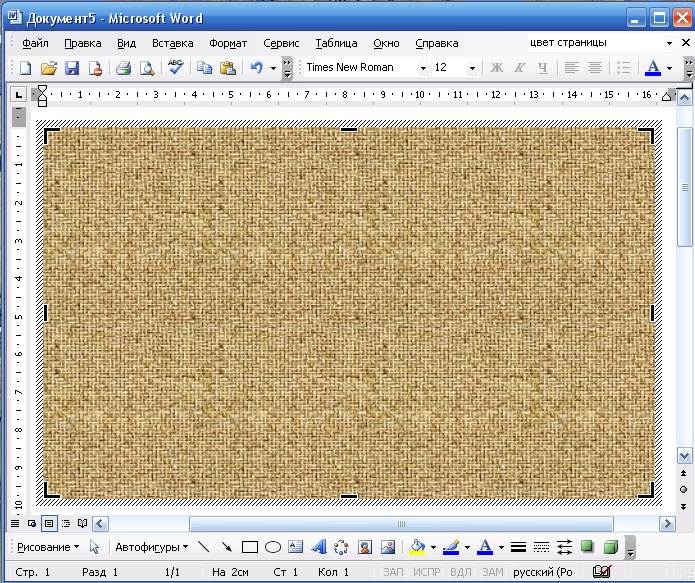
ನೀವು ಇಷ್ಟಪಡುವದನ್ನು ನೀವು ಸ್ವಾಭಾವಿಕವಾಗಿ ಆರಿಸಿಕೊಳ್ಳುತ್ತೀರಿ. ಪ್ರಯತ್ನಿಸಿ.
ಈ ಹಿನ್ನೆಲೆಯಲ್ಲಿ, ನೀವು ಸರಳ ಡಾಕ್ಯುಮೆಂಟ್ನಲ್ಲಿರುವ ರೀತಿಯಲ್ಲಿಯೇ ಬರೆಯಬಹುದು. ಇದನ್ನು ಮಾಡಲು, ಉಪಕರಣವನ್ನು ಆಯ್ಕೆಮಾಡಿ ಪದ ಕಲೆ .
ಅದೇ ರೀತಿ ಮಾಡಬಹುದು ಮತ್ತು ವರ್ಡ್ 2007 ಮತ್ತು 2010 ರಲ್ಲಿ .
ಇದನ್ನು ಮಾಡಲು, ಮೆನುಗೆ ಹೋಗಿ ಸೇರಿಸಿ - ಆಕಾರಗಳು - ಹೊಸ ಕ್ಯಾನ್ವಾಸ್ .
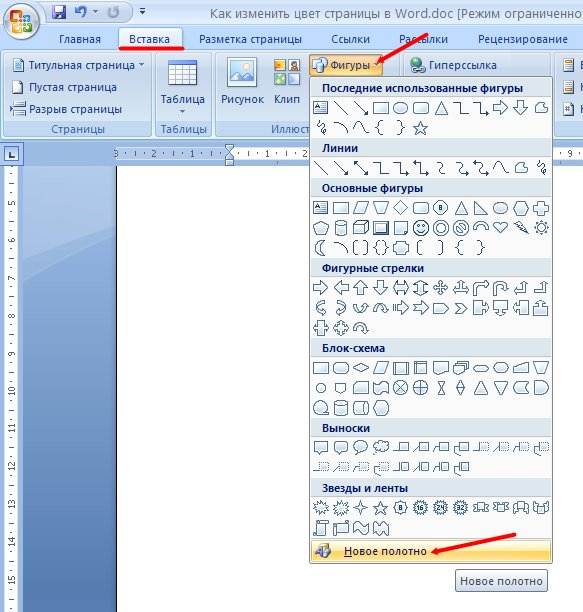
ವರ್ಡ್ 2003 ರಲ್ಲಿ ಅದೇ ಫ್ರೇಮ್ ಕಾಣಿಸಿಕೊಳ್ಳುತ್ತದೆ. ಈಗ ನೀವು ಭರ್ತಿಗಾಗಿ ಬಣ್ಣ ಅಥವಾ ವಿನ್ಯಾಸವನ್ನು ಆಯ್ಕೆ ಮಾಡಬೇಕಾಗುತ್ತದೆ. ಇದನ್ನು ಮಾಡಲು, ಮೆನುವಿನಲ್ಲಿ ಸೇರಿಸು, ಗೆ ಹೋಗಿ ಆಕಾರ ಶೈಲಿಗಳುಮತ್ತು ಚಿಕ್ಕ ಬಾಣದ ಗುಂಡಿಯನ್ನು ಕ್ಲಿಕ್ ಮಾಡಿ.
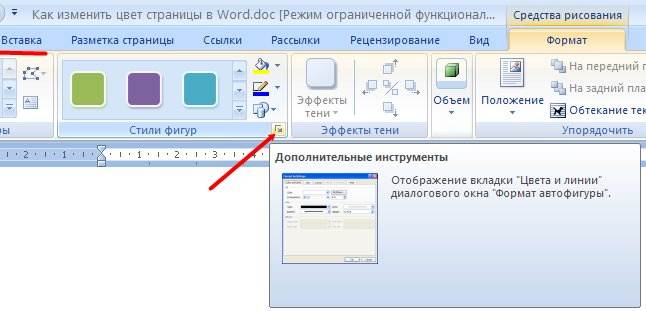
ಒಂದು ವಿಂಡೋ ತೆರೆಯುತ್ತದೆ ಕ್ಯಾನ್ವಾಸ್ ಸ್ವರೂಪ , ಇದರಲ್ಲಿ ನೀವು ಬಟನ್ ಮೇಲೆ ಕ್ಲಿಕ್ ಮಾಡಬೇಕಾಗುತ್ತದೆ ವಿಧಾನಗಳನ್ನು ಭರ್ತಿ ಮಾಡಿ...
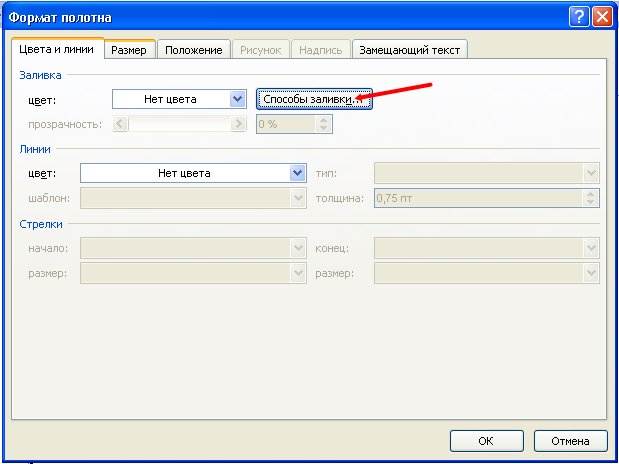
ಭರ್ತಿ ಮಾಡುವ ವಿಧಾನವನ್ನು ಆರಿಸಿ ಮತ್ತು ನಿಮ್ಮ ಪುಟವು ಸಂಪೂರ್ಣವಾಗಿ ವಿಭಿನ್ನವಾಗಿ ಕಾಣುತ್ತದೆ.
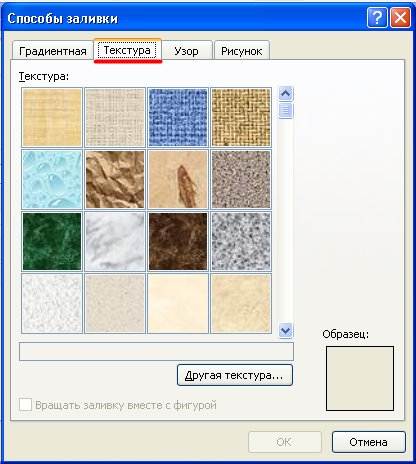
ಡಾಕ್ಯುಮೆಂಟ್ನಲ್ಲಿ ನಿರ್ದಿಷ್ಟ ಪ್ರದೇಶವನ್ನು ಭರ್ತಿ ಮಾಡಲು ಈ ವಿಧಾನವು ಹೆಚ್ಚು ಸೂಕ್ತವಾಗಿದೆ, ಆದರೆ ವರ್ಡ್ 2007/2010 ನಲ್ಲಿ ವಿಭಿನ್ನ ಬಣ್ಣದೊಂದಿಗೆ ಪುಟವನ್ನು ಸಂಪೂರ್ಣವಾಗಿ ಭರ್ತಿ ಮಾಡುವುದು ಮೆನುವನ್ನು ಬಳಸಿಕೊಂಡು ಇನ್ನಷ್ಟು ಸುಲಭ ಮತ್ತು ವೇಗವಾಗಿರುತ್ತದೆ ಪುಟ ಲೇಔಟ್ - ಪುಟದ ಬಣ್ಣ .
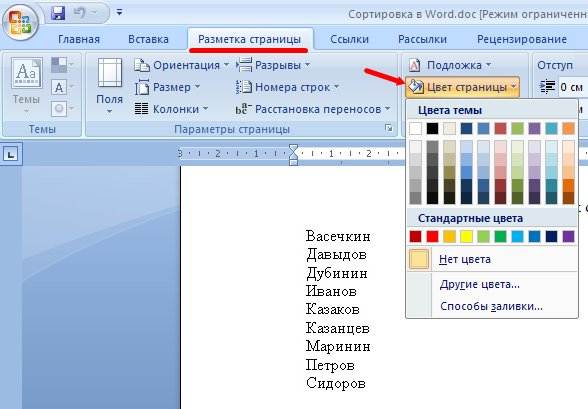
ಬಣ್ಣದ ಪ್ಯಾಲೆಟ್ನಲ್ಲಿ, ನೀವು ಇಷ್ಟಪಡುವ ಬಣ್ಣವನ್ನು ಆಯ್ಕೆಮಾಡಿ, ಮತ್ತು ನಿಮ್ಮ ಪುಟವು ತಕ್ಷಣವೇ ವರ್ಣಮಯವಾಗುತ್ತದೆ. ಮತ್ತು ಉತ್ತಮವಾದ ವಿಷಯವೆಂದರೆ ನಿಮ್ಮ ಪುಟವು ಹೇಗೆ ಕಾಣುತ್ತದೆ ಎಂಬುದನ್ನು ನೀವು ಮುಂಚಿತವಾಗಿ ನೋಡಬಹುದು.
ನೀವು ವರ್ಡ್ನಲ್ಲಿ ಪುಟದ ಬಣ್ಣವನ್ನು ಈ ರೀತಿ ಬದಲಾಯಿಸಬಹುದು.
ಇಂದು ನಾವು ಪುಟಗಳನ್ನು ಹೇಗೆ ರಚಿಸುತ್ತೇವೆ ಎಂಬುದರ ಕುರಿತು ಮಾತನಾಡುತ್ತೇವೆ ಪದ ದಾಖಲೆವಿವಿಧ ಬಣ್ಣ. ನಾವು ಆಯ್ಕೆ ಮಾಡಿದ ಯಾವುದಾದರೂ ಒಂದು ಬಣ್ಣದೊಂದಿಗೆ ಪುಟವನ್ನು ತುಂಬುವುದರ ಬಗ್ಗೆ ಮಾತ್ರವಲ್ಲ, ಗ್ರೇಡಿಯಂಟ್ ಬಗ್ಗೆ ಮತ್ತು ಇತರ ರೀತಿಯ ಭರ್ತಿಯ ಬಗ್ಗೆಯೂ ನಾವು ಮಾತನಾಡುತ್ತೇವೆ. ನಾವು ವರ್ಡ್ 2010 ರಲ್ಲಿ ಕೆಲಸ ಮಾಡುತ್ತೇವೆ.
ವರ್ಡ್ ಟೆಕ್ಸ್ಟ್ ಎಡಿಟರ್ನಲ್ಲಿ ಪುಟವನ್ನು ಬಣ್ಣ ಅಥವಾ ಬಣ್ಣದಿಂದ ತುಂಬಲು, ವಿಶೇಷ ಆಯ್ಕೆ ಇದೆ. ಈ ಆಯ್ಕೆಯನ್ನು "ಪೇಜ್ ಕಲರ್" ಎಂದು ಕರೆಯಲಾಗುತ್ತದೆ ಮತ್ತು ಇದು "ಪುಟ ಲೇಔಟ್" ಟಾಪ್ ಮೆನು ಟ್ಯಾಬ್ನ "ಪುಟ ಹಿನ್ನೆಲೆ" ವಿಭಾಗದಲ್ಲಿದೆ:
ಈ ಆಯ್ಕೆಯೊಂದಿಗೆ, ನಾವು ಡಾಕ್ಯುಮೆಂಟ್ನ ಪುಟಗಳನ್ನು ಬಣ್ಣ ಮಾಡಬಹುದು. ಡಾಕ್ಯುಮೆಂಟ್ನ ಎಲ್ಲಾ ಪುಟಗಳನ್ನು ನಾವು ಆಯ್ಕೆ ಮಾಡಿದ ಅದೇ ಬಣ್ಣದಿಂದ ತುಂಬಿಸಲಾಗುತ್ತದೆ ಎಂದು ಮನಸ್ಸಿನಲ್ಲಿಟ್ಟುಕೊಳ್ಳಬೇಕು. ಇನ್ನೂ ಸರಳವಾಗಿ ಹೇಳುವುದಾದರೆ - ಡಾಕ್ಯುಮೆಂಟ್ನ ಎಲ್ಲಾ ಪುಟಗಳು (ಹಾಳೆಗಳು) ಒಂದೇ ಬಣ್ಣದ್ದಾಗಿರುತ್ತವೆ. ಈ ಆಯ್ಕೆಯನ್ನು ಬಳಸಿಕೊಂಡು ನೀವು ಡಾಕ್ಯುಮೆಂಟ್ ಪುಟಗಳನ್ನು ವಿವಿಧ ಬಣ್ಣಗಳೊಂದಿಗೆ ತುಂಬಲು ಸಾಧ್ಯವಿಲ್ಲ. ಪ್ರತಿ ಪುಟದ ಪರ್ಯಾಯ ಆಯ್ಕೆಯಾಗಲೀ, ಪುಟ ವಿರಾಮವಾಗಲೀ ಅಥವಾ ವಿಭಾಗ ವಿರಾಮವಾಗಲೀ ನಮಗೆ ಸಹಾಯ ಮಾಡುವುದಿಲ್ಲ:
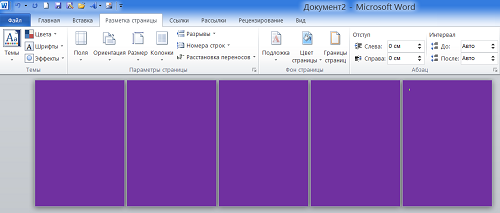
ಪಠ್ಯವನ್ನು ನಮೂದಿಸುವ ಮೊದಲು ಅಥವಾ ನಾವು ಈಗಾಗಲೇ ಪಠ್ಯವನ್ನು ನಮೂದಿಸಿದ ನಂತರ ನಾವು ಡಾಕ್ಯುಮೆಂಟ್ನ ಪುಟಗಳನ್ನು ಭರ್ತಿ ಮಾಡಬಹುದು. ಬಣ್ಣವನ್ನು ತುಂಬಲು, ನಾವು ಈ ಆಯ್ಕೆಯ ವಿಷಯಗಳನ್ನು ಸರಳ ಮೌಸ್ ಕ್ಲಿಕ್ನೊಂದಿಗೆ ತೆರೆಯಬೇಕು ಮತ್ತು ಬಯಸಿದ ಬಣ್ಣವನ್ನು ಆರಿಸಬೇಕಾಗುತ್ತದೆ:
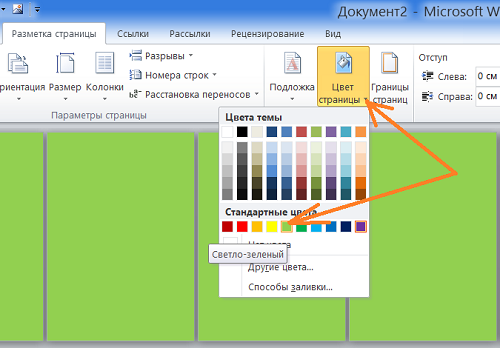
ಥೀಮ್ನ ಬಣ್ಣದ ಪ್ಯಾಲೆಟ್ನಲ್ಲಿ ಯಾವುದೇ ಅಪೇಕ್ಷಿತ ಬಣ್ಣವಿಲ್ಲದಿದ್ದರೆ, "ಇತರ ಬಣ್ಣಗಳು" ಐಟಂ ಅನ್ನು ವಿಸ್ತರಿಸುವ ಮೂಲಕ ನಾವು ಬಯಸಿದ ಬಣ್ಣವನ್ನು ಆಯ್ಕೆ ಮಾಡಬಹುದು:
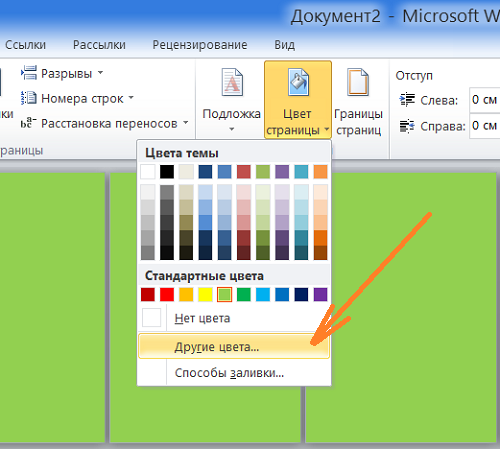
ಮತ್ತು "ಇತರ ಬಣ್ಣಗಳು" ಐಟಂ "ಒಳಗೆ" ಇರುವಾಗ ಬಣ್ಣದ ಆಯ್ಕೆಯನ್ನು ಮಾಡಿ:
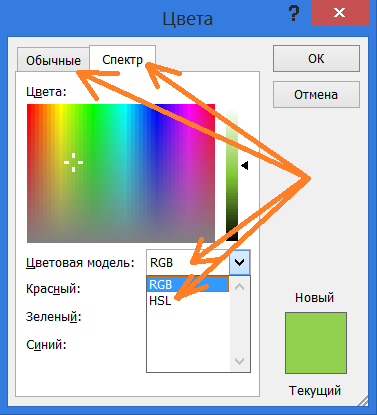
ಹೆಚ್ಚಿನ ಬಣ್ಣದ ಪರಿಣಾಮವನ್ನು ಸಾಧಿಸಲು, ನಾವು ಗ್ರೇಡಿಯಂಟ್ನೊಂದಿಗೆ ಪುಟವನ್ನು ತುಂಬಬಹುದು. ಗ್ರೇಡಿಯಂಟ್ ಫಿಲ್ಗೆ ಪ್ರವೇಶವನ್ನು "ಫಿಲ್ ಮೆಥಡ್ಸ್" ಐಟಂ ಮೂಲಕ ನಡೆಸಲಾಗುತ್ತದೆ:
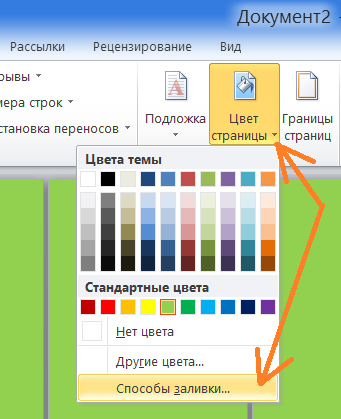
ಮೌಸ್ ಕ್ಲಿಕ್ನೊಂದಿಗೆ, ನಾವು ಈ ಪ್ಯಾರಾಗ್ರಾಫ್ನ ವಿಷಯಗಳನ್ನು ಬಹಿರಂಗಪಡಿಸುತ್ತೇವೆ:
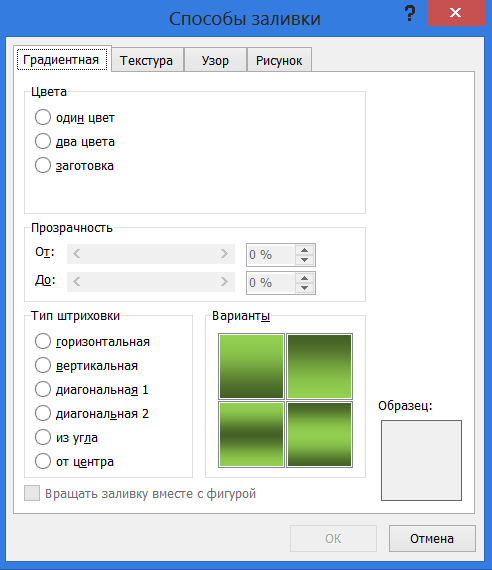
ತೆರೆಯುವ ವಿಂಡೋ ಪುಟಗಳನ್ನು ಭರ್ತಿ ಮಾಡಲು ನಾಲ್ಕು ಆಯ್ಕೆಗಳನ್ನು ಒಳಗೊಂಡಿದೆ:
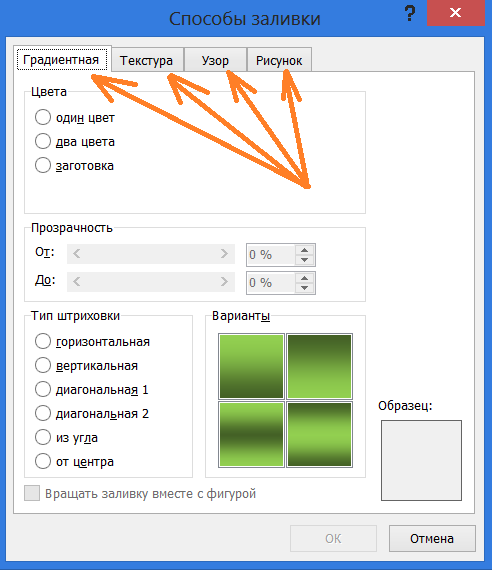
ಗ್ರೇಡಿಯಂಟ್, ಪ್ಯಾಟರ್ನ್, ಟೆಕ್ಸ್ಚರ್, ಡ್ರಾಯಿಂಗ್. ಈ ವಿಂಡೋದ ಮೆನುವಿನಿಂದ "ಗ್ರೇಡಿಯಂಟ್" ವಿಧಾನವನ್ನು ಆಯ್ಕೆ ಮಾಡುವ ಮೂಲಕ, ನಾವು ಡಾಕ್ಯುಮೆಂಟ್ನ ಪುಟಗಳನ್ನು ಗ್ರೇಡಿಯಂಟ್ನೊಂದಿಗೆ ತುಂಬಬಹುದು. ಗ್ರೇಡಿಯಂಟ್ ಫಿಲ್ ಸೆಟ್ಟಿಂಗ್ಗಳು, ನನ್ನ ಅಭಿಪ್ರಾಯದಲ್ಲಿ, ತುಂಬಾ ಸ್ಪಷ್ಟವಾಗಿದೆ. ಡಾಕ್ಯುಮೆಂಟ್ನ ಎಲ್ಲಾ ಪುಟಗಳ ಗ್ರೇಡಿಯಂಟ್ ಫಿಲ್ ಯಾವುದು, ನಾವು "ಮಾದರಿ" ಒಳಗಿನ ವಿಂಡೋದಲ್ಲಿ ನೋಡಬಹುದು:
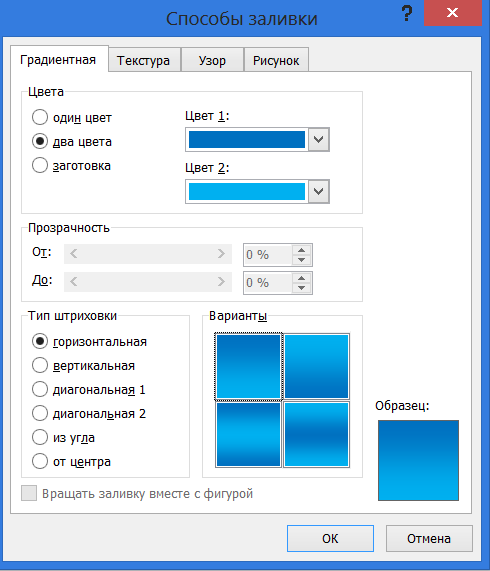
ನಾನು 2 ಬಣ್ಣಗಳ ಸಮತಲ ಗ್ರೇಡಿಯಂಟ್ ಅನ್ನು ಆಯ್ಕೆ ಮಾಡಿದ್ದೇನೆ ಮತ್ತು ಪುಟದ ಮೇಲ್ಭಾಗದಲ್ಲಿ ಗಾಢ ನೀಲಿ ಮತ್ತು ಪುಟದ ಕೆಳಭಾಗದಲ್ಲಿ ಸಯಾನ್ ಹೊಂದಿರುವ ರೂಪಾಂತರವನ್ನು ಆಯ್ಕೆ ಮಾಡಿದ್ದೇನೆ. ನಾವು ಸೆಟ್ಟಿಂಗ್ಗಳನ್ನು ಮಾಡಿದ ನಂತರ, "ಸರಿ" ಬಟನ್ ಕ್ಲಿಕ್ ಮಾಡಿ:
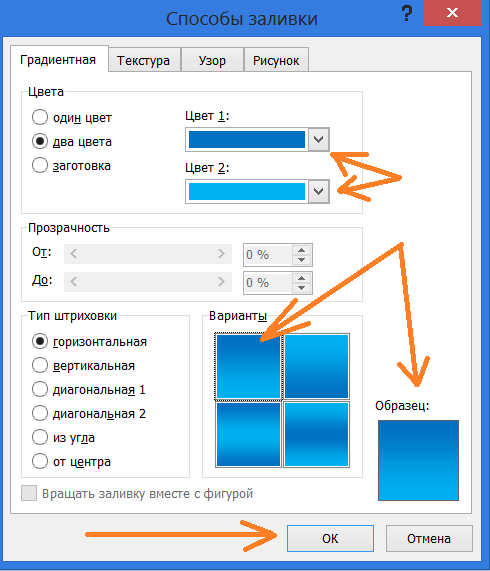
ಮತ್ತು ನಮ್ಮ ಡಾಕ್ಯುಮೆಂಟ್ನ ಎಲ್ಲಾ ಪುಟಗಳನ್ನು ಆಯ್ದ ಗ್ರೇಡಿಯಂಟ್ನಿಂದ ತುಂಬಿಸಲಾಗುತ್ತದೆ:
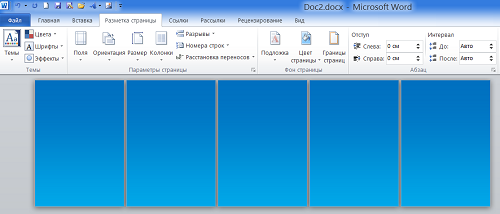
ಅಜೆಂಡಾದಲ್ಲಿನ ಮುಖ್ಯ ಪ್ರಶ್ನೆಯೆಂದರೆ: ಡಾಕ್ಯುಮೆಂಟ್ ಪುಟಗಳನ್ನು ಹೇಗೆ ಮಾಡುವುದು ವಿವಿಧ ಪದಗಳುಬಣ್ಣಗಳು, ನಂತರ ಒಂದು ಮಾದರಿ, ವಿನ್ಯಾಸ ಮತ್ತು ಮಾದರಿಯನ್ನು ತುಂಬುವುದು, ನಾವು ಇಂದು ವಿವರವಾಗಿ ಪರಿಗಣಿಸುವುದಿಲ್ಲ, ನಾವು ಬಣ್ಣ ಪುಟಗಳ ಮೇಲೆ ಕೇಂದ್ರೀಕರಿಸುತ್ತೇವೆ.
ವರ್ಡ್ 2016 ರಲ್ಲಿ ಡಾಕ್ಯುಮೆಂಟ್ ಶೀಟ್ಗಳನ್ನು ವಿವಿಧ ಬಣ್ಣಗಳೊಂದಿಗೆ ಬಣ್ಣ ಮಾಡಲು "ಪೇಜ್ ಕಲರ್" ಆಯ್ಕೆಯನ್ನು ಬಳಸುವ ಸಾಧ್ಯತೆಯ ಬಗ್ಗೆ ತಿಳಿದುಕೊಳ್ಳಲು ಬಯಸುತ್ತೇನೆ, ನಾನು ಡೆವಲಪರ್ನ ಸೂಚನಾ ಸಾಮಗ್ರಿಗಳಿಗೆ ತಿರುಗಿದೆ. ಅವುಗಳನ್ನು ಓದಿದ ನಂತರ, ನಾನು ತೀರ್ಮಾನಿಸಿದೆ: ವರ್ಡ್ 2016 ರಲ್ಲಿ "ಪೇಜ್ ಕಲರ್" ಆಯ್ಕೆಯನ್ನು ಬಳಸಿಕೊಂಡು ವಿವಿಧ ಬಣ್ಣಗಳೊಂದಿಗೆ ಹಾಳೆಗಳನ್ನು ತುಂಬಲು ಅಸಾಧ್ಯ. ವರ್ಡ್ 2010 ಗೆ ಹಿಂತಿರುಗಿ ಮತ್ತು ಪುಟಗಳನ್ನು ಬಣ್ಣದಿಂದ ತುಂಬುವುದನ್ನು ಮುಂದುವರಿಸೋಣ.
ನಾವು ಬದಲಾಯಿಸುವ ಸಾಮರ್ಥ್ಯವನ್ನು ಹೊಂದಿರುವ ಕ್ಷೇತ್ರಗಳಿಂದ ಸೀಮಿತವಾಗಿರುವ (ವ್ಯಾಖ್ಯಾನಿಸಲಾದ) ಪಠ್ಯ ಪ್ರದೇಶಗಳನ್ನು ನಾವು ಬಣ್ಣಿಸಬಹುದು. ಅಂದರೆ, ಹೆಚ್ಚಿಸಿ ಅಥವಾ ಕಡಿಮೆ ಮಾಡಿ. ಸರಿ, ಅಥವಾ ಇನ್ನೊಂದು ರೀತಿಯಲ್ಲಿ ಹೇಳಲು - ಹಾಳೆಯ ಅಂಚುಗಳಿಂದ ಇಂಡೆಂಟ್ಗಳು. ಬಲ, ಎಡ, ಮೇಲ್ಭಾಗ, ಕೆಳಗೆ. ಆರಂಭದಲ್ಲಿ, ರಲ್ಲಿ ಪದ ಕ್ಷೇತ್ರಗಳುಪುಟದ (ಅಂಚುಗಳು) ಕಾನ್ಫಿಗರ್ ಮಾಡಲಾಗಿದೆ. ನಾವು ಏನನ್ನೂ ಬದಲಾಯಿಸಬಾರದು ಮತ್ತು ಪ್ರತಿ ಹಾಳೆಯಲ್ಲಿನ ಪಠ್ಯ ಪ್ರದೇಶಗಳನ್ನು ನಮ್ಮ ನಿರ್ದಿಷ್ಟ ಬಣ್ಣದಿಂದ ಬಣ್ಣಿಸಬಾರದು ಮತ್ತು "ಪೇಜ್ ಕಲರ್" ಆಯ್ಕೆಯನ್ನು ಬಳಸಿಕೊಂಡು ನಾವು ಈಗಾಗಲೇ ನೀಲಿ-ನೀಲಿ ಗ್ರೇಡಿಯಂಟ್ನಿಂದ ತುಂಬಿದ ಹಾಳೆಗಳಲ್ಲಿ ಇದನ್ನು ಮಾಡೋಣ.
ಮೊದಲ ಪುಟದ ಆರಂಭದಲ್ಲಿ ಕರ್ಸರ್ ಅನ್ನು ಹೊಂದಿಸಿ, ತದನಂತರ "ಹೋಮ್" ಟ್ಯಾಬ್ ಅನ್ನು ವಿಸ್ತರಿಸಿ ಮತ್ತು "ಪ್ಯಾರಾಗ್ರಾಫ್" ವಿಭಾಗಕ್ಕೆ ಹೋಗಿ ಅಲ್ಲಿ ನಾವು ಪಠ್ಯ ಅಥವಾ ಪ್ಯಾರಾಗ್ರಾಫ್ನ ಹಿನ್ನೆಲೆಯನ್ನು ತುಂಬುವ ಆಯ್ಕೆಯನ್ನು ಆರಿಸಿಕೊಳ್ಳುತ್ತೇವೆ. ಅದರ ವಿಷಯವನ್ನು ವಿಸ್ತರಿಸಿದ ನಂತರ, ಮೊದಲ ಪುಟದಲ್ಲಿ ಪ್ರದೇಶವನ್ನು ತುಂಬಲು ಕೆಂಪು ಬಣ್ಣವನ್ನು ಆರಿಸಿಕೊಳ್ಳೋಣ:
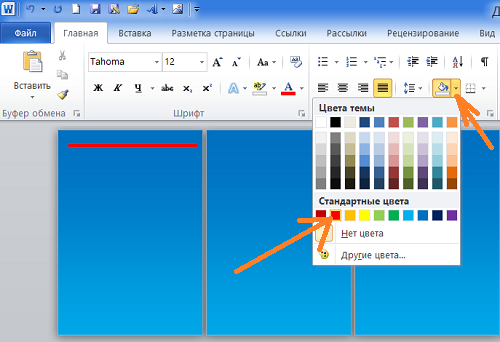
ಕೆಂಪು ಬಣ್ಣವನ್ನು ಆಯ್ಕೆ ಮಾಡಿದ ನಂತರ, ಕರ್ಸರ್ ಇರುವ ರೇಖೆಯು ಕೆಂಪು ಬಣ್ಣಕ್ಕೆ ತಿರುಗುತ್ತದೆ. ಈಗ ನಾವು ಮುಂದಿನ ಪುಟಕ್ಕೆ ಹೋಗುವವರೆಗೆ "Enter" ಕೀಲಿಯನ್ನು ಒತ್ತುತ್ತೇವೆ:
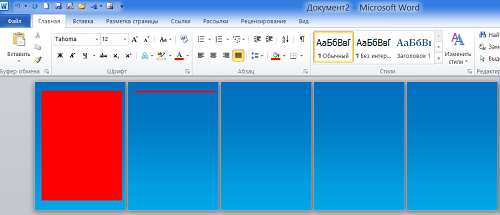
ಮುಂದಿನ ಪುಟದಲ್ಲಿ ಮೊದಲ ಸಾಲು ಕಾಣಿಸಿಕೊಂಡ ತಕ್ಷಣ, ನಾವು ಮತ್ತೆ ಭರ್ತಿಗೆ ತಿರುಗುತ್ತೇವೆ ಮತ್ತು ಬೇರೆ ಬಣ್ಣವನ್ನು ಆಯ್ಕೆ ಮಾಡುತ್ತೇವೆ, ಉದಾಹರಣೆಗೆ, ನೀಲಿ. ಮತ್ತು ಎರಡನೇ ಪುಟದಲ್ಲಿ ಮೊದಲ ಕೆಂಪು ರೇಖೆಯು ಸಯಾನ್ ಬಣ್ಣವಾಗಿದೆ:
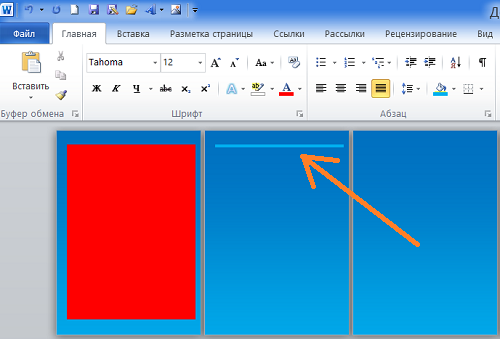
ಮತ್ತು ನಾವು, ಮತ್ತೊಮ್ಮೆ, ನಾವು ಮೂರನೇ ಪುಟಕ್ಕೆ ಹೋಗುವವರೆಗೆ "Enter" ಕೀಲಿಯನ್ನು ಒತ್ತುವುದನ್ನು ಮುಂದುವರಿಸುತ್ತೇವೆ:
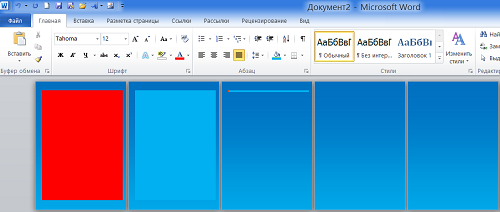
ಮತ್ತೆ ಬಣ್ಣವನ್ನು ಬದಲಾಯಿಸಿ. ಉದಾಹರಣೆಗೆ, ಹಳದಿ ಬಣ್ಣದಲ್ಲಿ ಮತ್ತು "Enter" ಕೀಲಿಯನ್ನು ಒತ್ತುವುದನ್ನು ಮುಂದುವರಿಸಿ:
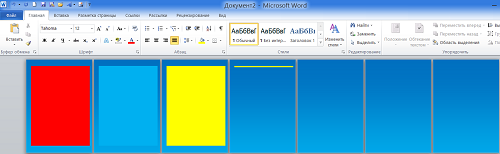
ಭವಿಷ್ಯದ ಪಠ್ಯಕ್ಕಾಗಿ ಹಿನ್ನೆಲೆ ಬಣ್ಣ ಮಾಡುವಾಗ, "Enter" ಕೀಲಿಯನ್ನು ಎಲ್ಲಾ ಸಮಯದಲ್ಲೂ ಒತ್ತಲಾಗುವುದಿಲ್ಲ, ಆದರೆ ನಿಯತಕಾಲಿಕವಾಗಿ ಹಿಡಿದಿಟ್ಟುಕೊಳ್ಳುತ್ತದೆ. ಭವಿಷ್ಯದ ಪಠ್ಯದ ಪ್ರದೇಶಗಳನ್ನು ಬಣ್ಣ ಮಾಡುವ ಪ್ರಕ್ರಿಯೆಯಲ್ಲಿ, ನಮಗೆ ಅಗತ್ಯವಿಲ್ಲದ ಹೆಚ್ಚುವರಿ ಪುಟಗಳು ಕಾಣಿಸಿಕೊಳ್ಳಬಹುದು. ಅವುಗಳನ್ನು ಅಳಿಸಲು, ನೀವು ಕರ್ಸರ್ ಅನ್ನು ಕೊನೆಯ ಹೆಚ್ಚುವರಿ ಪುಟದಲ್ಲಿ ಇರಿಸಬೇಕು ಮತ್ತು ಎಲ್ಲಾ ಹೆಚ್ಚುವರಿ ಪುಟಗಳು (ಶೀಟ್ಗಳು) ಒಂದರ ನಂತರ ಒಂದರಂತೆ ಕಣ್ಮರೆಯಾಗುವವರೆಗೆ "ಬ್ಯಾಕ್ಸ್ಪೇಸ್" ಕೀಲಿಯನ್ನು ಒತ್ತುವುದನ್ನು ಪ್ರಾರಂಭಿಸಬೇಕು.
ಪಠ್ಯದ ಹಿನ್ನೆಲೆಯನ್ನು ಬಣ್ಣ ಮಾಡಲು ಆಯ್ಕೆ ಮಾಡಲು ಇನ್ನೊಂದು ಮಾರ್ಗವಿದೆ.
ಈಗ ನಾನು ಪುಟಗಳ ಗ್ರೇಡಿಯಂಟ್ ಫಿಲ್ ಅನ್ನು ತೆಗೆದುಹಾಕುತ್ತೇನೆ - ಉತ್ತಮ ಗೋಚರತೆಗಾಗಿ, ಬಣ್ಣಕ್ಕಾಗಿ ಪ್ರದೇಶಗಳನ್ನು ಆಯ್ಕೆ ಮಾಡುವ ಇನ್ನೊಂದು ಮಾರ್ಗ:
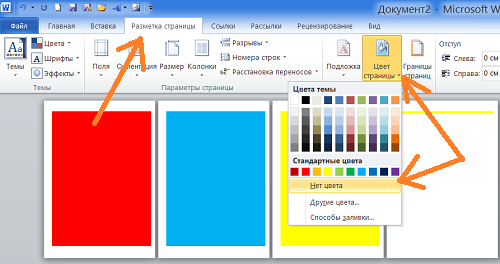
ಈ ಆಯ್ಕೆಯ ವಿಧಾನವನ್ನು ಈಗಾಗಲೇ ಚಿತ್ರಿಸಿದ ಪ್ರದೇಶಗಳನ್ನು ತೆಗೆದುಹಾಕಲು ಮತ್ತು ಬಣ್ಣವನ್ನು ತುಂಬಲು ಬಳಸಬಹುದು.
ಮೊದಲು ಒಂದು ಹಳದಿ ರೇಖೆಯನ್ನು ತೆಗೆದುಹಾಕೋಣ. ಕರ್ಸರ್ ಅನ್ನು ಅದರ ಪ್ರಾರಂಭದಲ್ಲಿ ಹೊಂದಿಸಿ:
![]()
ತದನಂತರ ನಾವು ಫಿಲ್ ಆಯ್ಕೆಗೆ ತಿರುಗುತ್ತೇವೆ, ಅಲ್ಲಿ ನಾವು "ಫಿಲ್ ಇಲ್ಲ" ಆಯ್ಕೆಯನ್ನು ಆಯ್ಕೆ ಮಾಡುತ್ತೇವೆ, ಈ ಫಿಲ್ ಮೇಲಿನ ಮೆನುವಿನ "ಹೋಮ್" ಟ್ಯಾಬ್ನಲ್ಲಿದೆ ಎಂದು ನೆನಪಿಸಿಕೊಳ್ಳಿ. ನಮ್ಮ ಆಯ್ಕೆಯ ನಂತರ, ಹಳದಿ ಪಟ್ಟಿಯು ಕಣ್ಮರೆಯಾಗುತ್ತದೆ:
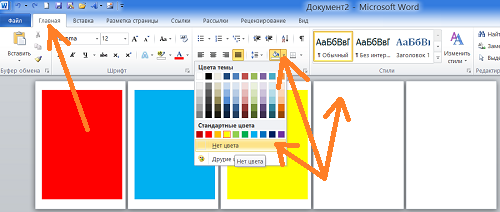
ಈಗ ಹಳದಿ ಕ್ಷೇತ್ರದ ಪ್ರಾರಂಭದಲ್ಲಿ ಕರ್ಸರ್ ಅನ್ನು ಹೊಂದಿಸಿ, ಅಂದರೆ ಅದರ ಮೇಲಿನ ಎಡ ಮೂಲೆಯಲ್ಲಿ:
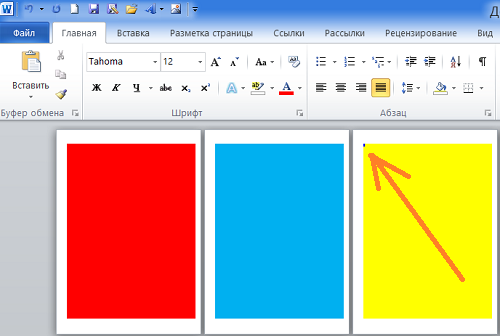
ಮತ್ತು ಎಡ ಮೌಸ್ ಗುಂಡಿಯನ್ನು ಒತ್ತಿ ಮತ್ತು ಮುಂದುವರಿಸುವ ಮೂಲಕ, ನಾವು ಸೆಳೆಯುತ್ತೇವೆ ಲಂಬ ರೇಖೆಮೇಲಿನಿಂದ ಕೆಳಗೆ:
![]()
ಅದರ ನಂತರ, ನಾವು ಮತ್ತೊಮ್ಮೆ ಫಿಲ್ ಆಯ್ಕೆಗೆ ತಿರುಗೋಣ ಮತ್ತು "ನೋ ಫಿಲ್" ಆಯ್ಕೆಯನ್ನು ಆರಿಸಿ:
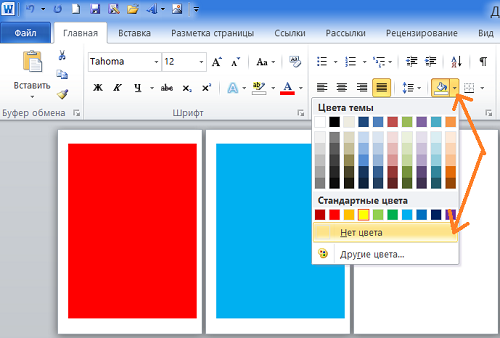
ಹಳದಿ ಮೈದಾನ ಕಣ್ಮರೆಯಾಗಿದೆ. ಅವರು ಹೇಳಿದಂತೆ, ಅದೇ ಧಾಟಿಯಲ್ಲಿ ಕಾರ್ಯನಿರ್ವಹಿಸುವುದನ್ನು ಮುಂದುವರಿಸಿ, ಭವಿಷ್ಯದ ಪಠ್ಯಕ್ಕಾಗಿ ನಾವು ಎಲ್ಲಾ ಬಣ್ಣದ ಪ್ರದೇಶಗಳನ್ನು ತೆಗೆದುಹಾಕುತ್ತೇವೆ:
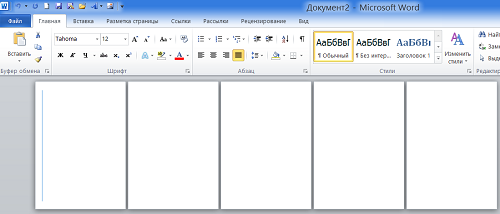
ನೀವು "ಅಳಿಸು" ಕೀಲಿಯನ್ನು ಒತ್ತಿದರೆ, ನಂತರ ಪುಟ ಮತ್ತು ಬಣ್ಣದ ಪ್ರದೇಶ ಎರಡನ್ನೂ ಒಟ್ಟಿಗೆ ಅಳಿಸಲಾಗುತ್ತದೆ.
ಭವಿಷ್ಯದ ಪಠ್ಯಕ್ಕಾಗಿ ಕ್ಷೇತ್ರಗಳನ್ನು ಬಣ್ಣ ಮಾಡಲು ಈ ಆಯ್ಕೆಯ ವಿಧಾನವನ್ನು ಬಳಸಲು ಮತ್ತು ಅದೇ ಸಮಯದಲ್ಲಿ ತೊಂದರೆಗಳನ್ನು ಅನುಭವಿಸದಿರಲು, ಮೊದಲು ಹಲವಾರುವನ್ನು ರಚಿಸುವುದು ಉತ್ತಮವಾಗಿದೆ ಖಾಲಿ ಪುಟಗಳು"Enter" ಕೀಲಿಯನ್ನು ಬಳಸಿ. ತದನಂತರ, ಮೊದಲ ಪುಟದಿಂದ ಪ್ರಾರಂಭಿಸಿ, ಭವಿಷ್ಯದ ಪಠ್ಯದ ಆಯ್ಕೆ ಮತ್ತು ಬಣ್ಣ ಪ್ರದೇಶಗಳನ್ನು ಮಾಡಿ. ಮತ್ತು ಪುಟದ ಮೂಲಕ ಇದನ್ನು ಮಾಡಿ:
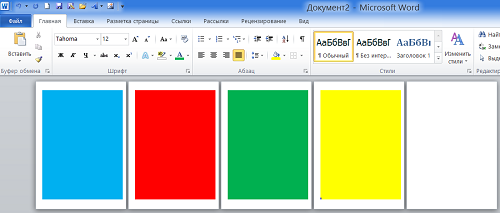
ಕಾಣಿಸಿಕೊಂಡಿರುವ ಅನಗತ್ಯ ಪುಟಗಳನ್ನು (ಹಾಳೆಗಳು) ಈಗಾಗಲೇ ನಮಗೆ ತಿಳಿದಿರುವ ವಿಧಾನಗಳಿಂದ ಅಳಿಸಲಾಗುತ್ತದೆ. ಭವಿಷ್ಯದ ಪಠ್ಯಕ್ಕಾಗಿ ನಾವು ಸಾಕಷ್ಟು ಸಿದ್ಧಪಡಿಸಿದ ಬಣ್ಣದ ಪುಟಗಳನ್ನು ಹೊಂದಿದ್ದೇವೆ ಎಂದು ಖಚಿತಪಡಿಸಿಕೊಳ್ಳಲು ಪಠ್ಯವನ್ನು ನಮೂದಿಸಿದ ನಂತರ ಹೆಚ್ಚುವರಿ ಪುಟಗಳನ್ನು ತೆಗೆದುಹಾಕುವುದು ಉತ್ತಮ ಎಂದು ತೋರುತ್ತದೆ.
ವಾಸ್ತವವಾಗಿ, ಭವಿಷ್ಯದ ಪಠ್ಯಕ್ಕಾಗಿ ಪೂರ್ವ-ಬಣ್ಣದ ಪ್ರದೇಶಗಳ ಕಲ್ಪನೆಯು ತುಂಬಾ ಕೆಟ್ಟದಾಗಿದೆ. ಸಾಮಾನ್ಯ ರೀತಿಯಲ್ಲಿ ಪಠ್ಯವನ್ನು ನಮೂದಿಸುವಾಗ, ಪ್ರದೇಶಗಳ ಬಣ್ಣವು ಬದಲಾಗುವುದನ್ನು ಬದಲಾಯಿಸಲು ಪ್ರಾರಂಭವಾಗುತ್ತದೆ:
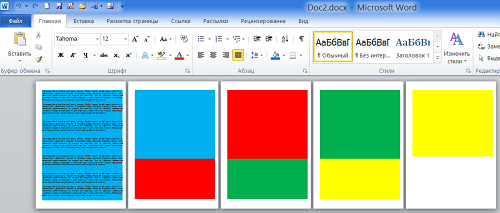
ಪಠ್ಯವನ್ನು ನಮೂದಿಸಿದ ನಂತರ ಬಣ್ಣದಿಂದ ತುಂಬುವುದು ಉತ್ತಮ:
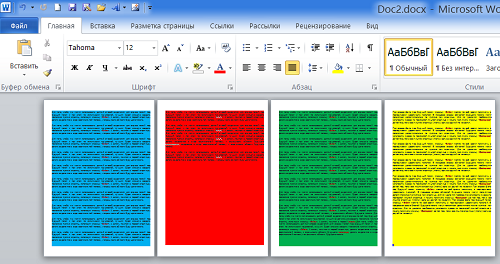
ಹೆಚ್ಚಿನವು ಪರಿಣಾಮಕಾರಿ ಮಾರ್ಗಬಣ್ಣದ ಹಿನ್ನೆಲೆಯಲ್ಲಿ ಪಠ್ಯವನ್ನು ಮಾಡಲು, ನನ್ನ ಅಭಿಪ್ರಾಯದಲ್ಲಿ, ನಮಗೆ ಅಗತ್ಯವಿರುವ ಬಣ್ಣದ ತಲಾಧಾರದ (ಹಿನ್ನೆಲೆ) ಏಕಕಾಲಿಕ ರಚನೆಯೊಂದಿಗೆ ಪಠ್ಯವನ್ನು ನಮೂದಿಸುವುದು. ನಾವು ಈಗಾಗಲೇ ಸಾಕಷ್ಟು ಮಾತನಾಡಿರುವುದರಿಂದ, ಇದನ್ನು ಮಾಡಲು ತಂಗಾಳಿಯು ಇರುತ್ತದೆ.
ರಚಿಸಲು ಪ್ರಾರಂಭಿಸಲಾಗುತ್ತಿದೆ ಪಠ್ಯ ದಾಖಲೆಮತ್ತು ಮೊದಲ ಪುಟದಲ್ಲಿ ಮೊದಲ ಸಾಲಿನ ಆರಂಭದಲ್ಲಿ ಕರ್ಸರ್ ಅನ್ನು ಇರಿಸುವ ಮೂಲಕ, ನಾವು ಪಠ್ಯವನ್ನು ನಮೂದಿಸುವ ಮೂಲಕ ಪ್ರಾರಂಭಿಸುವುದಿಲ್ಲ, ಆದರೆ ಪಠ್ಯದ ಹಿಂದಿನ ಹಿನ್ನೆಲೆಗಾಗಿ ಬಣ್ಣವನ್ನು ಆರಿಸುವ ಮೂಲಕ. ಅಂತಹ ನಮ್ಮ ಆಯ್ಕೆಯ ನಂತರ, ಮೊದಲ ಸಾಲು, ಪ್ರಕಾರ ಕ್ಷೇತ್ರಗಳನ್ನು ಹೊಂದಿಸಿ(ಇಂಡೆಂಟೇಶನ್) ಆಯ್ಕೆಮಾಡಿದ ಬಣ್ಣದಿಂದ ತುಂಬಿರುತ್ತದೆ (ಉದಾಹರಣೆಯಲ್ಲಿ ನೀಲಿ):
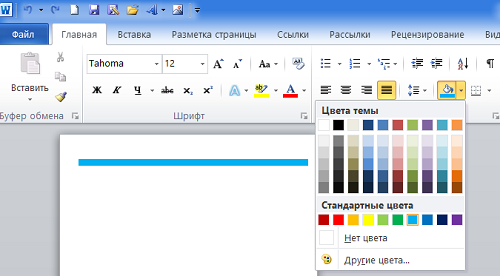
ಈಗ ನಾವು ಪಠ್ಯವನ್ನು ನಮೂದಿಸಲು ಪ್ರಾರಂಭಿಸಬಹುದು. ನಾವು ನಮೂದಿಸುವ ಪ್ರತಿಯೊಂದು ಮುಂದಿನ ಸಾಲನ್ನು ತಕ್ಷಣವೇ ಬಣ್ಣದಲ್ಲಿ ಬಣ್ಣಿಸಲಾಗುತ್ತದೆ:
![]()
ಕೊನೆಯ ಅಕ್ಷರವನ್ನು ನಮೂದಿಸಿದ ನಂತರ, ನಾವು "Enter" ಕೀಲಿಯನ್ನು ಒತ್ತಿ ಮತ್ತು ಪುಟವನ್ನು ಕೊನೆಯವರೆಗೆ ಬಣ್ಣ ಮಾಡುತ್ತೇವೆ, ಕಾಣಿಸಿಕೊಳ್ಳುವ ಹೊಸ ಪುಟಕ್ಕೆ ಒಂದು ಸಾಲನ್ನು ಜಿಗಿಯುತ್ತೇವೆ:
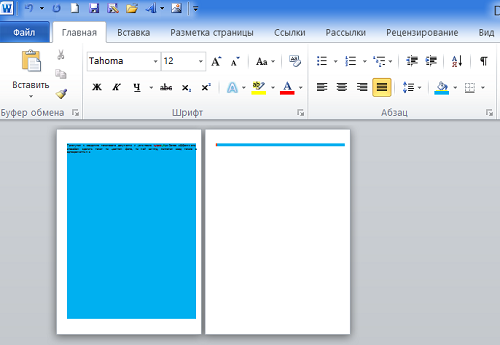
ನಾವು ಎರಡನೇ ಪುಟದಲ್ಲಿ ಟೈಪ್ ಮಾಡಲು ಪ್ರಾರಂಭಿಸುವ ಮೊದಲು, ಮೊದಲು ಬಣ್ಣವನ್ನು ಬದಲಾಯಿಸೋಣ:
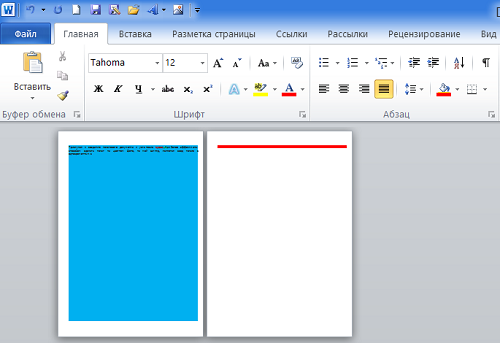
ಮತ್ತು ಅದರ ನಂತರ, ಟೈಪ್ ಮಾಡಲು ಪ್ರಾರಂಭಿಸೋಣ:
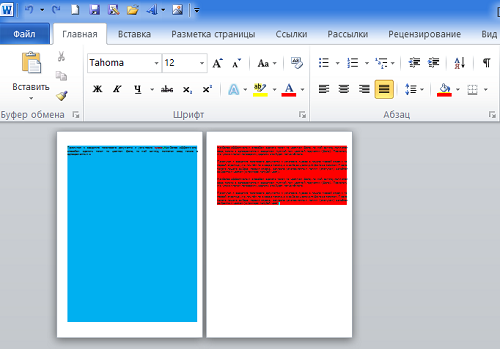
ಮತ್ತು ಆದ್ದರಿಂದ ಪುಟದ ನಂತರ ಪುಟ. ಆದರೆ ನಾವು ಇಲ್ಲಿಯವರೆಗೆ ಮಾತನಾಡಿರುವ ಎಲ್ಲವೂ ಪಠ್ಯದ ಹಿಂದಿನ ಹಿನ್ನೆಲೆಯನ್ನು ಬಣ್ಣ ಮಾಡುವ ಬಗ್ಗೆ ಮತ್ತು ಪಠ್ಯಕ್ಕೆ ಮಾತ್ರ ಅನ್ವಯಿಸುತ್ತದೆ. ಸಾಲುಗಳು ಅಥವಾ ಪ್ಯಾರಾಗಳ ನಡುವೆ ಸೇರಿಸುವುದು, ಉದಾಹರಣೆಗೆ, ಕೋಷ್ಟಕಗಳು ಅಥವಾ ರೇಖಾಚಿತ್ರಗಳು, ಅನಗತ್ಯ ಬದಲಾವಣೆಗಳನ್ನು ಉಂಟುಮಾಡುತ್ತದೆ.
ಆದರೆ ನಾವು ಸಂಪೂರ್ಣವಾಗಿ ವಿವಿಧ ಬಣ್ಣಗಳಿಂದ ಪುಟಗಳನ್ನು ತುಂಬುವುದು ಹೇಗೆ? ಅಂತಹ ಸಾಧ್ಯತೆ ಇದೆಯೇ?
ಹೌದು ನನ್ನೊಂದಿಗಿದೆ!
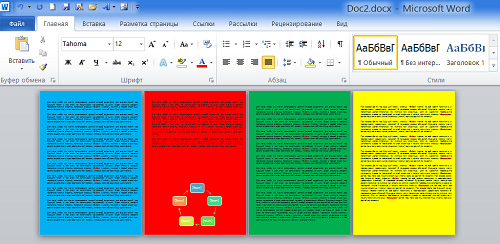
ನಾವು ಡಾಕ್ಯುಮೆಂಟ್ನ ಪುಟಗಳನ್ನು ವಿವಿಧ ಬಣ್ಣಗಳೊಂದಿಗೆ ತುಂಬಲು ಬಯಸಿದರೆ, ನಾವು ಪ್ರತಿ ಪುಟದೊಂದಿಗೆ ಪ್ರತ್ಯೇಕವಾಗಿ ಕೆಲಸ ಮಾಡಬೇಕು. ಆದ್ದರಿಂದ ನಾವು ಈ ಪ್ರಕ್ರಿಯೆಯನ್ನು ಸಮಯ ತೆಗೆದುಕೊಳ್ಳುತ್ತದೆ ಎಂದು ಪರಿಗಣಿಸಬಹುದು. ಕವರ್ ಪೇಜ್ ಟೆಂಪ್ಲೇಟ್ಗಳಲ್ಲಿ ಒಂದನ್ನು ಬಳಸುವ ಮೂಲಕ ನಾವು ಅದನ್ನು ಸುಲಭಗೊಳಿಸಲು ಪ್ರಯತ್ನಿಸುತ್ತೇವೆ.
ನಾವು ಕವರ್ ಪೇಜ್ ಟೆಂಪ್ಲೇಟ್ಗಳ ಬಗ್ಗೆ ಏಕೆ ಮಾತನಾಡುತ್ತಿದ್ದೇವೆ? ಮತ್ತು ಅನೇಕ ಕವರ್ ಪೇಜ್ ಟೆಂಪ್ಲೇಟ್ಗಳು ಬಣ್ಣಬಣ್ಣದ ಕಾರಣಕ್ಕಾಗಿ ಮತ್ತು ಅವು ವರ್ಣರಂಜಿತವಾಗಿವೆ ಎಂದು ನಾನು ಹೇಳುತ್ತೇನೆ. ಆದ್ದರಿಂದಲೇ ಅವರು ನಮ್ಮ ಗಮನ ಸೆಳೆದರು.
ಮೇಲಿನ ಮೆನುವಿನ "ಇನ್ಸರ್ಟ್" ಟ್ಯಾಬ್ ಅನ್ನು ತೆರೆಯೋಣ ಮತ್ತು "ಕವರ್ ಪೇಜ್" ಆಯ್ಕೆಯ ವಿಷಯಗಳನ್ನು ತೆರೆಯೋಣ, ಅಲ್ಲಿ ನಾವು ಸೂಕ್ತವಾದ ಟೆಂಪ್ಲೇಟ್ ಅನ್ನು ಆಯ್ಕೆ ಮಾಡುತ್ತೇವೆ:
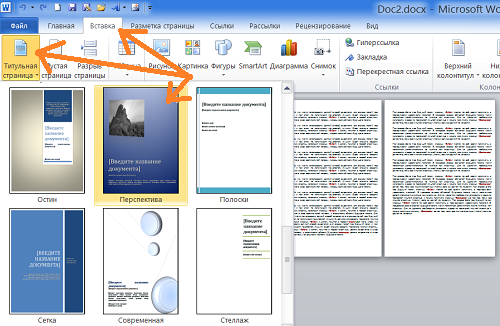
ನೀಲಿ ಗ್ರೇಡಿಯಂಟ್ ತುಂಬಿದ ಮಾದರಿಯನ್ನು ಆಯ್ಕೆ ಮಾಡಲು ನಾನು ಏಕೆ ಸಲಹೆ ನೀಡುತ್ತೇನೆ? ಏಕೆಂದರೆ ಗ್ರೇಡಿಯಂಟ್ ಸಂಪೂರ್ಣ ಪುಟವನ್ನು ಆವರಿಸುತ್ತದೆ. ಈ ಟೆಂಪ್ಲೇಟ್ನಲ್ಲಿ ಗಡಿ ಮತ್ತು ಔಟ್ಲೈನ್ ಕಾಣೆಯಾಗಿದೆ.
ಮೌಸ್ ಕ್ಲಿಕ್ನೊಂದಿಗೆ, ಈ ಟೆಂಪ್ಲೇಟ್ ಅನ್ನು ಆಯ್ಕೆ ಮಾಡಿ ಮತ್ತು ಕವರ್ ಪೇಜ್ ನಮ್ಮ ಡಾಕ್ಯುಮೆಂಟ್ನಲ್ಲಿ ಮೊದಲನೆಯದು:
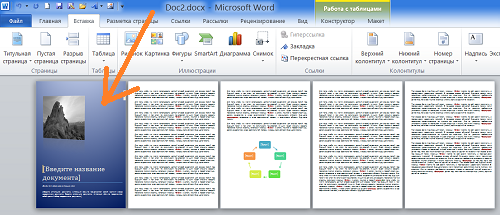
ನೀಲಿ ಹಿನ್ನೆಲೆಯ ಮೇಲೆ ಕ್ಲಿಕ್ ಮಾಡೋಣ ಶೀರ್ಷಿಕೆ ಪುಟಆಯ್ಕೆಗಾಗಿ. ಎಡಿಟ್ ಮಾರ್ಕರ್ಗಳಿಂದ ನೀಲಿ ಹಿನ್ನೆಲೆಯನ್ನು ಸೆರೆಹಿಡಿಯಲಾಗಿದೆ:
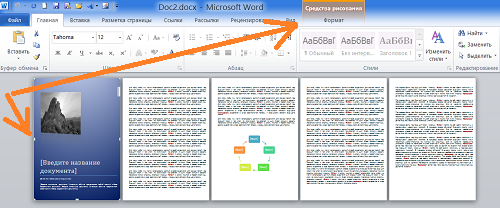
ಮತ್ತು ಮೇಲಿನ ಮೆನುವಿನಲ್ಲಿ, "ಡ್ರಾಯಿಂಗ್ ಟೂಲ್ಸ್" ಕ್ರಿಯಾತ್ಮಕತೆಯ "ಫಾರ್ಮ್ಯಾಟ್" ಟ್ಯಾಬ್ ಕಾಣಿಸಿಕೊಂಡಿದೆ. ಮಾರ್ಕರ್ಗಳು ಮತ್ತು "ಫಾರ್ಮ್ಯಾಟ್" ಟ್ಯಾಬ್ ನೀಲಿ ಗ್ರೇಡಿಯಂಟ್ನಿಂದ ತುಂಬಿದ ಪ್ರದೇಶವು "ಆಯತ" ಆಕಾರವಾಗಿದೆ ಎಂದು ನಮಗೆ ಹೇಳುತ್ತದೆ. ಡಾಕ್ಯುಮೆಂಟ್ನ ಪುಟಗಳನ್ನು ನಾವು ಹೇಗೆ ಬಣ್ಣ ಮಾಡಬಹುದು ಎಂಬ ನಮ್ಮ ಪ್ರಶ್ನೆಗೆ ಉತ್ತರ ಇಲ್ಲಿದೆ.
"ಆಯತ" ಆಕಾರವನ್ನು ಪ್ರದೇಶ ಅಥವಾ ಹಿನ್ನೆಲೆಯಾಗಿ ಉಲ್ಲೇಖಿಸುವುದನ್ನು ಮುಂದುವರಿಸೋಣ.
ನಾವು ಈಗ ಮಾಡಬೇಕಾಗಿರುವುದು ಕವರ್ ಪೇಜ್ ಹಿನ್ನೆಲೆಯನ್ನು ನಕಲಿಸಿ ಮತ್ತು ಅದನ್ನು ನಮ್ಮ ಡಾಕ್ಯುಮೆಂಟ್ನ ಪುಟಗಳಲ್ಲಿ ಅಂಟಿಸಿ. ಅದನ್ನು ಅನುಕೂಲಕರ ರೀತಿಯಲ್ಲಿ ಮಾಡೋಣ. ಸರಿ, ಡ್ರ್ಯಾಗ್ ಮತ್ತು ಡ್ರಾಪ್ ಮಾಡುವ ಮೂಲಕ "ಕಾಪಿ - ಪೇಸ್ಟ್" ವಿಧಾನವನ್ನು ನಿರ್ವಹಿಸಲು ನಾನು ಪ್ರಸ್ತಾಪಿಸುತ್ತೇನೆ.
ಕಂಪ್ಯೂಟರ್ ಕೀಬೋರ್ಡ್ ಕೀ "Ctrl" ಅನ್ನು ಒತ್ತಿ ಮತ್ತು ಹಿಡಿದಿಟ್ಟುಕೊಳ್ಳುವುದನ್ನು ಮುಂದುವರಿಸೋಣ, ತದನಂತರ ಮೌಸ್ನೊಂದಿಗೆ ಮಾರ್ಕರ್ಗಳೊಂದಿಗೆ ಆಯ್ಕೆಮಾಡಿದ ಶೀರ್ಷಿಕೆ ಪುಟದ ಹಿನ್ನೆಲೆಯನ್ನು ಪಡೆದುಕೊಳ್ಳಿ (ಎಡ ಮೌಸ್ ಗುಂಡಿಯನ್ನು ಒತ್ತಿ ಹಿಡಿದಿದೆ), ಮತ್ತು ಅದನ್ನು ನಮ್ಮ ಡಾಕ್ಯುಮೆಂಟ್ನ ಮೊದಲ ಪುಟಕ್ಕೆ ಎಳೆಯಿರಿ:
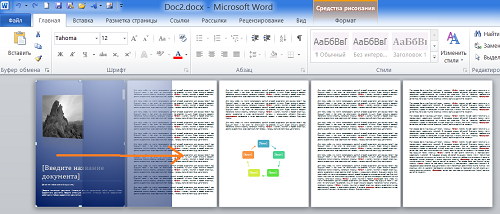
ಶೀರ್ಷಿಕೆ ಪುಟದ ಹಿನ್ನೆಲೆಯನ್ನು ನಮ್ಮ ಡಾಕ್ಯುಮೆಂಟ್ನ ಶೀಟ್ಗೆ ತಂದ ನಂತರ, ಮೊದಲು ಎಡ ಮೌಸ್ ಬಟನ್ ಅನ್ನು ಬಿಡುಗಡೆ ಮಾಡಿ ಮತ್ತು ನಂತರ ಮಾತ್ರ "Ctrl" ಕೀಲಿಯನ್ನು ಬಿಡುಗಡೆ ಮಾಡಿ. ಬಾಣದ ಕೀಲಿಗಳೊಂದಿಗೆ ನಮಗೆ ಸಹಾಯ ಮಾಡುವ ಮೂಲಕ ಹಾಳೆಯಲ್ಲಿ ಹಿನ್ನೆಲೆಯ ಸ್ಥಾನವನ್ನು ಜೋಡಿಸೋಣ:
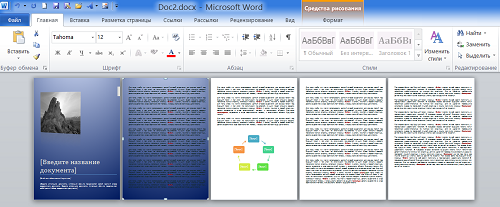
ಮೇಲಿನ ಮೆನುವಿನ "ಇನ್ಸರ್ಟ್" ಟ್ಯಾಬ್ನಲ್ಲಿ "ಕವರ್ ಪೇಜ್" ಆಯ್ಕೆಗೆ ಹಿಂತಿರುಗಿ, "ಕವರ್ ಪುಟವನ್ನು ಅಳಿಸಿ" ಆಯ್ಕೆಯನ್ನು ಆರಿಸುವ ಮೂಲಕ ಕವರ್ ಪುಟವನ್ನು ಈಗಾಗಲೇ ಅಳಿಸಬಹುದು:
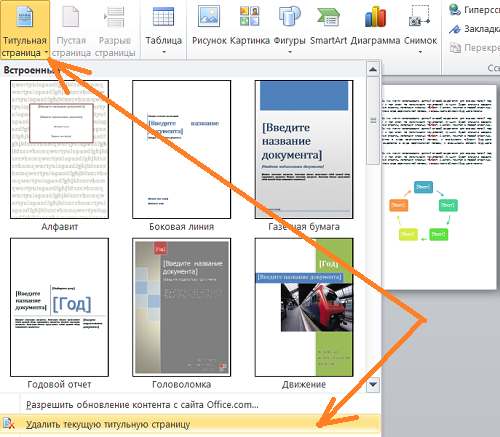
ಈಗ ನಾವು ಈಗಾಗಲೇ ವರ್ಗಾಯಿಸಲಾದ ಹಿನ್ನೆಲೆಯನ್ನು ನಮ್ಮ ಡಾಕ್ಯುಮೆಂಟ್ನ ಮುಂದಿನ ಪುಟಕ್ಕೆ ಎಳೆಯೋಣ. ನಂತರ ನಾವು ನಮ್ಮ ಡಾಕ್ಯುಮೆಂಟ್ನ ಮುಂದಿನ ಪುಟಗಳಿಗೆ ಅದೇ ಹಂತಗಳನ್ನು ಪುನರಾವರ್ತಿಸುತ್ತೇವೆ. ಶೀರ್ಷಿಕೆ ಪುಟವನ್ನು ಅಳಿಸಲು ನೀವು ಹೊರದಬ್ಬುವುದು ಸಾಧ್ಯವಿಲ್ಲ, ಆದರೆ ಅದನ್ನು ಕೊನೆಯದಾಗಿ ಮಾಡಿ. ವರ್ಗಾವಣೆಗೊಂಡ ಹಿನ್ನೆಲೆಗಳ ಜೋಡಣೆಯೊಂದಿಗೆ ಉತ್ತಮವಾಗಿ ನ್ಯಾವಿಗೇಟ್ ಮಾಡಲು ಇದರ ಉಪಸ್ಥಿತಿಯು ನಿಮಗೆ ಸಹಾಯ ಮಾಡುತ್ತದೆ:
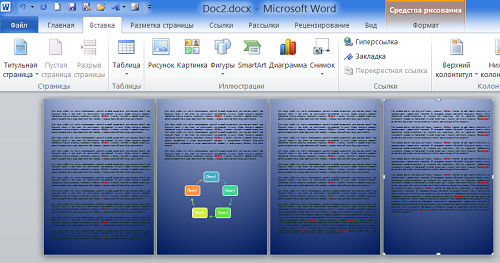
ಶೀರ್ಷಿಕೆ ಪುಟದಿಂದ ನಕಲಿಸಲಾದ ವರ್ಗಾಯಿಸಬಹುದಾದ ಹಿನ್ನೆಲೆಗಳನ್ನು ತಕ್ಷಣವೇ ಪಠ್ಯದ ಹಿಂದೆ ಇರಿಸಲಾಗಿದೆ ಎಂಬುದನ್ನು ನಾವು ಗಮನಿಸದೆ ಇರಲು ಸಾಧ್ಯವಾಗಲಿಲ್ಲ. ಕಾರ್ಯವಿಧಾನದ ಸಂಕೀರ್ಣತೆಯನ್ನು ಕಡಿಮೆ ಮಾಡಲು ಇದು ನಮಗೆ ಅವಕಾಶ ಮಾಡಿಕೊಟ್ಟಿತು. ಅಂದರೆ, "ಪಠ್ಯದ ಹಿಂದೆ ಇರುವ ಸ್ಥಳ" ಆಯ್ಕೆಯನ್ನು ಉಲ್ಲೇಖಿಸಿ ನಾವು ಅದನ್ನು ನಾವೇ ಮಾಡಬೇಕಾಗಿಲ್ಲ. ಈಗ, ಪ್ರತಿ ಪುಟದಲ್ಲಿನ ಹಿನ್ನೆಲೆಯನ್ನು ಆಯ್ಕೆ ಮಾಡುವ ಮೂಲಕ (ಪಠ್ಯವಿಲ್ಲದ ಸ್ಥಳಗಳಲ್ಲಿ ಕ್ಲಿಕ್ ಮಾಡಿ), ನಾವು, "ಡ್ರಾಯಿಂಗ್ ಟೂಲ್ಸ್" ಕ್ರಿಯಾತ್ಮಕತೆಯ "ಫಾರ್ಮ್ಯಾಟ್" ಟ್ಯಾಬ್ ಅನ್ನು ತೆರೆದ ನಂತರ, ಅಪೇಕ್ಷಿತ ಬಣ್ಣಗಳು ಅಥವಾ ಗ್ರೇಡಿಯಂಟ್ಗಳೊಂದಿಗೆ ಹಿನ್ನೆಲೆಗಳನ್ನು ಭರ್ತಿ ಮಾಡಿ:
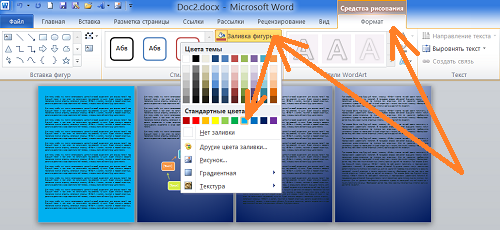
ನಾವು ಚಿತ್ರ ಅಥವಾ ವಿನ್ಯಾಸದೊಂದಿಗೆ ಪುಟಗಳನ್ನು (ಹಾಳೆಗಳು) ತುಂಬಬಹುದು:
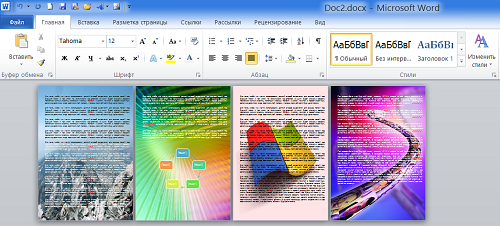
ಪುಟದ ಹಿನ್ನೆಲೆ
"ರುಚಿ ಮತ್ತು ಬಣ್ಣಕ್ಕೆ ಒಡನಾಡಿಗಳಿಲ್ಲ" - ಅಂತಹ ಗಾದೆ ನಿಮಗೆ ತಿಳಿದಿದೆಯೇ? ಆದ್ದರಿಂದ ಪುಟದ ಹಿನ್ನೆಲೆ ಬಣ್ಣಕ್ಕೆ ಸಂಬಂಧಿಸಿದಂತೆ ಯಾವುದೇ ನಿಸ್ಸಂದಿಗ್ಧವಾದ ಆದ್ಯತೆಗಳಿಲ್ಲ. ಕೆಲವು ಜನರು ಪ್ರಮಾಣಿತ ಬಿಳಿ ಬಣ್ಣವನ್ನು ಇಷ್ಟಪಡುತ್ತಾರೆ, ಇತರರು ಬೆಳ್ಳಿ, ತಿಳಿ ನೀಲಿ ಅಥವಾ ಪಚ್ಚೆ ಹಸಿರು ಬಣ್ಣವನ್ನು ಬಯಸುತ್ತಾರೆ. ಈ ಸಂದರ್ಭದಲ್ಲಿ, ಮೈಕ್ರೋಸಾಫ್ಟ್ ಆಫೀಸ್ ವರ್ಡ್ 2010 ಹಿನ್ನೆಲೆ ಬಣ್ಣವನ್ನು ಆಯ್ಕೆ ಮಾಡುವ ಅದ್ಭುತ ಸಾಮರ್ಥ್ಯವನ್ನು ಒದಗಿಸುತ್ತದೆ. ಬದಲಾವಣೆಗಳನ್ನು ಮಾಡುವ ಮೊದಲು, ಪುಟದ ಹಿನ್ನೆಲೆಯನ್ನು ಬದಲಾಯಿಸುವುದು "ಪುಟ ಲೇಔಟ್" ಮತ್ತು "ವೆಬ್ ಡಾಕ್ಯುಮೆಂಟ್" ಮೋಡ್ಗಳಲ್ಲಿ ಮಾತ್ರ ಸಾಧ್ಯ ಎಂಬುದನ್ನು ದಯವಿಟ್ಟು ಗಮನಿಸಿ.
- "ಪುಟ ಲೇಔಟ್" ಅಥವಾ "ವೆಬ್ ಡಾಕ್ಯುಮೆಂಟ್" ಮೋಡ್ ಅನ್ನು ಆಯ್ಕೆಮಾಡಿ ("ವೀಕ್ಷಿಸು" ಟ್ಯಾಬ್ - ಎಡಭಾಗದಲ್ಲಿರುವ ಮೊದಲ ಗುಂಪು "ಡಾಕ್ಯುಮೆಂಟ್ ವೀಕ್ಷಣೆ ವಿಧಾನಗಳು").
- ಪುಟ ಲೇಔಟ್ ಟ್ಯಾಬ್ ಅನ್ನು ಕ್ಲಿಕ್ ಮಾಡಿ ಮತ್ತು ಪುಟದ ಹಿನ್ನೆಲೆ ಗುಂಪನ್ನು ಹುಡುಕಿ.
- "ಪುಟ ಬಣ್ಣ" ಬಟನ್ ಅನ್ನು ಕ್ಲಿಕ್ ಮಾಡಿ ಮತ್ತು ಪಾಪ್-ಅಪ್ ವಿಂಡೋದಲ್ಲಿ ನೀವು ಆಸಕ್ತಿ ಹೊಂದಿರುವ ಬಣ್ಣವನ್ನು ಆಯ್ಕೆ ಮಾಡಿ.
- ಪುಟದ ಹಿನ್ನೆಲೆಗಾಗಿ ಬಣ್ಣವನ್ನು ಆರಿಸಿ.
ಚಿತ್ರ 1. ಪುಟದ ಬಣ್ಣ ಪಾಪ್-ಅಪ್ ವಿಂಡೋ.
ನೀವು ಪ್ರಮಾಣಿತ ಬಣ್ಣಗಳನ್ನು ಸಹ ಬಳಸಬಹುದು. ಪುಟದ ಹಿನ್ನೆಲೆ ಬಣ್ಣವನ್ನು ಬದಲಾಯಿಸುವ ಬಗ್ಗೆ ನಿಮ್ಮ ಮನಸ್ಸನ್ನು ಬದಲಾಯಿಸಿದರೆ, ಆದರೆ ಈಗಾಗಲೇ ಬೇರೆಯದನ್ನು ಅನ್ವಯಿಸಿದ್ದರೆ, ನೀವು ಈ ಕೆಳಗಿನವುಗಳಲ್ಲಿ ಒಂದನ್ನು ಮಾಡಬೇಕಾಗಿದೆ:
- Ctrl+Z ಕೀ ಸಂಯೋಜನೆಯನ್ನು ಒತ್ತಿರಿ.
- ತ್ವರಿತ ಪ್ರವೇಶ ಟೂಲ್ಬಾರ್ನಲ್ಲಿ, ರದ್ದುಗೊಳಿಸು ಇನ್ಪುಟ್ ಆದೇಶ ಬಟನ್ ಕ್ಲಿಕ್ ಮಾಡಿ.
- ಪುಟದ ಬಣ್ಣ ಬಟನ್ನ ಪಾಪ್-ಅಪ್ ವಿಂಡೋದಲ್ಲಿ, "ಬಣ್ಣವಿಲ್ಲ" ಐಟಂ ಅನ್ನು ಕ್ಲಿಕ್ ಮಾಡಿ ಅಥವಾ ಥೀಮ್ ಬಣ್ಣಗಳಲ್ಲಿ, "ಬಿಳಿ, ಹಿನ್ನೆಲೆ 1" ಆಯ್ಕೆಮಾಡಿ.
ಪುಟದ ಬಣ್ಣ ಪಾಪ್-ಅಪ್ ವಿಂಡೋವು ಹಲವಾರು ಇತರ ಆಯ್ಕೆಗಳನ್ನು ಹೊಂದಿದೆ, ಅದನ್ನು ನಾವು ಕೆಳಗೆ ನೋಡುತ್ತೇವೆ.
"ಪುಟ ಬಣ್ಣ" ಪಾಪ್-ಅಪ್ ವಿಂಡೋದಲ್ಲಿ "ಹೆಚ್ಚು ಬಣ್ಣಗಳು" ಐಟಂ
ಹೆಚ್ಚಿನ ಬಣ್ಣಗಳ ಮೇಲೆ ಕ್ಲಿಕ್ ಮಾಡುವುದರಿಂದ ಎರಡು ಟ್ಯಾಬ್ಗಳೊಂದಿಗೆ ಬಣ್ಣಗಳ ವಿಂಡೋ ತೆರೆಯುತ್ತದೆ: ಸಾಮಾನ್ಯ ಮತ್ತು ಸ್ಪೆಕ್ಟ್ರಮ್.
"ಸಾಮಾನ್ಯ" ಟ್ಯಾಬ್ ವ್ಯಾಪಕವಾದ ಬಣ್ಣದ ಪ್ಯಾಲೆಟ್ನಿಂದ ಬಣ್ಣವನ್ನು ಆಯ್ಕೆ ಮಾಡುವ ಸಾಮರ್ಥ್ಯವನ್ನು ಒದಗಿಸುತ್ತದೆ. ನಿಮಗೆ ಬೇಕಾದ ಬಣ್ಣದ ಷಡ್ಭುಜಾಕೃತಿಯ ಮೇಲೆ ಕ್ಲಿಕ್ ಮಾಡುವ ಮೂಲಕ, ಪುಟವು ಸ್ವೀಕರಿಸುವ ಹಿನ್ನೆಲೆ ಬಣ್ಣವನ್ನು ನೀವು ಆಯ್ಕೆ ಮಾಡಿ. ನಿಮಗೆ ಸೂಕ್ತವಾದ ಬಣ್ಣವನ್ನು ನಿರ್ಧರಿಸಿ ಮತ್ತು ಸರಿ ಕ್ಲಿಕ್ ಮಾಡಿ.
ಚಿತ್ರ 2. ಪುಟದ ಬಣ್ಣ ಪಾಪ್-ಅಪ್ ವಿಂಡೋದಲ್ಲಿ ಹೆಚ್ಚಿನ ಬಣ್ಣಗಳ ಐಟಂನ ಬಣ್ಣಗಳು ಮತ್ತು ಸ್ಪೆಕ್ಟ್ರಮ್ ಟ್ಯಾಬ್ಗಳು.
ಡ್ರಾಪ್-ಡೌನ್ ಆಯ್ಕೆ ಪಟ್ಟಿಯಿಂದ ಬಣ್ಣದ ಮಾದರಿಯನ್ನು ಆಯ್ಕೆ ಮಾಡಲು ಸ್ಪೆಕ್ಟ್ರಮ್ ಟ್ಯಾಬ್ ನಿಮಗೆ ಅನುಮತಿಸುತ್ತದೆ ಬಣ್ಣ ಮಾದರಿಗಳು(RGB, HSL) ಮತ್ತು ಬಣ್ಣವನ್ನು ಹಸ್ತಚಾಲಿತವಾಗಿ ಹೊಂದಿಸಿ.
ಹಸ್ತಚಾಲಿತ ಬಣ್ಣ ಹೊಂದಾಣಿಕೆ:
- ವಿಷುಯಲ್ ಬಣ್ಣದ ಆಯ್ಕೆ. ಕಾರ್ಯಾಚರಣೆಯ ತತ್ವವು ಟ್ಯಾಬ್ನಲ್ಲಿರುವಂತೆಯೇ ಇರುತ್ತದೆ "ಸಾಮಾನ್ಯ"- ನೀವು ಆಯ್ಕೆಮಾಡಿದ ಬಣ್ಣದ ಮೇಲೆ ಕ್ಲಿಕ್ ಮಾಡಬೇಕಾಗುತ್ತದೆ (ಈ ಸಂದರ್ಭದಲ್ಲಿ, ಬಣ್ಣವನ್ನು ಪ್ರತಿನಿಧಿಸುವ ಆಕಾರವು ಚದರವಾಗಿರುತ್ತದೆ, ಬಣ್ಣ ಆಯ್ಕೆ ಪೆಟ್ಟಿಗೆಯಂತೆಯೇ);
- ಬಣ್ಣದ ಸೆಟ್ಟಿಂಗ್. ಬಣ್ಣದ ಆಯ್ಕೆ ಪೆಟ್ಟಿಗೆಯ ಬಲಕ್ಕೆ ಸ್ಲೈಡರ್ ಅನ್ನು ಬಳಸಿ, ಸ್ಲೈಡರ್ ಅನ್ನು ಚಲಿಸುವ ಮೂಲಕ ನೀವು ಬಣ್ಣ ಶ್ರೇಣಿಯ ಶುದ್ಧತ್ವವನ್ನು ಬದಲಾಯಿಸಬಹುದು;
- ಬಣ್ಣದ ಅರ್ಥಗಳು. ವರ್ಗದ ಪ್ರಕಾರ ಬಣ್ಣ ಆಯ್ಕೆಯ ಸಾಲುಗಳಲ್ಲಿ (ಕೆಂಪು - ಕೆಂಪು, ನೀಲಿ - ನೀಲಿ, ಹಸಿರು - ಹಸಿರು), ಬಾಣಗಳನ್ನು ಬಳಸಿ, ನೀವು ನಿರ್ದಿಷ್ಟ ಬಣ್ಣದ ಮೌಲ್ಯವನ್ನು ಆಯ್ಕೆ ಮಾಡಬಹುದು. ನಿರ್ದಿಷ್ಟ ಬಣ್ಣದ ಮೌಲ್ಯಕ್ಕೆ ಅನುಗುಣವಾಗಿ ನೀವು ಬಯಸಿದ ಸಂಖ್ಯೆಗಳನ್ನು ಸಹ ನಮೂದಿಸಬಹುದು (ವೆಬ್ ವಿನ್ಯಾಸ ವೃತ್ತಿಪರರಿಗೆ ತುಂಬಾ ಅನುಕೂಲಕರವಾಗಿದೆ).
ಆಯ್ಕೆಮಾಡಿದ ಬಣ್ಣವನ್ನು ಬಣ್ಣಗಳ ವಿಂಡೋದ ಕೆಳಗಿನ ಬಲ ಮೂಲೆಯಲ್ಲಿರುವ ಪೆಟ್ಟಿಗೆಯ ಮೇಲ್ಭಾಗದಲ್ಲಿ ಪ್ರದರ್ಶಿಸಲಾಗುತ್ತದೆ ಎಂಬುದನ್ನು ಗಮನಿಸಿ. ಪೆಟ್ಟಿಗೆಯ ಈ ಭಾಗವನ್ನು "ಹೊಸ" ಎಂದು ಕರೆಯಲಾಗುತ್ತದೆ ಮತ್ತು ತೋರಿಸುತ್ತದೆ ಹೊಸ ಮಾದರಿಬಣ್ಣಗಳು, ಮತ್ತು "ಪ್ರಸ್ತುತ" ಪ್ರಸ್ತುತ ಪ್ರಸ್ತುತವಾಗಿದೆ.
ನೀವು ಪುಟದ ಬಣ್ಣವನ್ನು ಮತ್ತೆ ಬದಲಾಯಿಸಲು ಬಯಸಿದರೆ, ನೀವು "ಪುಟ ಬಣ್ಣ" ವಿಂಡೋವನ್ನು ತೆರೆದಾಗ, ಅಲ್ಲಿ ಕಾಣಿಸಿಕೊಂಡಿರುವುದನ್ನು ನೀವು ನೋಡುತ್ತೀರಿ ಹೊಸ ಐಟಂ- ಕೊನೆಯ ಬಣ್ಣಗಳು. ಅಂತೆಯೇ, ಇವುಗಳು ನೀವು ಹಿಂದೆ ಬಳಸಿದ ಬಣ್ಣಗಳಾಗಿವೆ.
"ಪುಟದ ಬಣ್ಣ" ಪಾಪ್-ಅಪ್ ವಿಂಡೋದ "ಫಿಲ್ ಮೆಥಡ್ಸ್" ಐಟಂ
"ಫಿಲ್ ಮೆಥಡ್ಸ್" ಐಟಂ ಅನ್ನು ಕ್ಲಿಕ್ ಮಾಡುವುದರ ಮೂಲಕ, ನೀವು ನಾಲ್ಕು ಟ್ಯಾಬ್ಗಳೊಂದಿಗೆ ವಿಂಡೋಗೆ ಹೋಗಿ: "ಗ್ರೇಡಿಯಂಟ್", "ಟೆಕ್ಸ್ಚರ್", "ಪ್ಯಾಟರ್ನ್" ಮತ್ತು "ಪಿಕ್ಚರ್". ಅವುಗಳನ್ನು ಕ್ರಮವಾಗಿ ಪರಿಗಣಿಸೋಣ.
ಗ್ರೇಡಿಯಂಟ್ ಟ್ಯಾಬ್
ಗ್ರೇಡಿಯಂಟ್ ಫಿಲ್ನ ಬಣ್ಣ, ಪಾರದರ್ಶಕತೆ ಮತ್ತು ಹ್ಯಾಚ್ ಪ್ರಕಾರವನ್ನು ಸರಿಹೊಂದಿಸಲು ಗ್ರೇಡಿಯಂಟ್ ಟ್ಯಾಬ್ ಹಲವಾರು ಆಯ್ಕೆಗಳನ್ನು ಹೊಂದಿದೆ.
ಬಣ್ಣಗಳ ಪ್ರದೇಶ
ಬಣ್ಣಗಳ ಪ್ರದೇಶದಲ್ಲಿ ಮೂರು ಸ್ಥಾನಗಳಿವೆ: ಒಂದು ಬಣ್ಣ, ಎರಡು ಬಣ್ಣಗಳು ಮತ್ತು ಖಾಲಿ.
"ಒಂದು ಬಣ್ಣ" - ಸ್ಥಾನವನ್ನು ಸಕ್ರಿಯಗೊಳಿಸಿದಾಗ, "ಬಣ್ಣ 1" ಹೆಸರಿನೊಂದಿಗೆ ಬಣ್ಣವನ್ನು ಆಯ್ಕೆಮಾಡುವ ಫಾರ್ಮ್ ಬಲಭಾಗದಲ್ಲಿ ಕಾಣಿಸಿಕೊಳ್ಳುತ್ತದೆ. ಅದರ ಮೇಲೆ ಕ್ಲಿಕ್ ಮಾಡಿದ ನಂತರ, ಬಣ್ಣ ಆಯ್ಕೆ ವಿಂಡೋ ಕಾಣಿಸಿಕೊಳ್ಳುತ್ತದೆ, ಮೇಲೆ ಚರ್ಚಿಸಿದ ಒಂದಕ್ಕೆ ಹೋಲುತ್ತದೆ, ಒಂದೇ ವ್ಯತ್ಯಾಸದೊಂದಿಗೆ ಬಣ್ಣವನ್ನು ಪುಟದ ಗ್ರೇಡಿಯಂಟ್ ಭರ್ತಿಗಾಗಿ ಬಳಸಲಾಗುತ್ತದೆ. ಅಲ್ಲಿ ಬಣ್ಣದ ಆಯ್ಕೆಯನ್ನು ಮೇಲೆ ಚರ್ಚಿಸಿದಂತೆ ಅದೇ ಕ್ರಮದಲ್ಲಿ ಕೈಗೊಳ್ಳಲಾಗುತ್ತದೆ. ಆಯ್ಕೆಮಾಡಿದ ಬಣ್ಣವನ್ನು ಆಯ್ಕೆಗಳು ಮತ್ತು ಮಾದರಿ ಪ್ರದೇಶಗಳಲ್ಲಿ ಪ್ರದರ್ಶಿಸಲಾಗುತ್ತದೆ.
"ಸಿಂಗಲ್ ಕಲರ್" ಕ್ಷೇತ್ರದ ಕೆಳಗೆ ಬಣ್ಣದ ಹೊಳಪನ್ನು ಆಯ್ಕೆ ಮಾಡಲು ಒಂದು ಕ್ಷೇತ್ರವಿದೆ, ಅದನ್ನು "ಡಾರ್ಕರ್" ಮತ್ತು "ಲೈಟರ್" ಬಟನ್ಗಳ ಮೇಲೆ ಕ್ಲಿಕ್ ಮಾಡುವ ಮೂಲಕ ಬದಲಾಯಿಸಬಹುದು. ಸ್ಲೈಡರ್ ಬಳಸಿ ನೀವು ಹೊಳಪನ್ನು ಸಹ ಬದಲಾಯಿಸಬಹುದು.
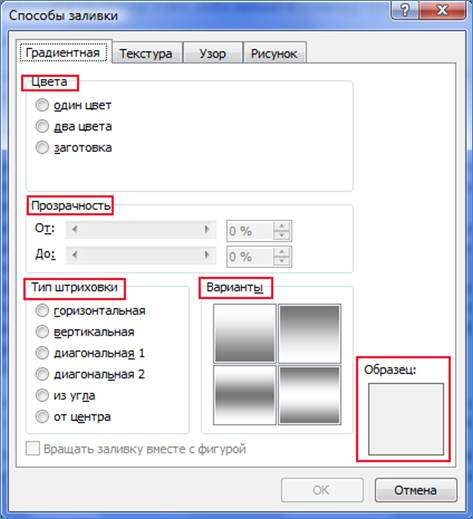
ಚಿತ್ರ 3. "ಗ್ರೇಡಿಯಂಟ್" ಟ್ಯಾಬ್ನಲ್ಲಿ "ಫಿಲ್ ಮೆಥಡ್ಸ್" ವಿಂಡೋ.
"ಎರಡು ಬಣ್ಣಗಳು" - ಈ ಸ್ಥಾನವನ್ನು ಸಕ್ರಿಯಗೊಳಿಸಿದಾಗ, ಈಗಾಗಲೇ ಎರಡು ಬಣ್ಣಗಳನ್ನು ಆಯ್ಕೆ ಮಾಡಲು ಸಾಧ್ಯವಾಗುತ್ತದೆ ("ಬಣ್ಣ 1" ಮತ್ತು "ಬಣ್ಣ 2"). "ಫ್ಲೈನಲ್ಲಿ" ಹೊಳಪನ್ನು ಬದಲಾಯಿಸುವ ಸಾಮರ್ಥ್ಯವನ್ನು ಮಾತ್ರ ಇನ್ನು ಮುಂದೆ ಒದಗಿಸಲಾಗುವುದಿಲ್ಲ. ವಿಷಯವೆಂದರೆ ಗ್ರೇಡಿಯಂಟ್ ಫಿಲ್ ಕೇವಲ ಎರಡು ಬಣ್ಣಗಳಿಂದ ರೂಪುಗೊಳ್ಳುತ್ತದೆ (ಈ ಸಂದರ್ಭದಲ್ಲಿ). "ಒಂದು ಬಣ್ಣ" ಆಯ್ಕೆಯೊಂದಿಗೆ, ಎರಡನೆಯದು ಮೊದಲನೆಯ ಶುದ್ಧತ್ವವನ್ನು ಹೆಚ್ಚಿಸುವ ತತ್ತ್ವದ ಪ್ರಕಾರ ಹೊಂದಿಸಲಾಗಿದೆ ಮತ್ತು ವಾಸ್ತವವಾಗಿ ಮೊದಲನೆಯ ಗುಣಿಸಿದ ಆವೃತ್ತಿಯಾಗಿದೆ. ಹೊಳಪು ಸ್ಲೈಡರ್ ಅನ್ನು ಎಳೆಯುವುದರಿಂದ ಫಿಲ್ ಬಣ್ಣದ ಶುದ್ಧತ್ವ ಮತ್ತು ಹೊಳಪಿನ ಮೌಲ್ಯವನ್ನು ಬದಲಾಯಿಸುತ್ತದೆ (ಮೊದಲ ಮತ್ತು ಎರಡನೆಯದು - ಹೆಚ್ಚು ನಿಖರವಾಗಿ, ಅದರ ಬೆಳಕು ಮತ್ತು ಗಾಢ ಭಾಗಗಳು). ಎರಡು ಬಣ್ಣಗಳೊಂದಿಗಿನ ರೂಪಾಂತರದಲ್ಲಿ, ಒಂದು ಬಣ್ಣವು ಫಿಲ್ನ "ಲೈಟ್ ಸೈಡ್" ಆಗಿದೆ, ಮತ್ತು ಎರಡನೆಯದು ಡಾರ್ಕ್ ಸೈಡ್ ಆಗಿದೆ, ಅಂದರೆ. ಸೆಟಪ್ ಸ್ವಲ್ಪ ಹೆಚ್ಚು ಸಂಕೀರ್ಣವಾಗಿದೆ ಮತ್ತು ಬಣ್ಣ ಹೊಂದಾಣಿಕೆಯಲ್ಲಿ ಹೆಚ್ಚಿನ ಅನುಭವದ ಅಗತ್ಯವಿದೆ. ಆದರೆ ಅದೇ ಸಮಯದಲ್ಲಿ, ಇದು ಪ್ರಮಾಣಿತವಲ್ಲದ ಫಿಲ್ ಬಣ್ಣದ ಸ್ಕೀಮ್ ಅನ್ನು ರಚಿಸಲು ನಿಮಗೆ ಅನುಮತಿಸುತ್ತದೆ. ಯಾವುದೇ ಸಂದರ್ಭದಲ್ಲಿ, ನೀವು ಪ್ರತಿ ಎರಡು ಬಣ್ಣಗಳ ಹೊಳಪು ಮತ್ತು ಶುದ್ಧತ್ವವನ್ನು ಬದಲಾಯಿಸಬಹುದು (ಪ್ರತ್ಯೇಕವಾಗಿ). ಇದಕ್ಕಾಗಿ:
- ಪುಟ ಲೇಔಟ್ ಟ್ಯಾಬ್ನಲ್ಲಿ, ಪುಟದ ಬಣ್ಣ ಬಟನ್ ಕ್ಲಿಕ್ ಮಾಡಿ;
- ತೆರೆದ ವಿಂಡೋದಲ್ಲಿ, "ವಿಧಾನಗಳನ್ನು ಭರ್ತಿ ಮಾಡಿ" ಐಟಂ ಅನ್ನು ಕ್ಲಿಕ್ ಮಾಡಿ;
- ಫಿಲ್ ಮೆಥಡ್ಸ್ ವಿಂಡೋ ಗ್ರೇಡಿಯಂಟ್ ಟ್ಯಾಬ್ನಲ್ಲಿ ತೆರೆಯುತ್ತದೆ (ಡೀಫಾಲ್ಟ್). "ಬಣ್ಣಗಳು" ಕಾಲಮ್ನಲ್ಲಿ, "ಎರಡು ಬಣ್ಣಗಳು" ಐಟಂ ಅನ್ನು ಸಕ್ರಿಯಗೊಳಿಸಿ. ಬಣ್ಣ 1 ಮತ್ತು ಬಣ್ಣ 2 ರೂಪಗಳು ತೆರೆದುಕೊಳ್ಳುತ್ತವೆ. ಅವುಗಳಲ್ಲಿ ಯಾವುದನ್ನಾದರೂ ಕ್ಲಿಕ್ ಮಾಡಿ - ಪಾಪ್-ಅಪ್ ಬಣ್ಣ ಆಯ್ಕೆ ವಿಂಡೋ ತೆರೆಯುತ್ತದೆ;
- "ಇತರ ಬಣ್ಣಗಳು" ಐಟಂ ಅನ್ನು ಕ್ಲಿಕ್ ಮಾಡಿ - "ಬಣ್ಣಗಳು" ವಿಂಡೋ ತೆರೆಯುತ್ತದೆ;
- "ಸ್ಪೆಕ್ಟ್ರಮ್" ಐಟಂ ಅನ್ನು ಕ್ಲಿಕ್ ಮಾಡಿ, ಬಣ್ಣ ಆಯ್ಕೆ ಪೆಟ್ಟಿಗೆಯಲ್ಲಿ ಬಯಸಿದ ಬಣ್ಣವನ್ನು ಆಯ್ಕೆಮಾಡಿ ಅಥವಾ ಬಣ್ಣದ ಚಾನಲ್ ಮೌಲ್ಯ ಸೆಟ್ಟಿಂಗ್ಗಳ ಫಾರ್ಮ್ಗಳಲ್ಲಿ ಬಣ್ಣದ ಮೌಲ್ಯಗಳನ್ನು ನಮೂದಿಸಿ.
- ಹೊಳಪನ್ನು ಬದಲಾಯಿಸಲು ಸ್ಲೈಡರ್ ಬಳಸಿ;
- "ಸರಿ" ಕ್ಲಿಕ್ ಮಾಡಿ ಅಥವಾ "Enter" ಕೀಲಿಯನ್ನು ಒತ್ತಿರಿ;
- ಫಿಲ್ ಮೆಥಡ್ಸ್ ವಿಂಡೋದಲ್ಲಿ ಗ್ರೇಡಿಯಂಟ್ ಫಿಲ್ ಪ್ಯಾಟರ್ನ್ ಹೇಗೆ ಬದಲಾಗಿದೆ ಎಂಬುದನ್ನು ಗಮನಿಸಿ. ಇತರ ಬಣ್ಣಕ್ಕೂ ಅದೇ ರೀತಿ ಮಾಡಿ. ನಿಮಗೆ ಸೂಕ್ತವಾದ ಸಂಯೋಜನೆಯನ್ನು ನೀವು ಕಂಡುಕೊಳ್ಳುವವರೆಗೆ ಬಣ್ಣಗಳನ್ನು ಹೊಂದಿಸಿ.
ಚಿತ್ರ 4. ಗ್ರೇಡಿಯಂಟ್ ಟ್ಯಾಬ್ನ ಎರಡು ಬಣ್ಣಗಳನ್ನು ಹೊಂದಿಸುವುದು.
“ಖಾಲಿ” - ಈ ಸ್ಥಾನವನ್ನು ಸಕ್ರಿಯಗೊಳಿಸಿದಾಗ, “ಖಾಲಿ ಹೆಸರು” ಪ್ರದೇಶವು ಕಾಣಿಸಿಕೊಳ್ಳುತ್ತದೆ, ಈ ಕ್ಷೇತ್ರದಲ್ಲಿ ನೀವು ಅಸ್ತಿತ್ವದಲ್ಲಿರುವ 24 ರಿಂದ ಒಂದು ಭರ್ತಿ ಮಾದರಿಯನ್ನು ಆಯ್ಕೆ ಮಾಡಬಹುದು. ಸುರಿಯುವ ಮಾದರಿಗಳನ್ನು ಕೆಲಸವನ್ನು ವೇಗಗೊಳಿಸಲು ವಿನ್ಯಾಸಗೊಳಿಸಲಾಗಿದೆ, ಏಕೆಂದರೆ ಅವುಗಳು ಮೊದಲೇ ತಯಾರಿಸಲ್ಪಟ್ಟಿವೆ. ಇಪ್ಪತ್ತಕ್ಕೂ ಹೆಚ್ಚು ಆಯ್ಕೆಗಳಿವೆ ಎಂಬ ಅಂಶವು ಯಾವುದೇ ಬಳಕೆದಾರರಿಗೆ ಸೂಕ್ತವಾದದನ್ನು ಕಂಡುಹಿಡಿಯಲು ಅನುಮತಿಸುತ್ತದೆ.
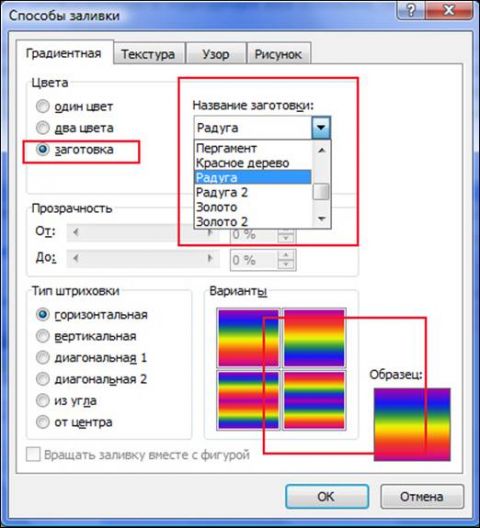
ಚಿತ್ರ 5. ಗ್ರೇಡಿಯಂಟ್ ಟ್ಯಾಬ್ನಲ್ಲಿ ಪೂರ್ವನಿಗದಿ ಸೆಟ್ಟಿಂಗ್ಗಳು.
ಪಾರದರ್ಶಕತೆ ಪ್ರದೇಶ
ಫಿಲ್ನ ಪಾರದರ್ಶಕತೆಯನ್ನು ಬದಲಾಯಿಸಲು ಸ್ಲೈಡರ್ಗಳನ್ನು ಬಳಸಲು ನಿಮಗೆ ಅನುಮತಿಸುತ್ತದೆ.
ಹ್ಯಾಚ್ ಪ್ರಕಾರದ ಪ್ರದೇಶ
ಆರು ಆಯ್ಕೆಗಳನ್ನು ಹೊಂದಿದೆ:
- ಸಮತಲ;
- ಲಂಬವಾದ;
- ಕರ್ಣ 1;
- ಕರ್ಣ 2;
- ಮೂಲೆಯಿಂದ;
- ಕೇಂದ್ರದಿಂದ.
ಹ್ಯಾಚಿಂಗ್ ದಿಕ್ಕನ್ನು ಬದಲಾಯಿಸಲು ನಿಮಗೆ ಅನುಮತಿಸುತ್ತದೆ (ಬಣ್ಣ ವಿತರಣಾ ವೆಕ್ಟರ್). ಈ ಉಪಕರಣದೊಂದಿಗೆ, ನೀವು ಫಿಲ್ನ ನೋಟವನ್ನು ಮತ್ತಷ್ಟು ಕಸ್ಟಮೈಸ್ ಮಾಡಬಹುದು. ಹ್ಯಾಚಿಂಗ್ ಆಯ್ಕೆಯ ಹೆಸರಿನಿಂದ, ಹೇಗೆ ಎಂಬುದನ್ನು ನೀವು ಅರ್ಥಮಾಡಿಕೊಳ್ಳಬಹುದು ಕಾಣಿಸಿಕೊಂಡತುಂಬುತ್ತದೆ.
ಚಿತ್ರ 6. ಹ್ಯಾಚಿಂಗ್ ಪ್ರಕಾರವನ್ನು ಆರಿಸುವುದು.
ಟೆಕ್ಸ್ಚರ್ ಟ್ಯಾಬ್
ಪುಟದ ಹಿನ್ನೆಲೆಯಾಗಿ 24 ಸಿದ್ಧ-ಸಿದ್ಧ ಆಯ್ಕೆಗಳಿಂದ ವಿನ್ಯಾಸವನ್ನು ಆಯ್ಕೆ ಮಾಡಲು ಅಥವಾ ನಿಮ್ಮದೇ ಆದ ಅಪ್ಲೋಡ್ ಮಾಡಲು ನಿಮಗೆ ಅನುಮತಿಸುತ್ತದೆ. ಇದನ್ನು ಮಾಡಲು, "ಇತರ ವಿನ್ಯಾಸ" ಬಟನ್ ಕ್ಲಿಕ್ ಮಾಡಿ ಮತ್ತು ನಿಮಗೆ ಅಗತ್ಯವಿರುವದನ್ನು ಹುಡುಕಿ. ಟೆಕ್ಸ್ಚರ್ ಫೈಲ್ ಮೇಲೆ ಕ್ಲಿಕ್ ಮಾಡಿ, ನಂತರ "ಸೆಲೆಕ್ಟ್ ಟೆಕ್ಸ್ಚರ್" ವಿಂಡೋದಲ್ಲಿ "ಅಂಟಿಸು" ಬಟನ್ ಮೇಲೆ ಕ್ಲಿಕ್ ಮಾಡಿ. "ಸರಿ" ಕ್ಲಿಕ್ ಮಾಡಿ - ಆಯ್ಕೆಮಾಡಿದ ವಿನ್ಯಾಸವನ್ನು ಡಾಕ್ಯುಮೆಂಟ್ನ ಹಿನ್ನೆಲೆಯಾಗಿ ಅನ್ವಯಿಸಲಾಗುತ್ತದೆ.
ಚಿತ್ರ 7. ಅನಿಯಂತ್ರಿತ ವಿನ್ಯಾಸವನ್ನು ಆರಿಸುವುದು.
ಚಿತ್ರ 8. ಕಸ್ಟಮ್ ವಿನ್ಯಾಸವನ್ನು ಅನ್ವಯಿಸುವುದು.
ಪ್ಯಾಟರ್ನ್ ಟ್ಯಾಬ್
ಪ್ಯಾಟರ್ನ್ ಟ್ಯಾಬ್ ಪುಟದ ಹಿನ್ನೆಲೆಯನ್ನು ಮಾದರಿಯ ನೋಟಕ್ಕೆ ಹೊಂದಿಸಲು ನಿಮಗೆ ಅನುಮತಿಸುತ್ತದೆ. ಮಾದರಿ ಆಯ್ಕೆ ವಿಂಡೋದಲ್ಲಿ ಅಂತಹ 48 "ಖಾಲಿಗಳು" ಇವೆ. ನೀವು ಮಾದರಿಯ ಹ್ಯಾಚ್ ಬಣ್ಣ ಮತ್ತು ಅದರ ಹಿನ್ನೆಲೆಯ ಬಣ್ಣವನ್ನು ಆಯ್ಕೆ ಮಾಡಬಹುದು. ಇದನ್ನು ಮಾಡಲು, ಅದೇ ಹೆಸರಿನ ಬಣ್ಣದ ಆಯ್ಕೆ ಕ್ಷೇತ್ರಗಳನ್ನು ಬಳಸಿ. ಆಯ್ಕೆಯ ತತ್ವವು ನಾವು ಮೇಲೆ ಮಾಡಿದ್ದಕ್ಕೆ ಹೋಲುತ್ತದೆ.
ಚಿತ್ರ 9. ಮಾದರಿಯ ಬಣ್ಣಗಳ ಆಯ್ಕೆ.
ಚಿತ್ರ ಟ್ಯಾಬ್
ನಿಮ್ಮ ಡಾಕ್ಯುಮೆಂಟ್ನ ಪುಟದ ಹಿನ್ನೆಲೆಯು ನಿರ್ದಿಷ್ಟ ವಿಷಯಾಧಾರಿತ ಬಣ್ಣವನ್ನು ಹೊಂದಲು ನೀವು ಬಯಸಿದರೆ, ಚಿತ್ರವನ್ನು ಬಳಸಿ.
ಚಿತ್ರವನ್ನು ಆಯ್ಕೆ ಮಾಡಲು, ಅದೇ ಹೆಸರಿನ ಟ್ಯಾಬ್ನ "ಚಿತ್ರ" ಬಟನ್ ಅನ್ನು ಕ್ಲಿಕ್ ಮಾಡಿ. ನಿಮಗೆ ಬೇಕಾದ ಚಿತ್ರವನ್ನು ಹುಡುಕಿ, ಅದರ ಮೇಲೆ ಕ್ಲಿಕ್ ಮಾಡಿ, ತದನಂತರ "ಚಿತ್ರವನ್ನು ಆಯ್ಕೆಮಾಡಿ" ವಿಂಡೋದಲ್ಲಿ "ಇನ್ಸರ್ಟ್" ಬಟನ್ ಮೇಲೆ ಕ್ಲಿಕ್ ಮಾಡಿ.
ಆಯ್ಕೆ ಮಾಡಲಾದ ಮಾದರಿಯು ನಂತರ ಫಿಲ್ ಮೆಥಡ್ಸ್ ವಿಂಡೋದ ಪ್ಯಾಟರ್ನ್ ಟ್ಯಾಬ್ನಲ್ಲಿರುವ ಚಿತ್ರದ ಪೂರ್ವವೀಕ್ಷಣೆ ವಿಂಡೋದಲ್ಲಿ (ಮತ್ತು ಥಂಬ್ನೇಲ್ನಲ್ಲಿ) ಗೋಚರಿಸುತ್ತದೆ. ರೇಖಾಚಿತ್ರವು ನಿಮಗೆ ಸರಿಹೊಂದಿದರೆ, "Enter" ಕೀಲಿಯನ್ನು ಒತ್ತುವ ಮೂಲಕ ಅಥವಾ "ಸರಿ" ಗುಂಡಿಯನ್ನು ಕ್ಲಿಕ್ ಮಾಡುವ ಮೂಲಕ ಅದನ್ನು ಡಾಕ್ಯುಮೆಂಟ್ಗೆ ಅನ್ವಯಿಸಿ.
ನೀವು ಆಯ್ಕೆ ಮಾಡಿದ ಚಿತ್ರವು ಈಗ ಡಾಕ್ಯುಮೆಂಟ್ನ ಹಿನ್ನೆಲೆಯಾಗಿದೆ. ಉತ್ತಮವಾಗಿ ಆಯ್ಕೆಮಾಡಿದ ಗ್ರಾಫಿಕ್ ಡಾಕ್ಯುಮೆಂಟ್ನ ನೋಟವನ್ನು ಹೆಚ್ಚು ಹೆಚ್ಚಿಸುತ್ತದೆ ಮತ್ತು ಪ್ರತಿಯಾಗಿ ಎಂಬುದನ್ನು ನೆನಪಿನಲ್ಲಿಡಿ.
ಚಿತ್ರ 10. ಚಿತ್ರವನ್ನು ಆಯ್ಕೆಮಾಡುವ ಮೊದಲು "ಪಿಕ್ಚರ್" ಟ್ಯಾಬ್ನ ವಿಂಡೋ ಇಮೇಜ್ ಅನ್ನು ವೀಕ್ಷಿಸಿ.
ಚಿತ್ರ 11. ಚಿತ್ರವನ್ನು ಪುಟದ ಹಿನ್ನೆಲೆಯಾಗಿ ಅನ್ವಯಿಸುವುದು.
ತೀರ್ಮಾನ
ಲೇಖನದ ವಸ್ತು ಮತ್ತು ಸ್ವಲ್ಪ ಅಭ್ಯಾಸವನ್ನು ಪರಿಶೀಲಿಸಿದ ನಂತರ, ನಿಮ್ಮ ಗುರಿಗಳು ಅಥವಾ ಆಸೆಗಳನ್ನು ಅವಲಂಬಿಸಿ ನಿಮ್ಮ ದಾಖಲೆಗಳ ಪುಟಗಳಿಗೆ ನೀವು ಹಿನ್ನೆಲೆಯನ್ನು ರಚಿಸಬಹುದು. ನೀವು ಮಾದರಿಗಳು, ಘನ ಬಣ್ಣಗಳು, ಗ್ರೇಡಿಯಂಟ್ ಫಿಲ್ಗಳು ಅಥವಾ ನಿರ್ದಿಷ್ಟ ಮಾದರಿಯನ್ನು ಬಳಸಬಹುದು. ಮತ್ತು ಅನುಭವವನ್ನು ಗಳಿಸಿದಂತೆ, ಹೆಚ್ಚು ಹೆಚ್ಚು ಸಂಕೀರ್ಣವನ್ನು ರಚಿಸಿ, ಮತ್ತು, ಅದರ ಪ್ರಕಾರ, ಅವುಗಳಲ್ಲಿ ಹೆಚ್ಚು ಸುಂದರವಾದ ಆವೃತ್ತಿಗಳು.
ಲೇಖನದ ಮುಂದಿನ ಭಾಗಗಳಲ್ಲಿ, ನಾವು ಹಿನ್ನೆಲೆ ಮತ್ತು ಮುದ್ರಿಸದ ಅಕ್ಷರಗಳನ್ನು ಸೇರಿಸುವ ಬಗ್ಗೆ ಮಾತನಾಡುತ್ತೇವೆ.
ಪಿಸಿ ಬಳಕೆದಾರರಲ್ಲಿ ಮೈಕ್ರೋಸಾಫ್ಟ್ನ ವರ್ಡ್ ಟೆಕ್ಸ್ಟ್ ಎಡಿಟರ್ ಹೆಚ್ಚು ಜನಪ್ರಿಯವಾಗಿದೆ ಎಂದು ಎಲ್ಲರೂ ಒಪ್ಪಿಕೊಳ್ಳುತ್ತಾರೆ. ಅವುಗಳೆಂದರೆ, ಅದರ ಬಳಕೆಯ ಸುಲಭತೆಯು ಲಕ್ಷಾಂತರ ಕಂಪ್ಯೂಟರ್ ಬಳಕೆದಾರರಲ್ಲಿ ಯಶಸ್ಸಿನ ಕೀಲಿಯಾಗಿದೆ.
ವರ್ಡ್ ಎಡಿಟರ್ನ ವ್ಯಾಪ್ತಿಯು ತುಂಬಾ ವೈವಿಧ್ಯಮಯವಾಗಿದೆ. ಉದಾಹರಣೆಗೆ, ವ್ಯಾಪಾರ ಪೇಪರ್ಗಳನ್ನು ರಚಿಸಲು ಮತ್ತು ಎಲ್ಲಾ ರೀತಿಯ ಇತರ ದಾಖಲೆಗಳಿಗಾಗಿ ಇದನ್ನು ಬಳಸಬಹುದು: ಪೋಸ್ಟ್ಕಾರ್ಡ್ಗಳು, ಪೋಸ್ಟರ್ಗಳು, ಸೃಜನಾತ್ಮಕ ವರದಿಗಳುಮತ್ತು ಇತ್ಯಾದಿ. ವರ್ಡ್ನಲ್ಲಿ, ವಿವಿಧ ಫಾಂಟ್ ಶೈಲಿಗಳು ಮತ್ತು ಡಾಕ್ಯುಮೆಂಟ್ ಹಿನ್ನೆಲೆ ಬಣ್ಣಗಳಿಗೆ ಧನ್ಯವಾದಗಳು ನೀವು ಯಾವುದೇ ಡಾಕ್ಯುಮೆಂಟ್ ಅನ್ನು ಬಹಳ ಸುಂದರವಾಗಿ ವಿನ್ಯಾಸಗೊಳಿಸಬಹುದು. ಸಂಪಾದಕರ ಕಪ್ಪು ಮತ್ತು ಬಿಳಿ ಬಣ್ಣದ ಯೋಜನೆ ಈಗಾಗಲೇ ನೀರಸವಾಗಿದ್ದರೆ ಮತ್ತು ನೀವು ಡಾಕ್ಯುಮೆಂಟ್ನ ಹೆಚ್ಚು ವರ್ಣರಂಜಿತ ವಿನ್ಯಾಸವನ್ನು ಬಯಸಿದರೆ, ಮೈಕ್ರೋಸಾಫ್ಟ್ ವರ್ಡ್ನಲ್ಲಿ ನೀವು ಬಿಳಿ ಪ್ರಮಾಣಿತ ಹಿನ್ನೆಲೆಯ ಬಣ್ಣವನ್ನು ಬೇರೆ ಯಾವುದಕ್ಕೂ ಬದಲಾಯಿಸುವ ಮೂಲಕ ಈ ಕಾರ್ಯವನ್ನು ಸುಲಭವಾಗಿ ನಿಭಾಯಿಸಬಹುದು. ಈ ವಿಧಾನವು ಕೆಲವೇ ಸೆಕೆಂಡುಗಳನ್ನು ತೆಗೆದುಕೊಳ್ಳುತ್ತದೆ.
ಹಂತ 1 ಮೈಕ್ರೋಸಾಫ್ಟ್ ವರ್ಡ್ ಡಾಕ್ಯುಮೆಂಟ್ ತೆರೆಯುತ್ತದೆ
ಮೊದಲು ನೀವು ನಿಮ್ಮನ್ನು ತೆರೆಯಬೇಕು ಮೈಕ್ರೋಸಾಫ್ಟ್ ಪ್ರೋಗ್ರಾಂಪದ. ಸಂಪಾದಕ ಸ್ವಯಂಚಾಲಿತವಾಗಿ ಕಾಣಿಸಿಕೊಳ್ಳಬೇಕು ಹೊಸ ಡಾಕ್ಯುಮೆಂಟ್ಬಿಳಿ ಹಿನ್ನೆಲೆಯೊಂದಿಗೆ.
ಹಂತ 2 ಮೆನುವಿನಲ್ಲಿ "ಫಾರ್ಮ್ಯಾಟ್" -> "ಹಿನ್ನೆಲೆ"
ಮುಖ್ಯ ಮೆನು ಐಟಂನಲ್ಲಿ "ಫಾರ್ಮ್ಯಾಟ್" ಟ್ಯಾಬ್ ತೆರೆಯಿರಿ. ಡ್ರಾಪ್-ಡೌನ್ ಪಟ್ಟಿಯಿಂದ "ಹಿನ್ನೆಲೆ" ಆಯ್ಕೆಮಾಡಿ.
ಹಂತ 3 ಬಣ್ಣವನ್ನು ಆರಿಸಿ
ಮೇಲಿನ ಕಾರ್ಯಾಚರಣೆಗಳ ನಂತರ, "ಬಣ್ಣಗಳು" ವಿಂಡೋ ತೆರೆಯುತ್ತದೆ, ಇದರಲ್ಲಿ ನೀವು ನಿಮ್ಮ ಸ್ವಂತ ಡಾಕ್ಯುಮೆಂಟ್ ಹಿನ್ನೆಲೆಯನ್ನು ರಚಿಸಬಹುದು. ನೀವು ನಲವತ್ತು ಬಣ್ಣಗಳಿಂದ ಆಯ್ಕೆ ಮಾಡಬಹುದು. ಇದೆಲ್ಲವೂ "ಸಾಮಾನ್ಯ" ಟ್ಯಾಬ್ನಲ್ಲಿದೆ. ಮತ್ತು 40 ಬಣ್ಣಗಳಲ್ಲಿ ಸೂಟ್ ಮತ್ತು ಸೂಟ್ ಯಾರೂ ಇಲ್ಲದಿದ್ದರೆ, ನೀವು "ಸ್ಪೆಕ್ಟ್ರಮ್" ಟ್ಯಾಬ್ಗೆ ಹೋಗಬೇಕಾಗುತ್ತದೆ ("ನಿಯಮಿತ" ಪಕ್ಕದಲ್ಲಿದೆ). ಮೌಸ್ ಸಹಾಯದಿಂದ, ಇಲ್ಲಿ ನೀವು ಪ್ರಸ್ತುತಪಡಿಸಿದ ಸಾವಿರದಿಂದ ಹಿನ್ನೆಲೆ ಬಣ್ಣವನ್ನು ನೀವೇ ಆಯ್ಕೆ ಮಾಡಬಹುದು. ಅಂತಹ ವೈವಿಧ್ಯಮಯ ಬಣ್ಣಗಳು ವರ್ಡ್ ಟೆಕ್ಸ್ಟ್ ಎಡಿಟರ್ನ ಅತ್ಯಂತ ಬೇಡಿಕೆಯ ಬಳಕೆದಾರರನ್ನು ಸಹ ತೃಪ್ತಿಪಡಿಸುತ್ತದೆ.
ಹಂತ 4 ಹಿನ್ನೆಲೆಯ ಬದಲಿಗೆ ರೇಖಾಚಿತ್ರ"
ಆದರೆ Word ನಲ್ಲಿ ಹಿನ್ನೆಲೆಯನ್ನು ಆಯ್ಕೆ ಮಾಡುವುದು ಸರಳ ಭರ್ತಿಗಳಿಗೆ ಸೀಮಿತವಾಗಿಲ್ಲ. "ಹಿನ್ನೆಲೆ" ಉಪಮೆನುವಿನಲ್ಲಿ, "ಭರ್ತಿ ವಿಧಾನಗಳು" ಐಟಂ ಅನ್ನು ಆಯ್ಕೆ ಮಾಡಿ. ಟೆಕಶ್ಚರ್ ಮತ್ತು ವಿಭಿನ್ನ ಮಾದರಿಗಳನ್ನು ಇಲ್ಲಿ ಪ್ರಸ್ತುತಪಡಿಸಲಾಗಿದೆ, ಇದು ಮೂಲ ಹಿನ್ನೆಲೆಗೆ ಆಧಾರವಾಗಿ ಕಾರ್ಯನಿರ್ವಹಿಸುತ್ತದೆ. ಇಲ್ಲಿರುವ ಟೆಕಶ್ಚರ್ಗಳು ಹೀಗಿವೆ ಡೆನಿಮ್, ಗ್ರಾನೈಟ್, ನ್ಯೂಸ್ಪ್ರಿಂಟ್, ಓಕ್, ಆಕ್ರೋಡು, ಅಮೃತಶಿಲೆ, ಸುತ್ತುವ ಕಾಗದ ಮತ್ತು ಕೆಲವು. ಮಾದರಿಯ ಸಹಾಯದಿಂದ, ನೀವು ಮೂಲೆಗಳು, ಇಟ್ಟಿಗೆಗಳು, ವಜ್ರಗಳು ಅಥವಾ ಇತರ ಆಕಾರಗಳೊಂದಿಗೆ ಹಿನ್ನೆಲೆಯನ್ನು ರಚಿಸಬಹುದು. ಸಂಪೂರ್ಣವಾಗಿ ಅಸಾಮಾನ್ಯ ಮತ್ತು ಮೂಲ ಹಿನ್ನೆಲೆ ರಚಿಸಲು, ನೀವು "ಗ್ರೇಡಿಯಂಟ್" ಐಟಂಗೆ ಹೋಗಬಹುದು. ಹಲವಾರು ಹಿನ್ನೆಲೆ ಬಣ್ಣಗಳ ಜೊತೆಗೆ, ಗ್ರೇಡಿಯಂಟ್ ಮತ್ತು ಒಂದು ಬಣ್ಣದಿಂದ ಇನ್ನೊಂದಕ್ಕೆ ಪರಿವರ್ತನೆಯ ಬಿಂದುವನ್ನು ಇಲ್ಲಿ ಆಯ್ಕೆ ಮಾಡಲಾಗುತ್ತದೆ. ಅತ್ಯಂತ ಹೊಂದಾಣಿಕೆಯ ಬಣ್ಣಗಳೊಂದಿಗೆ ಹಿನ್ನೆಲೆ ರಚಿಸಲು ಕೆಲವೇ ನಿಮಿಷಗಳು ಕುಳಿತುಕೊಳ್ಳಬೇಕಾಗುತ್ತದೆ. "ಡ್ರಾಯಿಂಗ್" ಐಟಂ ಬಗ್ಗೆಯೂ ಸಹ ಉಲ್ಲೇಖಿಸಬೇಕು, ಅಲ್ಲಿ ಕಂಪ್ಯೂಟರ್ನಲ್ಲಿರುವ ಯಾವುದೇ ಚಿತ್ರವನ್ನು ಸಂಪೂರ್ಣವಾಗಿ ಸೇರಿಸಲು ಸಾಧ್ಯವಿದೆ.
ಮೈಕ್ರೋಸಾಫ್ಟ್ ವರ್ಡ್ ಪಠ್ಯ ಸಂಪಾದಕವು ಹಿನ್ನೆಲೆ ಟ್ಯಾಬ್ ಅನ್ನು ಬಳಸಿಕೊಂಡು ದಾಖಲೆಗಳಲ್ಲಿ ನಿಮ್ಮ ಸ್ವಂತ, ಮೂಲ ಮತ್ತು ವರ್ಣರಂಜಿತ ವಿನ್ಯಾಸವನ್ನು ರಚಿಸಲು ಅನಿಯಮಿತ ಸಾಧ್ಯತೆಗಳನ್ನು ಹೊಂದಿದೆ.
