Programma Microsoft Word è un editor di testo molto potente. Con il suo aiuto, puoi automatizzare molti processi di routine che gli utenti di solito incontrano quando lavorano con il testo. Ad esempio, l'utilizzo degli strumenti di Word può rendere molto più semplice la creazione del contenuto del documento.
Come creare automaticamente contenuti in Word
Per rendere automaticamente il contenuto di Word tuo Documento di testo deve essere contrassegnato utilizzando gli stili. Le intestazioni grandi che iniziano una sezione di un documento dovrebbero essere etichettate come "Intestazione 1". Per i sottotitoli è necessario utilizzare lo stile “Intestazione 2”, “Intestazione 3”, ecc. Per fare ciò è abbastanza semplice, seleziona l'intestazione desiderata e fai clic sul pulsante con lo stile di cui abbiamo bisogno nel blocco “Stili” nella scheda “Home”.
Non importa quanto sia grande la tua idea, la differenza tra la tua proposta commerciale e quella di qualcun altro potrebbe dipendere dall'apparenza. Un'intestazione, un'intestazione, un piè di pagina, un sommario e altri elementi separano un documento dall'aspetto professionale da un noioso mare di testo.
Qualsiasi tipo di documento progettato in uno stile professionale dovrebbe avere intestazioni e piè di pagina. Intestazioni e piè di pagina sono i luoghi in cui verranno visualizzati il titolo del documento, il numero di pagina, eventuali note a piè di pagina e riferimenti inclusi nel corpo del documento. In base al tipo di documento che stai creando, lo desideri intestazione di pagina, piè di pagina o entrambi contenevano informazioni di lettura rilevanti.
Dopo che tutte le intestazioni sono state contrassegnate utilizzando gli stili, puoi creare contenuto. Per fare ciò, vai alla scheda “Link”, fai clic sul pulsante “Sommario” e seleziona l’opzione “Sommario raccolto automaticamente 1” o “Sommario raccolto automaticamente 2”.
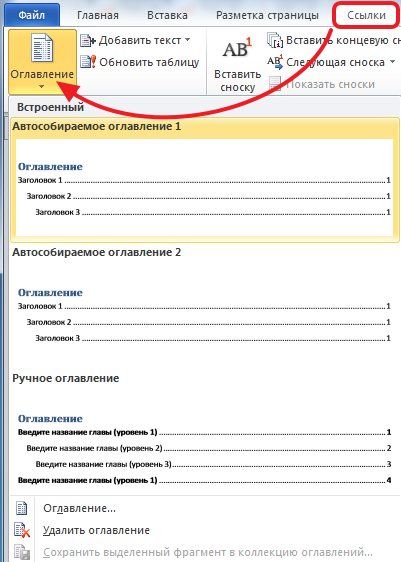
Se stai creando sia un'intestazione che un piè di pagina, ti consigliamo di scegliere lo stesso formato per assicurarti di ottenere un documento coerente. Header and Footer Feed Design contiene tutti gli strumenti necessari per aggiungere contenuti a queste sezioni.
Tutto ciò di cui hai bisogno per creare l'intestazione e il piè di pagina apparirà nella scheda Progettazione. La prima cosa da aggiungere è il numero di pagina. Una delle cose più importanti da fare per tutti i documenti è inserire i numeri di pagina. Ora puoi modificare il contenuto delle intestazioni e dei piè di pagina delle pagine pari e dispari in modo indipendente.
Successivamente, il contenuto del documento apparirà nel punto in cui è posizionato il cursore. In questo caso, nel contenuto verranno immediatamente indicate le pagine corrette.
![]()
Se, dopo aver modificato il documento, le pagine indicate nei contenuti non corrispondono più, è sufficiente fare clic sul pulsante "Aggiorna tabella" e le informazioni sulle pagine torneranno pertinenti.
Da lì, utilizza lo strumento Inserisci impostazione pagina e le opzioni di allineamento del testo sulla barra multifunzione Home per farli apparire a sinistra e a destra del documento. Per ottenere un effetto libro per i numeri di pagina nel titolo, dovrai modificare le impostazioni in modo da avere numeri di pagina pari e dispari diversi. Inserisci i numeri di pagina e utilizza le impostazioni di allineamento per posizionare il testo.
Utilizza le opzioni di allineamento a sinistra, al centro e a destra nella barra multifunzione Home per allineare il contenuto in alto e in alto piè di pagina. Meglio ancora, alcune opzioni aggiorneranno automaticamente il tuo sommario, quindi non dovrai aggiornare titoli o numeri di pagina ogni volta che cambi. Un sommario è importante per i documenti più lunghi per aiutare il lettore a tenere traccia di dove si trova.
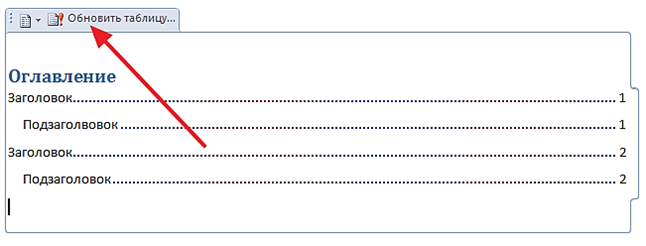
Come creare manualmente contenuti in Word
Puoi anche creare il contenuto manualmente. Per fare ciò, posiziona il cursore nel punto in cui dovrebbe trovarsi il contenuto, vai alla scheda “Link”, fai clic sul pulsante “Sommario” e seleziona “Sommario manuale”.
Modifica delle voci in Word
Per utilizzare al meglio le tabelle automatiche, assicurati che le intestazioni del documento siano formattate correttamente. Nel sottomenu Stili, vedrai le opzioni Titolo 1, Titolo 2 e Titolo. Assicurati che le intestazioni siano utilizzate in modo gerarchico. La rubrica 1 dovrebbe essere la sezione principale, mentre la rubrica 2 dovrebbe essere la suddivisione, ad esempio.
Strutturare un documento Word
Per creare un sommario facile da tenere aggiornato, applica gli stili di titolo al testo che desideri includere nel sommario. Fallo per tutto il testo che desideri visualizzare nel sommario. Ad esempio: se stai scrivendo un libro con capitoli, puoi applicare lo stile "Titolo 1" a ciascuno dei titoli dei capitoli. Puoi applicare lo stile di intestazione 2 a ciascuna delle sezioni di questi capitoli.
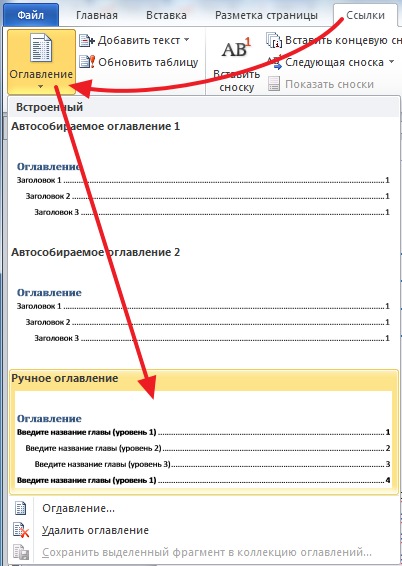
Successivamente, sulla pagina verrà visualizzato il contenuto, che potrai modificare manualmente. Va notato che per la modalità di creazione manuale del contenuto, la sostituzione automatica dei numeri di pagina non funziona.
Microsoft Office Word 2003
A molte persone piace creare da sole un sommario in Word, regolando manualmente tutti i parametri, ma questo è un lavoro lungo e scrupoloso e il sommario dovrà essere aggiornato manualmente. Ora ti mostreremo come automatizzare il processo.
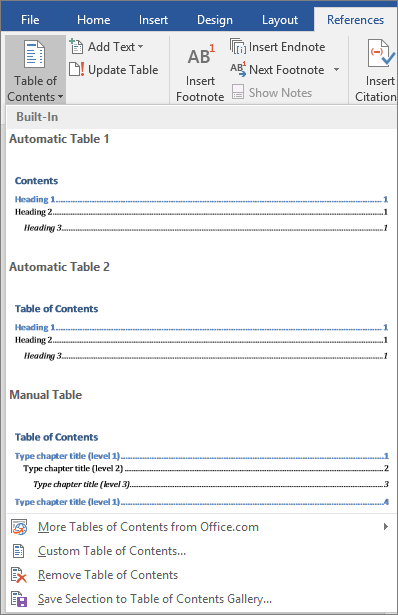
A seconda del progetto, potrebbero trattarsi di decine o addirittura centinaia di pagine. Quando un documento è così grande, può essere difficile ricordare quale pagina contiene informazioni. Un sommario è simile all'elenco dei capitoli all'inizio di un libro. Elenca ogni sezione del documento e il numero di pagina in cui inizia quella sezione. In effetti, un sommario di base potrebbe assomigliare a questo.
Puoi creare manualmente un sommario digitando i nomi delle sezioni e i numeri delle pagine, ma ciò richiederà molto lavoro. E se mai decidessi di modificare le tue sezioni o aggiungere ulteriori informazioni, dovrai aggiornare tutto da capo. Il sommario crea anche collegamenti per ciascuna sezione, consentendoti di navigare varie parti il tuo documento
Nella riga superiore di Word c'è un'icona per la selezione del carattere e alla sua sinistra c'è un'icona per la selezione dello stile. Se Word è in russo, gli stili sono denominati "Intestazione 1", "Intestazione 2", ecc. Questo è il modo in cui Word nomina i nomi delle sezioni e determina cosa dovrebbe essere incluso nel sommario.
Diciamo che quando scrivi un articolo, puoi designare il titolo come "Titolo 1". Dopodiché il testo cambierà stile. Ma puoi sempre restituirlo. Per impostazione predefinita, lo stile del testo è Times New Roman, dimensione carattere 14. Per designare il capitolo successivo, selezionerò lo stile "Intestazione 2". Dopo che Word ha creato un sommario, facendo clic sui titoli in esso contenuti è possibile spostarsi da una parte di testo all'altra.
Se modifichi o aggiungi elementi al tuo documento, è facile aggiornare il sommario. Il sommario verrà aggiornato per riflettere eventuali modifiche. Sai già che un sommario rende più facile per i tuoi lettori navigare in documenti lunghi di 10 pagine o più. Aggiungono complessità ai documenti stampati aspetto e aggiungi e-book, come la navigazione verso i documenti sullo schermo.
Seguire questi passaggi per inserire un sommario. 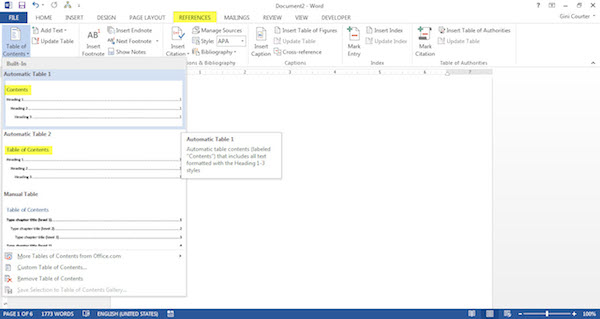
Seleziona tutte le intestazioni di secondo livello e applica lo stile Intestazione 2, ecc. Nota. Non devi aspettare che il tuo documento sia pronto per inserire un sommario. Questa è una funzionalità utile. Per inserire un sommario.
Una volta creato il sommario, puoi selezionare la pagina in cui desideri posizionarlo e fare clic su Inserisci, quindi selezionare Riferimento e la quarta riga sarà "Sommario e indici". Selezionare "Sommario" e fare clic su "OK". Se hai cambiato qualcosa nei nomi dei capitoli, torna al sommario e fai clic con il pulsante destro del mouse, quindi su "Aggiorna campo" tenendo premuto il pulsante CTRL e facendo clic sull'elemento desiderato. Se è necessario aggiornare interamente una tabella, selezionala interamente.
Aggiornamento dei contenuti
Posiziona il cursore nel punto in cui desideri che appaia il sommario. Le due tabelle automatiche possono essere aggiornate quando cambia il testo dell'intestazione, cambia l'ordine dei contenuti o cambiano gli stili delle intestazioni. Per aggiornare il sommario, ad esempio se si modifica il titolo dell'intestazione o si modificano i numeri di pagina.
Selezionare per aggiornare l'intera tabella o solo i numeri di pagina. L'impostazione di questo processo può richiedere molto tempo, ma se stai scrivendo un documento lungo che dovrà essere sottoposto a diverse bozze, contenuto automatico può farti risparmiare un sacco di revisioni manuali ogni volta che cambiano i numeri di pagina o i titoli dei capitoli. Quindi, nella scheda Home nel menu, vai alla sezione Stili e trova lo stile Titolo 1.
Microsoft Office Word 2007
In questa versione del programma, per creare un sommario, fare clic sull'inserto "Riferimento" e selezionare "Sommario", quindi il formato di testo desiderato. Nel documento viene visualizzato un sommario. Ora puoi spostarlo e rinominarlo. Per le note a piè di pagina necessarie, evidenziare i titoli delle sezioni come “Intestazione 1”, “Intestazione 2”, ecc. Qui puoi anche modificare il tipo e la dimensione del carattere come desideri.
Ciò applicherà lo stile Titolo 1 all'intestazione del capitolo e aggiornerà anche lo stile Titolo 1 per il tuo documento in modo che corrisponda allo stile che hai utilizzato. Per i titoli dei sottocapitoli, ripeti questa procedura, ma utilizza invece lo stile Titolo 2.
Se hai un'intestazione o un sottotitolo che fa parte di un paragrafo esistente o se il testo del contenuto sarà diverso da quello visualizzato nel corpo del testo, puoi inserire un campo Sommario manuale invece di applicare uno stile di intestazione all'intero paragrafo . Innanzitutto, seleziona la parte del paragrafo che desideri utilizzare come titolo di capitolo o sottosezione.
Microsoft Office Word 2010
La creazione di un sommario qui è simile alla creazione nelle versioni precedenti. Agiamo tramite la scheda “link”, dopodiché posizioniamo il mouse accanto al nome della sezione, selezioniamo la funzione “aggiungi” e la visualizzazione “Livello 1”, “Livello 2”, ecc. Svolgono la stessa funzione di “Titolo 1”, “Titolo 2”. Ora, allo stesso modo, devi selezionare tutte le sezioni con sottosezioni che devono riflettersi nel contenuto. Questo dovrebbe essere fatto mentre si scrive e secondo lo stesso principio di Word 2003. Quindi selezionare una pagina, scrivere il titolo "Sommario" in alto e una riga sotto fare clic sulla scheda "Sommario", selezionare il carattere e dimensione del testo, fare clic su "OK" e su Tutto. È necessario aggiornare il sommario come in Word 2003.
Nella casella di input, inserisci il testo per questa sezione come desideri che appaia nel tuo sommario. Accanto a Livello, seleziona 1 per i titoli dei capitoli principali, 2 per i sotto-frame, 3 per i sotto-sottografici, ecc. a meno che il documento non contenga più sommari, lascia l'"ID tabella" così com'è. È possibile modificare il testo visualizzato nel sommario modificando il testo tra virgolette all'interno delle parentesi.
È inoltre possibile modificare il livello del titolo modificando il numero. Una volta che tutti i titoli e i sottotitoli dei capitoli sono contrassegnati con gli stili di titolo o gli indicatori di campo Contenuto corretti, puoi creare il tuo sommario. Posiziona il cursore nella parte superiore della pagina in cui desideri generare il sommario e assicurati che la riga su cui si trova il cursore sia allineata a sinistra o completamente giustificata. Quindi vai alla scheda Collegamenti nel menu e seleziona Sommario. Di seguito vedrai molti avanzamenti diversi determinati stili sommario
Videolezioni
Se ne vedi uno che corrisponde a ciò di cui hai bisogno, selezionalo. Nella maggior parte dei casi, probabilmente dovrai creare un sommario personalizzato selezionando Sommario personalizzato. Si aprirà la finestra Impostazioni contenuto. Se stai creando un sommario per una tesi o una dissertazione, ci sono alcune impostazioni che dovrai modificare.
Innanzitutto, assicurati che "Mostra numeri di pagina" e "Numeri di pagina allineati a destra" siano selezionati e che il leader della tabulazione sia impostato su punti: queste impostazioni conterranno punti tra i titoli dei capitoli e i numeri di pagina e che i numeri di pagina siano allineati ordinatamente lungo bordo destro. Se il tuo documento ha più di 3 livelli di sottotitoli, potresti anche dover modificare "Mostra livelli" con un numero più alto, ad es.
