Istruzioni
Avvia l'applicazione Google Play sul tuo dispositivo utilizzando il collegamento corrispondente sul desktop o tramite il menu Applicazioni.
Nella parte superiore della finestra del programma, inserisci la parola "Oggetto". Nell'elenco dei risultati di ricerca visualizzato, seleziona il tema che ti piace, quindi fai clic sul pulsante "Gratuito" per installarlo. Se il tema è stato pagato, conferma l'avvenuto pagamento, seguendo le istruzioni visualizzate sullo schermo.
Attendi il completamento dell'installazione, dopodiché potrai avviarla utilizzando il collegamento che appare sul desktop. Puoi anche modificare i temi tramite la voce Android “Impostazioni” - “Temi”.
Per installare temi, puoi utilizzare risorse Internet di terze parti che offrono temi con l'estensione .apk. Trova i programmi che ti interessano e scaricali da siti specializzati. Tieni presente che hanno l'estensione .apk.
Collega il tuo Dispositivo Galassia al computer in modalità disco rimovibile utilizzando un cavo o inserendo l'unità flash USB del dispositivo in un lettore di schede. Sposta tutti i file scaricati sul tuo dispositivo.
Vai su "Impostazioni" - "Sicurezza" del dispositivo e seleziona la casella accanto a "Origini sconosciute". Deseleziona anche la casella di controllo "Scansione applicazioni".
Apri il file system del tuo telefono utilizzando qualsiasi file manager, come ES Explorer. Se questo programma non è installato sul tuo dispositivo, installalo utilizzando Google Play.
Apri i file scaricati uno per uno e conferma l'installazione. Successivamente, vai su "Impostazioni" - "Temi" e seleziona qualsiasi tema visualizzato.
Inoltre, è possibile utilizzare vari launcher per modificare l'interfaccia del telefono. Per cercarli, inserisci il comando Launcher in Google Play e seleziona l'applicazione che più ti piace, quindi installala. Tra i launcher più popolari vale la pena notare Go Launcher EX, che ha un gran numero di varie impostazioni.
Fonti:
- Argomenti per Samsung Galaxy S
- come installare un tema su samsung
Tema – progetto grafico del ns telefono. È composto da diversi elementi: un'immagine di sfondo, uno sfondo attivo, una combinazione di colori, icone e indicatori. L'immagine di sfondo funziona come sfondo, proprio come sul desktop di un computer. Lo sfondo attivo definisce lo sfondo quando si accede al menu. La combinazione di colori è composta da diversi colori primari utilizzati nel design del tema. Icone: illustrano graficamente le funzioni telefono e gli indicatori visualizzano l'orologio, il livello della batteria e il segnale di rete.
Istruzioni
Se vuoi semplicemente cambiare argomento installato sul tuo telefono per impostazione predefinita, quindi seleziona "Impostazioni" nel menu, trova "Temi" nell'elenco dei parametri personalizzabili, seleziona e installa quello appropriato.
Se non sei soddisfatto delle opzioni del tema proposte dal produttore, puoi trovarne e installarne uno nuovo argomento sul telefono scaricandolo da Internet. Digita "tema per" nella barra di ricerca del tuo browser telefono", indicando il produttore del tuo dispositivo per restringere la ricerca. Scegli il tuo preferito argomento e scaricalo sul tuo computer.
Collega il telefono al computer utilizzando un cavo dati, una porta a infrarossi o un adattatore Bluetooth. È necessario che sul PC sia installato un programma di sincronizzazione della memoria telefono, poiché può essere utilizzato durante l'installazione. Questi sono programmi come Nokia PC Suite, Siemens Data Suite e simili. Vengono forniti con il telefono e possono anche essere scaricati online.
Copia i temi in memoria telefono. Successivamente basta selezionarne uno nuovo argomento modificandolo nelle impostazioni telefono.
Consigli utili
Puoi modificare e installare un nuovo tema che ti piace solo se sul tuo telefono è installato Symbian OS versione 7.0 o successiva.
I telefoni di quasi tutti i principali produttori: Nokia, Samsung, LG, Siemens, Sony Ericsson e Motorola hanno versioni del sistema operativo Symbian; alcuni altri telefoni hanno il sistema operativo Microsoft Windows Mobile. Ognuno di essi utilizza i propri formati di file. Tienilo a mente quando scegli il tuo tema preferito.
Fonti:
- come cambiare tema sul telefono
Il programma Google Play viene utilizzato nei dispositivi basati sul sistema operativo Android (OS) per installare varie applicazioni. Viene fornito di serie su tutti i dispositivi basati su questo sistema operativo ed è installato insieme a sistema operativo. Tuttavia, in alcuni casi, dopo il flashing, questo programma potrebbe andare perso, ma è sempre possibile installarlo nuovamente sul dispositivo.
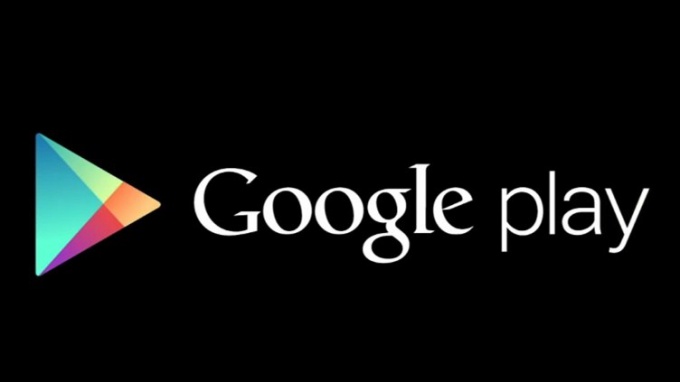
Istruzioni
Per installare l'utilità Google Play sul tuo dispositivo, devi prima scaricare il file del programma. Per fare ciò, utilizza il tuo computer per scaricare l'ultima versione del file con estensione .apk da Internet. Salva questa vita in qualsiasi cartella.
Collega il tuo Dispositivo Android al computer. Nel menu, selezionare la connessione in modalità disco rimovibile o copia file. Nella finestra del sistema operativo Windows, seleziona la sezione "Apri cartella per visualizzare i file". Copia il file .apk scaricato per Google Play in una directory separata sul tuo dispositivo o scheda SD.
Scollega il dispositivo dal computer e vai alla sezione delle impostazioni del dispositivo. Seleziona "Sicurezza" dal menu visualizzato. Seleziona la casella accanto a "Origini sconosciute" e deseleziona la sezione "Applicazioni di scansione". Apri il file risultante utilizzando il file manager del tuo dispositivo. Esegui il file .apk scaricato e consentirne l'installazione sul tuo dispositivo.
Attendi il completamento della procedura di installazione e riavvia il dispositivo. Quindi apri Google Market utilizzando il collegamento visualizzato nella schermata iniziale. Inserisci le informazioni del tuo account Google e accedi all'app. L'installazione di Google Market è completata.
Puoi anche installare Google Market senza utilizzare il computer. Apri la finestra del browser del dispositivo e raggiungi il sito da cui potrai scaricare Google Market in formato .apk. Utilizza il collegamento per il download e attendi il completamento del download, dopodiché avvia l'applicazione cliccando sull'apposita voce nell'area di notifica del sistema. Accetta i termini di installazione del programma e consenti l'accesso ai dati del dispositivo. L'installazione è completa e puoi avviare Google Market utilizzando il collegamento nel menu principale del tuo dispositivo.
Video sull'argomento
Nota
Scarica file .apk solo da risorse che non fanno sospettare la presenza di software dannoso. Prova a scaricare programmi Android solo da siti affidabili e popolari.
Fonti:
- Scaricare Google Play nel 2017
Questa è la terza edizione delle risposte alle vostre domande, cari utenti. Dato che era capodanno, a nome dell'amministrazione del sito mi congratulo con tutti per le prossime festività. Ma passiamo alle domande più frequenti di questa settimana, e oggi ce ne sono due: riguardanti il quadratino giallo nella gallery Samsung Galaxy Note 2, S3, oltre a scaricare musica su uno smartphone.
Richiamiamo subito la vostra attenzione sui numeri precedenti delle FAQ, che vale senza dubbio la pena leggere:
- Come impostare la tua suoneria su Samsung Galaxy
- Come restituire il meteo, abilitare S Voice, eliminare una cartella?
1. Cos'è questo quadrato giallo nella galleria e come rimuoverlo?
A partire dal Galaxy S3, Samsung ha iniziato a introdurre una varietà di tag che ti aiuteranno in qualche modo a taggare le foto, assegnarle ai contatti, ai tuoi amici, ecc. Adesso la tecnologia è già sviluppata e oltre al tag facciale puoi aggiungere posizione e meteo, penso che ce ne saranno altri in futuro.

![]()
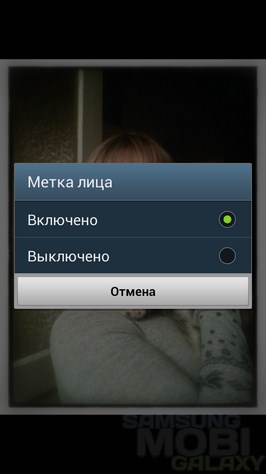
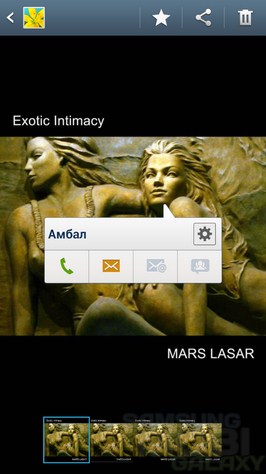
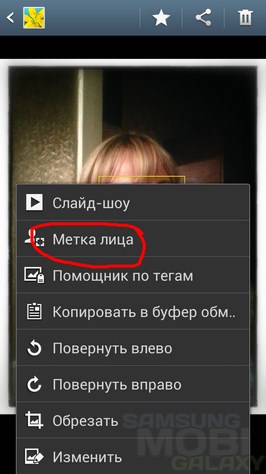
Per coloro che sono troppo pigri per leggere, diciamo solo: Il “quadrato giallo” è un marchio facciale, che viene riconosciuto automaticamente dallo smartphone. Se selezioni l'opzione appropriata nelle proprietà di una foto, puoi rinominare la persona raffigurata nella foto. Il quadrato scomparirà e al suo posto apparirà la firma del nome, cliccando sulla quale potrai chiamare, inviare un messaggio, ecc. D'accordo, è molto conveniente. Se vuoi rimuoverlo, disattivalo nelle proprietà della foto.
Se desideri caricare la tua raccolta di brani mp3 dal tuo computer allo smartphone o tavoletta Samsung Galaxy, è molto facile da fare. È sufficiente collegare il dispositivo al PC tramite un cavo, avendo precedentemente impostato la modalità MTP(collegato come dispositivo multimediale). Successivamente, apri la memory card o la memoria del telefono e, per comodità, crea una cartella chiamata MP3.
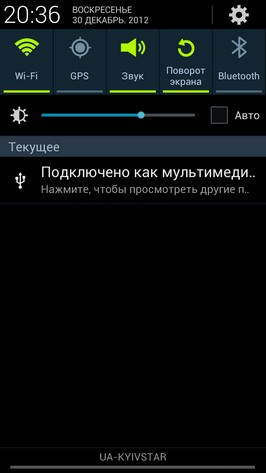
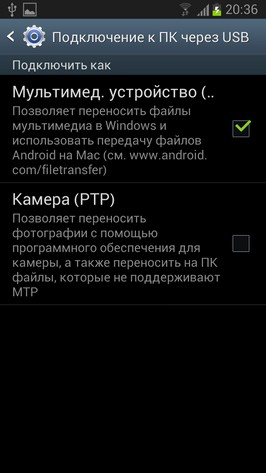
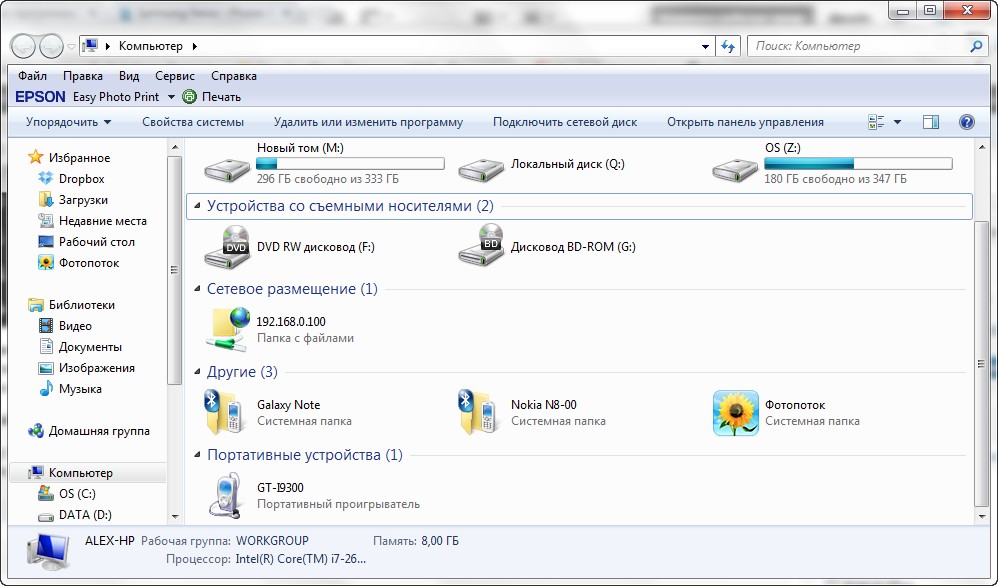
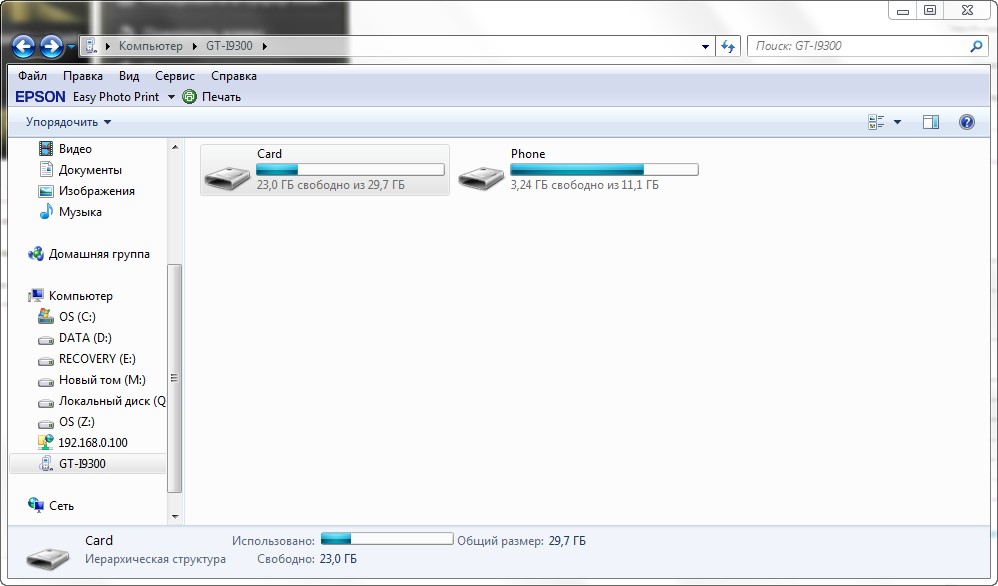
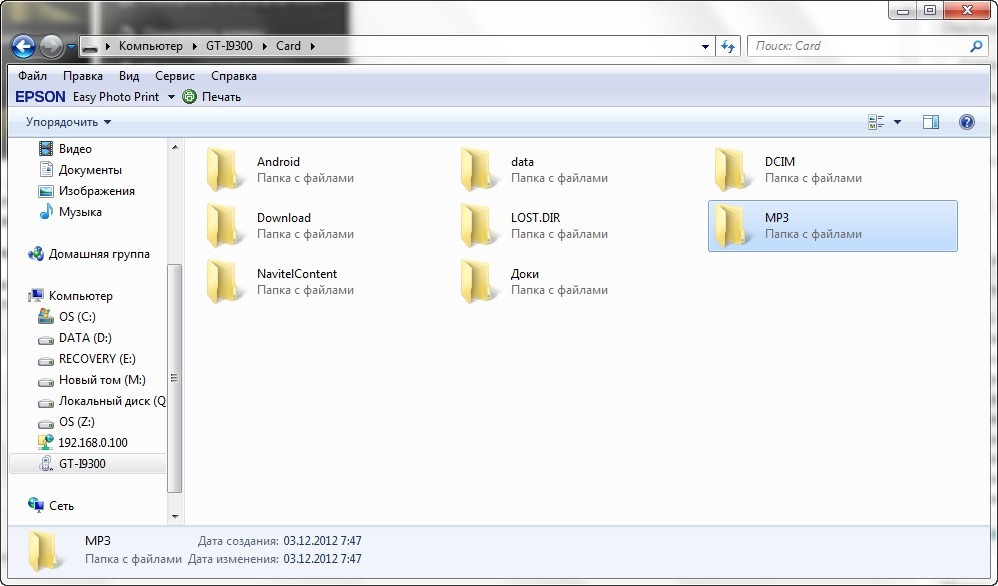
Sei riuscito? Complimenti, ora non ci resta che prendere i file musicali e trascinarli in questa cartella con il mouse, attendere il completamento del processo, disconnetterci dal computer e goderci la musica sullo smartphone.
Cosa succede se il lettore del Samsung Galaxy non vede la musica?
Ciò potrebbe essere dovuto a diversi motivi:
- Le tracce non sono in formato mp3, ma ad esempio flac
- Il lettore non ha aggiornato gli album e le playlist correnti senza aggiungere nuovi brani
- Il lettore ha aggiornato e aggiunto brani, ma non li vedi tutti perché sono ordinati per album, playlist e generi.
Non riesci a vivere un giorno senza musica? Copialo sul tuo cellulare e ti accompagnerà sempre insieme al tuo cellulare. Modelli moderni I telefoni Samsung riproducono quasi tutti i formati audio più diffusi senza installare programmi aggiuntivi. Seleziona semplicemente la tua musica preferita dalla tua raccolta o da quella di un amico e trasferiscila nella memoria del tuo telefono. Ad esempio, guarda come trasferire file musicali da un computer o altro dispositivo a un Samsung Wawe 525 badafone.
Avrai bisogno
- - Cavo USB;
- - computer;
- - Programma Samsung Kies.
Istruzioni
È altamente improbabile che il Galaxy S5 di punta di Samsung del 2014 riceva un aggiornamento ad Android 7.0 Nougat o Android O. Se desideri qualcosa di più di Android Marshmallow 6.0, dovrai prendere in mano la situazione. Te lo presenteremo guida passo passo su come accedere alle funzionalità di Nougat e ai futuri aggiornamenti sul tuo Galaxy S5.
Contenuto dell'articolo
Perché dovrei installare Android Nougat sul mio Galaxy S5?
Samsung ha ufficialmente smesso di supportare il Galaxy S5. Questo smartphone è stato presentato all'inizio del 2014 ed è già stato caratterizzato da due, e presto da un terzo (il tanto atteso Galaxy S8) predecessore. Se hai già ricevuto Ultimo aggiornamento ad Android 6.0 Marshmallow, sfortunatamente questo sarà l'ultimo aggiornamento per te. In altre parole, non riceverete più alcun aggiornamento software da Samsung, il che a sua volta significa che eventuali rischi per la sicurezza che potrebbero sorgere in futuro non verranno affrontati. Dipende da te se decidi di aggiornare manualmente il tuo smartphone, ma non c'è alcun lato negativo in una situazione del genere ed è abbastanza facile da fare.
Installazione di Nougat su Galaxy S5: primi passi
La prima cosa che devi fare è creare un backup. Nella maggior parte dei casi, i tuoi contatti verranno sincronizzati tramite il tuo account Google. Se sei un utente WhatsApp, puoi creare facilmente un backup su Google Drive. Puoi anche eseguire il backup delle tue foto sul PC o proteggerle utilizzando l'archiviazione nel cloud. Se hai configurato delle app, dovrai riconfigurarle in seguito perché la maggior parte degli sviluppatori di app non utilizza la funzionalità di backup di Google.
In teoria i dati e le foto di WhatsApp non dovrebbero risentirne, però meglio andare sul sicuro ed effettuare un backup completo.
Collegare il tuo Galaxy S5 al PC
Sfortunatamente, avrai bisogno di un computer Windows per utilizzare gli strumenti richiesti. Quando abbiamo testato questo metodo, abbiamo utilizzato Virtualbox con Windows 10 e tutto ha funzionato come previsto. Avrai bisogno anche del driver Samsung per PC Windows e del programma Odin per Virtualbox. Dopo aver scaricato Samsung Driver, dovrai installarlo, quindi estrarre Odin e avviare questa applicazione.
Avvia il tuo S5 in modalità Odin. Per fare ciò, spegni lo smartphone, quindi premi contemporaneamente i tasti “Home” e “On”. e la metà inferiore del tasto Volume. Confermare l'azione selezionata nella finestra di avviso sul display premendo la metà superiore del tasto “Volume”. Collega il Galaxy S5 al tuo PC e scopri se il computer può vedere lo smartphone. Per fare ciò, vai nella sezione “Log” e vedi se lì appare la parola “Aggiunto!!” e controlla anche se il dispositivo appare nell'elenco delle interfacce. Se riscontri problemi in questa fase, potresti dover utilizzare ADB Driver Installer e seguire le istruzioni di quel software.
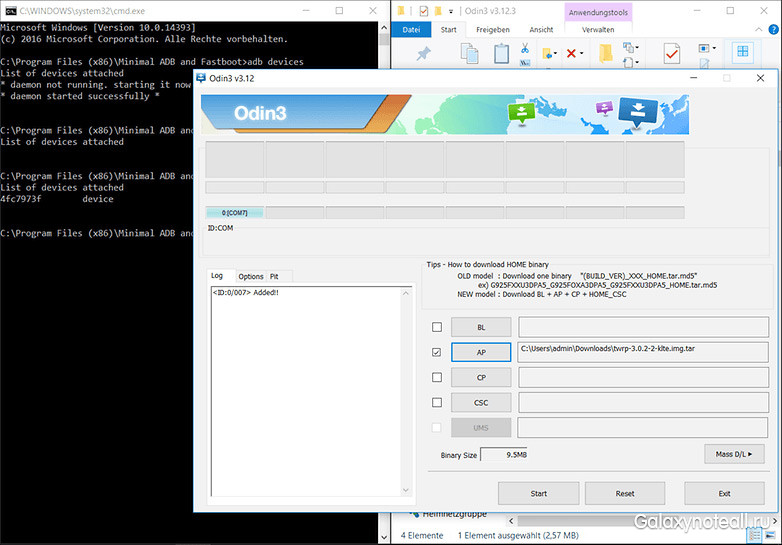
Installazione del ripristino
Ora devi sostituire Software ripristino su software personalizzato (ripristino personalizzato) da TeamWin. Il ripristino personalizzato ti consente di interagire con le sezioni del tuo smartphone. Ciò è necessario per completare i passaggi successivi in cui apporteremo modifiche al sistema operativo Android e installeremo app di sistema come Google Apps.
Quindi, dovresti scaricare l'attuale file .tar TeamWin Recovery Project (TWRP Recovery) per la tua versione di Samsung Galaxy S5. In Odin, fai clic sul profilo dell'applicazione e seleziona quel particolare file .tar scaricato dalla directory dei download. Successivamente, fai clic sull'icona "Start" per iniziare l'installazione del nuovo ripristino.
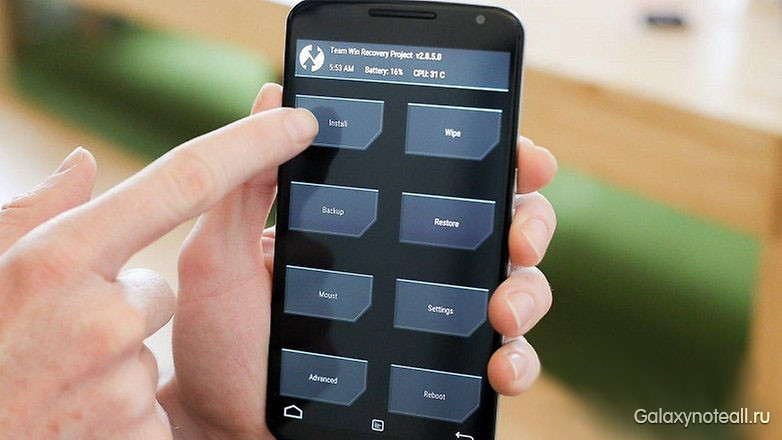
Una volta completato il processo di installazione, dovrai riavviare lo smartphone in modalità ripristino. Se non lo fai, la recovery sostituirà automaticamente la recovery TWRP che hai appena installato sul tuo S5. Per accedere alla modalità di ripristino, tieni premuto il tasto Home e la metà inferiore del tasto Volume. Conferma l'azione selezionata nella finestra di avviso iniziale. Quindi vai alla sezione Monta e assicurati di poter vedere i file del tuo Galaxy S5 sul tuo computer.
Dopo aver installato la recovery personalizzata, possiamo ora passare alla parte principale e installare la versione Android Nougat sul tuo Galaxy S5. Il firmware corrispondente può essere trovato nella pagina di download del sistema operativo Lineage (precedentemente noto come CyanogenMod). Dovrai fare clic sull'icona del menu nell'angolo in alto a sinistra e selezionare la versione di S5 applicabile al tuo dispositivo (poiché tali versioni sono diverse per ciascun operatore). Nella colonna build del sistema operativo Lineage troverai file ZIP con i cosiddetti snapshot Lineage 13 o build notturni per 14.1. I primi sono relativi alla versione Android 6.0 Marshmallow, quindi sono meno attuali e stabili. Questi ultimi sono relativi ad Android 7.1 Nougat e vengono aggiornati quasi ogni giorno, anche se non sono del tutto progettati alla perfezione.
Per Gioca alle app Conservare e Servizi Google avrai bisogno di un altro file ZIP da Google Apps. Il modo più semplice per farlo è utilizzare Opengapps.org. Scarica ARM per la tua versione di Android. Ti consigliamo di utilizzare il pacchetto micro per un calendario e un'app Gmail dall'aspetto più gradevole.
- copia i file ZIP sul tuo Galaxy S5;
- ora in TWRP Recovery passate a Wipe, poi a Advanced Wipe;
- seleziona le sezioni “Dati” e “Sistema” per rimuovere la versione Android Samsung dal tuo smartphone;
- confermare le modifiche apportate.
Come accennato in precedenza, le impostazioni delle app andranno perse, ma i dati e le foto non verranno influenzati poiché si trovano nella memoria interna.
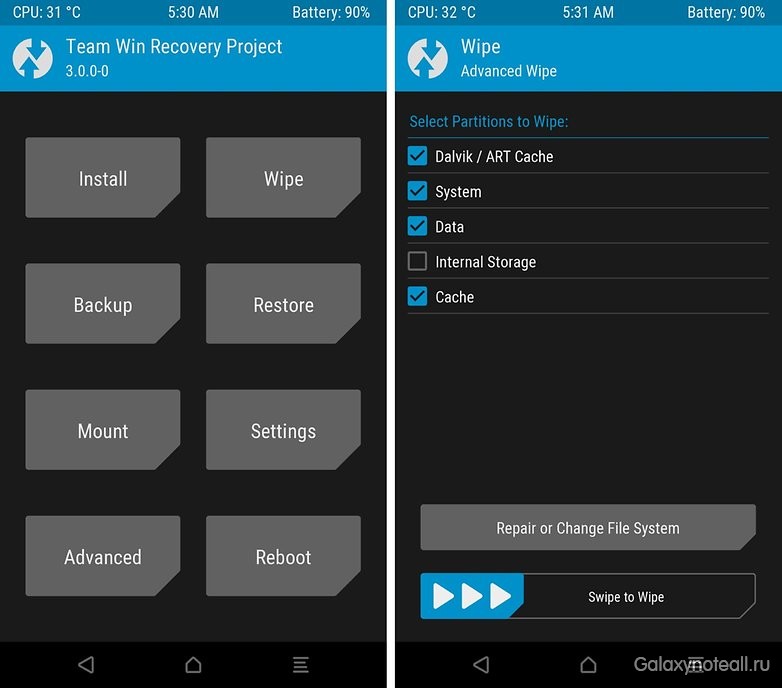
- recarsi nella schermata principale della TWRP Recovery e cliccare sull'icona “Installa”;
- clicca sull'icona “Seleziona file ZIP”, dopodiché avrai accesso alla directory di LineageOS, quindi seleziona il file scaricato;
- Selezionando "Aggiungi altri file ZIP" puoi e dovresti installare Google Apps. Non rimandare a più tardi, poiché potrebbero esserci conflitti con l'autorizzazione della direzione.
- Sebbene non sia obbligatorio, puoi selezionare la casella di controllo "Riavvia dopo l'installazione" per completare il processo di preparazione.
- Fare clic sull'icona "Start" per avviare il firmware.
Il contenuto del file ZIP verrà ora estratto e posizionato nella partizione liberata.
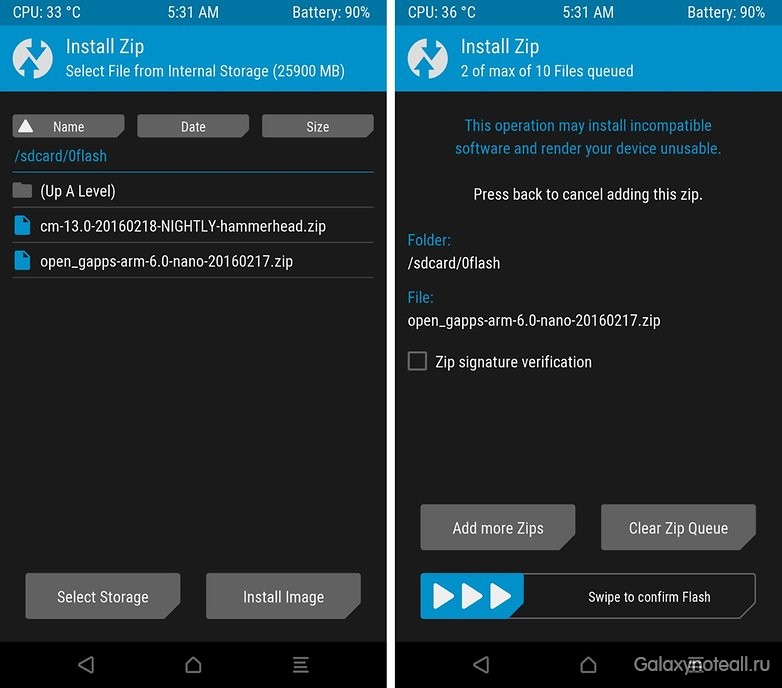
Configurare il tuo smartphone
Poiché non hai più tutte le impostazioni sul telefono e sulle applicazioni, dovrai ripetere la configurazione iniziale del tuo dispositivo. Accedi al tuo account Google e reinstalla le tue app. CON lato positivo, potrai accedere agli aggiornamenti per il tuo Galaxy S5 dopo che Samsung avrà smesso di inviarli. Gli aggiornamenti futuri arriveranno automaticamente sul tuo telefono e non dovrai eseguire un processo così complicato per installarli.
Vantaggi e caratteristiche di LineageOS 14.1 su Galaxy S5
Negazione di responsabilità: quando abbiamo testato la versione 14.1, era ancora conosciuta come CyanogenMod. Sono passati tre mesi da allora e CyanogenMod è stata ribattezzata LineageOS. Tieni presente che entrambe le versioni di cui ci siamo occupati, CM 14.1 e LineageOS 14.1, sono quasi identiche.
Non abbiamo riscontrato grossi problemi durante l'esecuzione di CyanogenMod 14.1 sul nostro Galaxy S5. Anche la tecnologia NFC e lo scanner delle impronte digitali hanno funzionato perfettamente. L'unico problema evidente era che la fotocamera perdeva la modalità HDR, ma la fotocamera funzionava bene senza di essa.
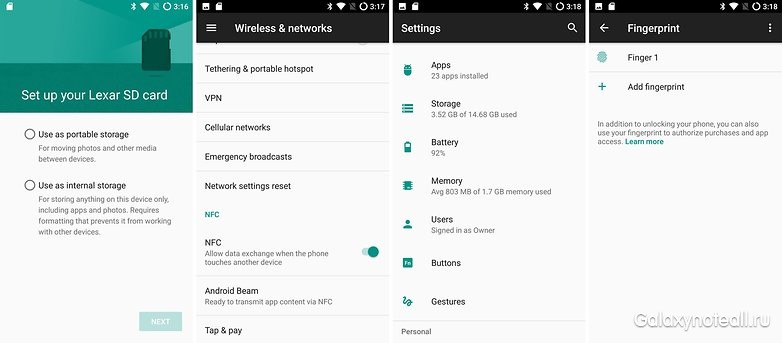
Siamo rimasti sorpresi anche dal fatto che CM 14.1 sia in grado di supportare tutte le features rilevanti del Galaxy S5. Inoltre, i problemi che prima si presentavano riguardo alla qualità dell'immagine non sono più stati osservati. Ci piace di più la fotocamera dell'S5 dopo aver ottimizzato il software del dispositivo, poiché sono state aggiunte funzionalità aggiuntive e controlli dell'esposizione.
Alla foto 7: gli strumenti di ottimizzazione aggiunti per l'app della fotocamera forniscono un elevato grado di controllo.
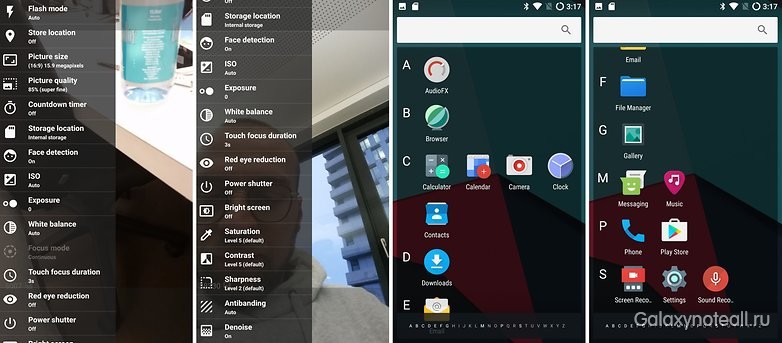
Nel complesso, il Galaxy S5 sembra molto più veloce grazie al nuovo firmware e, se si acquista una nuova batteria per questo dispositivo, dovrebbe durare almeno un altro anno.
