Il router è un rappresentante della categoria budget. È chiaro che non dovresti aspettarti caratteristiche speciali da esso, tuttavia, si adatta bene allo scopo previsto. Il materiale che ti viene presentato riguarderà la configurazione di base del router asus rt g32, ma inizieremo, tradizionalmente, con una breve panoramica della configurazione, aspetto e caratteristiche di base.
Il pacchetto di consegna di questo dispositivo non può essere definito ricco, tutto è standard per la sua categoria di prezzo, ovvero: dispositivo, alimentatore, cavo LAN, disco con software e manuale con documentazione.
Aspetto e caratteristiche principali
Per quanto riguarda l'aspetto del dispositivo in questione, è tipico del segmento budget, ma allo stesso tempo crea un'impressione piacevole. Il colore del router è bianco (plastica opaca, pannello frontale lucido). Vale la pena notare la leggerezza del dispositivo, circa duecento grammi.
La configurazione del router Asus rt g32 viene eseguita in modo intuitivo e non causerà problemi agli utenti inesperti. Inoltre, sul disco incluso è presente un programma per la configurazione rapida e sul retro del dispositivo stesso è presente un pulsante, una volta premuto verrà impostata una connessione Wi-Fi con tecnologia di protezione WPS.
Per quanto riguarda le caratteristiche di velocità, anche qui il router non ha abbastanza stelle nel cielo, ma per una connessione standard con velocità fino a 20 Mbit al secondo è abbastanza. La differenza di velocità tra le connessioni wireless e cablate è insignificante.

Ecco un elenco delle funzioni implementate nel dispositivo router asus rt g32:
- -Firewall NAT;
- — filtro degli indirizzi IP;
- — Siti di filtraggio URL;
- — filtro indirizzo MAC;
- — il resto, funzioni di base per i router.
- Cosa ti è piaciuto del router Asus RT G32:
- — interfaccia intuitiva, menu pratico, configurazione semplice;
- — protezione preinstallata contro gli attacchi via Internet;
- — sostegno alla televisione su Internet;
- — modalità di funzionamento del router come ripetitore di segnale wireless.
Cosa non mi è piaciuto dell'asus router rt g 32:
- — piccola area di copertura, conseguenza della bassa potenza dell'antenna Wi-Fi;
- — per qualche motivo il pulsante di accensione non è implementato, di conseguenza i guasti devono essere risolti riavviando.
Per quanto riguarda la compatibilità del dispositivo con i provider presenti sul nostro mercato, non ci sono restrizioni. È un peccato che il processore francamente debole del router possa ridurre significativamente la velocità di connessione quando si utilizza la crittografia.
Mi scuso in anticipo per essere fuori tema, ma le informazioni che seguono potranno essere utili a qualcuno. Analisi delle recensioni degli utenti sul dispositivo router Asus rt g32: si sono verificati casi di surriscaldamento del dispositivo, la modalità PPTP riduce la velocità di Internet a 2 MB al secondo, quando si utilizza un client torrent sono possibili blocchi, con determinate impostazioni o connessioni, la velocità è limitata a 150 Kbps. In generale, non è consigliabile utilizzare questo router per i provider che forniscono servizi utilizzando il protocollo VPN, poiché in tali modalità si osserva un funzionamento lento e instabile. Se prevedi di utilizzare una tariffa ad alta velocità (più di 40 Mbit al secondo), il router Asus 32 chiaramente non fa per te. L'area di copertura wireless è sufficiente per una piccola stanza di 60-70 metri quadrati.
 collegamento del router asus rt g32
collegamento del router asus rt g32 Configurazione del router asus rt g32
Detto questo passiamo a considerare l'aspetto principale e cioè: il collegamento del router asus rt g32 e la sua configurazione dettagliata. Le funzionalità del router ti consentono di lavorare in diverse modalità; ovviamente, in alcuni casi, dovrai modificare le impostazioni di connessione wireless del dispositivo in modo che si adatti alle tue condizioni. Utilizzando il programma EZSetup, è possibile impostare la sicurezza della rete wireless.
L'installazione di un router asus rt g32 non dovrebbe causare problemi. Viene prodotto come segue:
Connessione via cavo. Un cavo Ethernet è incluso come standard. Poiché il router è in grado di rilevare un cavo incrociato, è possibile utilizzare qualsiasi cavo. Procedura d'installazione:
- — utilizzando un cavo Ethernet colleghiamo il modem alla porta WAN del router;
- — utilizzare un altro cavo Ethernet per collegare il computer alla porta LAN del router.
Connessione senza fili:
- — spegnere il router e il modem;
- — utilizzando un cavo Ethernet, collegare il modem alla porta WAN del router;
- — se il tuo computer non dispone di un adattatore WLAN IEEE 802.11b/g/n, dovrai installarlo e configurarlo. Nelle impostazioni SSID predefinite del router, il sistema di autenticazione è aperto e la crittografia sarà disabilitata.
Per installare il router asus rt g32, potrebbe essere necessaria un'interfaccia grafica. Quando colleghi il tuo computer al router tramite un cavo, si apre automaticamente la pagina di accesso. Se utilizzi una connessione wireless, dovrai selezionare una rete:
- — passare attraverso le schede: Start — Pannello di controllo — Connessioni di rete — Connessione rete wireless;
- - seleziona la scheda “Rete” in “Scegli una rete wireless”. Stiamo aspettando la connessione;
- — una volta stabilita la connessione, avviare il browser.
Abbiamo risolto la questione su come collegare il router Asus RT G32 e installarlo. Passiamo a come configurare da soli il router rt g32. Apri qualsiasi browser, nella barra degli indirizzi devi inserire: 192.168.1.1. Successivamente, inserisci il tuo nome utente e password.
Login e password standard per tutti i router Asus: admin-admin.
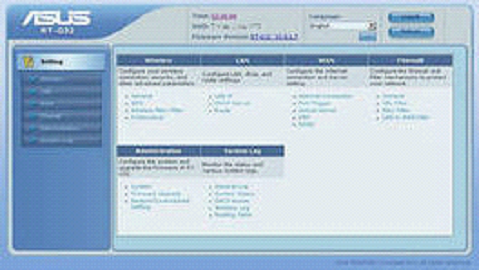
interfaccia web
Successivamente, dovrebbe apparire la finestra delle impostazioni principali. Prima di tutto, devi configurare l'accesso alla rete tramite un router sul tuo computer. Vai alla scheda Impostazioni WAN, seleziona il suo tipo, ad esempio L2TP. Se nella fase "Completato" il router si blocca e ciò accade, nella colonna di selezione della porta IPTV STV è necessario inserire NONE.
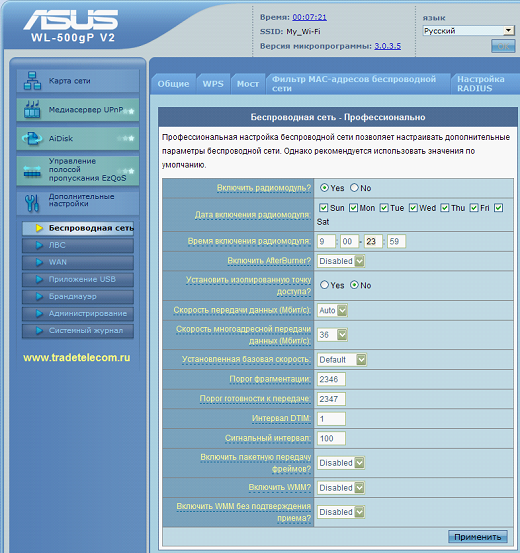
Per gli utenti con poca esperienza, esiste una modalità per l'impostazione automatica dell'indirizzo IP WAN. Si fa in questo modo: vai al Centro di controllo accessi e reti, lì, nella connessione locale, nelle proprietà, seleziona "Automatico". Successivamente dovrai inserire il login e la password del provider che stai utilizzando; qui nessuno dovrebbe avere problemi. Anche il server Heart Beat L2TP/PPTP è indicato nelle proprietà di connessione del provider utilizzato. Successivamente, fai clic su "Applica". Questo conclude la nostra considerazione sulla questione di come collegare il router rt g32.
Configurazione Wi-Fi
Successivamente, diamo un'occhiata a come configurare il router rt g32 per funzionare tramite una rete wireless. Vai alla scheda delle impostazioni della rete wireless "Generale". Qui è necessario assegnare una chiave di rete: WPA-Personal - WPA-TKIP - "Applica". Questo viene fatto per proteggere contro la connessione non autorizzata alla rete. Dopo di che configurazione Wi-Fi Il router rt g32 è completato e il dispositivo è pronto per funzionare con Internet. Per connetterti, dovrai selezionare “Accesso Internet” sulla barra delle applicazioni e connetterti alla rete configurata. Successivamente, inserisci la chiave.
Firmware per router asus rt g32
I pensieri di molti utenti esperti del dispositivo router Asus rt g32 sono occupati da come aumentarne la funzionalità. Il più semplice e in modo accessibileè il firmware del router asus rt g32. Vale la pena notare che il dispositivo in questione è un vero fegato lungo nel mondo dell'elettronica. Durante la sua esistenza, è riuscita a subire due ammodernamenti. Il primo modello aveva un modulo Wi-Fi obsoleto. Ultima versione Il firmware per questa versione è 3.0.2.1. Caratteristica distintiva la seconda revisione aveva un processore debole che limitava la velocità di connessione a 5 Mbit al secondo. L'ultima versione del firmware per questa revisione è 7.0.1.26. E infine, la terza revisione si è rivelata quella di maggior successo. Per questa versione, una buona soluzione sarebbe installare il firmware 2.0.2.6 sulla versione firmware 7.0.2.61.
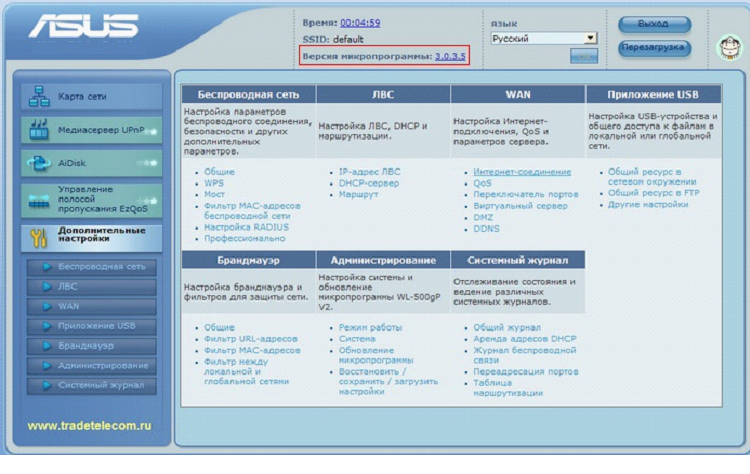
configurazione del router asus rt g32
Quale software installare è affare di tutti, a noi interessa come viene installato il firmware del router rt g32. La sequenza delle azioni è la seguente:
- aprire il browser e accedere all'interfaccia web. Ti ricordo che si apre inserendo l'indirizzo nella riga: 192.168.1.1.
- Inserisci il tuo nome utente e la tua password. Per impostazione predefinita, l'amministratore è admin.
- Successivamente, vai al menu del router. In esso andiamo alle seguenti schede: amministrazione - aggiornamento - firmware. Selezionare il file del firmware richiesto, quindi fare clic su Invia. Successivamente, devi solo attendere l'aggiornamento del router.
Infine, un paio di righe riguardanti le precauzioni durante il flashing del dispositivo router wifi asus rt g32.
Non spegnere in nessun caso l'alimentazione mentre il router sta aggiornando il software. Tieni presente che se spegni la corrente in un momento del genere, il router potrà essere riparato solo presso un centro assistenza; inoltre, tieni presente che l'utilizzo di software di terze parti invalida automaticamente il servizio di garanzia del dispositivo.
Ora molti utenti a casa non ne hanno uno, ma diversi computer personale. Per garantire che ogni computer di casa (laptop, telefono con supporto WiFi) abbia accesso a Internet, è possibile utilizzare un router.
Diversi modelli di router sono configurati in modo diverso, ma in generale:
- Il router dispone di una presa "WAN": lì è collegato il cavo fornito dal tuo provider Internet,
- Diverse (di solito 4) prese "LAN": a esse è necessario collegare i computer di casa.
- Se il router supporta la connessione wireless Connessione wifi(in questo caso è inclusa una piccola antenna), quindi puoi collegare un laptop o cellulare(se supportano la tecnologia WiFi) in modalità wireless.
Poiché un router è un dispositivo che fornisce accesso alla rete condiviso a diversi dispositivi, deve essere configurato per funzionare in modo sicuro sulla rete, perché le impostazioni di fabbrica non forniscono un livello di sicurezza adeguato e servono solo a garantirlo lavoro iniziale dispositivi.
Quando si utilizza un router NECESSARIAMENTE:
- modificare la password per accedere alle impostazioni del router.
- impostare l'autorizzazione WPA o WPA2 e la chiave di accesso alla rete WiFi.
- modificare l'indirizzamento della rete locale del router in 192.168.123.1 o qualsiasi altro non compreso negli intervalli di rete 10.0.0.0-10.255.255.0, 172.16.0.0-172.22.255.0, 192.168.0.0-192.168.8.0
Se non segui questi passaggi, chiunque potrà connettersi al tuo router tramite WiFi e utilizzare l'accesso a Internet a tue spese. Oltre a questo, perché il router divide il canale fornito dal provider tra tutti coloro che sono connessi ad esso, La velocità di accesso a Internet dei tuoi computer diminuirà a seconda di quanto attivamente gli "ospiti" del router utilizzano Internet.
Inoltre, utilizzando un router con impostazioni non sicure, si viola la legislazione della Federazione Russa e gli interessi pubblici tutelati dalla legge, perché fornire servizi di comunicazione senza la licenza e le basi legali appropriate, il che comporta responsabilità amministrativa e/o penale .
Configurazione del router
1. L'indirizzo di impostazione predefinita sui router Asus è: "192.168.1.1"
Deve essere inserito nella barra degli indirizzi del browser (Mozilla/Opera/Chrome/Internet Explorer)
Inserisci login e password (login standard: admin, password: admin)
Se tutto è stato digitato correttamente, vedrai un'immagine simile a questa:
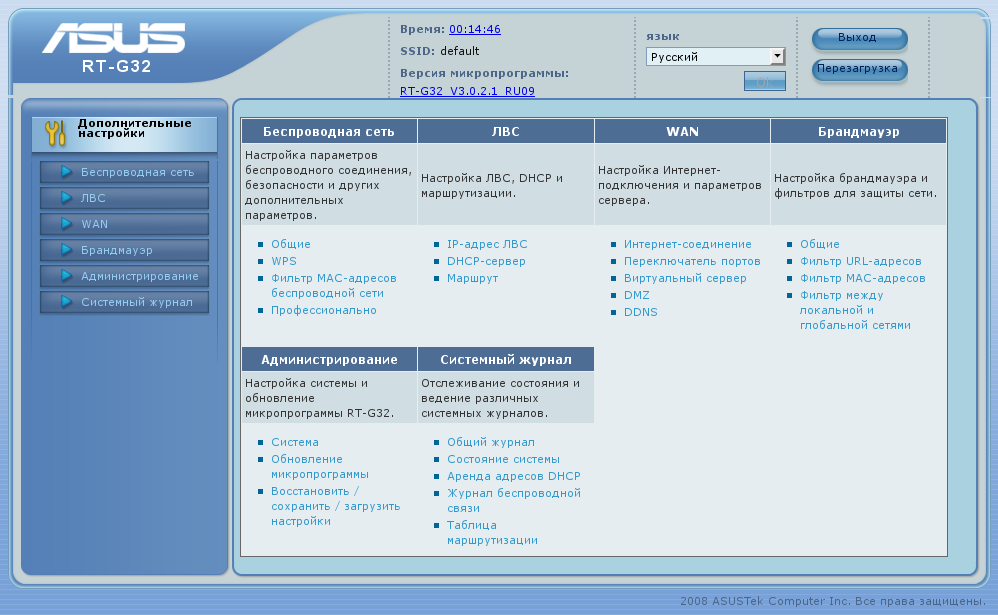
2. Poiché gli indirizzi: 192.168.1.x sono indirizzi di servizio nella rete Volkhov-Online LLC e il loro utilizzo può interferire con il corretto funzionamento della rete, è necessario modificarli. Per fare ciò, seleziona "LAN" a sinistra. Successivamente, modifica l’indirizzo del router, ad esempio in “192.168.123.1”:

Per salvare le modifiche, fare clic sul pulsante "Applica".
Dopo il riavvio del router bisognerà riconnettersi alla pagina di amministrazione digitando l'indirizzo 192.168.123.1
3. Se il tuo router ha funzionalità WiFi, tu NECESSARIAMENTEè necessario configurare le regole di accesso su una rete wireless; per fare ciò, vai a "Rete wireless" -> "Generale""
Nella finestra che appare, abbina i dati alle immagini.
Nel campo "SSID", inserisci il nome del tuo punto di accesso wireless (qualsiasi nome che preferisci, da lettere e numeri inglesi, senza spazi). Con questo nome troverai il tuo punto su un laptop o altro dispositivo WiFi/
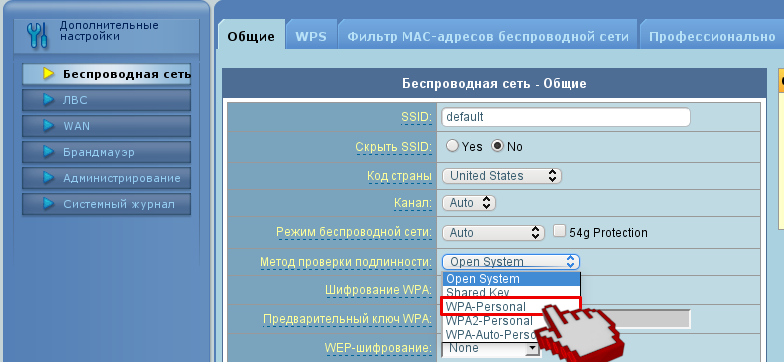
"Chiave precondivisa WPA" è necessario impostare caratteri latini, numeri e caratteri speciali personalizzati (!@#$%^&*). Utilizzerai questa chiave per connettere i tuoi dispositivi WiFi.
Dopo aver completato le impostazioni, fare clic su "Applica".
Se non esegui queste azioni, il tuo punto sarà disponibile per un numero arbitrario di persone che desiderano utilizzare il tuo canale di accesso a Internet per i propri scopi.
5. La configurazione della connessione a Internet viene effettuata nella sezione “WAN” -> “Connessione Internet”.
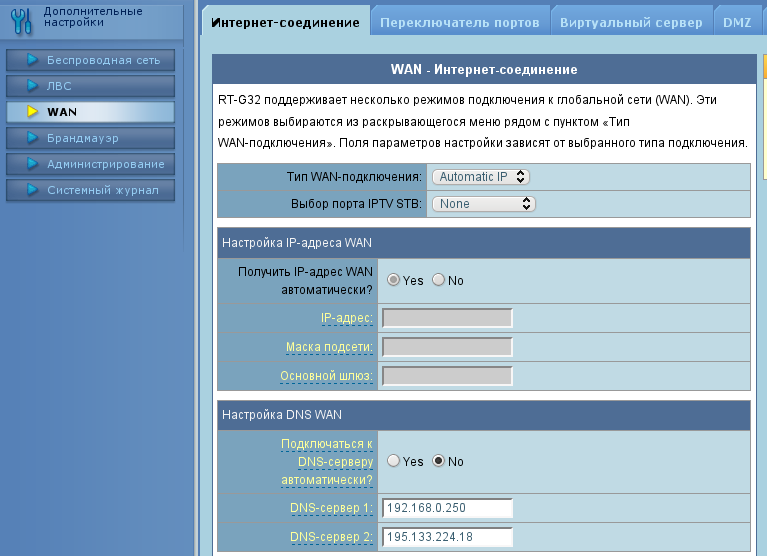
10. L'ultima cosa che devi fare è cambiare la password di accesso al router, per farlo vai nella sezione Amministrazione->Sistema:
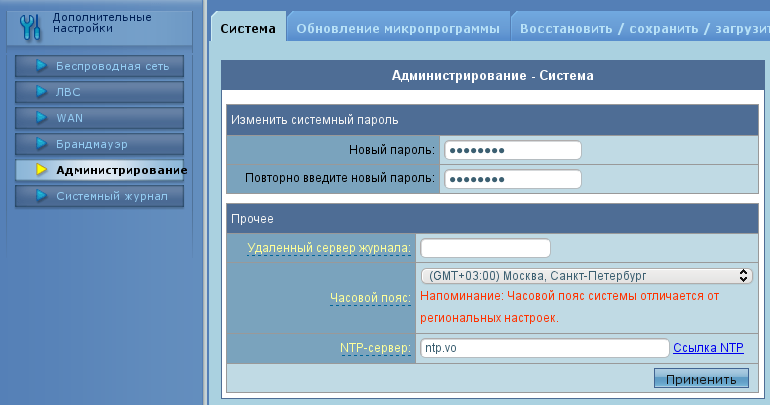
Inserisci una nuova password, confermala e fai clic sul pulsante "Applica".
1. Collegare il cavo come mostrato in figura. Cavo WAN - il cavo Internet in entrata (cavo UTP (doppino intrecciato) con un connettore RJ-45 all'estremità) è collegato alla corrispondente porta WAN del router, porte LAN per il collegamento dei computer:
2. Vai alla finestra delle impostazioni del protocollo TCP/IP sul tuo PC o laptop.
Se hai installato Windows XP, vai su Start -> Impostazioni -> Le connessioni di rete, quindi seleziona Connessione alla rete locale: fai clic con il pulsante destro del mouse su di esso e seleziona Proprietà. Selezionare quindi il protocollo TCP/IP e fare clic sul pulsante Proprietà.
Per Windows Vista/7: Start -> Pannello di controllo -> Centro connessioni di rete e condivisione -> Modifica impostazioni adattatore, quindi seleziona Connessione alla rete locale, fai clic con il pulsante destro del mouse su di esso e seleziona Proprietà. Selezionare quindi il protocollo TCP/IP e fare clic sul pulsante Proprietà.
Di conseguenza, verrà visualizzata la seguente finestra:
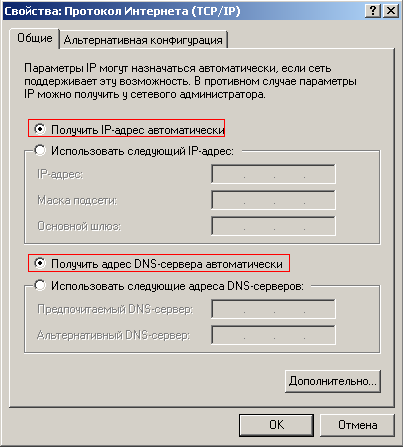
3. Aprire un browser e inserire l'IP del router: http://192.168.1.1 (indirizzo IP predefinito). Premi Invio, inserisci login e password nel modulo di autorizzazione (login predefinito: admin, password: admin) e fai clic su OK:

Se il router viene acceso per la prima volta o ripristinato alle impostazioni predefinite, potrebbe essere visualizzata la pagina:

In questo caso, basta fare clic sul pulsante “Home Page”.
4. Una volta entrati nell'interfaccia di gestione web, verrà visualizzata la seguente finestra:
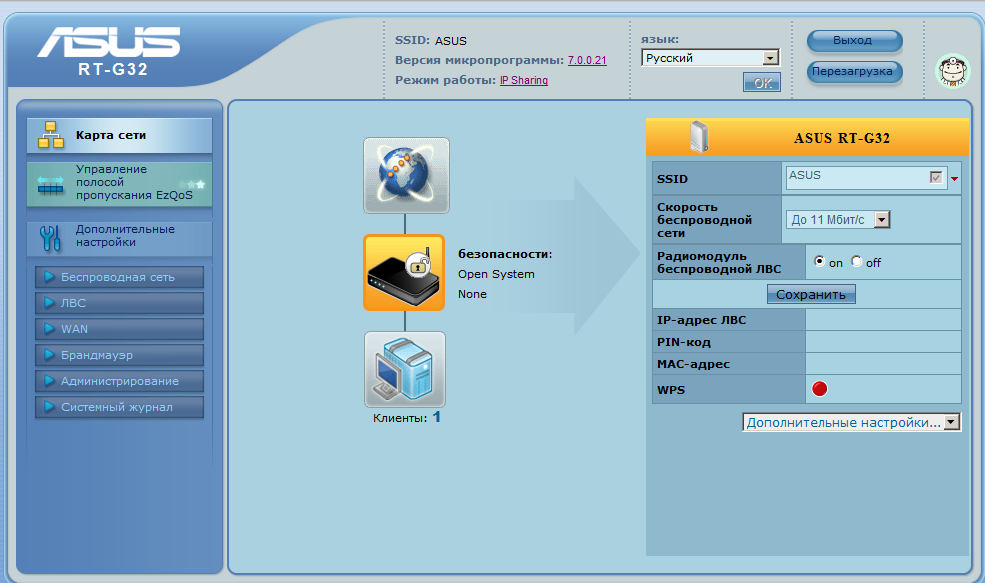
Nella parte superiore della finestra è possibile modificare la lingua dell'interfaccia web selezionando la lingua desiderata dall'elenco e facendo clic su OK.
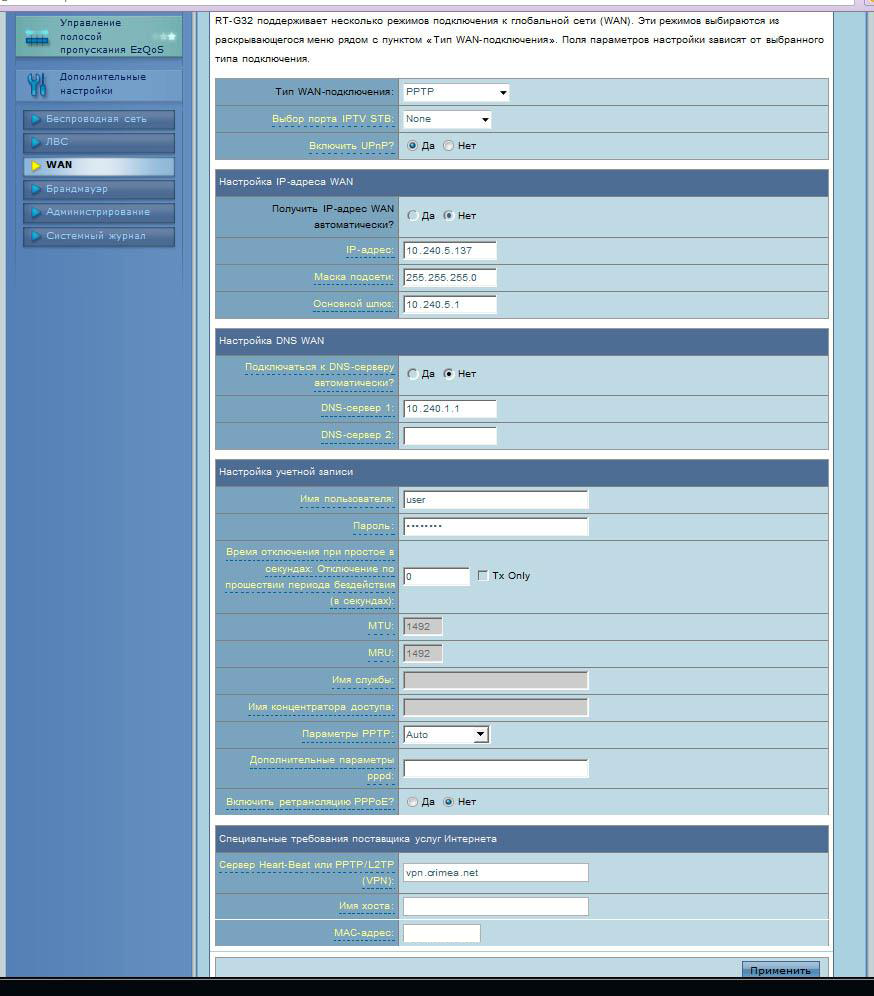
I campi nelle sottosezioni “Configurazione dell'indirizzo IP WAN” e “Configurazione del DNS WAN” (Indirizzo IP, Maschera di sottorete, Gateway predefinito, Server DNS 1) sono compilati con i valori che ti verranno forniti al momento della conclusione del contratto .
Esempi dei valori specificati (le tue impostazioni saranno diverse da quelle mostrate di seguito, consulta il tuo contratto per i valori corretti):
Indirizzo IP: 10.240.5.137
Maschera di sottorete: 255.255.255.0
Gateway predefinito: 10.240.5.1
Server DNS 1: 10.240.1.1
Indicare anche il nome utente e la password (vedi contratto), e nella riga Heart-Beat Server o PPTP/L2TP (VPN) indicare - vpn.crimea.net.
Dopo aver inserito tutti i valori, fare clic sul pulsante Applica in basso.
5.1. Aggiunta di percorsi: fai clic sul pulsante LAN nel menu, seleziona la scheda Percorso.
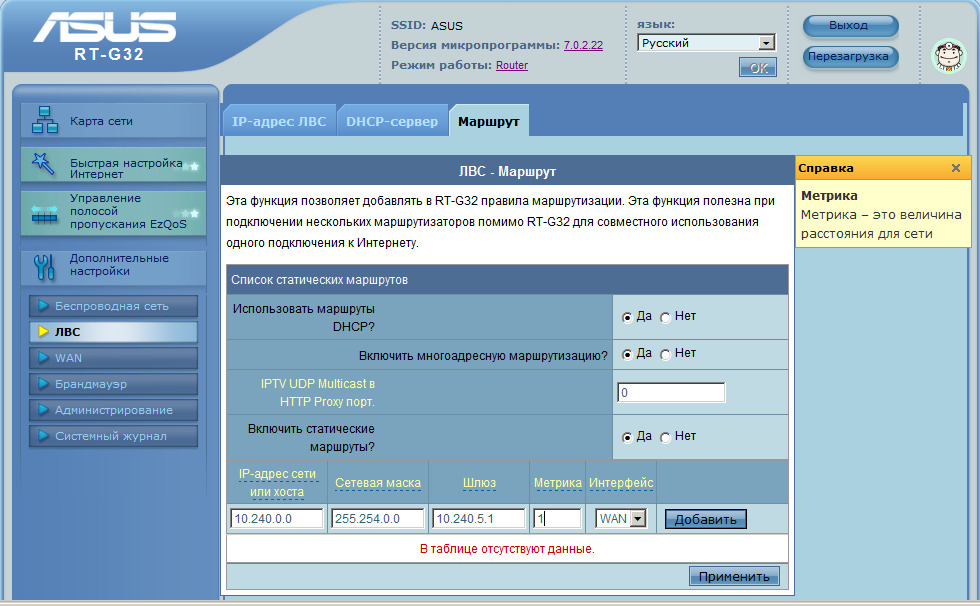
Impostare "Utilizza percorsi DHCP" - SÌ, "Abilita routing multicast" - SÌ, "Abilita percorsi statici" - SÌ. Successivamente, nel campo Indirizzo IP della rete o host, inserisci 10.240.0.0, Maschera di rete - 255.254.0.0, Gateway - il valore specificato nel contratto, Metrica - 1, seleziona WAN dall'elenco a discesa Interfaccia. Dopo aver inserito tutti i valori, fare clic sul pulsante Aggiungi, quindi sul pulsante Applica.
6. Se desideri utilizzare una connessione wireless (Wi-Fi) per connettere un PC o laptop a un router Asus, vai alla sezione "Wireless".
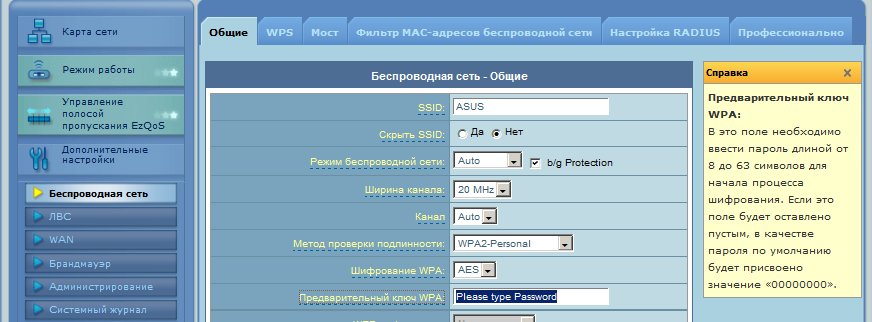
Qui, nel campo "Metodo di autenticazione", seleziona l'opzione WPA2-Personale dall'elenco a discesa. Lasciare il valore "Crittografia WPA" come AES. E nel campo "Chiave precondivisa WPA", inserisci una chiave con una lunghezza compresa tra 8 e 63 caratteri (più complessa, più affidabile!!). Il valore nel campo “SSID” più in alto può essere modificato come desiderato. Dopo aver inserito tutti i valori, fare clic sul pulsante Applica in basso.
7. Successivamente, configura le impostazioni dell'adattatore di rete wireless sul tuo PC o laptop.
Se l'adattatore di rete wireless è acceso, dovrebbe essere presente un'icona nell'angolo in basso a destra dello schermo:

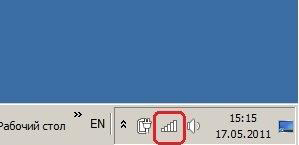
Clicca sull'icona qui sopra e seleziona la tua rete wireless dall'elenco (il suo nome corrisponde al valore nel campo “SSID” specificato al punto 6). Fare clic con il tasto destro sulla rete desiderata e selezionare Proprietà dal menu contestuale.
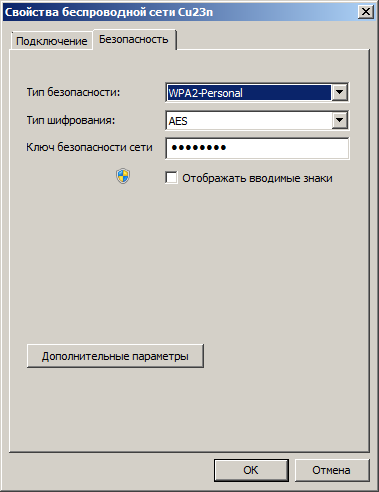
Qui effettuiamo impostazioni simili a quelle effettuate sul router al passaggio 6. Tipo di sicurezza - "WPA2-Personal", Tipo di crittografia - "AES", Chiave di sicurezza di rete - inserisci lo stesso valore del router nel campo "WPA Pre-Shared" Campo “Chiave”. Dopo aver apportato tutte le modifiche, fare clic su OK. Dopodiché il tuo PC dovrebbe connettersi alla rete wireless selezionata. Facendo clic sull'icona delle reti wireless nell'angolo in basso a destra dello schermo, possiamo connetterci o disconnetterci manualmente dalla rete selezionata facendo clic con il tasto destro e selezionando Connetti o Disconnetti, rispettivamente.
