Utilizzare per calcoli matematici Microsoft Excel invece di una calcolatrice!
Il foglio di lavoro consente di inserire semplici formule per aggiungere, sottrarre, dividere e moltiplicare due o più valori numerici. Con Somma automatica puoi calcolare rapidamente la somma di una serie di valori senza inserirli manualmente in una formula. Dopo aver creato la formula una volta, puoi semplicemente inserirla celle adiacenti e non avrai bisogno di creare la stessa formula più e più volte.
Una volta acquisita familiarità con queste semplici formule, probabilmente vorrai saperne di più sulla creazione di formule complesse e provare alcune delle numerose funzioni disponibili in Excel. Per ulteriori informazioni, vedere Panoramica delle formule e Funzioni di Excel (per categoria).
Nota: Gli screenshot in questo articolo sono stati acquisiti in Excel 2016. Le schermate potrebbero differire se utilizzi una versione diversa di Excel.
Formule semplici
Tutte le voci della formula iniziano con un segno uguale ( = ). Creare formula semplice, è sufficiente inserire il segno uguale, seguito dai valori numerici calcolati e dai corrispondenti operatori matematici: segno più ( + ) per l'addizione, segno meno ( - ) per sottrazione, asterisco ( * ) per la moltiplicazione e una barra ( / ) per la divisione. Quindi premere Invio ed Excel calcolerà e visualizzerà immediatamente il risultato della formula.
Ad esempio, se inserisci la formula nella cella C5 =12,99+16,99 e premi INVIO, Excel calcolerà il risultato e visualizzerà 29,98 in quella cella.
La formula che inserisci in una cella verrà visualizzata nella barra della formula ogni volta che selezioni la cella.
Importante: La funzione SOMMA esiste, ma la funzione SOTTRAE no. La formula utilizza invece l'operatore meno (-). Ad esempio: =8-3+2-4+12. Il segno meno può essere utilizzato anche per convertire un numero in negativo nella funzione SOMMA. Ad esempio, nella formula =SOMMA(12,5,-3,8,-4), la funzione SOMMA somma 5 a 12, sottrae 3, aggiunge 8 e sottrae 4 in quest'ordine.
Utilizzo della somma automatica
Il modo più semplice per aggiungere una formula SOMMA a un foglio di lavoro è utilizzare la funzione Somma automatica. Seleziona una cella vuota direttamente sopra o sotto l'intervallo che desideri sommare, quindi apri la scheda sulla barra multifunzione casa O Formula e seleziona Somma automatica > Somma. La funzione Somma automatica determina automaticamente l'intervallo da sommare e crea una formula. Può funzionare anche in orizzontale se selezioni una cella a destra o a sinistra dell'intervallo da sommare.
Nota: La funzionalità di somma automatica non funziona con intervalli non adiacenti.
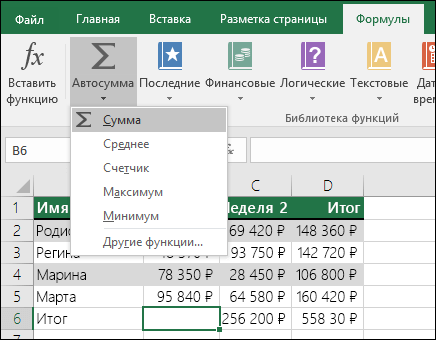
Somma automatica in verticale

La funzionalità Somma automatica identifica automaticamente le celle B2:B5 come intervallo da sommare. È sufficiente premere INVIO per confermare. Se devi aggiungere o escludere più celle, tieni premuto Maiusc, premi il tasto freccia appropriato finché non evidenzi l'intervallo desiderato, quindi premi Invio.
Suggerimento Intellisense per la funzione. Il tag mobile SUM(numero1,[numero2],…) sotto la funzione è una descrizione comando Intellisense. Se fai clic su SOMMA o su un altro nome di funzione, apparirà come un collegamento ipertestuale blu che ti porterà all'argomento della guida per quella funzione. Facendo clic sui singoli elementi di una funzione verranno evidenziate le parti corrispondenti nella formula. In questo caso, verranno evidenziate solo le celle B2:B5 perché in questa formula è presente un solo riferimento numerico. Il tag Intellisense viene visualizzato per qualsiasi funzione.
Somma automatica in orizzontale
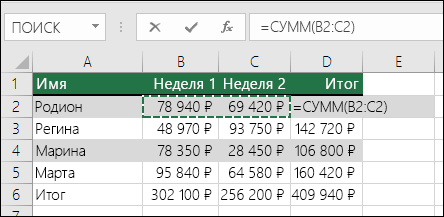
Queste non sono tutte le possibilità di somma! Vedi l'articolo Funzione SUM.
Non è più necessario inserire la formula più volte
Dopo aver creato una formula una volta, puoi semplicemente copiarla in altre celle anziché creare la stessa formula più e più volte. Puoi copiare la formula o utilizzare la maniglia di riempimento per copiare la formula in celle adiacenti.
Ad esempio, quando copi una formula dalla cella B6 alla cella C6, i riferimenti alla cella nella colonna C vengono modificati automaticamente.
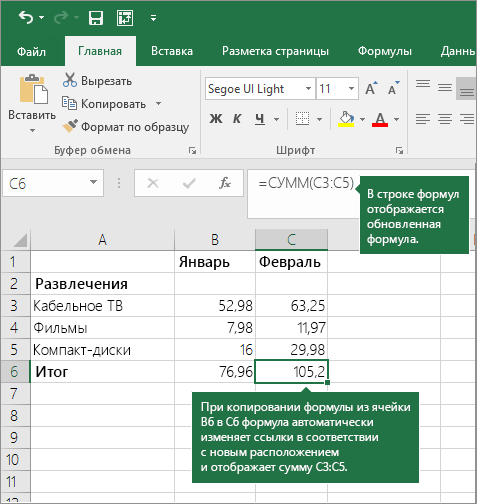
Dopo aver copiato la formula, controlla che i riferimenti di cella siano corretti. La modifica dei riferimenti di cella dipende dal loro tipo (assoluto o relativo). Per ulteriori informazioni, consulta Copiare e incollare una formula in un'altra cella o foglio.
Cosa utilizzare in una formula per simulare i tasti della calcolatrice?
|
Tasto calcolatrice |
Descrizione, esempio |
Risultato |
|
|
+ (tasto più) |
Utilizzare in una formula per aggiungere numeri. Esempio: =4+6+2 |
||
|
- (tasto meno) |
Utilizzare in una formula per sottrarre numeri o rappresentare un numero negativo. Esempio: =18-12 Esempio: =24*-5 (24 volte meno 5) |
||
|
x (tasto moltiplicatore) |
* (asterisco) |
Utilizzare in una formula per moltiplicare i numeri. Esempio: =8*3 |
|
|
÷ (tasto di divisione) |
/ (barra) |
Utilizzare in una formula per dividere un numero per un altro. Esempio: =45/5 |
|
|
% (tasto percentuale) |
% (per cento) |
Utilizza * nella formula per moltiplicare per percentuale. Esempio: =15%*20 |
|
|
√ (Radice quadrata) |
SQRT (funzione) |
Utilizza la funzione SQRT in una formula per trovare la radice quadrata di un numero. Esempio: =QRT(64) |
|
|
1/x (reciproco) |
Utilizza l'espressione =1/ nella formula N, Dove N- il numero per cui dividere 1. Esempio: =1/8 |
Hai una domanda su Excel?
Aiutaci a migliorare Excel
Hai suggerimenti per migliorare la prossima versione di Excel? Se sì, consulta gli argomenti su
Lavoro pratico n. 20
Eseguire i calcoli inEccellere
Bersaglio: imparare a eseguire calcoli in Excel
Informazioni dalla teoria
Tutti i calcoli in MS Excel vengono eseguiti utilizzando formule. Immissione di una formula inizia sempre con un segno uguale “=”, quindi vengono posizionati gli elementi calcolati, tra i quali ci sono i segni delle operazioni eseguite:
+ aggiunta/ divisione* moltiplicazione
− sottrazione^ esponenziazione
Nelle formule, spesso non vengono utilizzati numeri come operandi, ma gli indirizzi delle celle in cui sono memorizzati questi numeri. In questo caso, quando modifichi il numero in una cella utilizzata nella formula, il risultato verrà ricalcolato automaticamente
Esempi di formule di scrittura:
=(A5+B5)/2
=C6^2* (D6- D7)
Le formule utilizzano riferimenti relativi, assoluti e misti agli indirizzi di cella. I riferimenti relativi cambiano quando copi una formula. Quando si copia una formula, il segno $ si blocca: il numero di riga (A$2 è un riferimento misto), il numero di colonna ($F25 è un riferimento misto) o entrambi ($A$2 è un riferimento assoluto).
Le formule sono dinamiche e i risultati cambiano automaticamente quando cambiano i numeri nelle celle selezionate.
Se nella formula sono presenti più operazioni, è necessario tenere conto dell'ordine in cui vengono eseguite le operazioni matematiche.
Compila automaticamente le celle con le formule:
inserisci la formula nella prima cella e premi Invio;
seleziona la cella con la formula;
Posiziona il puntatore del mouse nell'angolo in basso a destra della cella e trascina nella direzione desiderata (puoi riempire automaticamente le celle con le formule verso il basso, l'alto, la destra, la sinistra).
Utilizzando le funzioni:
posizionare il cursore nella cella in cui verrà eseguito il calcolo;
espandere l'elenco dei comandi del pulsante Somma (Fig. 20.1) e selezionare la funzione desiderata. Quando si sceglie Altre funzioni chiamato Procedura guidata delle funzioni.
Figura 20.1 – Selezione di una funzione
Compiti da completare
Attività 1 Calcolo delle quotazioni del tasso di cambio del dollaro
Nella cartella con il nome del tuo gruppo, crea un documento MS Excel, nominalo con il numero del lavoro pratico.
Foglio nome 1 per numero attività;
Creare una tabella per il calcolo delle quotazioni del tasso di cambio del dollaro (Fig. 20.2), colonna data riempire utilizzando il completamento automatico, colonne Tasso di acquisto e e Tasso di vendita formato come numeri con due cifre decimali.
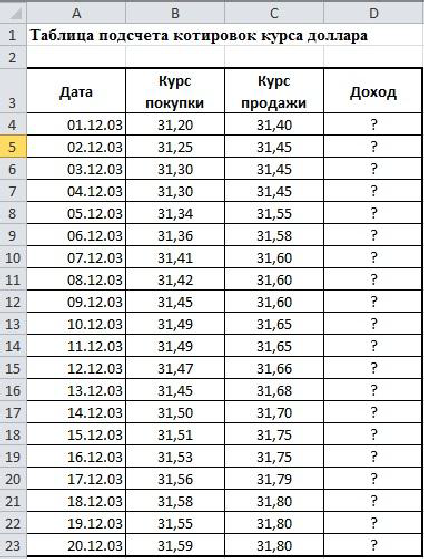
Figura 20.2 – Tabella campione (Foglio 1)
Esegui il calcolo del reddito nella cella D4. Formula per il calcolo: Reddito = Tasso di vendita – Tasso di acquisto
Compila automaticamente le celle D5:D23 con le formule.
Nella colonna "Reddito", inserisci Contanti (r) formato numero;
Formatta la tabella.
Salva il libro.
Attività 2 Calcolo delle entrate totali
Foglio 2.
Creare una tabella per il calcolo delle entrate totali in base al campione, eseguire i calcoli (Fig. 20.3).
Nell'intervallo B3:E9, specificare il formato valuta con due cifre decimali.
Formule per il calcolo:
Totale al giorno = Reparto 1 + Reparto 2 + Reparto 3;
Totale settimanale = Somma dei valori per ogni colonna
Formatta la tabella. Salva il libro.
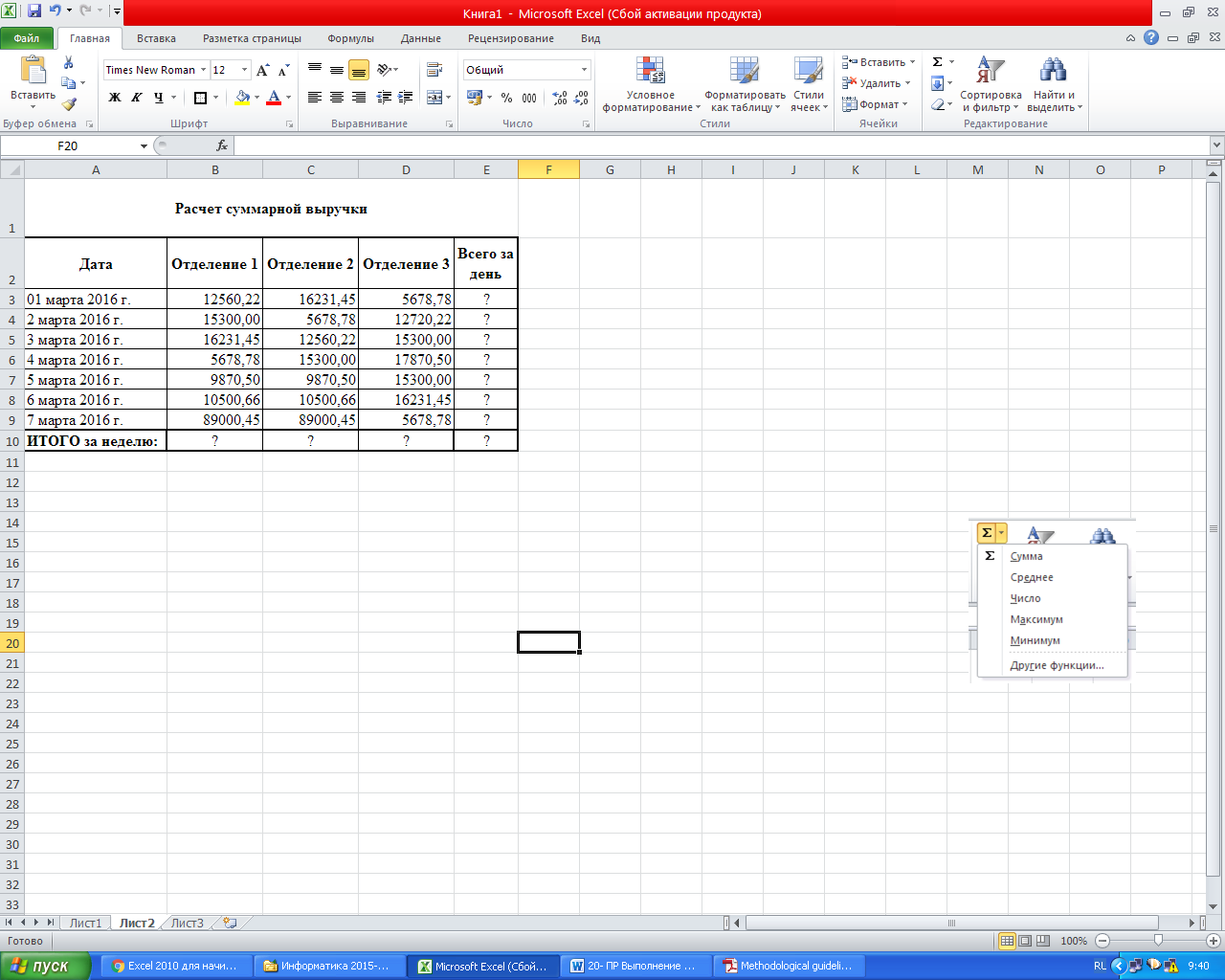
Figura 20.3 – Tabella campione (Foglio 2)
Compito 3 Calcolo dell'indennità
Nello stesso documento, vai a Foglio 3. Chiamalo in base al numero di lavoro.
Creare una tabella per il calcolo del premio in base al campione (Fig. 20.4). Colonna Percentuale di sovrapprezzo impostare il formato Percentuale, imposta tu stesso i formati dati corretti per le colonne Importo dello stipendio E Importo del supplemento.
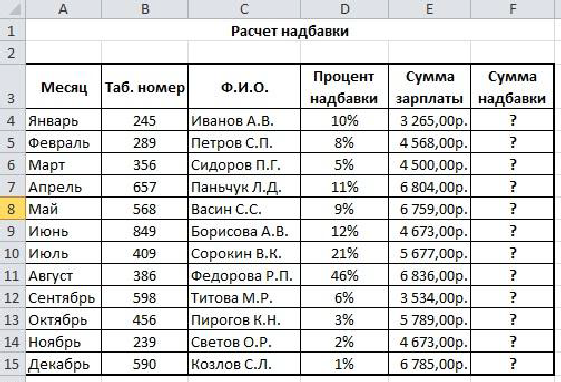
Figura 20.4 – Tabella campione (Foglio 3)
Fai i calcoli.
Formula per il calcolo
Importo del bonus = Percentuale del bonus * Importo dello stipendio
Dopo la colonna Somma i supplementi aggiungono un'altra colonna Totale. Stampa lo stipendio totale più il bonus.
Inserisci: nella cella E10 L'importo massimo dell'indennità alla cella E11 − Importo minimo del premio. Alla cella E12 − Importo medio del premio.
Nelle celle F10:F12, inserisci le formule di calcolo appropriate.
Salva il libro.
Attività 4 Utilizzo di indirizzi assoluti e relativi nelle formule
Nello stesso documento, vai a Foglio 4. Chiamalo in base al numero di lavoro.
Inserisci la tabella secondo l'esempio (Fig. 20.5), imposta il carattere Bodoni MT, dimensione 12, altre impostazioni di formattazione - secondo il campione. Per le celle C4:C9, imposta il formato su Monetario, designazione "r."; per le celle D4:D9, imposta il formato su Monetario, designazione "$".
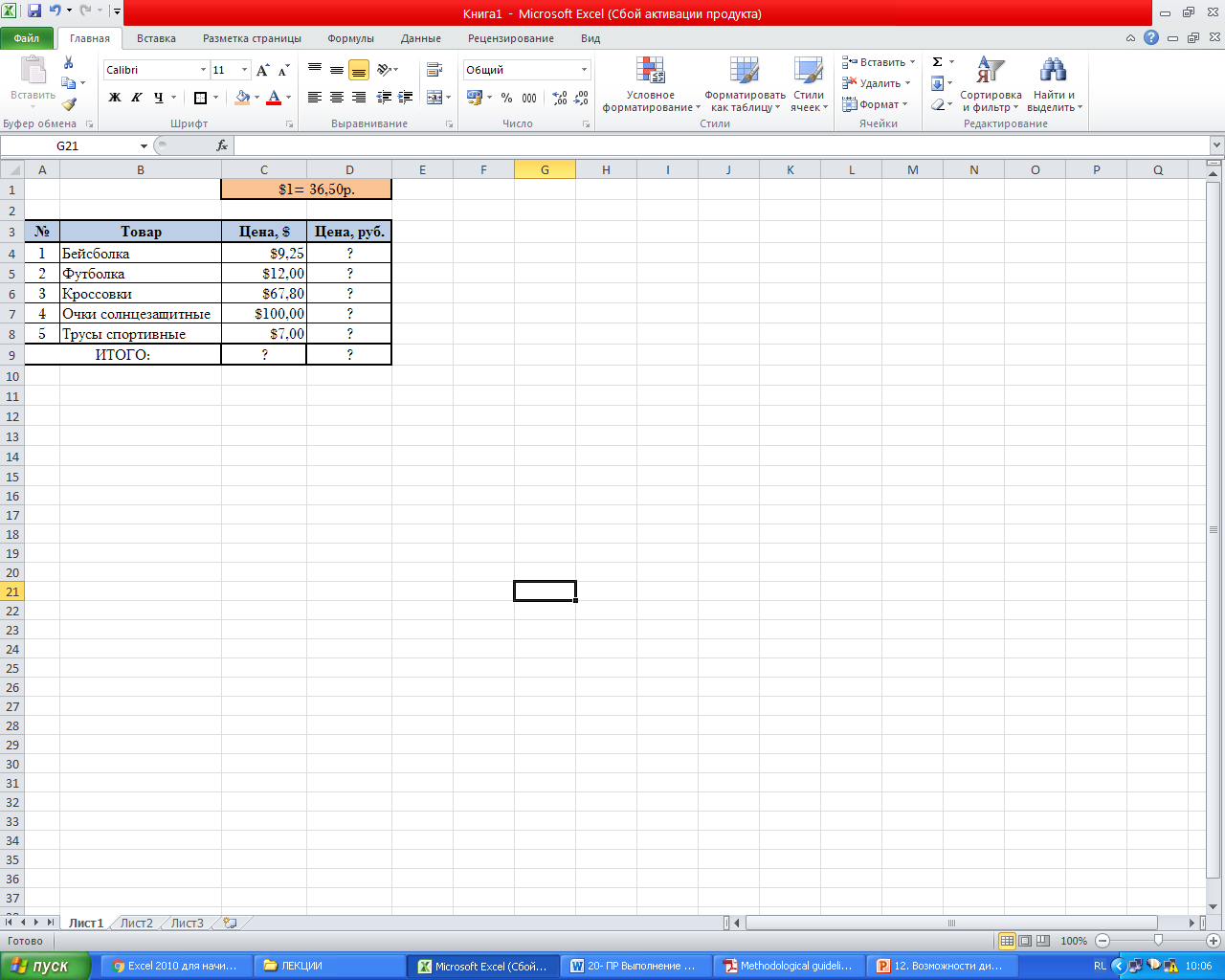
Figura 20.5 – Tabella campione (Foglio 4)
Calcolare i valori delle celle contrassegnate con "?"
Salva il libro.
Domande di controllo
Come si inseriscono le formule in Excel?
Quali operazioni possono essere utilizzate nelle formule, come vengono designate?
Come riempire automaticamente le celle con una formula?
Come richiamare la procedura guidata delle funzioni?
Quali funzionalità hai utilizzato in questo laboratorio?
Raccontaci come hai calcolato i valori Massimo, Minimo E Importi medi dei premi.
Come viene formato l'indirizzo della cella?
Dove nel tuo lavoro hai usato indirizzi assoluti e dove hai usato quelli relativi?
Quali formati di dati hai utilizzato nelle tabelle di questo lavoro?
Utilizzare per la matematica Informatica Microsoft Excel invece di una calcolatrice!
Il foglio di lavoro consente di inserire semplici formule per aggiungere, sottrarre, dividere e moltiplicare due o più valori numerici. Con Somma automatica puoi calcolare rapidamente la somma di una serie di valori senza inserirli manualmente in una formula. Dopo aver creato una formula una volta, puoi semplicemente posizionarla in celle adiacenti senza dover creare la stessa formula più e più volte.
Una volta acquisita familiarità con queste semplici formule, probabilmente vorrai saperne di più sulla creazione di formule complesse e provare alcune delle numerose funzioni disponibili in Excel. Per ulteriori informazioni, vedere Panoramica delle formule e Funzioni di Excel (per categoria).
Nota: Gli screenshot in questo articolo sono stati acquisiti in Excel 2016. Le schermate potrebbero differire se utilizzi una versione diversa di Excel.
Formule semplici
Tutte le voci della formula iniziano con un segno uguale ( = ). Per creare una formula semplice è sufficiente inserire un segno di uguale, seguito dai valori numerici da calcolare e dai corrispondenti operatori matematici: segno più ( + ) per l'addizione, segno meno ( - ) per sottrazione, asterisco ( * ) per la moltiplicazione e una barra ( / ) per la divisione. Quindi premere Invio ed Excel calcolerà e visualizzerà immediatamente il risultato della formula.
Ad esempio, se inserisci la formula nella cella C5 =12,99+16,99 e premi INVIO, Excel calcolerà il risultato e visualizzerà 29,98 in quella cella.
La formula che inserisci in una cella verrà visualizzata nella barra della formula ogni volta che selezioni la cella.
Importante: La funzione SOMMA esiste, ma la funzione SOTTRAE no. La formula utilizza invece l'operatore meno (-). Ad esempio: =8-3+2-4+12. Il segno meno può essere utilizzato anche per convertire un numero in negativo nella funzione SOMMA. Ad esempio, nella formula =SOMMA(12,5,-3,8,-4), la funzione SOMMA somma 5 a 12, sottrae 3, aggiunge 8 e sottrae 4 in quest'ordine.
Utilizzo della somma automatica
Il modo più semplice per aggiungere una formula SOMMA a un foglio di lavoro è utilizzare la funzione Somma automatica. Seleziona una cella vuota direttamente sopra o sotto l'intervallo che desideri sommare, quindi apri la scheda sulla barra multifunzione casa O Formula e seleziona Somma automatica > Somma. La funzione Somma automatica determina automaticamente l'intervallo da sommare e crea una formula. Può funzionare anche in orizzontale se selezioni una cella a destra o a sinistra dell'intervallo da sommare.
Nota: La funzionalità di somma automatica non funziona con intervalli non adiacenti.
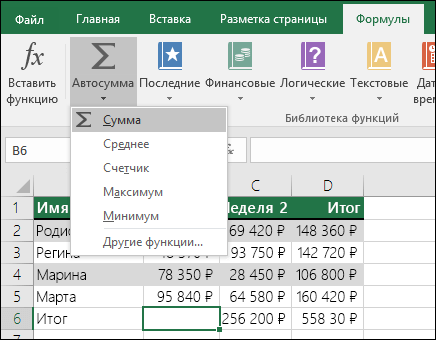
Somma automatica in verticale

La funzionalità Somma automatica identifica automaticamente le celle B2:B5 come intervallo da sommare. È sufficiente premere INVIO per confermare. Se devi aggiungere o escludere più celle, tieni premuto Maiusc, premi il tasto freccia appropriato finché non evidenzi l'intervallo desiderato, quindi premi Invio.
Suggerimento Intellisense per la funzione. Il tag mobile SUM(numero1,[numero2],…) sotto la funzione è una descrizione comando Intellisense. Se fai clic su SOMMA o su un altro nome di funzione, apparirà come un collegamento ipertestuale blu che ti porterà all'argomento della guida per quella funzione. Facendo clic sui singoli elementi di una funzione verranno evidenziate le parti corrispondenti nella formula. In questo caso, verranno evidenziate solo le celle B2:B5 perché in questa formula è presente un solo riferimento numerico. Il tag Intellisense viene visualizzato per qualsiasi funzione.
Somma automatica in orizzontale
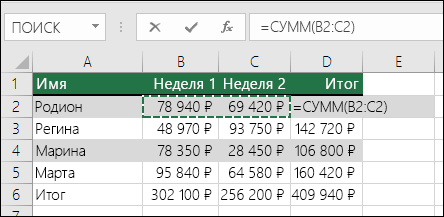
Queste non sono tutte le possibilità di somma! Vedi l'articolo Funzione SUM.
Non è più necessario inserire la formula più volte
Dopo aver creato una formula una volta, puoi semplicemente copiarla in altre celle anziché creare la stessa formula più e più volte. Puoi copiare la formula o utilizzare la maniglia di riempimento per copiare la formula in celle adiacenti.
Ad esempio, quando copi una formula dalla cella B6 alla cella C6, i riferimenti alla cella nella colonna C vengono modificati automaticamente.
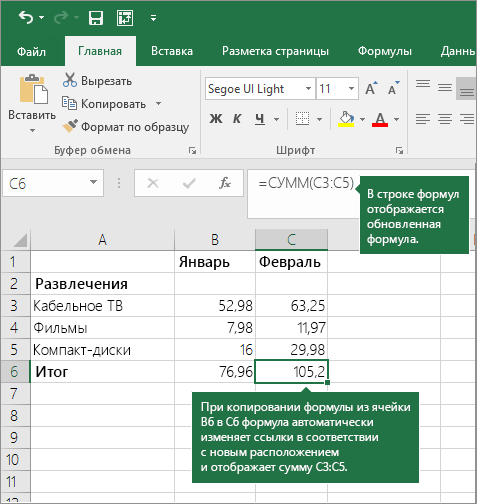
Dopo aver copiato la formula, controlla che i riferimenti di cella siano corretti. La modifica dei riferimenti di cella dipende dal loro tipo (assoluto o relativo). Per ulteriori informazioni, consulta Copiare e incollare una formula in un'altra cella o foglio.
Cosa utilizzare in una formula per simulare i tasti della calcolatrice?
|
Tasto calcolatrice |
Metodo Excel |
Descrizione, esempio |
Risultato |
|
+ (tasto più) |
Utilizzare in una formula per aggiungere numeri. Esempio: =4+6+2 |
||
|
- (tasto meno) |
Utilizzare in una formula per sottrarre numeri o rappresentare un numero negativo. Esempio: =18-12 Esempio: =24*-5 (24 volte meno 5) |
||
|
x (tasto moltiplicatore) |
* (asterisco) |
Utilizzare in una formula per moltiplicare i numeri. Esempio: =8*3 |
|
|
÷ (tasto di divisione) |
/ (barra) |
Utilizzare in una formula per dividere un numero per un altro. Esempio: =45/5 |
|
|
% (tasto percentuale) |
% (per cento) |
Utilizza * nella formula per moltiplicare per percentuale. Esempio: =15%*20 |
|
|
√ (Radice quadrata) |
SQRT (funzione) |
Utilizza la funzione SQRT in una formula per trovare la radice quadrata di un numero. Esempio: =QRT(64) |
|
|
1/x (reciproco) |
Utilizza l'espressione =1/ nella formula N, Dove N- il numero per cui dividere 1. Esempio: =1/8 |
Hai una domanda su Excel?
Aiutaci a migliorare Excel
Hai suggerimenti per migliorare la prossima versione di Excel? Se sì, consulta gli argomenti su
Non è un segreto per gli utenti abituali di Excel che questo programma può essere utilizzato per eseguire vari calcoli matematici, ingegneristici e finanziari. Questa caratteristica è realizzata utilizzando varie formule e funzioni. Ma, se Excel viene costantemente utilizzato per eseguire tali calcoli, diventa rilevante la questione dell'organizzazione degli strumenti necessari direttamente sul foglio, il che aumenterà significativamente la velocità dei calcoli e il livello di comodità per l'utente. Scopriamo come realizzare una calcolatrice simile in Excel.
Questo compito diventa particolarmente urgente se è necessario eseguire costantemente calcoli e calcoli simili relativi a un determinato tipo di attività. In generale, tutte le calcolatrici in Excel possono essere divise in due gruppi: universali (utilizzate per calcoli matematici generali) e quelle a profilo stretto. L'ultimo gruppo è suddiviso in molte tipologie: ingegneristico, finanziario, di investimento creditizio, ecc. La scelta dell'algoritmo per la sua creazione dipende principalmente dalla funzionalità della calcolatrice.
Metodo 1: utilizzo delle macro
Prima di tutto, diamo un'occhiata agli algoritmi per creare calcolatori personalizzati. Iniziamo creando una semplice calcolatrice universale. Questo strumento eseguirà operazioni di base operazioni aritmetiche: addizione, moltiplicazione, sottrazione, divisione, ecc. Viene implementato utilizzando una macro. Pertanto, prima di iniziare la procedura di creazione, devi assicurarti di avere le macro e il pannello sviluppatore abilitati. Se questo non è il caso, allora dovrebbe sicuramente.
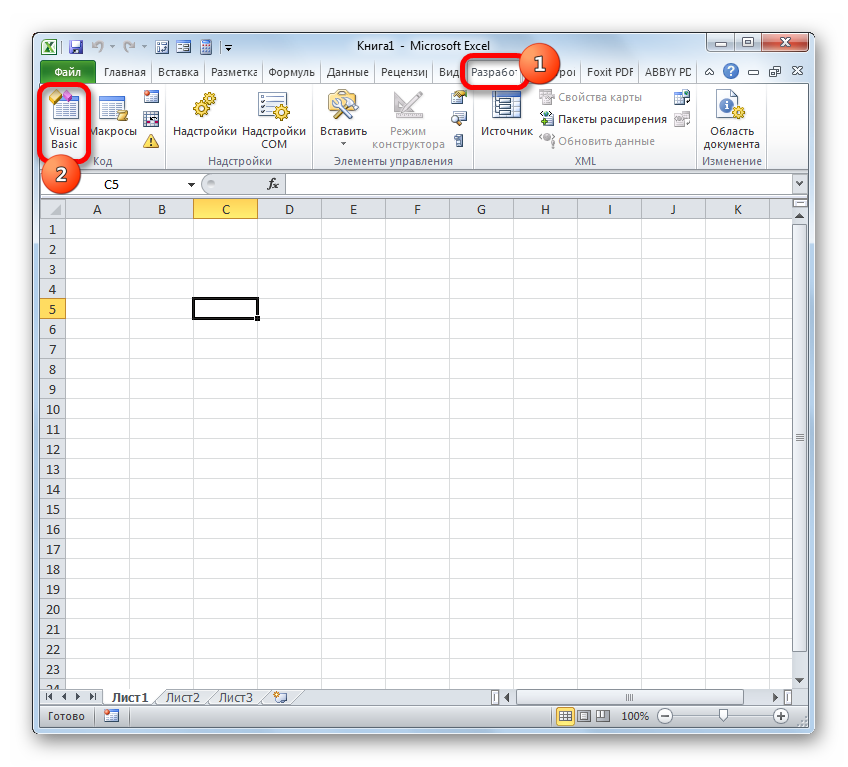
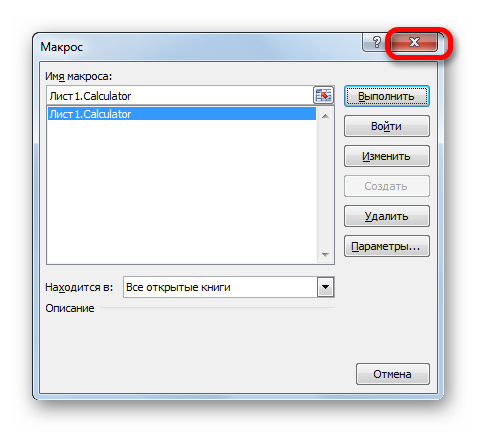
Ora, quando si digita la combinazione di tasti di scelta rapida selezionata (nel nostro caso Ctrl+Maiusc+V) verrà avviata la finestra della calcolatrice. D'accordo, questo è molto più veloce e più semplice che chiamarlo ogni volta attraverso la finestra macro.
Metodo 2: applicazione di funzioni
Ora diamo un'occhiata alla possibilità di creare un calcolatore a profilo stretto. Sarà progettato per eseguire compiti specifici e specifici e inserito direttamente nel foglio Excel. Per creare questo strumento, verranno utilizzate le funzioni Excel integrate.
Ad esempio, creiamo uno strumento per convertire i valori di massa. Nel processo di creazione, utilizzeremo la funzione CONVERTIRE. Questo operatore appartiene al blocco ingegneristico delle funzioni integrate di Excel. Il suo compito è trasformare i valori di una misura di misurazione in un'altra. La sintassi di questa funzione è la seguente:
CONVERT(numero, misure_unità_out, misure_unità_finali)
"Numero"- questo è un argomento che ha la forma di un valore numerico della quantità che deve essere convertita in un'altra misura di misurazione.
"Unità di misura originale"— un argomento che specifica l'unità di misura della grandezza da convertire. È specificato da un codice speciale che corrisponde a una specifica unità di misura.
"Unità di misura finale"— un argomento che determina l'unità di misura del valore in cui viene convertito il numero originale. Viene inoltre specificato utilizzando codici speciali.
Dovremmo dare un'occhiata più da vicino a questi codici, poiché ne avremo bisogno in seguito quando creeremo una calcolatrice. Nello specifico, avremo bisogno di codici per le unità di massa. Ecco la loro lista:
- G– grammo;
- kg– chilogrammo;
- mg– milligrammo;
- lbm- Sterlina inglese;
- ozm– oncia;
- sg– scorie;
- tu– unità atomica.
Va anche detto che tutti gli argomenti di questa funzione possono essere specificati sia tramite valori che tramite riferimenti alle celle in cui si trovano.
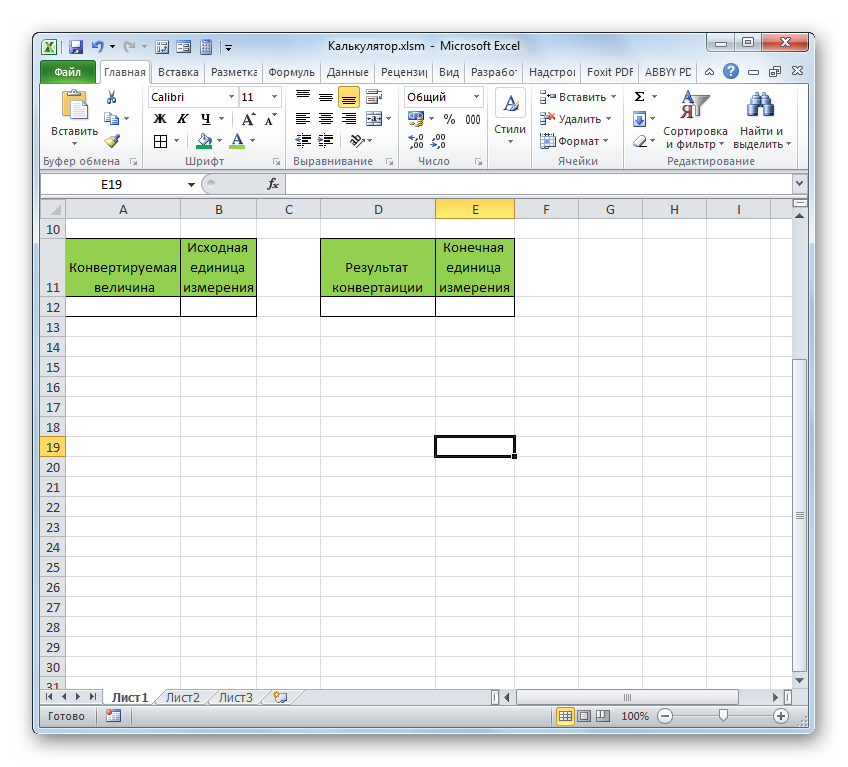
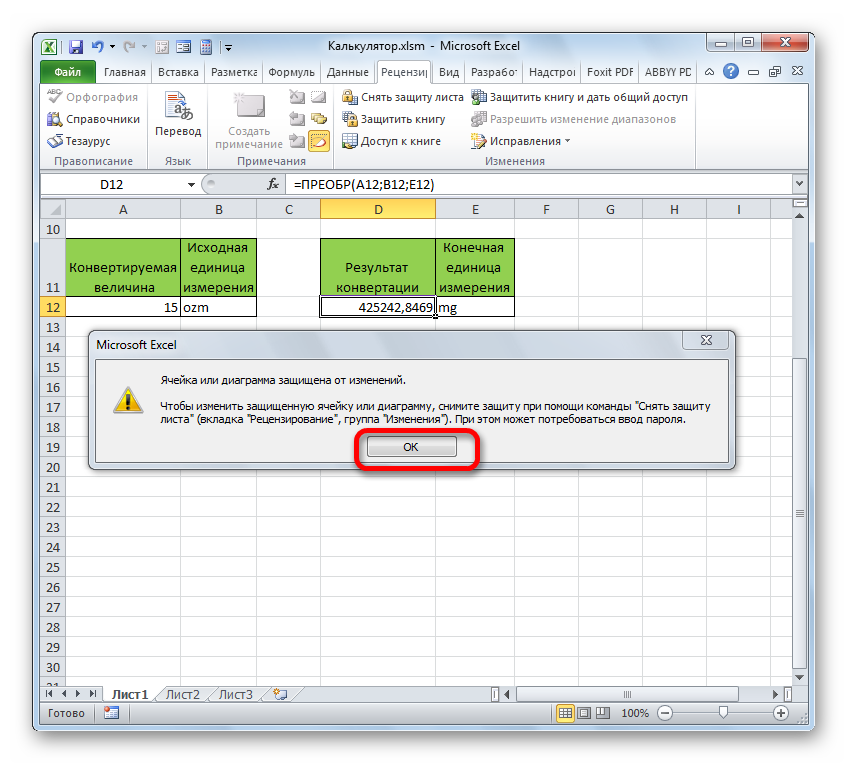
Pertanto, abbiamo creato un calcolatore a tutti gli effetti per convertire i valori di massa in varie unità di misura.
Inoltre, un articolo separato descrive la creazione di un altro tipo di calcolatore a profilo stretto in Excel per il calcolo dei pagamenti del prestito.
