The date format is used to display dates and times represented by numbers as dates. The date system in Excel is designed so that the date 01/01/1900 is taken as the starting point and denoted by the number 1, so any date represents the number of days elapsed from January 1, 1900 to this date. The time value is an integral part of the date and is stored as a decimal fraction. You can do math with date and time values because they are numbers.
Click on the empty "Row Name": first on the empty field of the dialog box cell, and then on the "Duration" cell of the table. After you have selected the desired cells, click on the icon at the end of the “Change row. This window will close and the previous window will open. Task duration values are now included in the Gantt chart. Turn the dates on the left side of the chart into a to-do list.
Formatting Your Gantt Chart
- Use the mouse to highlight the names of your tasks.
- Note that you cannot include the column name itself, "Task".
How to set date format in Excel 2007/2010?
To set the date format, select the desired cells, then go to the "Home" tab, to the "Number" group and open the list of formats in the "Number Format" field.
Two number formats are available in the drop-down list: "Short date" and "Long date format". In the first case, the date is displayed in numbers, and in the second - in numbers and words. If the proposed formats do not fit, select the "Other number formats ..." item, as a result of which the "Format Cells" window appears.
Please note that the tasks are placed in reverse order. To fix this, click on the list of tasks to highlight them, and then right-click on Format Axis. Check the box next to Reverse category order and close the window. To create more space in your Gantt chart, remove the "Start Date" and "Duration" legends on the right side. Select them with the mouse and click "Delete".
Hide the blue parts of each line. Click on the blue part of any line to select it.
- In the Fill section, select No Fill.
- Under Border, select No Lines.
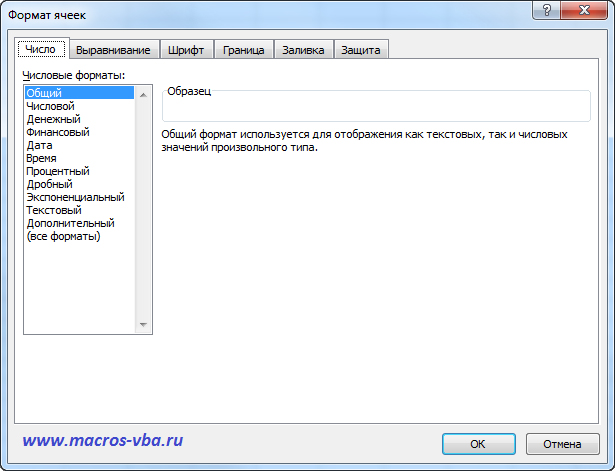
This window can also be called by clicking the left mouse button on the lower right corner of the group,

or simply right-click in the area of selected cells and select the “Format Cells” item from the context menu.
Calendar data or time information entered into a cell is displayed in the default date and time format. The default date and time format is based on the local date and time settings entered at the control panel and changes when this setting is changed. Numbers can be displayed in several other date and time formats, most of which are independent of control panel settings.
View numbers as calendar dates or times
You can format the date and time when recording. You can change the size of the timeout method in the Format Cell dialog box. Morning or Afternoon If the format includes morning or afternoon, it is based on the 12-hour format, where M or A refers to the periods from midnight to noon and from "Odp". The next hour is based on 24 hours. Creating custom number formats can be tricky if you haven't already.
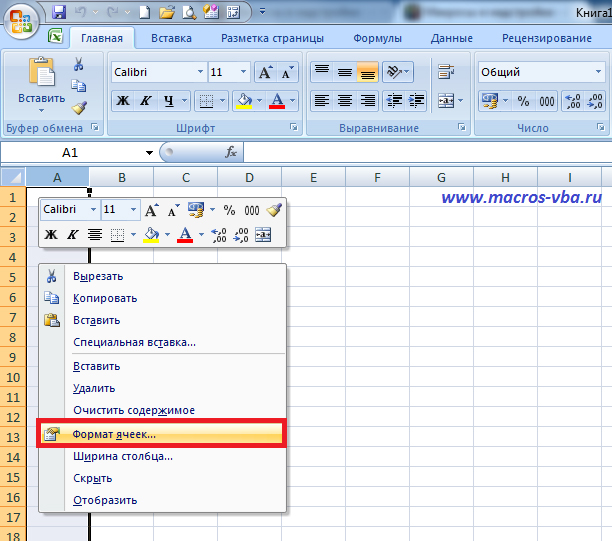
In the "Format Cells" window that appears, go to the "Number" tab and in the "Number Formats" group, select the "Date" item
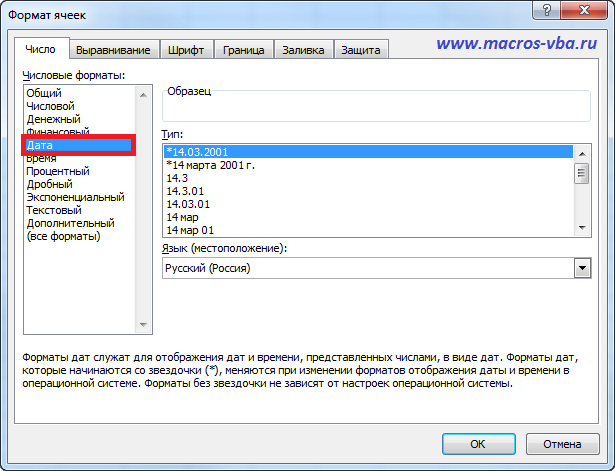
In the right part of the window, the possibilities of this format are displayed, in the "Type" group, select the desired method for displaying the date. Date formats preceded by *(asterisk) depend on the date operating system, formats that do not have this icon in front of them are independent.
Tips for viewing calendar dates and times
If a cell is # after using data and time formatting in it, the cell may not be wide enough to display the data. Expand the column width, double click the right edge of the column containing the cells. You can also drag the right edge when all columns are the right size. This will automatically adapt the column to the width number. . Mechanical Translation Notice: This article translates a computer system without any human intervention.
Since this article has been translated into machine translation, it may contain verbal, syntactical, or grammatical errors. Instead of manually entering data into a worksheet, you can use the autofill feature to fill cells with data using a template or based on data in other cells.
How to set your own date format? How to convert date to year, month or day of the week?
Select the desired cells in the open sheet window and call the "Format Cells" window using any of the methods listed above. In the "Format Cells" window, select the "Number" tab and in the "Number Formats" group, select the "All Formats" item. After that, place the cursor in the "Type" field and type the number format code in the Russian keyboard layout:
Fill adjacent cells with data using a pen
Click "Advanced", then under "Edit Options" to enable or disable automatic completion of entered values. Click the File tab and click Options. . After dragging the handle, the Autofill Options button appears. If you don't want to display the button every time you drag the handle, you can disable it. If you don't see the Autofill Options button when you drag the pen, you can turn it on.
Click Advanced, then under Edit Options, check or uncheck to view or hide the handle. Click Advanced, then check or uncheck the box to enable or disable this option. To fill the active cell with the contents of an adjacent cell, select an empty cell below, above, to the right, or left of a cell containing data to fill the empty cell. To populate multiple adjacent cells, select the cell with the content you want to use and the adjacent cells you want to populate. Perform one of the following actions. . On the Home tab, click Populate the Edit group, then click Down, Traffic, Up, or Left.
M - to display months as a number from 1 to 12;
MM - to display months as a number from 01 to 12;
MMM - to display months in the form of "Jan" - "Dec";
MMMM - to display the months in the form "January" - "December";
MMMMM - to display months as the first letter of the month;
The "M" formats can be used to convert a date to a month.
Fill cells with string using pen
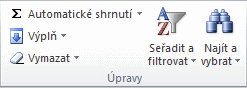
Example lines you can fill out
Your own list can contain only text or text combined with numbers. Click "Advanced Category" and then "Edit Custom Listings" in the "General" section.- In the Custom Lists list, click Add.
- Delete.
Automatically repeat values that already exist in a column
Items containing only numbers, calendar data, or time will not be auto-completed.D - to display days as a number from 1 to 31;
dd - to display days as a number from 01 to 31;
Ddd - to display days in the form "Mon" - "Sun";
Dddd - to display days in the form "Monday" - "Sunday";
The "d" formats are used to convert a date to a day.
Yy - to display years as numbers from 00 to 99;
Disable cell autofill
Click "Advanced" and in the "Editing Options" section, enable or disable the "Auto-Complete" option by checking the "Enable Auto-Complete Cell Values" box.
- The completed element will exactly match the existing element.
- To replace automatically entered characters, continue typing.
- Entries that are repeated in a line are not automatically completed.
Yyyy - to display years as numbers from 1900 to 9999.
The "y" formats are used to convert a date to a year.
How to set the 1904 date system?
In addition to the date system described above, Excel supports another system - 1904, which is used on Macintosh computers. Excel automatically changes the date system, but if necessary, you can do it yourself manually. To do this, press the "Office" button, select the "Excel Options" button, go to the "Advanced" section and find the "When recalculating this workbook" group. The date system can be changed by checking/unchecking the box before the "Use 1904 date system" item.
The handle is displayed by default. However, you can hide or view it if it is not available. Click "Advanced" and under "Editing Options" set the view or hide the handle by checking "Enable Drag" to uncheck or uncheck. To prevent existing data from being overwritten when dragging a handle, ensure that the Overwrite Cell check box is enabled. If you don't want to overwrite messages overwrite, you can uncheck this box. AutoComplete Options Fill in only the fillable format without any formatting.
How to enter a date in a cell?
In order for Excel to perceive information entered into a cell as a date, you must use a period, dash, or slash "/" as a separator. In this case, all entered numbers less than 31.12, 31-12 or 31/12 will be automatically treated as dates, and larger ones as text. As mentioned above, date cells can be used in calculations.
Turn autocomplete options on or off
If the autocomplete button autocomplete options. Check Advanced and Cut, Copy and Paste, or uncheck Show Paste Options when pasting content. Select an empty cell below, above, to the right, or to the left of the cell containing the data you want to fill with an empty cell. In the Edit group, in the Edit group, click Fill, and then click Home in the Edit group, click Fill, then Left.
Fill adjacent cells with data by dragging the handle
Before releasing the mouse button, you must drag the handle to the selected area.How to enter dates in Excel using an add-in?
For those who actively work with dates in their tables, add-ins have been created, which are a calendar in Excel. An example of such an add-on is the samradDatePicker calendar. Let's say thanks to the creators of this add-on and those who finalized it and translated it into Russian! The add-in makes it easy to enter dates into Excel worksheet cells. After installing this add-on, the context menu (right-click) is added new item"Select from Calendar", and when cells containing a date are selected, a calendar icon is displayed to the right of the cell.
Fill adjacent cells with formula
Fill in multiple numbers, calendar data, or other predefined positions
When the line ends, the selection expands, as shown in the following table. In this table, comma-separated items are included in each of the adjacent worksheet cells.Populate the data area with your own series
You can also specify the line type by dragging the handle over the area with the right mouse button and then clicking the appropriate command in the local menu. If the selection contains numbers, you can specify the type of string you want to create. 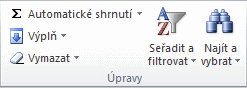
To make it easier to enter a specific set of data, you can create your own fill line. The custom fill string can be based on a list of existing items on the sheet, or you can create an entirely new list. Although predefined strings cannot be edited or deleted, it is possible for them to.

How to insert a static, fixed, non-updatable date into a cell?
Select the cell in the open sheet window into which you want to insert the current date, and press the key combination Ctrl +; (semicolon). When you press this keyboard shortcut, a kind of "snapshot" from the current date is taken and inserted into the cell. The date entered in this way does not change over time, but remains fixed.
Use custom string based on existing list of items
Select enough cells for the list of numbers you want to format as text. On the Home tab, click Number in the Number group in the Number Format field, and select Text.
Use custom string based on new item list
Edit or delete your own composition. In the Custom Lists field, select the list you want to edit or delete, and then do one of the following: To change the fill string, make the necessary changes in the "List of Items" field and click "Add".- Enter a list of numbers in the formatted cells.
- To delete a fill line, click the Delete button.
How to insert the current automatically updated date into a cell?
Select the desired cell in the Excel sheet and enter the "Today" function in it, as shown below, using the value of the computer's system clock.

A function can be entered into a cell manually using the keyboard, or you can use the function wizard.
Change how your selection is filled with the Autofill Options button
In this article. Once you've reset the handle, an Autofill Options button will appear to change how the selection is filled. For example, just click "Formatting Only" to choose to fill only the cell formats, and clicking "Fill Without Formatting" you can choose to fill only the contents of the cell.
Filling an active cell with an adjacent cell
If you don't want to show the autocomplete options every time you drag the handle, you can turn it off. Likewise, if you don't see the Autofill Options button when dragging the crank, you can turn it on. You can also quickly fill in adjacent cells by dragging the handle. 
If you want to fill the cell with the contents of the cell below, click the Home tab in the Edit group, click the Fill button, and then click Up. To fill a cell with the contents of the cell to the right of the cell, open the Fill Tab tab in the Edit group and click Left.
The cell format in Excel does not just set appearance display data, but also tells the program itself how exactly they should be processed: as text, as numbers, as dates, etc. Therefore, it is very important to correctly set this characteristic of the range in which data will be entered. Otherwise, all calculations will be simply incorrect. Let's find out how to change cell format in Microsoft Excel.
Let's immediately determine what cell formats exist. The program offers to choose one of the following main types of formatting:
- General;
- Monetary;
- Numerical;
- Financial;
- Text;
- Date of;
- Time;
- Fractional;
- Percentage;
- Additional.
In addition, there is a division into smaller structural units of the above options. For example, date and time formats have several subtypes (DD.MM.YY, DD.month.YY, DD.M, H.MM PM, HH.MM, etc.).
There are several ways to change cell formatting in Excel. We will discuss them in detail below.
Method 1: Context Menu
The most popular way to change data range formats is by using the context menu.
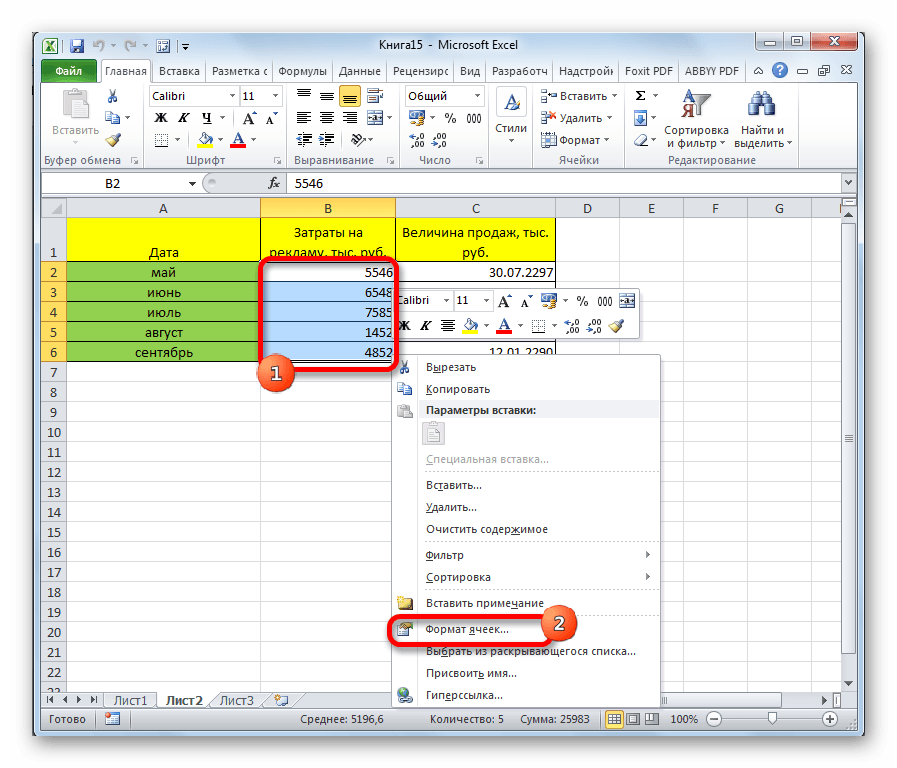
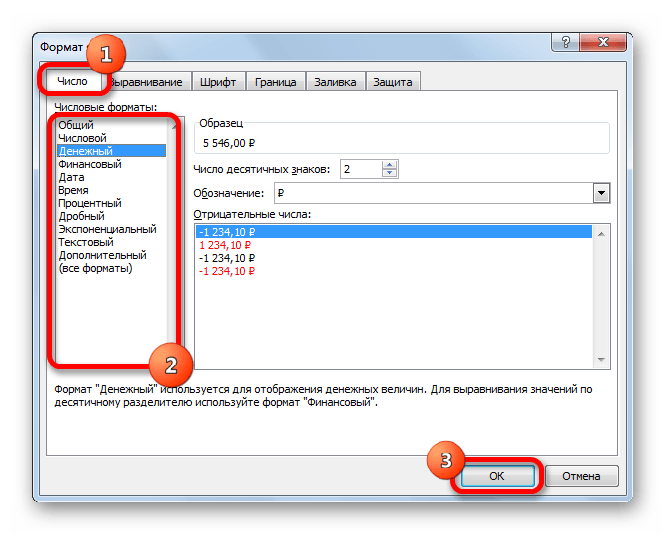
After these steps, the format of the cells is changed.
Method 2: Number toolbox on the ribbon
Formatting can also be changed using the tools on the ribbon. This method is even faster than the previous one.
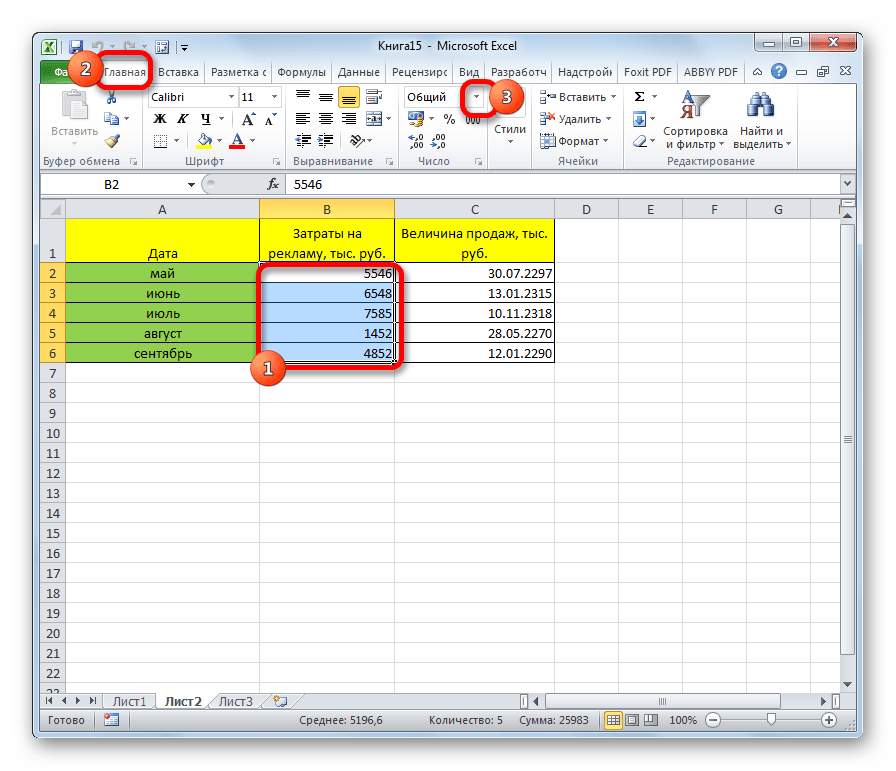
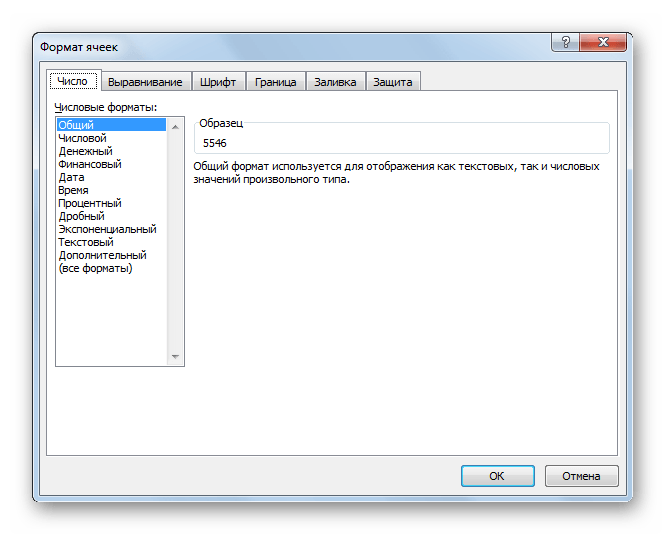
Method 3: "Cells" toolbox
Another option for setting this range characteristic is to use the tool in the settings block "Cells".
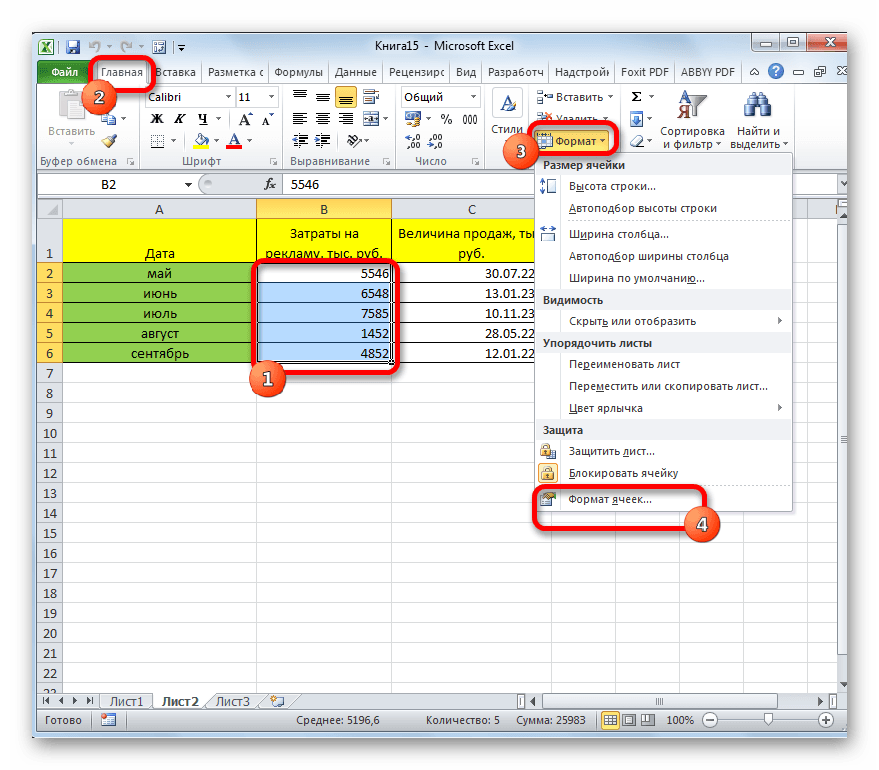
Method 4: hotkeys
And finally, the range formatting window can be called up using the so-called hot keys. To do this, you must first select the area to be changed on the sheet, and then type the combination on the keyboard ctrl+1. After that, a standard formatting window will open. We change the characteristics in the same way as it was already mentioned above.
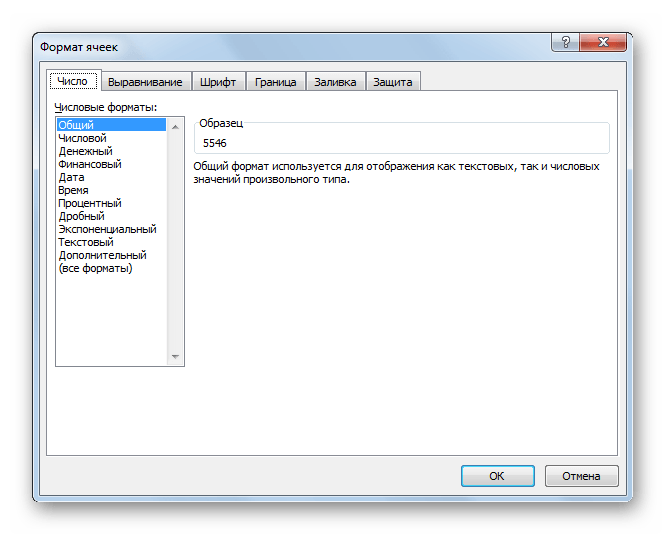
In addition, certain hotkey combinations allow you to change the cell format after selecting a range, even without calling a special window:
- Ctrl+Shift+-- general format;
- Ctrl+Shift+1- numbers with a separator;
- ctrl+shift+2— time (hours.minutes);
- Ctrl+Shift+3— dates (DD.MM.YY);
- Ctrl+Shift+4- monetary;
- Ctrl+Shift+5- percentage;
- Ctrl+Shift+6— O.OOE+00 format.
As you can see, there are several ways to format areas of an Excel sheet at once. This procedure can be performed using the tools on the ribbon, by calling the formatting window, or by using hotkeys. Each user decides for himself which option is the most convenient for him in solving specific tasks, because in some cases it is enough to use general formats, while in others an exact indication of characteristics by subspecies is required.
