Αυτό το άρθρο περιέχει εξηγήσεις για Microsoft Word 2010, αλλά ισχύει και για άλλες δημοφιλείς εκδόσεις του Microsoft Word - 2007 και 2013.
Πώς να εισαγάγετε έναν αριθμό σελίδας σε ένα έγγραφο του Word;
Η αρίθμηση σελίδων στο Microsoft Word είναι πολύ εύκολο να ενεργοποιηθεί. Αρκεί να μεταβείτε στην καρτέλα «Εισαγωγή» και στη συνέχεια στην υποενότητα «Κεφαλίδες και υποσέλιδα», κάντε κλικ στο κουμπί «Αριθμός σελίδας». Στη λίστα που ανοίγει, πρέπει να τοποθετήσετε το δείκτη του ποντικιού πάνω από το κατάλληλο στοιχείο: "Στο επάνω μέρος της σελίδας", "Κάτω της σελίδας", "Στα περιθώρια της σελίδας" (η τοποθέτηση στα περιθώρια της σελίδας δεν είναι πρακτικά χρησιμοποιείται: κατά κανόνα, ο αριθμός σελίδας τοποθετείται είτε στην κορυφή είτε στο κάτω μέρος).
Μεταξύ των προτύπων που εμφανίζονται, πρέπει να επιλέξετε το κατάλληλο κάνοντας κλικ σε αυτό.
Πώς να ρυθμίσετε τη σελιδοποίηση;
Κάντε την αρίθμηση όχι από την πρώτη σελίδα
Πολύ συχνά, σύμφωνα με τους κανόνες της γραφειοκρατίας, η αρίθμηση επιτίθεται όχι από την πρώτη σελίδα. Σε αυτήν την περίπτωση, στη συντριπτική πλειοψηφία των περιπτώσεων, αυτό εκφράζεται με την απουσία αριθμού σελίδας στη σελίδα τίτλου. Για να εφαρμόσετε αυτήν την επιλογή, πρέπει να εισαγάγετε την κεφαλίδα και στην καρτέλα "Σχεδιαστής" που εμφανίζεται στο μενού, επιλέξτε το πλαίσιο ελέγχου "Ειδική κεφαλίδα για την πρώτη σελίδα".
![]()
Προσαρμογή για εκτύπωση διπλής όψης
Για να ρυθμίσετε μια διαφορετική εμφάνιση σε ζυγές και μονές σελίδες (κατά κανόνα, αυτό απαιτείται για εκτύπωση διπλής όψης), πρέπει να εισαγάγετε την κεφαλίδα και το υποσέλιδο και στην καρτέλα "Σχεδιαστής" που εμφανίζεται στο μενού, τοποθετήστε ένα πλαίσιο ελέγχου " Διαφορετικές κεφαλίδες και υποσέλιδαγια ζυγές και περιττές σελίδες". Μετά από αυτό, θα πρέπει να ορίσετε τον αριθμό για ζυγές σελίδες πληκτρολογώντας το υποσέλιδο της ζυγής σελίδας - δείτε την περιγραφή του πώς να το κάνετε παραπάνω.
Προσθέστε πληροφορίες σχετικά με τον συνολικό αριθμό σελίδων
Για να κάνετε σελιδοποίηση στη μορφή "Σελίδα... από...", όταν επιλέγετε μια μορφή αρίθμησης, μετακινηθείτε με κύλιση στη λίστα επιλογών στην υποενότητα "Σελίδα Χ του Υ" (στο κάτω μέρος της λίστας) και επιλέξτε μία από τις τρεις επιλογές ευθυγράμμισης.

Πώς να αφαιρέσετε τον αριθμό σελίδας στο έγγραφο του Word;
Αυτή η δυνατότητα χρησιμοποιείται αρκετά σπάνια, αλλά αξίζει να το αναφέρουμε. Για να καταργήσετε την αρίθμηση στην υποενότητα "Κεφαλίδες και υποσέλιδα", κάντε κλικ στο κουμπί "Αριθμός σελίδας" και, στη συνέχεια, επιλέξτε το στοιχείο "Διαγραφή αριθμών σελίδων" στη λίστα που ανοίγει.
Το πρόγραμμα επεξεργασίας κειμένου Word είναι ένα από τα πιο δημοφιλή προγράμματα πληκτρολόγησης. Είναι δύσκολο να βρείτε έναν υπολογιστή που βασίζεται σε Windows που να μην έχει εγκατεστημένα τα Windows. αυτό το πρόγραμμα. Η δημοτικότητα αυτού του προγράμματος επιβεβαιώνεται από τον αριθμό των ερωτήσεων σχετικά με αυτό που κάνουν οι χρήστες σε αυτόν και σε άλλους ιστότοπους στο Διαδίκτυο.
Σε αυτό το άρθρο, θα ρίξουμε μια ματιά σε μία από τις πιο απαιτούμενες δυνατότητες του Microsoft . Εδώ μπορείτε να μάθετε πώς να βάζετε αριθμούς σελίδων στο Word.
Πώς να τοποθετήσετε αριθμούς σελίδων στο Word 2007, 2010 ή 2013
Το 2007 πρόγραμμα της MicrosoftΤο Word άλλαξε στη λεγόμενη διεπαφή κορδέλας. Το κύριο χαρακτηριστικό αυτής της διεπαφής είναι ότι όλες οι λειτουργίες του προγράμματος χωρίζονται σε διαφορετικές καρτέλες. Για να ενεργοποιήσει μια συγκεκριμένη λειτουργία, ο χρήστης πρέπει να μεταβεί στην καρτέλα που επιθυμεί και να βρει εκεί το κουμπί, το οποίο είναι υπεύθυνο για τη λειτουργία που χρειάζεται ο χρήστης.
Για παράδειγμα, για να βάλετε αριθμούς σελίδων, πρέπει να μεταβείτε στην καρτέλα «Εισαγωγή» και να κάνετε κλικ στο κουμπί «Αριθμός σελίδας».
Αφού κάνετε κλικ στο κουμπί "Αριθμός σελίδας", θα εμφανιστεί ένα αναπτυσσόμενο μενού στο οποίο μπορείτε να επιλέξετε πώς θα τοποθετηθεί ο αριθμός σελίδας: στο επάνω μέρος της σελίδας, στο κάτω μέρος της σελίδας ή στα περιθώρια.
Εδώ μπορείτε επίσης. Για να το κάνετε αυτό, κάντε κλικ στο κουμπί "Αριθμός σελίδας" και επιλέξτε το στοιχείο "Διαγραφή αριθμών σελίδας".

Πώς να τοποθετήσετε αριθμούς σελίδων στο Word 2003
Εάν χρησιμοποιείτε το Word 2003, τότε για να βάλετε αριθμούς σελίδων πρέπει να ανοίξετε το μενού "Εισαγωγή" και να επιλέξετε "Αριθμοί σελίδων".

Αυτό θα ανοίξει ένα μικρό παράθυρο που ονομάζεται "Αριθμοί σελίδας". Εδώ μπορείτε να επιλέξετε πού θέλετε να τοποθετήσετε τον αριθμό σελίδας (πάνω μέρος σελίδας, κάτω μέρος σελίδας, δεξιά, αριστερά ή στη μέση).

Αφού επιλέξετε ένα κατάλληλο μέρος, κάντε κλικ στο κουμπί "OK" και η αρίθμηση θα εμφανιστεί στις σελίδες του εγγράφου σας. Εάν θέλετε να ξεκινήσετε την αρίθμηση από διαφορετικό αριθμό ή να αλλάξετε τη μορφή αριθμού στη σελίδα, τότε πρέπει να κάνετε κλικ στο κουμπί "Μορφή" στο παράθυρο "Αριθμοί σελίδων".

Μετά από αυτό, θα εμφανιστεί ένα μικρό παράθυρο που ονομάζεται "Μορφή αριθμού σελίδας". Εδώ μπορείτε να αλλάξετε τη μορφή αριθμών, να ενεργοποιήσετε την αρίθμηση κεφαλαίων και επίσης να επιλέξετε τον αριθμό από τον οποίο θα ξεκινήσει η αρίθμηση.
Για να καταργήσετε την αρίθμηση σελίδων στο Word 2003, πρέπει να ανοίξετε το μενού "Προβολή" και να επιλέξετε το στοιχείο "Κεφαλίδες και υποσέλιδα". Μετά από αυτό, πρέπει να διαγράψετε με μη αυτόματο τρόπο τον αριθμό σελίδας σε οποιαδήποτε από τις σελίδες του εγγράφου και να κλείσετε τη λειτουργία επεξεργασίας "Κεφαλίδες και υποσέλιδα".
Η λέξη θεωρείται επάξια η πιο δημοφιλές πρόγραμμαγια εργασία με αρχεία κειμένου. Παρέχει μια σειρά από πλεονεκτήματα που δεν μπορούν να παραβλεφθούν, συγκεκριμένα, μιλάμε για μια απλή και κατανοητή διεπαφή για όλους, καθώς και για μια πληθώρα χαρακτηριστικών και λειτουργιών. Αυτό το πρόγραμμα επεξεργασίας σάς επιτρέπει να δημιουργείτε κείμενο υψηλής ποιότητας, να το διαφοροποιείτε, να προσθέτετε εικόνες, μορφή και πολλά άλλα.
Στις περισσότερες περιπτώσεις, στο Word, λειτουργούν με τεκμηρίωση, η σχεδίαση της οποίας έχει σοβαρές απαιτήσεις. Για παράδειγμα, προαπαιτούμενο είναι η αρίθμηση σελίδων. Στην πραγματικότητα, θα μιλήσουμε για το πώς να τοποθετήσετε την αρίθμηση σελίδων στο Word.
Πώς να αριθμήσετε σελίδες στο Word 2003
Δεδομένου ότι όλοι οι χρήστες είναι διαφορετικοί και οι προτιμήσεις επίσης συχνά διαφέρουν, είναι απολύτως φυσιολογικό ο καθένας να χρησιμοποιεί την έκδοση του Word που είναι πιο κοντά του. Επομένως, για λόγους πληρότητας, θα μοιραστώ πληροφορίες σχετικά με τη σελιδοποίηση σε καθεμία από τις εκδόσεις.
- Το Word 2003 είναι ελαφρώς διαφορετικό από τις νέες εκδόσεις στη διεπαφή του, επομένως θα μιλήσω γι 'αυτό ξεχωριστά. Έτσι, στη γραμμή εργαλείων υπάρχει μια καρτέλα "Εισαγωγή", κάντε κλικ σε αυτήν και, στη συνέχεια, επιλέξτε τη γραμμή "Αριθμοί σελίδων" στο μενού περιβάλλοντος.
- Στη συνέχεια, θα εμφανιστεί ένα νέο παράθυρο στο οποίο μπορείτε να επιλέξετε τη θέση (κάτω ή πάνω) και τη στοίχιση (δεξιά, αριστερά, κέντρο, μέσα και έξω). Επιπλέον, στο κάτω μέρος, μπορείτε να κάνετε κλικ στο κουμπί "Μορφή" και εκεί να επιλέξετε μια αλφαβητική ή αριθμητική μορφή αρίθμησης, καθώς και να ορίσετε τη σελίδα από την οποία θα παραχθεί.
Πώς να αριθμήσετε σελίδες στο Word 2007 και νεότερες εκδόσεις
Στις εκδόσεις του Word 2007, 2010 και 2013, η διεπαφή είναι πανομοιότυπη, παρεμπιπτόντως, πολύ βολική και προσεγμένη μέχρι τις λεπτομέρειες. Για να ορίσετε την αρίθμηση, κάντε το εξής: ανοίξτε την ενότητα "Εισαγωγή", εκεί θα βρείτε την υποκατηγορία "Κεφαλίδες και υποσέλιδα". Το στοιχείο στην άκρα δεξιά είναι "Αριθμός σελίδας", αφού κάνετε κλικ σε αυτό, θα εξαφανιστεί ένα μενού περιβάλλοντος. Έχει τη δυνατότητα να προσαρμόζει τη θέση της αρίθμησης στη σελίδα, να επιλέγει τη μορφή των αριθμών σελίδων και επίσης να αφαιρεί τους αριθμούς σελίδων. Αξίζει να σημειωθεί ότι το στοιχείο "Μορφή αριθμών σελίδων" σας επιτρέπει να ορίσετε τον αριθμό σελίδας από τον οποίο θα ξεκινά η αρίθμηση.

Όπως μπορείτε να δείτε, δεν υπάρχει απολύτως τίποτα περίπλοκο σχετικά με την αρίθμηση σελίδων στο Word. Οι προγραμματιστές έχουν σχεδιάσει τα πάντα με τέτοιο τρόπο ώστε ακόμη και ο πιο έμπειρος χρήστης να μην μπορεί εύκολα να καταλάβει αυτή τη λειτουργία και η όλη διαδικασία θα του πάρει μόνο λίγα λεπτά.
Υπάρχουν πολλά έγγραφα που απαιτούν αρίθμηση σελίδων. Αυτό είναι ένα πτυχίο και ένα δίπλωμα ή απλώς ένα συμβόλαιο. Και ελπίζω ειλικρινά ότι δεν θα αριθμήσετε χειροκίνητα τις σελίδες βάζοντας τον αριθμό στο κάτω μέρος της σελίδας, όπως έκανε ο φίλος μου. Σε κάθε περίπτωση, αφού διαβάσετε αυτό το άρθρο, πιθανότατα θα γνωρίζετε πώς να κάνετε σελιδοποίηση στο Word 2013 και ανοιχτό γραφείο. Και θα έχετε επίσης ένα μικρό μυστικό για το πώς γίνεται η σελιδοποίηση σε ένα Word από τη σελίδα 3 (ήταν ένα αστείο για ένα μυστικό).
Πώς να βάλετε αρίθμηση σελίδων στο Word από την πρώτη σελίδα τίτλου
Έτσι, ο πιο συνηθισμένος τρόπος αρίθμησης στα έγγραφά σας θα είναι πιθανότατα η απευθείας αρίθμηση που ξεκινά από την πρώτη σελίδα. Εάν μόλις ξεκινάτε να εκτυπώνετε ένα έγγραφο, δημιουργήστε αμέσως ένα πρότυπο αρίθμησης σελίδων, ώστε να μην χρειάζεται να το σκέφτεστε αργότερα.
Για απλή αρίθμηση σελίδων, μεταβείτε στην καρτέλα INSERT στο επάνω μέρος του εγγράφου. Σε αυτήν την ενότητα, βρείτε την ενότητα που ονομάζεται "Κεφαλίδες και υποσέλιδα".
Το να τον βρεις δεν είναι καθόλου δύσκολο. Μοιάζει με το Word 2013 όπως στην παρακάτω εικόνα. Αυτό το μπλοκ στην ενότητα είναι υπεύθυνο για τη ρύθμιση κεφαλίδων και υποσέλιδων. Το έγγραφο έχει μια κεφαλίδα και ένα υποσέλιδο και το καθένα μπορεί να προσαρμοστεί με τον δικό του τρόπο.

Στην περίπτωσή μας, πρέπει να προσθέσουμε αρίθμηση σε μία από τις κεφαλίδες και τα υποσέλιδα. Κάντε κλικ στον σύνδεσμο "Αριθμός σελίδας" και επιλέξτε πού στη σελίδα θέλετε να τοποθετήσετε την αρίθμηση. Τις περισσότερες φορές, οι αριθμοί τοποθετούνται στο κάτω μέρος της σελίδας.

Σελιδοποίηση στο Word 2013
Η τοποθέτηση στο κάτω μέρος της σελίδας μοιάζει με αυτό (όπως στην παρακάτω εικόνα). Για απλή αρίθμηση, μπορείτε να επιλέξετε 3 τύπους τοποθέτησης αριθμών. Αριστερά, κέντρο και δεξιά πλευρά της σελίδας.

Επέλεξα το υποσέλιδο για να τοποθετήσω τον αριθμό της σελίδας και ως τοποθεσία επέλεξα στην αριστερή πλευρά υποσέλιδο. Όλα αυτά μοιάζουν με αυτό.

Στην ενότητα κεφαλίδες και υποσέλιδα, μπορείτε να διαμορφώσετε τον τρόπο εμφάνισης της αρίθμησης (μορφή αριθμού σελίδας ...). Κάντε κλικ στο αντίστοιχο στοιχείο μενού.
![]()
Θα ανοίξει ένα παράθυρο με ρυθμίσεις μορφής. Εδώ, όπως υποσχέθηκα, θα σας πω το ίδιο το μυστικό των μυστικών :). Για να:
- Μορφή αριθμού — επιλέγει τον τρόπο εμφάνισης των αριθμών σελίδων: αριθμητικοί, αριθμητικοί με παύλες, αλφαβητικά, κεφαλαία αλφαβητικά και λατινικοί αριθμοί.
- Συμπερίληψη αριθμού κεφαλαίου - σας επιτρέπει να προσθέσετε τον αριθμό σελίδας του τρέχοντος κεφαλαίου στην αρίθμηση σελίδων.
- Αρίθμηση σελίδων - σε αυτό το μπλοκ μπορείτε να ορίσετε τον αριθμό από τον οποίο θα ξεκινά η αρίθμηση σελίδων. Επιλέξτε για παράδειγμα τον αριθμό 3 για να ξεκινήσετε την αρίθμηση από τη σελίδα 3.

Για να προσθέσετε μια σελίδα για το τρέχον κεφάλαιο, πρέπει να καθορίσετε τη μορφή στην οποία θα εμφανίζεται το κεφάλαιο στο έγγραφό σας. Εάν η εμφάνιση κεφαλαίων έχει ρυθμιστεί σε "Επικεφαλίδα 1", καθορίστε την "Επικεφαλίδα 1" στις ρυθμίσεις ανάλογα και το Word θα καθορίσει αυτόματα από ποια σελίδα ξεκινά το νέο κεφάλαιο του εγγράφου σας. Μπορείτε να ορίσετε τη μορφή για την εμφάνιση κεφαλαίων στην κύρια καρτέλα όπως φαίνεται στην παρακάτω εικόνα.

Εάν το έγγραφό σας έχει σελίδα τίτλου (όπως περίληψη ή δίπλωμα), πιθανότατα θα χρειαστεί να αφαιρέσετε την αρίθμηση από αυτήν την πρώτη σελίδα. τίτλος σελίδας. Αυτό μπορεί να γίνει, για παράδειγμα, ενεργοποιώντας την αρίθμηση σελίδων ξεκινώντας από τη δεύτερη και εκτυπώνοντας τη σελίδα τίτλου σε ένα νέο έγγραφο χωριστά χωρίς αρίθμηση. Αλλά οι προγραμματιστές του Word φρόντισαν τους χρήστες και εισήγαγαν τη λειτουργία απενεργοποίησης της αρίθμησης για την πρώτη εξώφυλλο. Για να ενεργοποιήσετε αυτήν την επιλογή, πρέπει να μεταβείτε στη λειτουργία κεφαλίδας και υποσέλιδου. Για να το κάνετε αυτό, κάντε διπλό κλικ στο αριστερό κουμπί του ποντικιού στην περιοχή της κεφαλίδας ή του υποσέλιδου.

Αφού κάνετε διπλό κλικ, θα εμφανιστεί μια νέα καρτέλα "Εργασία με κεφαλίδες και υποσέλιδα". Σε αυτήν την καρτέλα, βρείτε την επιλογή που ονομάζεται "Προσαρμοσμένη κεφαλίδα για την πρώτη σελίδα" και ελέγξτε την. Αυτό θα απενεργοποιήσει την αρίθμηση για την πρώτη σελίδα και δεν θα χρειαστεί να δημιουργήσετε ένα νέο αρχείο ξεχωριστά για το εξώφυλλο.

Για να καταργήσετε την αρίθμηση σελίδων σε ένα υπάρχον έγγραφο, μεταβείτε στην καρτέλα "ΕΙΣΑΓΩΓΗ" και στην ενότητα "Κεφαλίδες και υποσέλιδα", κάντε κλικ στο στοιχείο μενού "Αριθμός σελίδας". Στην αναπτυσσόμενη λίστα, επιλέξτε το στοιχείο "Διαγραφή αριθμού σελίδας". Είναι τόσο απλό και όχι δύσκολο.

Με μια φαινομενικά παρόμοια προσέγγιση στην επεξεργασία εγγράφων, η σελιδοποίηση στο Open Office διαφέρει σημαντικά. Αρχικά, πρέπει να προσθέσετε μια κεφαλίδα στην οποία θα προσθέσετε πεδία (έτσι καλούνται τα στοιχεία υπηρεσίας στο ανοιχτό γραφείο). Κάθε κεφαλίδα και υποσέλιδο πρέπει να ενεργοποιηθούν (ή να προστεθούν) ξεχωριστά.
Σε ένα ανοιχτό έγγραφο, κάντε κλικ στο μενού "Εισαγωγή" και επιλέξτε την κεφαλίδα και το υποσέλιδο που θέλετε στην αναπτυσσόμενη λίστα. Για σελιδοποίηση στην κορυφή του εγγράφου, επέλεξα κεφαλίδα σελίδας. Στο δεξί μενού, κάντε κλικ στην επιγραφή "Κανονικό". Αφού κάνετε κλικ, μια αντίστοιχη κεφαλίδα και υποσέλιδο θα εμφανιστεί στο έγγραφό σας, με τα οποία μπορείτε πλέον να εργαστείτε.

Η κεφαλίδα μοιάζει με την παρακάτω εικόνα. Τοποθετήστε τον κέρσορα στην περιοχή της κεφαλίδας για επεξεργασία. Εδώ θα χρειαστεί να τοποθετήσετε τον κωδικό αρίθμησης.

Κάντε κλικ στο στοιχείο μενού "Εισαγωγή" και επιλέξτε "Πεδία" από τη λίστα. Στο δεξί μενού, βρείτε και εισαγάγετε το πεδίο "Αριθμός σελίδας".

Προσθέστε ένα πεδίο για αρίθμηση
Ένας αριθμός με τον αριθμό σελίδας θα εμφανιστεί στο υποσέλιδο στη θέση του δρομέα. Γκρι χρώμασημαίνει ότι είναι ειδικό πεδίο, όχι κανονικός χαρακτήρας. Μπορείτε να προσθέσετε οποιοδήποτε κείμενο σε αυτόν τον αριθμό που θα επαναλαμβάνεται σε όλες τις σελίδες. Στην εικόνα, έχω προσθέσει το κείμενο "- Αυτός είναι ο αριθμός σελίδας."
Μπορείτε επίσης να μορφοποιήσετε όλο το κείμενο στην κεφαλίδα ακριβώς όπως το κανονικό κείμενο (αλλάξτε τη γραμματοσειρά, το μέγεθος και τη στοίχιση στη σελίδα - αριστερά, δεξιά ή στο κέντρο).

Για να αλλάξετε τη μορφή του πεδίου για την εμφάνιση του αριθμού σελίδας, πρέπει να κάνετε διπλό κλικ στο αριστερό κουμπί του ποντικιού στον γκρίζο αριθμό σελίδας. Αυτό θα ανοίξει ένα παράθυρο με ρυθμίσεις εμφάνισης πεδίου. Για το πεδίο αριθμού σελίδας, μπορείτε να αλλάξετε τη μορφή εμφάνισης (αραβικά, ρωμαϊκά ή αλφαβητικά) και να ορίσετε τη μετατόπιση. Η μετατόπιση σάς επιτρέπει να καθορίσετε από ποιον αριθμό θέλετε να ξεκινήσετε την αρίθμηση. Με μετατόπιση 2, η πρώτη σελίδα θα έχει τον αριθμό 3 κ.λπ.

Κατάργηση αρίθμησης σε ανοιχτό γραφείο
Για να καταργήσετε την αρίθμηση στο Open Office, απλά πρέπει να απενεργοποιήσετε την αντίστοιχη κεφαλίδα και το υποσέλιδο. Για να το κάνετε αυτό, στο μενού "Εισαγωγή", επιλέξτε την κατάλληλη κεφαλίδα και υποσέλιδο και κάντε κλικ στο "Κανονικό" με ένα σημάδι.

Η απενεργοποίηση μιας κεφαλίδας και ενός υποσέλιδου διαγράφει όλες τις πληροφορίες που καθορίζονται σε αυτές. Επιβεβαιώστε τη διαγραφή και η αρίθμηση θα διαγραφεί. Αν, εκτός από την αρίθμηση, έχετε και κάποιο άλλο σημαντικές πληροφορίεςκαι το οποίο σκοπεύετε να χρησιμοποιήσετε, μπορείτε απλώς να αφαιρέσετε τον γκρίζο αριθμό σελίδας στην κεφαλίδα. Αυτό θα απενεργοποιήσει την αρίθμηση, αλλά θα αφήσει το ίδιο το υποσέλιδο με διαφορετικές πληροφορίες.
Το Microsoft Word δικαίως ονομάζεται το πιο δημοφιλές πρόγραμμα που σας επιτρέπει να εργάζεστε με κείμενα. Μεταξύ των χρηστών, είναι περισσότερο γνωστό ως Word. Ένας μεγάλος αριθμός λειτουργιών που είναι διαθέσιμες στο πρόγραμμα σάς επιτρέπουν να εκτελείτε διάφορες εργασίες που σχετίζονται με την πληκτρολόγηση, την επεξεργασία και τη μορφοποίηση έγγραφο κειμένου. Το μενού του προγράμματος είναι τόσο απλό που ακόμη και ένας αρχάριος μπορεί να εργαστεί με αυτό σε διαισθητικό επίπεδο. Δουλεύοντας με ένα πολυσέλιδο έγγραφο, ο χρήστης αντιμετωπίζει την αρίθμηση των σελίδων. Αλλά, δεν γνωρίζουν όλοι πώς να το κάνουν αυτό, γι 'αυτό προσπαθούν να βρουν την απάντηση στην ερώτηση: "πώς να αριθμήσετε σελίδες στο Word"; Αποδεικνύεται ότι προτού το κάνετε αυτό, πρέπει να καταλάβετε ποια έκδοση του προγράμματος είναι εγκατεστημένη στον υπολογιστή σας.
Πώς να αριθμήσετε σελίδες στο Word 2003
Παρά το γεγονός ότι οι νέες εκδόσεις του Office από το Microsoft Word κυκλοφορούν τακτικά, παραμένει ένας μεγάλος αριθμός απόάτομα που συνεχίζουν να χρησιμοποιούν το πρόγραμμα Word 2003. Σκεφτείτε πώς οι χρήστες αυτής της έκδοσης τοποθετούν αριθμούς στις σελίδες:
- Βρίσκουμε την καρτέλα «Εισαγωγή», επιλέγοντας την οποία θα εμφανιστεί ένα αναπτυσσόμενο μενού, όπου θα πρέπει να επιλέξετε «Αριθμοί σελίδων».
- Θα εμφανιστεί ένα παράθυρο μπροστά σας στο οποίο θα πρέπει να καθορίσετε τις επιλογές αρίθμησης που είναι κατάλληλες για εσάς: θέση και ευθυγράμμιση.
- Εδώ μπορείτε επίσης να επιλέξετε τη μορφή του αριθμού (αρίθμηση με χρήση αριθμών ή γραμμάτων, επιλέγοντας τη σελίδα από την οποία θα πρέπει να καταγραφεί η αρίθμηση).
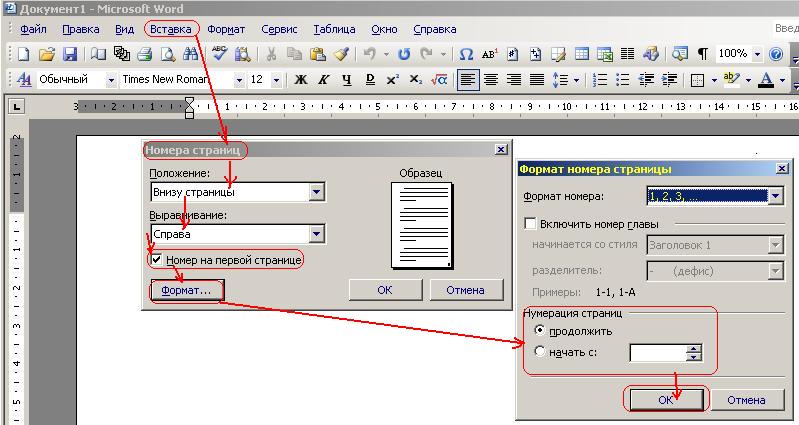
Word 2007, 2010 και 2013
Στα προγράμματα της έκδοσης 2007 και μεταγενέστερων, οι προγραμματιστές έχουν επεξεργαστεί τη διεπαφή, καθιστώντας την πολύ πιο βολική για τους χρήστες. Εδώ μεγάλος αριθμόςσυναρτήσεις που κατανέμονται λογικά στις αντίστοιχες καρτέλες τους. Επομένως, εάν χρειάζεται να αριθμήσετε σελίδες στο Word 2010 και σε άλλες εκδόσεις, θα πρέπει να χρησιμοποιήσετε τις ακόλουθες οδηγίες:
- Αρχικά, ανοίξτε την καρτέλα "Εισαγωγή".
- Βρείτε τον "Αριθμό σελίδας". Όταν κάνετε κλικ σε αυτή τη γραμμή με το ποντίκι, θα δείτε ένα μενού όπου μπορείτε να επιλέξετε σε ποιο μέρος της σελίδας θα τοποθετηθούν οι αριθμοί.
- Σε αυτό το μενού μπορείτε να βρείτε "Μορφοποίηση αριθμών σελίδων". Κάνοντας κλικ σε αυτή τη γραμμή, μπορείτε να επιλέξετε τον αριθμό σελίδας του εγγράφου που χρειάζεστε, από όπου θα αρχίσουν να αριθμούνται. Για να το κάνετε αυτό, απλώς τοποθετήστε έναν δείκτη κοντά στο "Start", που εμφανίζεται παρακάτω και εισαγάγετε έναν αριθμό στο πλαίσιο για να ξεκινήσει η αρίθμηση στο έγγραφό σας.
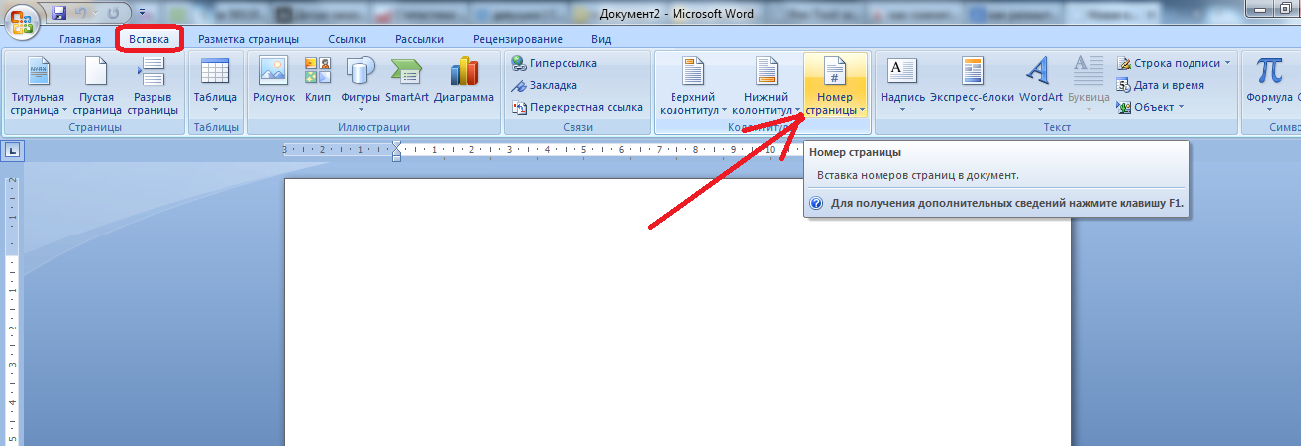
Αρίθμηση χωρίς σελίδα τίτλου
Μερικές φορές οι χρήστες έχουν πρόβλημα όταν χρειάζονται σε ένα έγγραφο όπου υπάρχει σελίδα τίτλου, πρέπει να αριθμήσουν τις σελίδες σε word χωρίς να το λάβουν υπόψη. Πώς να κάνετε την αρίθμηση σελίδων να ξεκινά από το δεύτερο φύλλο και από δύο, αφού η πρώτη σελίδα σε αυτή την περίπτωση θα είναι η σελίδα τίτλου.
Για να το κάνετε αυτό, πρέπει να επιλέξετε την καρτέλα "Διάταξη σελίδας". Εδώ μπορείτε να δείτε τη γραμμή "Ρύθμιση σελίδας", δίπλα στην οποία υπάρχει ένα γκρι κουμπί με ένα σταυρό. Αφού κάνετε κλικ σε αυτό, θα ανοίξουν οι "Επιλογές σελίδας". Σε αυτό το παράθυρο, επιλέξτε το πλαίσιο δίπλα στο "Ορισμός κεφαλίδων και υποσέλιδων στην πρώτη σελίδα". Μόλις πατήσετε το κουμπί OK, ο αριθμός του θα εξαφανιστεί αμέσως στο πρώτο φύλλο και η περαιτέρω αρίθμηση σελίδων θα παραμείνει αμετάβλητη.
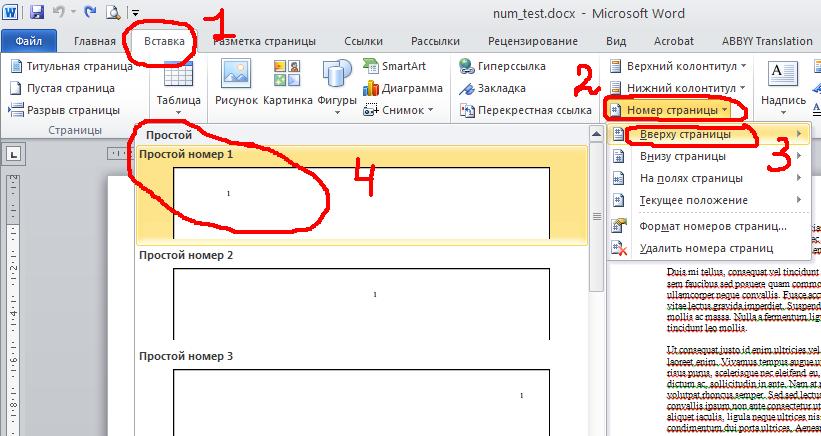
Αρίθμηση από αυθαίρετο μέρος
Υπάρχουν περιπτώσεις όπου δεν είναι απαραίτητο να αριθμηθούν οι πρώτες σελίδες ενός εγγράφου ταυτόχρονα. Για παράδειγμα, εκτός από τίτλος σελίδας, πρέπει να αφήσετε μερικά φύλλα μετά από αυτό και μετά να ξεκινήσετε την αντίστροφη μέτρηση. Για να το κάνετε αυτό χρειάζεστε:
- Τοποθετήστε τον κέρσορα στη σελίδα που θα βρίσκεται πριν από την πρώτη αριθμημένη σελίδα.
- Στην καρτέλα "Διάταξη σελίδας", επιλέξτε "Διακοπές", μετά "Αλλαγές ενότητας", όπου θέλετε να επισημάνετε την επόμενη σελίδα. Έτσι, το έγγραφο θα χωριστεί σε 2 μέρη με τη δική τους σήμανση.
- Για να δείτε το σημείο διακοπής, πρέπει να ενεργοποιήσετε την επίδειξη χαρακτήρων που δεν εκτυπώνονται.
- Τώρα πρέπει να εισαγάγετε το δεύτερο μέρος του εγγράφου κειμένου και να κάνετε διπλό κλικ στην περιοχή της κεφαλίδας στην οποία πρέπει να τοποθετήσετε αριθμούς σελίδων. Στο κύριο μενού, θα δείτε μια καρτέλα που ονομάζεται "Εργασία με κεφαλίδες και υποσέλιδα" και επιλέξτε "Σχεδιαστής".
- Εάν μόνο το πρώτο φύλλο παραμένει χωρίς αρίθμηση, εισαγάγετε την ενότητα "Παράμετροι" και επιλέξτε το πλαίσιο δίπλα στην επιλογή "Ειδική κεφαλίδα για την πρώτη σελίδα".
- Εάν θέλετε να ξεκινήσετε την καταμέτρηση σελίδων από 3, 4 ή οποιαδήποτε άλλη σελίδα, εισαγάγετε την περιοχή "Μεταβάσεις" κάνοντας κλικ στο "Όπως στην προηγούμενη ενότητα". Έτσι, η σύνδεση των κεφαλίδων και των υποσέλιδων διαφορετικών τμημάτων του εγγράφου θα εξαφανιστεί.
- Ενώ βρίσκεστε στο "Constructor", κάντε κλικ στο "Page Number" και μετά στο "Number Format".
- Κοντά στη γραμμή "Έναρξη", γράψτε τον απαιτούμενο αριθμό. Κάντε το ίδιο για άλλες ενότητες του εγγράφου.
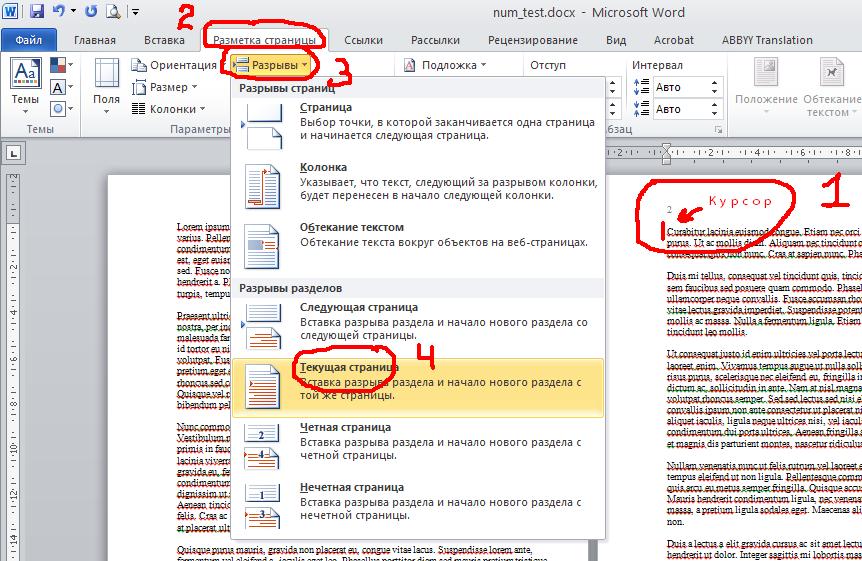
Οδηγίες βίντεο
