Το Steam προσφέρει διάφορους φακέλους βιβλιοθήκης και μπορείτε να επιλέξετε πού θέλετε να εγκαταστήσετε το παιχνίδι κατά τη λήψη του. Χάρη σε μια πρόσφατη ενημέρωση, μπορείτε επίσης να μεταφέρετε εύκολα ένα παιχνίδι Steam αφού το κατεβάσετε σε άλλη μονάδα δίσκου, εξαλείφοντας την ανάγκη για εκ νέου λήψη.
Αυτή η διαδικασία μπορεί να σας γλιτώσει από την εκ νέου λήψη δεκάδων ή και εκατοντάδων gigabyte δεδομένων παιχνιδιού μόνο και μόνο επειδή αγοράσατε έναν νέο SSD και θέλετε να μεταφέρετε ορισμένα παιχνίδια. Αυτό διαφέρει από τη μετακίνηση ολόκληρου του φακέλου της Βιβλιοθήκης Steam, που περιλαμβάνει τη μετακίνηση κάθε παιχνιδιού που περιέχει. Η διαδικασία θα μετακινήσει μόνο ορισμένα παιχνίδια, όχι ολόκληρη τη βιβλιοθήκη.
Η διαδικασία ήταν πολύ πιο περίπλοκη, αλλά η τελευταία έκδοση έχει απλοποιηθεί αυτή τη λειτουργία. Βεβαιωθείτε ότι το Steam είναι ενημερωμένο τελευταία έκδοση, διαφορετικά δεν θα μπορείτε να ολοκληρώσετε τα απαιτούμενα βήματα. Για έλεγχο, κάντε κλικ στο "Steam" - "Έλεγχος για ενημερώσεις". Σε αυτόν τον οδηγό, χρησιμοποιούμε την έκδοση 18 Ιανουαρίου 2017.
Βήμα πρώτο: Δημιουργήστε έναν δεύτερο φάκελο Steam:
Αρχικά, στη δεύτερη συσκευή, πρέπει να δημιουργήσετε έναν φάκελο Steam Library (αν δεν το έχετε κάνει ήδη). Για να το κάνετε αυτό, κάντε κλικ στο "Steam" - "Ρυθμίσεις". Επιλέξτε την κατηγορία "Λήψεις" και κάντε κλικ στο κουμπί "Φάκελοι βιβλιοθήκης Steam".
Κάντε κλικ στην Προσθήκη φακέλου βιβλιοθήκης, επιλέξτε τη μονάδα δίσκου στην οποία θέλετε να τη δημιουργήσετε και κάντε κλικ στην επιλογή Νέος φάκελος. Ονομάστε το φάκελο όπως θέλετε, πατήστε «OK» και μετά «Επιλογή» για να επιλέξετε τον φάκελο που μόλις δημιουργήσατε.
Ο φάκελος που επιλέξατε θα εμφανιστεί στη λίστα φακέλων της Βιβλιοθήκης Steam. Τώρα το παράθυρο μπορεί να κλείσει.
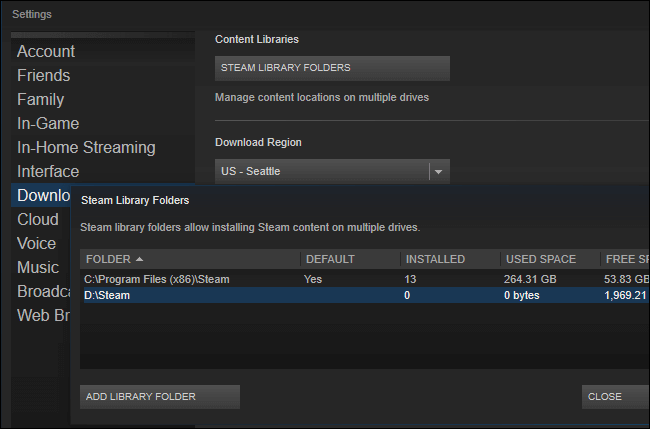
Βήμα δεύτερο: Μετακινήστε τα αρχεία παιχνιδιού στον δεύτερο φάκελο
Για να μεταφέρετε εγκατεστημένα παιχνίδια μετά την προσθήκη μιας δεύτερης βιβλιοθήκης, κάντε δεξί κλικ στη Βιβλιοθήκη Steam και επιλέξτε "Ιδιότητες".
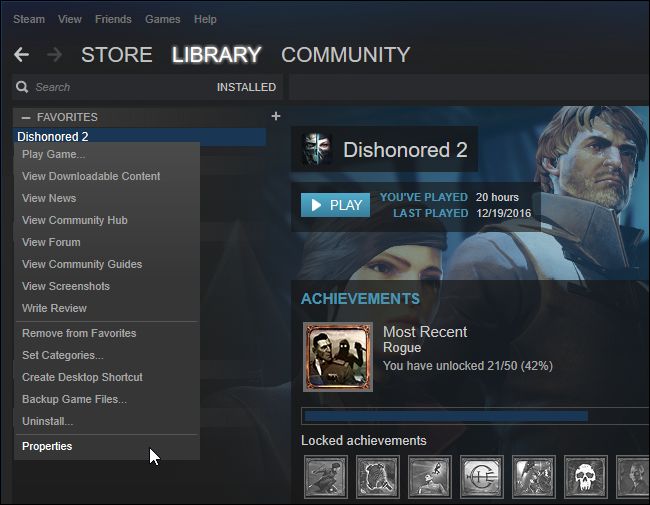
Κάντε κλικ στην καρτέλα Τοπικά αρχεία και μετά στο κουμπί Μετακίνηση εγκατεστημένων αρχείων. Επιλέξτε τη βιβλιοθήκη Steam στην οποία θέλετε να μετακινήσετε το παιχνίδι και κάντε κλικ στο κουμπί "Μετακίνηση φακέλου".
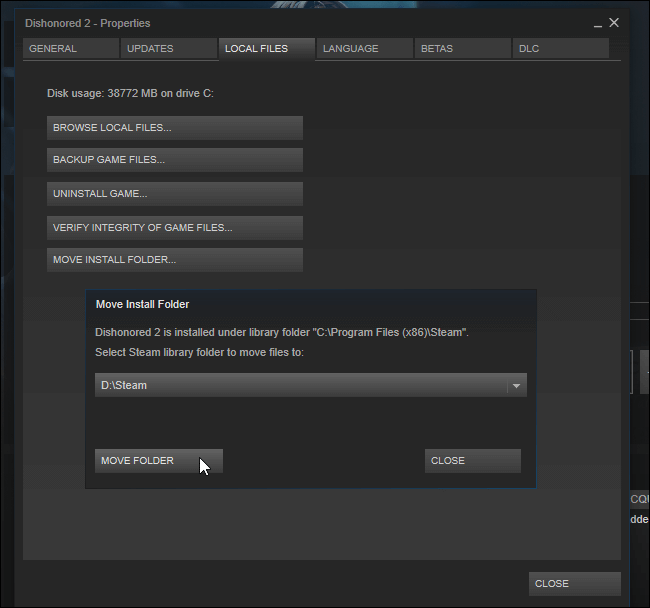
Όλα είναι έτοιμα. Το Steam θα μετακινήσει τα αρχεία του παιχνιδιού σε διαφορετική τοποθεσία βιβλιοθήκης. Για να μεταφέρετε άλλα παιχνίδια, επαναλάβετε τα ίδια βήματα.
Σε επόμενη εγκατάσταση Παιχνίδια στο Steamθα καθορίσει σε ποιον φάκελο θέλετε να εγκαταστήσετε, αλλά μπορείτε να μεταφέρετε παιχνίδια ανά πάσα στιγμή.
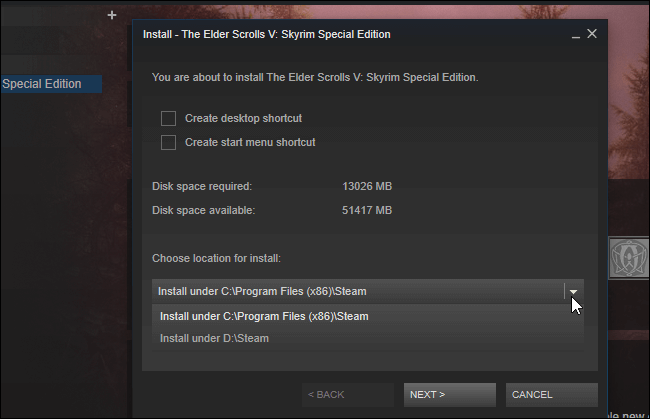
Ήρθατε σε αυτό το άρθρο, επομένως σας ενδιαφέρει η ερώτηση. Πώς να μεταφέρετε το παιχνίδι steam σε άλλη μονάδα δίσκου.Τώρα θα σας πω πώς να το κάνετε.
Πώς να μεταφέρετε ένα παιχνίδι steam σε άλλη μονάδα δίσκου
Τώρα το Steam παρέχει τη δυνατότητα μεταφοράς παιχνιδιών σε άλλη βιβλιοθήκη, δηλαδή σε άλλη μονάδα δίσκου. Αυτό είναι απαραίτητο για να προσαρμοστείτε στη μνήμη σας στον υπολογιστή ή ίσως είναι πιο βολικό για κάποιον να αποθηκεύει παιχνίδια σε άλλη μονάδα δίσκου.
Για να μεταφέρετε ένα παιχνίδι Steam, πρέπει να δημιουργήσετε μια βιβλιοθήκη όπου θα θέλατε να αποθηκευτεί το παιχνίδι σας. Για να το κάνετε αυτό, πρέπει να ενεργοποιήσετε τον πελάτη Steam και να μεταβείτε στις ρυθμίσεις του πελάτη. Στη συνέχεια, πρέπει να μεταβείτε στο σημείο λήψης και, στη συνέχεια, στους "Φάκελους βιβλιοθήκης Steam". Στη συνέχεια, θα ανοίξει η υπάρχουσα βιβλιοθήκη. Πρέπει να κάνετε κλικ στο κουμπί προσθήκη φακέλου και, στη συνέχεια, να καθορίσετε πού θα αποθηκευτεί η βιβλιοθήκη. Μετά από αυτά τα βήματα, δημιουργείται μια νέα βιβλιοθήκη στο δίσκο. Τώρα ας προχωρήσουμε στη μεταφορά του παιχνιδιού.
Ανοίξτε τις ιδιότητες του παιχνιδιού (κάντε δεξί κλικ στη συντόμευση), στη συνέχεια στην καρτέλα "Τοπικά αρχεία" και μετά θα εμφανιστεί ένα νέο κουμπί "Μετακίνηση φακέλου εγκατάστασης". Πρέπει να κάνετε κλικ σε αυτό. Επιλέξτε τη βιβλιοθήκη που μόλις δημιουργήσαμε και κάντε κλικ στο «Μετακίνηση φακέλου».
Μένει μόνο να περιμένουμε μέχρι να μεταφερθεί το παιχνίδι. Αυτό είναι όλο.
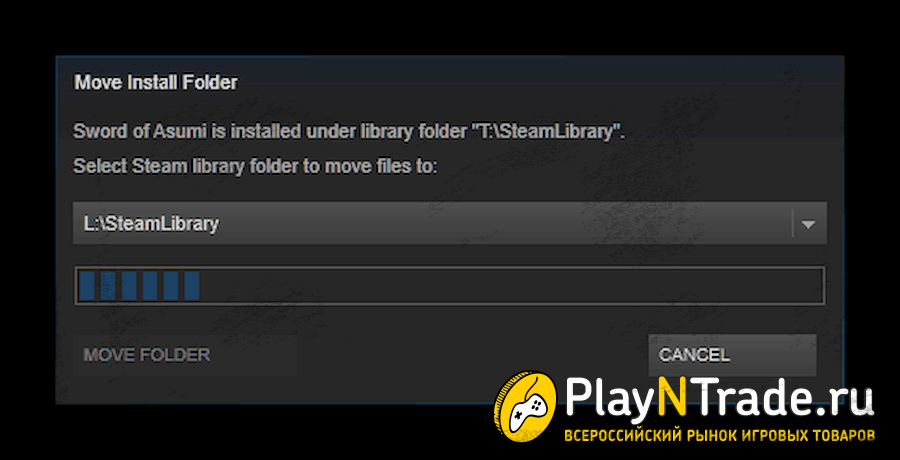
Σήμερα είπα πώς να μεταφέρετε το παιχνίδι steam σε άλλη μονάδα δίσκου.Μαζί σου ήταν ένα matros. Τα λέμε στο Play`N`Trade και απολαύστε το παιχνίδι.
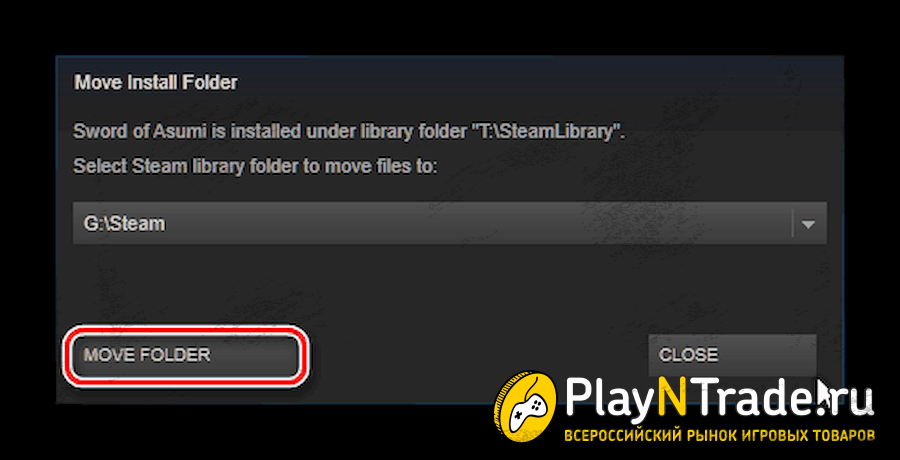
Τώρα μπορείτε να δημιουργήσετε πολλές βιβλιοθήκες για παιχνίδια σε διαφορετικούς φακέλους. Έτσι, όλα τα παιχνίδια σας μπορούν να κατανεμηθούν εξίσου σε δίσκους και διαμερίσματα. Ο φάκελος εγκατάστασης έχει πλέον επιλεγεί κατά την εγκατάσταση ενός παιχνιδιού που αγοράστηκε πρόσφατα, αλλά δεν υπάρχει τρόπος να μεταφέρετε ένα ήδη εγκατεστημένο παιχνίδι. Αλλά μπορείτε να το παρακάμψετε αυτό με τη βοήθεια ορισμένων πατερίτσες.
Εάν δεν μπορείτε να μεταφέρετε το παιχνίδι με μια πτώση, τότε μπορείτε να το κάνετε σταδιακά.
Ετσι. Αρχικά, από το μενού, επιλέξτε την εντολή "Steam> Δημιουργία αντιγράφων ασφαλείας και επαναφορά παιχνιδιών ...":
Για να ξεκινήσετε τη μεταφορά, επιλέξτε «Δημιουργία αντιγράφου ασφαλείας του προγράμματος» και κάντε κλικ στο «Επόμενο».
Στη λίστα βρίσκουμε το παιχνίδι που πρόκειται να μετακινήσουμε. Υπάρχουν πολλά, αλλά ας εστιάσουμε πρώτα σε ένα. Ταυτόχρονα, ο πελάτης Steam θα αναφέρει πόσο χώρο στο δίσκο θα πάρει το αντίγραφο ασφαλείας. Πρέπει να ανησυχείτε για αυτό αμέσως.
Πατήστε ξανά "Επόμενο".
Τώρα επιλέγουμε το μέρος όπου θα γραφτούν τα αντίγραφα ασφαλείας. Το σύστημα αρχείων που χρησιμοποιείται δεν έχει σημασία. Θα σας πω για τους λόγους αργότερα, αλλά προς το παρόν, κάντε κλικ στο «Επόμενο».
Σε αυτό το παράθυρο, μπορείτε να ορίσετε πώς χωρίζεται το αρχείο αντιγράφου ασφαλείας σε μέρη. Αυτό επινοήθηκε σε περίπτωση που όλη αυτή η καλοσύνη θα μεταφερθεί σε άλλον υπολογιστή και στην περίπτωσή μας θα είναι χρήσιμο αν γράφουμε σε μέσα με σύστημα αρχείων που δεν υποστηρίζει μεγάλα αρχεία, όπως το FAT32. Κάντε κλικ στο "Επόμενο".
Η διαδικασία αρχειοθέτησης έχει ξεκινήσει! Μένει μόνο να περιμένουμε την ολοκλήρωσή του.
Τώρα έχουμε ένα αρχείο του παιχνιδιού. Το επόμενο βήμα είναι να διαγράψετε τα αρχεία του παιχνιδιού από την τρέχουσα θέση του. Για να το κάνετε αυτό, ανοίξτε τις ιδιότητες του επιλεγμένου παιχνιδιού και στην καρτέλα "Τοπικά αρχεία", κάντε κλικ στο κουμπί "Διαγραφή από τον υπολογιστή ...".
Και απαντάμε με συναίνεση σε ένα αίτημα σχετικά με τη σοβαρότητα των προθέσεων.
Τώρα πρέπει να δημιουργήσουμε μια νέα βιβλιοθήκη για το παιχνίδι σε άλλη μονάδα δίσκου. Για να το κάνετε αυτό, δώστε την εντολή "Steam> Ρυθμίσεις" και στο παράθυρο που ανοίγει, ανοίξτε την καρτέλα "Λήψη + Cloud":
Κάντε κλικ στο κουμπί "Φάκελοι βιβλιοθήκης Steam":
Για να προσθέσετε έναν άλλο φάκελο, κάντε κλικ στο κουμπί "Προσθήκη φακέλου βιβλιοθήκης" και καθορίστε τον απαιτούμενο φάκελο στο δέντρο καταλόγου. Μπορείτε επίσης να καθορίσετε τη ρίζα του δίσκου, επειδή ο φάκελος "Steam" θα δημιουργηθεί μέσα στον καθορισμένο φάκελο και θα υπάρχουν ήδη παιχνίδια και προγράμματα σε αυτόν.
Τώρα κλείνουμε όλα τα παράθυρα και επανεκκινούμε τον πελάτη αν μας ζητήσει.
Το τελευταίο βήμα είναι να επαναφέρετε το προηγουμένως αποθηκευμένο παιχνίδι από ένα αντίγραφο ασφαλείας. Για να το κάνετε αυτό, δώστε ξανά την εντολή "Steam > Δημιουργία αντιγράφων ασφαλείας και επαναφορά παιχνιδιών ...", αλλά αυτή τη φορά επιλέξτε "Επαναφορά από το αντίγραφο ασφαλείας". Λοιπόν, κάντε κλικ στο "Επόμενο":
Τώρα πατάμε το κουμπί "Αναζήτηση ..." και καθορίζουμε το φάκελο με το αντίγραφο ασφαλείας του παιχνιδιού μας, τον φάκελο που περιέχει φακέλους με τα ονόματα "Disk_1", "Disk_2" κ.ο.κ. Εάν ο φάκελος έχει επιλεγεί σωστά, τότε το όνομα του δεσμευμένου παιχνιδιού θα εμφανιστεί στο παράθυρο:
Τώρα έχουμε να επιλέξουμε ένα μέρος για να επαναφέρουμε το αποθηκευμένο παιχνίδι. Ναι, το Fallout NV αποδείχθηκε κακό παράδειγμα για τη μεταφορά ενός παιχνιδιού.
Κάντε κλικ στο "Επόμενο" για να ξεκινήσει η διαδικασία ανάκτησης. Μπορεί να σας ζητηθεί να αποδεχτείτε τη συμφωνία άδειας χρήσης και μόνο τότε θα ξεκινήσει η ανάκτηση. Επιπλέον, θα σας ζητηθεί να δημιουργήσετε συντομεύσεις.
Παρεμπιπτόντως, μπορείτε επίσης να δημιουργήσετε έναν νέο φάκελο βιβλιοθήκης από αυτό το παράθυρο. Απλώς επιλέξτε το κατάλληλο στοιχείο από την αναπτυσσόμενη λίστα.
Και έτσι η αποκατάσταση τελείωσε. Το Steam θα εμφανίσει ένα παράθυρο όπως αυτό:
Τώρα ο φάκελος με το αντίγραφο ασφαλείας του παιχνιδιού μπορεί να διαγραφεί με ασφάλεια, επειδή απολύτως όλα τα αρχεία του παιχνιδιού έχουν μετακινηθεί στη νέα τοποθεσία, ακόμη και αυτά που προστέθηκαν από μόνα τους στο φάκελο του παιχνιδιού.
Να σας υπενθυμίσω ότι δεν μπορούν να μεταφερθούν όλα τα παιχνίδια με αυτόν τον τρόπο. Ορισμένα ακόμη και κατά την εγκατάσταση δεν μπορούν να τοποθετηθούν σε άλλο φάκελο.
Αυτή η μέθοδος δεν έχει δοκιμαστεί στην έκδοση Linux.
