Είναι η πιο δημοφιλής υπηρεσία τυχερών παιχνιδιών. Με αυτό, μπορείτε εύκολα να αγοράσετε, να κατεβάσετε και να εγκαταστήσετε μια ποικιλία από παιχνίδια στον υπολογιστή. Και οι τιμές αυτής της υπηρεσίας, ειδικά σε περιόδους εκπτώσεων και προσφορών, είναι τόσο ελκυστικές που πολλές δεκάδες παιχνίδια θα βρεθούν στον δίσκο σας πολύ γρήγορα. Το μόνο πρόβλημα είναι αυτό σύγχρονα παιχνίδιακαταλαμβάνουν τόσο πολύ χώρο στο δίσκο που ο χώρος του δίσκου αρχίζει να λιώνει γρήγορα. Υπάρχει μόνο μία διέξοδος - να μετακινήσετε τα παιχνίδια από τον προεπιλεγμένο φάκελο σε άλλη τοποθεσία.
Δεν είναι δυνατό να μετακινήσετε απλώς το φάκελο με το παιχνίδι, γιατί σε αυτήν την περίπτωση, πιθανότατα, το παιχνίδι δεν θα λειτουργήσει. Επομένως, για την επίλυση αυτού του προβλήματος, υπάρχει ένα ειδικό βοηθητικό πρόγραμμα που ονομάζεται. Στην εργασία του, το πρόγραμμα χρησιμοποιεί τη λειτουργία σύνδεσης που είναι διαθέσιμη για το σύστημα αρχείων NTFS, επομένως οι μονάδες δίσκου σας θα πρέπει να τη χρησιμοποιούν. Κατ 'αρχήν, όλα μπορούν να γίνουν χειροκίνητα, αλλά η χρήση του βοηθητικού προγράμματος είναι πολύ πιο εύκολη και πιο βολική.
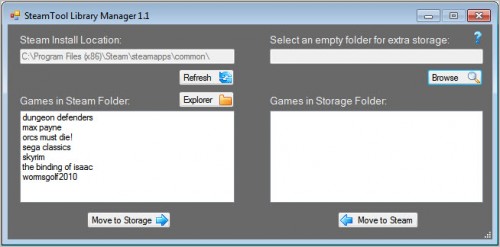
Στην πραγματικότητα, ο μηχανισμός εργασίας είναι απλός και εντελώς ξεκάθαρος από το στιγμιότυπο οθόνης. Μετά την εκκίνηση, το βοηθητικό πρόγραμμα βρίσκει αυτόματα τα παιχνίδια που έχετε εγκαταστήσει και εμφανίζει μια λίστα με αυτά στον αριστερό πίνακα. Επιλέγετε στα δεξιά μια νέα θέση για φακέλους με παιχνίδια και πατάτε το κουμπί Μετακίνηση στο χώρο αποθήκευσης. Μετά από λίγο, τα δεδομένα μετακινούνται σε μια νέα τοποθεσία, διατηρώντας παράλληλα την πλήρη απόδοση των παιχνιδιών και χαίρεστε για τον ελευθερωμένο χώρο στο δίσκο.
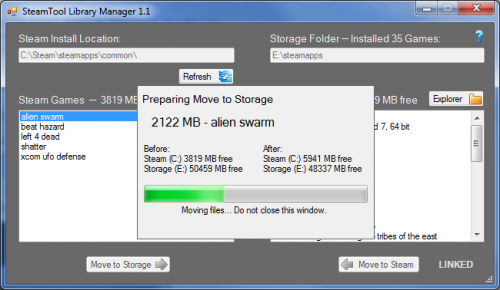
Λειτουργεί σε λειτουργικά συστήματα Windows 7/Vista και ζυγίζει 380 kb. Μπορείτε να κάνετε λήψη.
Σήμερα έχουμε μια μεγάλη ποικιλία από παιχνίδια για κάθε γούστο και στυλ. Μερικά από αυτά μπορούν να αγοραστούν ήδη από τον πάροχο, μερικά μπορούν να ληφθούν από το Διαδίκτυο. Αποθηκεύστε όλες τις πληροφορίες στον σκληρό δίσκο, φυσικά, αλλά έρχεται μια στιγμή που ο χώρος εξαντλείται και τα παιχνίδια πρέπει να μεταφερθούν στα μέσα.
Εντολή
Εάν το παιχνίδι είναι δωρεάν και έχει ληφθεί ως αρχείο ή αρχεία, μπορούν να εγγραφούν ελεύθερα σε δίσκο CD ή DVD. Θα χρειαστείτε αρχεία εγκατάστασης. Εάν αντιγράφετε ήδη στο δίσκο εγκατεστημένο παιχνίδι, υπάρχει περίπτωση να μην ξεκινήσει.
Ο ευκολότερος τρόπος είναι να χρησιμοποιήσετε τους τυπικούς πόρους του λειτουργικού συστήματος Windows. Τοποθετήστε έναν κενό δίσκο στη μονάδα δίσκου, το λειτουργικό σύστημα θα ενεργοποιήσει το παράθυρο αυτόματης εκτέλεσης. Επιλέξτε την επιλογή "Εγγραφή αρχείων σε δίσκο". Στη συνέχεια, επιλέξτε το μέσο στο οποίο θέλετε να εγγράψετε το παιχνίδι: USB ή CD/DVD. Στην επάνω γραμμή, γράψτε το όνομα της μονάδας δίσκου. Κάντε κλικ στο "Επόμενο".
Θα ανοίξει ένα παράθυρο που περιέχει κρυφό αρχείο desktop.ini. Αυτό είναι το παράθυρο όπου πρέπει να αντιγράψετε το παιχνίδι. Μπορείτε να κάνετε μεταφορά και απόθεση ή να χρησιμοποιήσετε τις εντολές Αντιγραφή/Επικόλληση του προχείρου. Όταν εμφανιστούν τα αρχεία του παιχνιδιού στο παράθυρο, κάντε κλικ στο "Εγγραφή σε CD" και περιμένετε να ολοκληρωθεί ο οδηγός εγγραφής.
Μπορείτε να χρησιμοποιήσετε ένα από τα προγράμματα ή το πακέτο λογισμικού που έχει σχεδιαστεί ειδικά για εγγραφή δίσκων. Διαφέρουν ως προς τη διεπαφή και το όνομα ορισμένων λειτουργιών, αλλά όχι στην αρχή λειτουργίας. Πάρτε, για παράδειγμα, το Nero (το πακέτο περιέχει εφαρμογές για τη δημιουργία DVD και την εργασία με ήχο), μια δοκιμαστική έκδοση του οποίου μπορείτε να κατεβάσετε από τον επίσημο ιστότοπο του κατασκευαστή. Εγκαταστήστε το στον υπολογιστή σας, εκκινήστε το Nero Burning ROM. Θα ανοίξει το κύριο παράθυρο του προγράμματος και το παράθυρο " Νέο έργο”, στο οποίο πρέπει να καθορίσετε παραμέτρους εγγραφής, όπως ταχύτητα, σύστημα αρχείων, οριστικοποίηση, πολλαπλές συνεδρίες. Αφού καθορίσετε τις ρυθμίσεις, κάντε κλικ στο κουμπί "Νέο".
Θα ανοίξει ένα παράθυρο χωρισμένο σε δύο μέρη. Στα δεξιά υπάρχει μια λίστα αρχείων στα μέσα, στα αριστερά - προς εγγραφή. Καθορίστε τον κατάλογο που περιέχει το παιχνίδι στο δεξί παράθυρο και σύρετέ τον προς τα αριστερά. Η μεταφορά και η απόθεση μπορεί να γίνει από τα παράθυρα του εξερευνητή. Όταν όλα τα αρχεία του παιχνιδιού είναι έτοιμα, κάντε κλικ στο «Εγγραφή» και μετά στο «Εγγραφή». Περιμένετε μέχρι τα μέσα να ολοκληρώσουν τη γραφή.
Ορισμένοι δίσκοι παιχνιδιών περιέχουν προστασία εγγραφής. Για να μεταφέρετε ένα τέτοιο παιχνίδι στο δίσκο, θα χρειαστεί να δημιουργήσετε μια εικόνα δίσκου και στη συνέχεια να την προσαρτήσετε σε μια εικονική μονάδα δίσκου. Η εγγραφή μπορεί να γίνει σε Nero, Alcohol 120%, εξομοίωση μονάδας δίσκου σε: Virtual CD, Phantom CD.
Η λειτουργία αντιγραφής αρχείων από έναν φυσικό ή εικονικό δίσκο σε έναν άλλο πραγματοποιείται πολύ συχνά κατά τη λειτουργία του υπολογιστή. Τα προγράμματα συστήματος και εφαρμογών το κάνουν αυτό χωρίς την παρέμβαση του χρήστη, αλλά για να αντιγράψουν ή να μετακινήσουν μη αυτόματα αρχεία σε καθένα λειτουργικό σύστημαΥπάρχει ένα ειδικό πρόγραμμα - ένας διαχειριστής αρχείων.
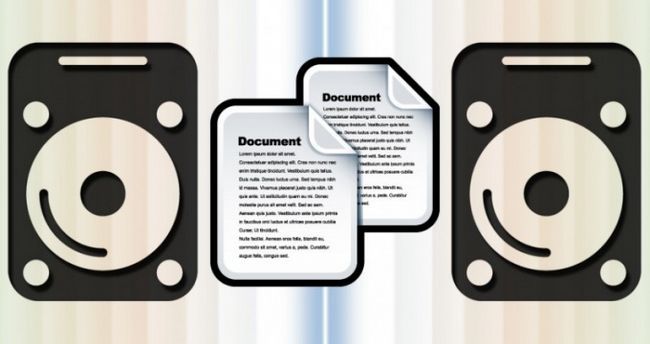
Θα χρειαστείτε
- λειτουργικό σύστημα Windows.
Εντολή
Εάν ο υπολογιστής σας εκτελεί Windows, για να εκκινήσετε μια εφαρμογή συστήματος που χρησιμοποιείται για "χειροκίνητες" λειτουργίες αρχείων, χρησιμοποιήστε το συνδυασμό πλήκτρων Win + E. Αυτός δεν είναι ο μόνος τρόπος - μπορείτε να κάνετε διπλό κλικ στο εικονίδιο "Υπολογιστής" στο επιφάνεια εργασίας, επιλέξτε με το ίδιο όνομα στο κύριο μενού του λειτουργικού συστήματος, κάντε κλικ στο εικονίδιο "Εξερεύνηση" που είναι καρφιτσωμένο στη γραμμή εργασιών, κάντε δεξί κλικ στο κουμπί "Έναρξη" και επιλέξτε την εντολή "Άνοιγμα Εξερεύνησης" ή χρησιμοποιήστε δώδεκα άλλους τρόπους.
Στο παράθυρο του Explorer, μεταβείτε στο φάκελο όπου είναι αποθηκευμένο το αρχικό αρχείο. Για να το κάνετε αυτό, κάντε διαδοχικά κλικ με το ποντίκι πρώτα στο εικονίδιο του επιθυμητού δίσκου και, στη συνέχεια, στα εικονίδια όλων των φακέλων στη διαδρομή προς την επιθυμητή θέση υπολογιστή.
Αφού εμφανιστεί το όνομα του αρχείου στο δεξιό πλαίσιο της εφαρμογής, κάντε δεξί κλικ στο αντικείμενο που θέλετε να αντιγράψετε για να εμφανιστεί το μενού περιβάλλοντος. Εάν ένα αντίγραφο του αρχείου πρέπει να τοποθετηθεί σε οποιοδήποτε εξωτερικό μέσο, ανοίξτε την ενότητα "Αποστολή" στο μενού και επιλέξτε τον επιθυμητό δίσκο από τη λίστα. Μετά από αυτό, το "Explorer" θα ξεκινήσει τη λειτουργία αντιγραφής.
Εάν η μετακίνηση πραγματοποιείται μεταξύ των εσωτερικών μονάδων δίσκου του υπολογιστή, δεν θα τις βρείτε στη λίστα της ενότητας "Αποστολή". Επομένως, επιλέξτε τη γραμμή "Αντιγραφή" στο μενού περιβάλλοντος - με τη βοήθειά της το αρχείο τοποθετείται στο πρόχειρο. Μπορείτε επίσης να το κάνετε αυτό χρησιμοποιώντας τα πλήκτρα πρόσβασης Ctrl + C.
Στο αριστερό παράθυρο του Explorer, επιλέξτε τον επιθυμητό δίσκο και μεταβείτε στον φάκελό του, ο οποίος θα πρέπει να περιέχει ένα αντίγραφο του αρχείου προέλευσης ως αποτέλεσμα της λειτουργίας. Κάντε δεξί κλικ σε ένα κενό χωρίς ονόματα αρχείων και επιλέξτε "Επικόλληση" από το αναδυόμενο μενού. Αυτό το στοιχείο μενού μπορεί να αντικατασταθεί με το συνδυασμό πλήκτρων συντόμευσης Ctrl + V. Μετά από αυτό, ο διαχειριστής αρχείων θα αρχίσει να γράφει ένα αντίγραφο του αρχικού αρχείου στον καθορισμένο κατάλογο δίσκου.
Με τη δυνατότητα του Steam να δημιουργεί πολλές βιβλιοθήκες για παιχνίδια σε διαφορετικούς φακέλους, μπορείτε να κατανείμετε ομοιόμορφα τα παιχνίδια και τον χώρο τους στους δίσκους. Ο φάκελος όπου θα αποθηκευτεί το προϊόν επιλέγεται κατά την εγκατάσταση. Αλλά οι προγραμματιστές δεν προέβλεψαν τη δυνατότητα μεταφοράς του παιχνιδιού από τον ένα δίσκο στον άλλο. Ωστόσο, οι περίεργοι χρήστες βρήκαν έναν τρόπο να μεταφέρουν εφαρμογές από δίσκο σε δίσκο χωρίς απώλεια δεδομένων.
Εάν δεν έχετε αρκετό χώρο σε μία από τις μονάδες σας, μπορείτε πάντα να μεταφέρετε παιχνίδια Steam από τη μία μονάδα στην άλλη. Λίγοι όμως γνωρίζουν πώς να το κάνουν ώστε η εφαρμογή να παραμείνει λειτουργική. Υπάρχουν δύο μέθοδοι για την αλλαγή της τοποθεσίας των παιχνιδιών: χρήση ειδικό πρόγραμμακαι χειροκίνητα. Θα εξετάσουμε και τις δύο μεθόδους.
Μέθοδος 1: Steam Tool Library Manager
Εάν δεν θέλετε να χάνετε χρόνο κάνοντας τα πάντα χειροκίνητα, μπορείτε απλώς να κάνετε λήψη του Steam Tool Library Manager. το δωρεάν πρόγραμμα, το οποίο σας επιτρέπει να μεταφέρετε με ασφάλεια εφαρμογές από τη μια μονάδα δίσκου στην άλλη. Με αυτό, μπορείτε να αλλάξετε γρήγορα τη θέση των παιχνιδιών χωρίς φόβο ότι κάτι θα πάει στραβά.
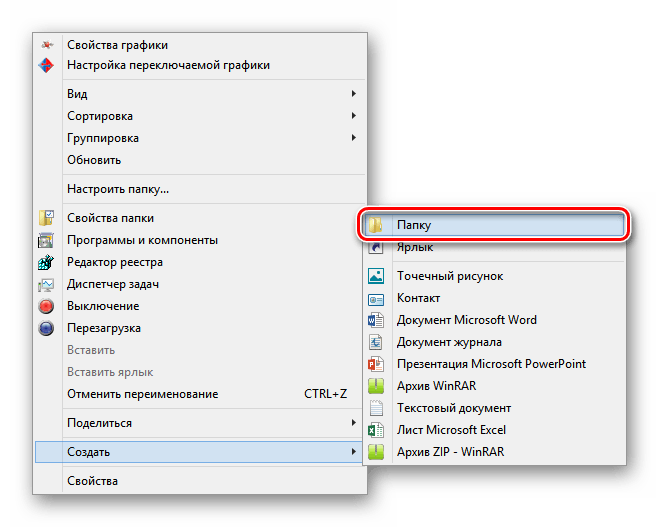
Ετοιμος! Τώρα όλα τα δεδομένα αποθηκεύονται σε μια νέα τοποθεσία και έχετε ελεύθερο χώρο στο δίσκο.
Μέθοδος 2: Χωρίς πρόσθετα προγράμματα
Πολύ πρόσφατα, το ίδιο το Steam εισήγαγε τη δυνατότητα μη αυτόματης μεταφοράς παιχνιδιών από δίσκο σε δίσκο. Αυτή η μέθοδος είναι ελαφρώς πιο περίπλοκη από τη μέθοδο που χρησιμοποιεί πρόσθετα λογισμικόαλλά δεν θα πάρει πολύ χρόνο ή προσπάθεια.
Δημιουργία Βιβλιοθήκης
Πρώτα απ 'όλα, πρέπει να δημιουργήσετε μια βιβλιοθήκη στο δίσκο όπου θέλετε να μεταφέρετε το παιχνίδι, επειδή όλα τα προϊόντα Steam αποθηκεύονται σε βιβλιοθήκες. Για αυτό:
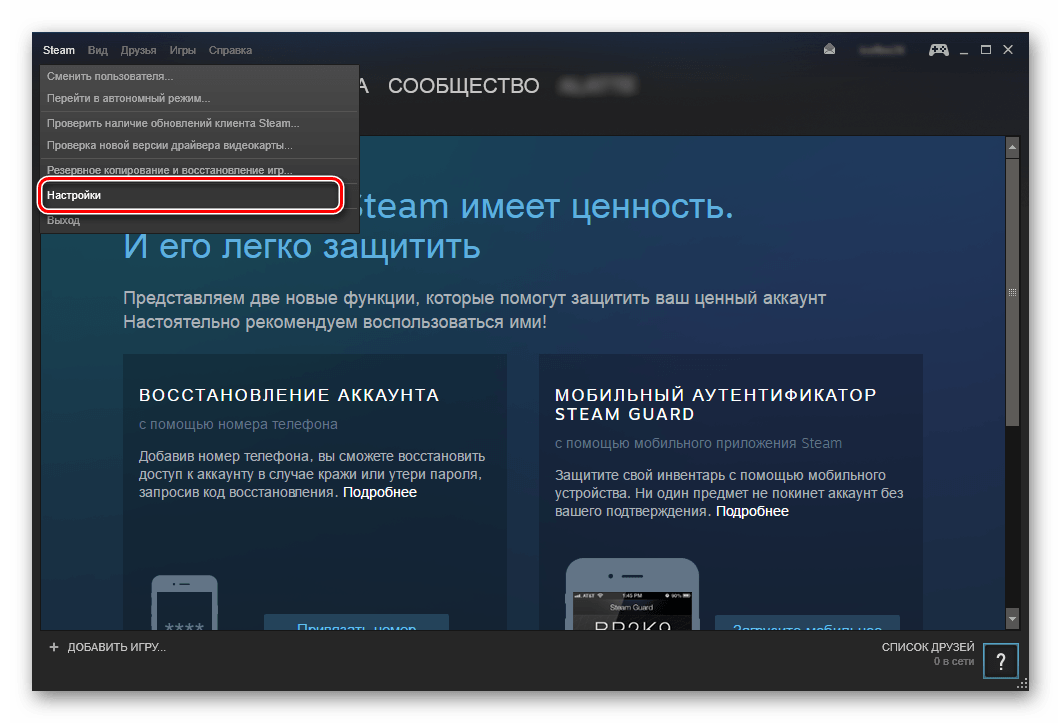
Τώρα που δημιουργήθηκε η βιβλιοθήκη, μπορούμε να προχωρήσουμε στη μεταφορά του παιχνιδιού από φάκελο σε φάκελο.
κινούμενο παιχνίδι
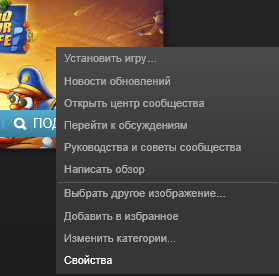
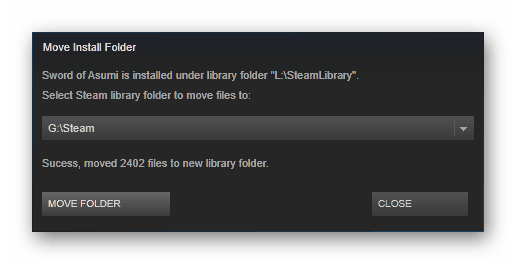
Οι δύο μέθοδοι που παρουσιάζονται παραπάνω θα σας επιτρέψουν να μεταφέρετε παιχνίδια Steam από δίσκο σε δίσκο χωρίς φόβο ότι κάτι θα καταστραφεί κατά τη μεταφορά και η εφαρμογή θα σταματήσει να λειτουργεί. Φυσικά, εάν για κάποιο λόγο δεν θέλετε να χρησιμοποιήσετε καμία από τις παραπάνω μεθόδους, μπορείτε πάντα απλώς να απεγκαταστήσετε το παιχνίδι και να το εγκαταστήσετε ξανά σε διαφορετική μονάδα δίσκου.
