Εχουμε:μέσα σε ένα μικρό εταιρικό δίκτυο βρίσκεται ο Windows 2003 Server με 1C: Accounting.
Εργο:ρυθμίστε μια σύνδεση με αυτόν τον διακομιστή από το Διαδίκτυο, έτσι ώστε οι λογιστές από οπουδήποτε στον κόσμο όπου υπάρχει σύνδεση στο Διαδίκτυο να μπορούν να συνεργαστούν με αυτόν.
Δεδομένου ότι υπάρχει λίγο λογικό υλικό για αυτό το θέμα και πολλές αποχρώσεις έπρεπε να «γκουγκλάρονται» λίγο-λίγο, γράφτηκε αυτή η ανάρτηση.
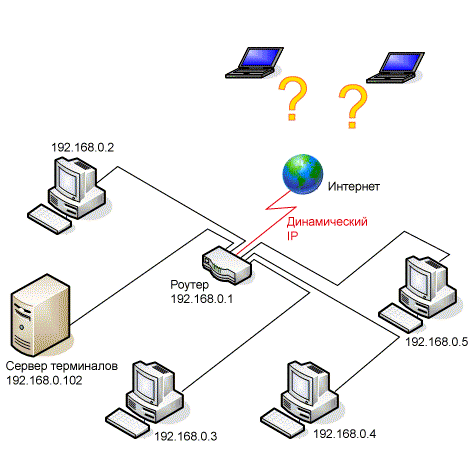
1. Επίλυση του προβλήματος της δυναμικής διεύθυνσης IP
Δεδομένου ότι οι πάροχοι στις περισσότερες περιπτώσεις παρέχουν μια στατική διεύθυνση IP για κάποια χρήματα, αυτό το πρόβλημα έχει πολλές λύσεις:
- Πληρώστε τον πάροχο για την παροχή στατική διεύθυνση IP. Αυτή η μέθοδος είναι η πιο αξιόπιστη αφού δεν εξαρτόμαστε από υπηρεσίες τρίτων (δείτε την επόμενη παράγραφο).
- Δυναμικό DNS(Dynamic DNS, Static DNS for Your Dynamic IP) - χρησιμοποιώντας αυτήν την υπηρεσία, εκχωρούμε ένα μόνιμο όνομα τομέα στη συσκευή μας με μια δυναμική διεύθυνση IP (σε αυτήν την περίπτωση, το δρομολογητή).
- Μαθαίνωενεργώντας με οποιονδήποτε τρόπο αυτή τη στιγμήδιεύθυνση IP. Η προβληματική αυτής της μεθόδου εξαρτάται από το πόσο δύσκολο είναι να αναγνωριστεί και πόσο συχνά αλλάζει.
Για εμάς, επιλέξαμε τη δεύτερη μέθοδο - με δυναμικό DNS. Το όφελος των υπηρεσιών που παρέχουν μια τέτοια υπηρεσία δωρεάν είναι ακόμα αρκετό:
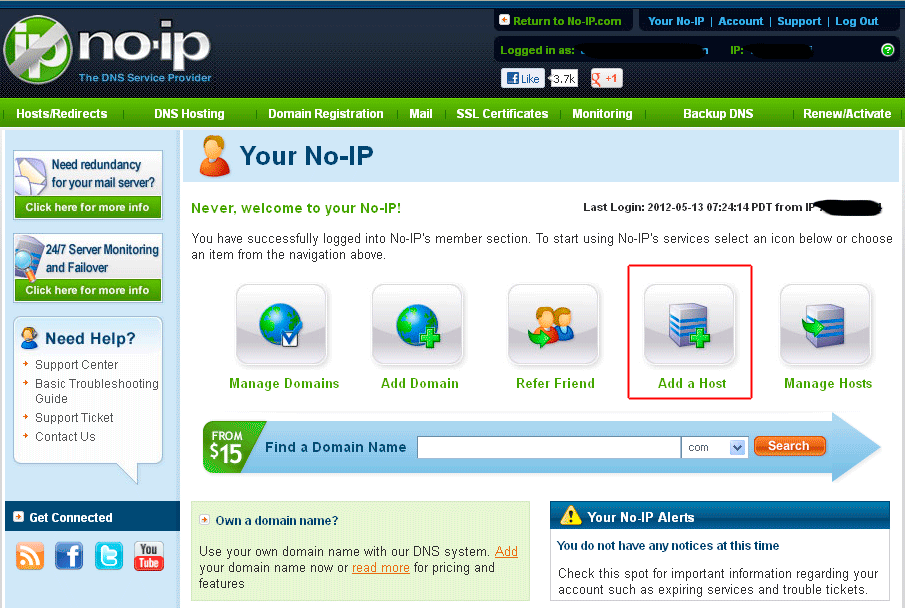
1. Εγγραφείτε στον ιστότοπο no-ip.com και κάντε κλικ στο κουμπί "Προσθήκη συσκευής" (Προσθήκη κεντρικού υπολογιστή)
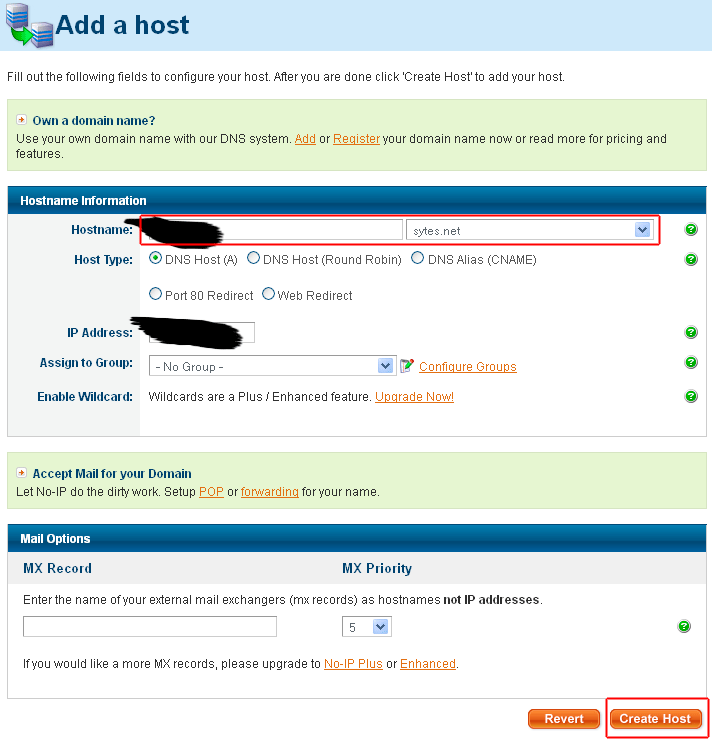
2. Βρείτε ένα όνομα, επιλέξτε έναν δωρεάν τομέα και κάντε κλικ στο κουμπί "Δημιουργία τομέα" (Δημιουργία κεντρικού υπολογιστή)
2. Σύνδεση σε δυναμικό δρομολογητή DNS
Είμαστε τυχεροί, ο δρομολογητής μας D-Link DIR-615 έχει ενσωματωμένη υποστήριξη για δυναμικό DNS. Πηγαίνουμε στην αντίστοιχη σελίδα "Εργαλεία" - "DYNAMIC DNS".
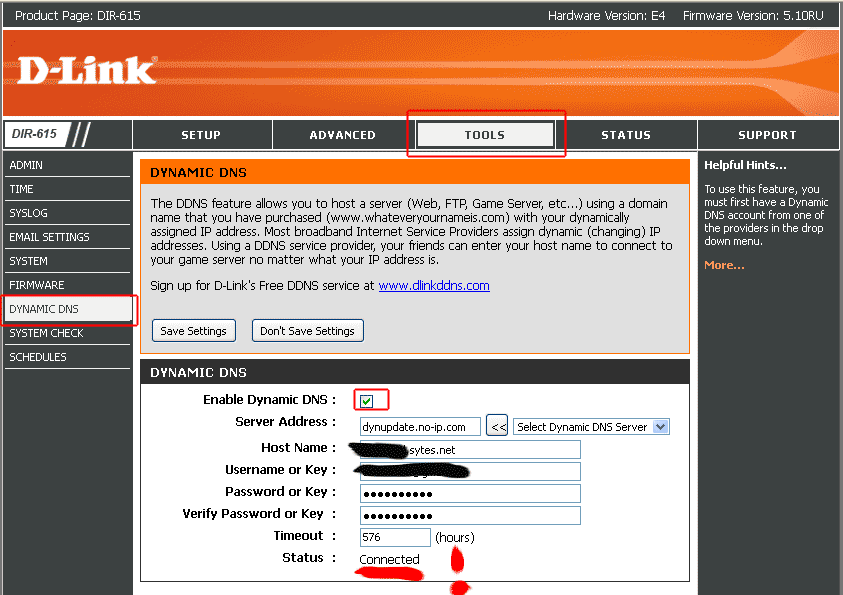
Διαμορφώνουμε τη σύνδεση του δυναμικού DNS στο δρομολογητή D-link DIR-615
Ενεργοποίηση δυναμικού DNS- βάλτε ένα "Ν
διεύθυνση διακομιστή- τη διεύθυνση του διακομιστή που παρείχε το δυναμικό DNS (στην περίπτωσή μας, αυτό είναι " dynupdate.no-ip.com»)
όνομα κεντρικού υπολογιστή- το όνομα τομέα που έχουμε επιλέξει για εμάς
Όνομα χρήστη ή κλειδί- το όνομα χρήστη που επιλέξαμε για εμάς κατά την εγγραφή στον ιστότοπο No-IP.com
Κωδικός πρόσβασης ή Κλειδί- τον κωδικό πρόσβασης που επιλέξαμε για εμάς κατά την εγγραφή στον ιστότοπο No-IP.com
Επαληθεύστε τον κωδικό πρόσβασης ή το κλειδί- επανάληψη κωδικού πρόσβασης
τέλος χρόνου- αφήστε ως έχει (576)
15-20 λεπτά μετά την εγγραφή Κατάστασηθα αλλάξει σε συνδεδεμένος, που σημαίνει ότι το δέσιμο πέτυχε!
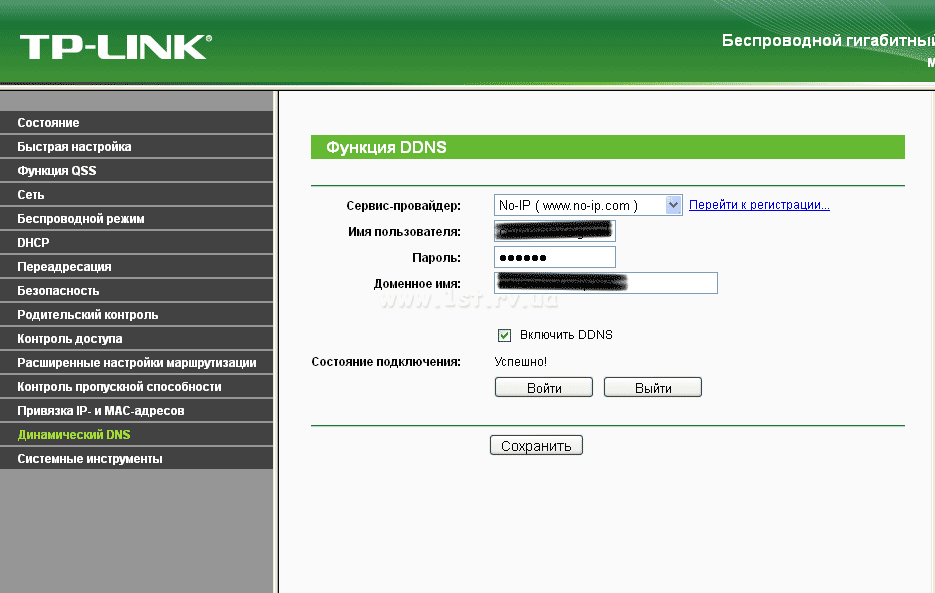
Ρύθμιση δυναμικής σύνδεσης DNS στο δρομολογητή TP-LINK: Επιλέξτε τον πάροχο υπηρεσιών μας (No-IP) από τη λίστα, εισαγάγετε το όνομα χρήστη, τον κωδικό πρόσβασης και το όνομα τομέα που έλαβε κατά την εγγραφή του
3. Ανοίξτε την πρόσβαση στο διακομιστή από το Διαδίκτυο
Τώρα πρέπει να ανακατευθύνουμε τα άτομα που συνδέονται στον διακομιστή από τον δρομολογητή στον ίδιο τον διακομιστή. Για να το κάνετε αυτό, πρέπει να προωθήσετε τη θύρα 3389 στο δρομολογητή (χρησιμοποιείται για συνδέσεις RDP) στον διακομιστή. Πηγαίνουμε στο δρομολογητή "ADVANCED" - "Virtual Server":
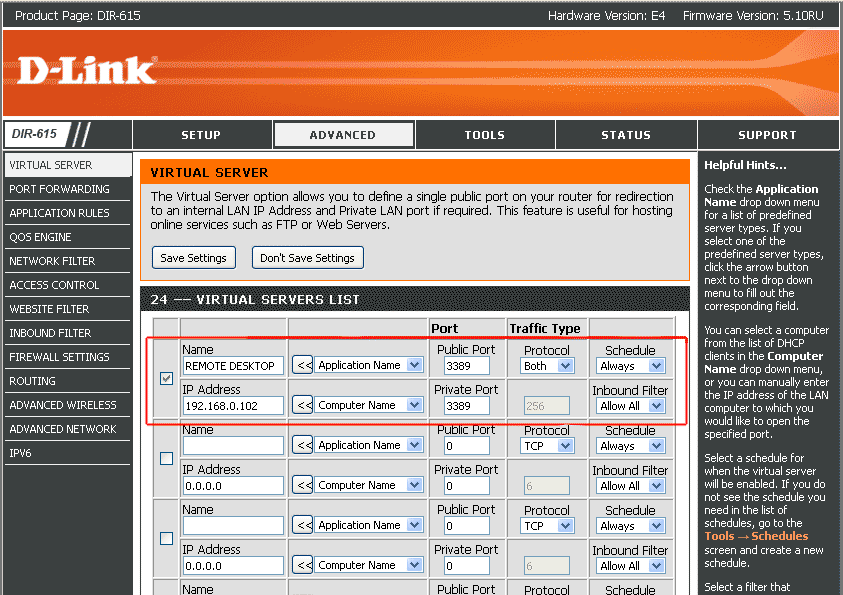
Ονομα- όποιος
δημόσιο λιμάνι — 3389
Πρωτόκολλο- Και τα δύο (και τα δύο)
Πρόγραμμα- Πάντα πάντα)
διεύθυνση IP— 192.168.0.102 (διεύθυνση IP του τερματικού διακομιστή στο δίκτυο)
Ιδιωτικό Λιμάνι— 3389
Φίλτρο εισερχομένων- Να επιτρέπονται όλα (επιτρέπονται τα πάντα)
Σπουδαίος!Για να εφαρμόσετε επιτυχώς αυτήν τη λειτουργία, πρέπει να κάνετε ΕΑΝΕΚΚΙΝΗΣΗ του δρομολογητή. Το απλό πάτημα του κουμπιού "Αποθήκευση ρυθμίσεων" δεν λειτουργεί.
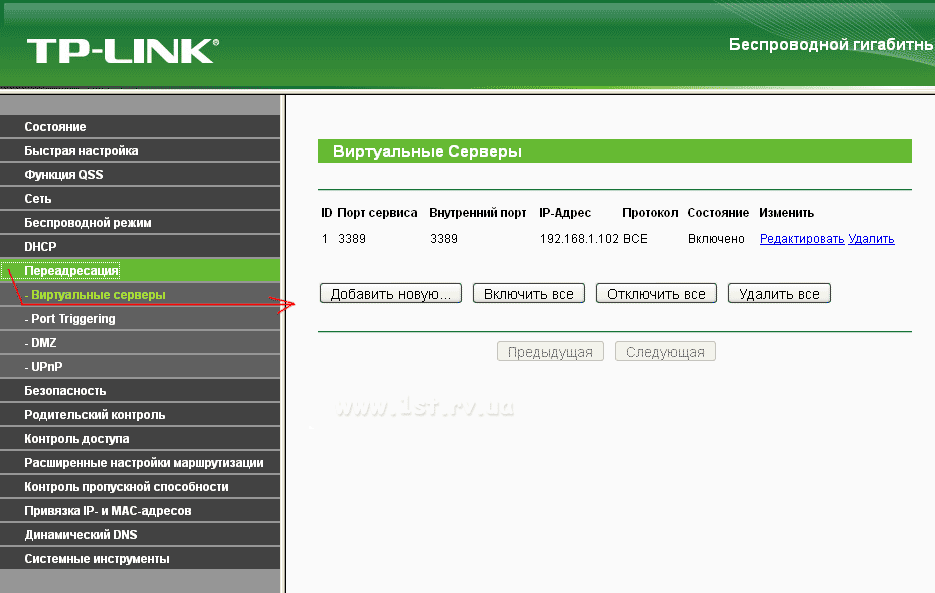
Το ίδιο και για τους δρομολογητές TP-LINK: Προώθηση - Εικονικοί διακομιστές - Προσθήκη νέου ...
Επιθυμητόςορίστε τις δικές σας ρυθμίσεις διεύθυνσης IP στο διακομιστή, ώστε να μην αλλάξουν κατά την επόμενη επανεκκίνηση και η προώθηση της θύρας να μην «χάνεται»:
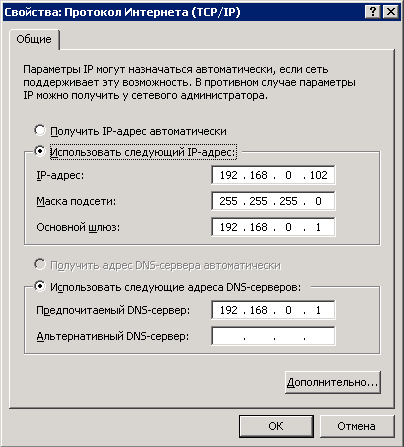
συμπέρασμα
Εάν όλα γίνονται σωστά, τότε μια προσπάθεια σύνδεσης σε μια απομακρυσμένη επιφάνεια εργασίας από οπουδήποτε στον κόσμο:

θα ολοκληρωθεί με επιτυχία:
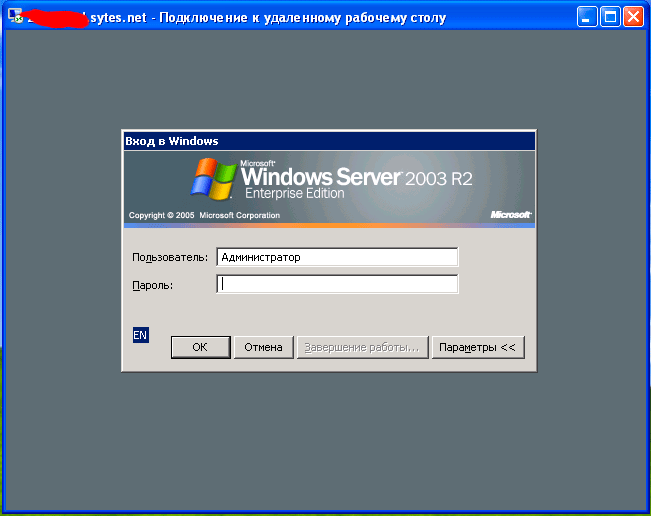
ΥΣΤΕΡΟΓΡΑΦΟ.
Χρήσιμος σύνδεσμος:πώς να εγκαταστήσετε και να ρυθμίσετε τις παραμέτρους των Windows 2003 Server + Terminal Server + 1C Enterprise 7.7.
Εάν έχετε αυξημένες απαιτήσειςγια τη σταθερότητα και την ασφάλεια της εργασίας, 24ωρη υποστήριξη από τεχνικούς ειδικούς, μπορείτε να παραγγείλετε την τοποθέτηση διακομιστών στο κέντρο δεδομένων. Σε αυτή την περίπτωση, πολλές από τις παραπάνω ερωτήσεις θα εξαφανιστούν από μόνες τους.
Χαιρετισμούς, αγαπητοί αναγνώστες, και ο Denis Trishkin είναι ξανά σε επαφή.
Πρόσφατα συνάντησα μια ερώτηση όπως "Απομακρυσμένη επιφάνεια εργασίας" ( RDP Windows 7). Αυτό το εργαλείο σάς επιτρέπει να εργάζεστε με τον υπολογιστή σας χρησιμοποιώντας άλλη συσκευή. Έτσι, για παράδειγμα, ο χρήστης μπορεί να χρησιμοποιήσει τον οικιακό εξοπλισμό για να εκτελέσει όλες τις απαραίτητες λειτουργίες σε έναν υπολογιστή που βρίσκεται στο γραφείο. Συμφωνώ, σε ορισμένες περιπτώσεις αυτή η ευκαιρία είναι βολική. Αλλά ταυτόχρονα, πρέπει πρώτα να διορθώσετε τα πάντα σωστά.
Για να ενεργοποιήσετε το rdp, πρέπει να εκτελέσετε μερικά βήματα:
Δημιουργία σύνδεσης( )
Για να δημιουργήσετε μια σύνδεση rdp, πρέπει πρώτα να γνωρίζετε τη διεύθυνση IP της. Για να το κάνετε αυτό, στην επιθυμητή συσκευή, μεταβείτε στη γραμμή εντολών (ανοίξτε "" και γράψτε " cmd»).
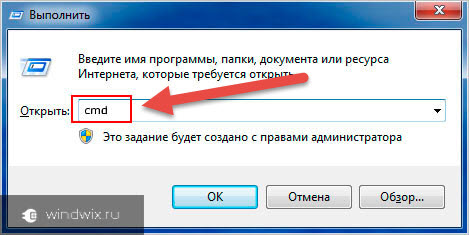
Στο παράθυρο που εμφανίζεται, υποδείξτε "". Θα ανοίξει μια λίστα στην οποία πρέπει να βρείτε τη γραμμή με την παράμετρο IPv4. Οι αριθμοί που αναγράφονται απέναντι είναι τα δεδομένα που χρειαζόμαστε.
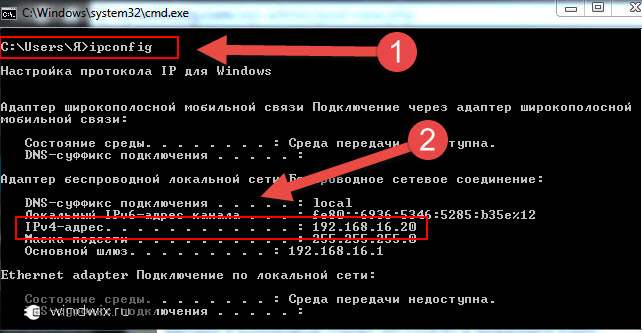
Μετά από αυτό, στον υπολογιστή από τον οποίο σκοπεύουμε να συνδεθούμε, εκκινούμε τον πελάτη rdp ή "". Για να το κάνετε αυτό, πρέπει να πάτε στο Αρχή"και μετά πηγαίνετε στο" Πρότυπο».
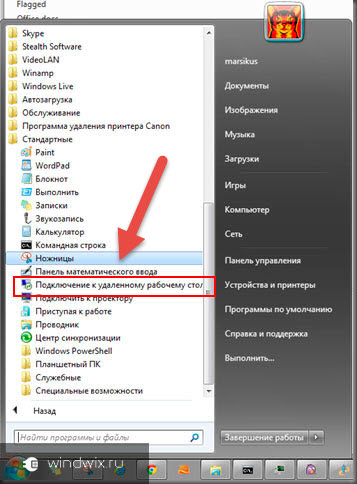
αυξάνουν
Θα ανοίξει ένα παράθυρο όπου έχει οριστεί η διεύθυνση εξοπλισμού (IPv4). Στη συνέχεια πατήστε "".
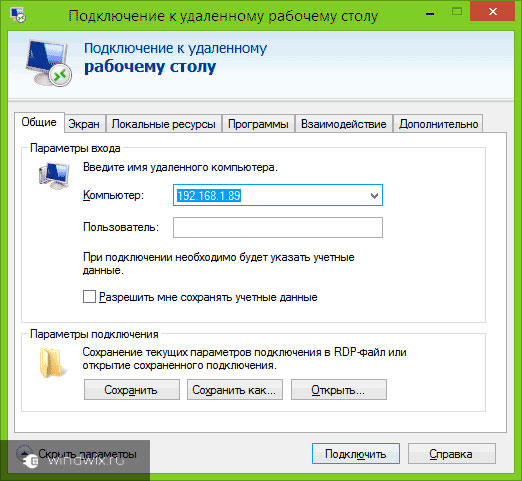
Εάν όλα έχουν καθοριστεί όπως αναμένεται, θα εμφανιστεί ένα μενού στο οποίο πρέπει να εισαγάγετε τα στοιχεία σύνδεσης και τον κωδικό πρόσβασής σας για να δημιουργήσετε μια σύνδεση.
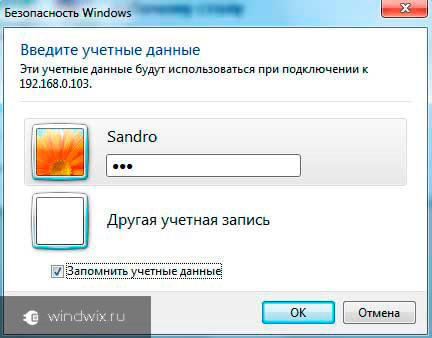
Πριν από αυτό, υπάρχει η επιλογή " Παράμετροι”, όπου παρέχονται διάφορες ρυθμίσεις rdp:
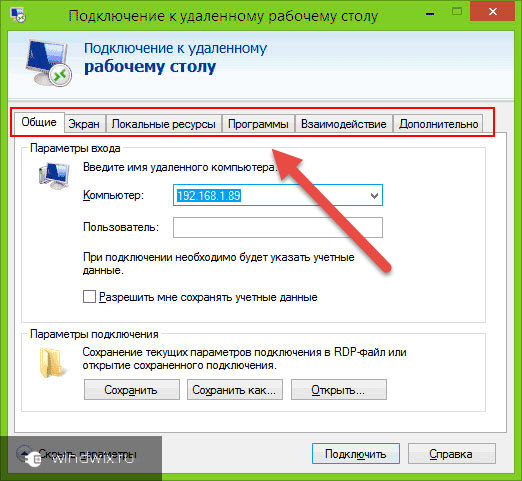
Εκσυγχρονίζω( )
Είναι σημαντικό να καταλάβετε ότι με συνεχή εργασία με αυτό το εργαλείο, το χρειάζεστε για να εκτελεί όλες τις λειτουργίες του 100%. Διαφορετικά, οι χρήστες μπορεί απλώς να μην επιτύχουν τους στόχους τους.
Για σωστή λειτουργία είναι απαραίτητο να ορίσετε σωστά όλες τις ρυθμίσεις. Αλλά σε ορισμένες περιπτώσεις αυτό δεν είναι αρκετό. Αξίζει επίσης τον κόπο να εγκαταστήσετε έγκαιρα όλες τις εξερχόμενες ενημερώσεις rdp από τη Microsoft. Αυτό μπορεί να γίνει όχι μόνο στο κατάλληλο κέντρο που προβλέπεται στο λειτουργικό σύστημα, αλλά και στην επίσημη σελίδα του προγραμματιστή.
Αλλαγή της θύρας RDP( )
Για τυπική σύνδεση με απομακρυσμένο υπολογιστή, χρησιμοποιείται η θύρα 3389. Σε αυτήν την περίπτωση, η αλληλεπίδραση πραγματοποιείται μέσω του πρωτοκόλλου TCP. Επομένως χρησιμοποιείται χωρίς udp.
Για να αυξήσετε την ασφάλεια της σύνδεσης, είναι δυνατή η αλλαγή της θύρας RDP. Η αλλαγή της τιμής θα μειώσει τον κίνδυνο εισβολής στο σύστημα σε περίπτωση αυτοματοποιημένης επιλογής κωδικών πρόσβασης.
Για τη διαδικασία, πρέπει να χρησιμοποιήσετε τον επεξεργαστή μητρώου:
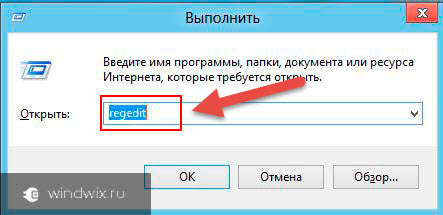
Χωρίς σύνδεση( )
Μερικές φορές οι χρήστες μπορεί να αντιμετωπίσουν μια κατάσταση όπου το rdp δεν λειτουργεί. Είναι σημαντικό να σημειωθεί ότι, αν κρίνουμε από τα στατιστικά στοιχεία, ο χρήστης εξακολουθεί να καταφέρνει να φτάσει στον διακομιστή, αλλά ορισμένα εργαλεία δικτύου δεν τον αφήνουν να προχωρήσει περαιτέρω. Υπάρχουν αρκετοί αποτελεσματικοί τρόποι επίλυσης αυτού του προβλήματος.
/ Απομακρυσμένη σύνδεση επιφάνειας εργασίας
Πώς να συνδεθείτε σε έναν εικονικό διακομιστή μέσω RDP;
Η σύνδεση σε απομακρυσμένη επιφάνεια εργασίας γίνεται χρησιμοποιώντας πελάτης RDP. Το πρόγραμμα-πελάτης RDP (Remote Desktop Protocol) είναι εγκατεστημένο σε όλα τα λειτουργικά συστήματα Windows ξεκινώντας από τα Windows XP. Υπάρχουν επίσης εκδόσεις προγραμμάτων-πελατών απομακρυσμένης επιφάνειας εργασίας για Mac και smartphone Βασισμένο στο Android. Για Linux μπορείτε να χρησιμοποιήσετε rdesktop, FreeRDP ή Remmina, για iPhone - προτείνουμε κανονικό RDP ή εναλλακτικό iTap RDP Για να εκτελέσετε το πρόγραμμα-πελάτη RDP στα Windows που εκτελούνται στον υπολογιστή σας:
1. Για να συνδεθείτε μέσω RDP, χρησιμοποιήστε τον συνδυασμό πλήκτρων Win + R στο παράθυρο που ανοίγει, πληκτρολογήστε την εντολή mstsc.exe /console /admin και κάντε κλικ στο OK
Δώστε προσοχή στις επιλογές /console /admin - συνδέονται με την "κονσόλα" του διακομιστή, αντί να δημιουργήσουν μια νέα περίοδο λειτουργίας. Με αυτόν τον τρόπο θα συνδέεστε πάντα με τη συνεδρία που ξεκινήσατε προηγουμένως, αντί να δημιουργείτε μια νέα, αποφεύγοντας τα προβλήματα προγραμμάτων «διπλής εκτέλεσης» και παράλληλων συνεδριών.
2. Ή Έναρξη -> Προγράμματα -> Αξεσουάρ -> Σύνδεση απομακρυσμένης επιφάνειας εργασίας
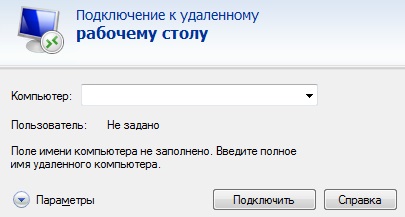
Στο παράθυρο που ανοίγει, πρέπει να καθορίσετε τη διεύθυνση IP του διακομιστή στον οποίο θέλετε να συνδεθείτε. Διεύθυνση IP και όλα τα δεδομένα για εργασία (που υποδεικνύονται στο γράμμα με δεδομένα πρόσβασης), αφού εισαγάγετε τη διεύθυνση, κάντε κλικ στο κουμπί "Σύνδεση", μετά από λίγα δευτερόλεπτα θα εμφανιστεί ένα παράθυρο για την εισαγωγή κωδικού πρόσβασης. Εισαγάγετε προσεκτικά τη σύνδεσή σας σε αυτό (η προεπιλογή για όλους τους νέους διακομιστές είναι "Διαχειριστής" και κωδικός πρόσβασης και επιλέξτε το πλαίσιο "Απομνημόνευση διαπιστευτηρίων":
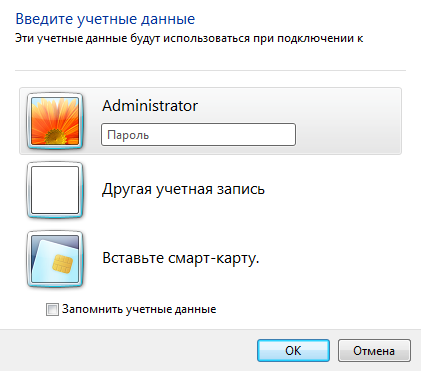
Λάβετε υπόψη ότι ο κωδικός πρόσβασης πρέπει να εισαχθεί χειροκίνητα, η "αντιγραφή-επικόλληση" δεν λειτουργεί. Εάν πληκτρολογήσατε σωστά τα στοιχεία σύνδεσης και τον κωδικό πρόσβασής σας, θα συνδεθείτε στην απομακρυσμένη επιφάνεια εργασίας του VDS Windows. Όταν συνδέεστε για πρώτη φορά, θα δείτε πληροφορίες σχετικά με ένα μη αξιόπιστο πιστοποιητικό ασφαλείας. Αυτό οφείλεται στο γεγονός ότι ο διακομιστής κρυπτογραφεί τα μεταδιδόμενα δεδομένα με ένα πιστοποιητικό SSL, το οποίο δημιουργήθηκε αυτόματα από τον ίδιο τον διακομιστή. Αυτό δεν υποδηλώνει πρόβλημα ασφαλείας, είναι απλώς μια ειδοποίηση ότι η κρυπτογράφηση πραγματοποιείται χρησιμοποιώντας ένα πιστοποιητικό που εκδόθηκε από μη εξουσιοδοτημένη αρχή.
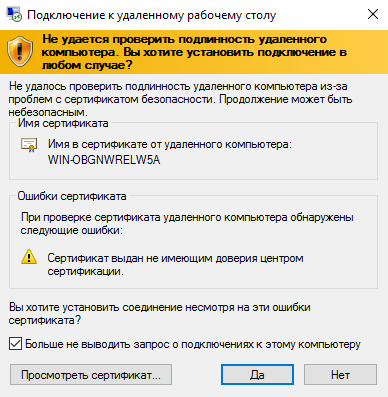
Εδώ πρέπει να επιλέξετε "Να μην με ρωτήσετε ξανά για τις συνδέσεις σε αυτόν τον υπολογιστή" και να κάνετε κλικ στο "Ναι".
